كيفية إصلاح عدم عمل كاميرا ويب Windows 11
مع تزايد شعبية الاجتماعات عبر الإنترنت في السنوات الأخيرة ، أصبح وجود كاميرا عاملة أمرًا ضروريًا. سواء كان ذلك للعمل أو الدراسة ، فمن شبه المؤكد أنك ستتم مطالبتك باستخدامه. ولكن ، ماذا لو توقفت كاميرا الويب عن العمل؟ يمكن أن يحدث هذا مع كل من الكاميرات المدمجة والخارجية. يعد إصلاح كاميرات الويب المدمجة أكثر صعوبة من إصلاح كاميرات الويب الخارجية ، نظرًا لعدد كبير من العلاجات الخاصة المتاحة لهذا الأخير. نقدم لك دليلًا مثاليًا سيعلمك كيفية إصلاح مشكلة عدم عمل كاميرا ويب Windows 11.

كيفية إصلاح مشكلة عدم عمل الكاميرا أو كاميرا الويب في نظام التشغيل Windows 11
سنناقش استكشاف أخطاء الأجهزة أولاً ثم ننتقل إلى استكشاف أخطاء البرامج وإصلاحها لإصلاح المشكلة المذكورة.
الطريقة الأولى: استكشاف أخطاء اتصال كاميرا الويب وإصلاحها (الكاميرات الخارجية)
ليس هناك الكثير الذي يمكنك القيام به باستخدام كاميرات الويب المدمجة لأن جميع الاتصالات مخفية. عندما تتوقف كاميرا الويب عن العمل ، فإن أول ما عليك فعله هو فحص التوصيلات.
لكاميرات البلوتوث
- قم بتأسيس اتصال Bluetooth بين الكمبيوتر وكاميرا الويب إذا لم يكن كذلك بالفعل.
- قم بتشغيل وضع الطيران لبضع دقائق قبل إيقاف تشغيله. اتصل بكاميرا الويب الآن وتحقق مما إذا كانت ستبدأ في العمل.
- من المستحسن أيضًا إزالة كاميرا الويب من إعدادات Bluetooth وإعادة الاتصال بها.
لكاميرات USB
- تحقق لمعرفة ما إذا كانت كبلات USB تالفة. استبدلهم وتحقق مرة أخرى.
- في كثير من الأحيان ، يتم إلقاء اللوم على مشكلة في منفذ USB نفسه ، والتي قد تكون تالفة أو ميتة. في هذا السيناريو ، قم بتوصيله بمنفذ USB مختلف ومعرفة ما إذا كان ذلك يحل المشكلة.
الطريقة الثانية: تأكد من عدم تغطية كاميرا الويب
يفضل العديد من المستخدمين تغطية كاميرات الويب الخاصة بهم بملصق أو شريط لأسباب تتعلق بالخصوصية. ومع ذلك ، فهم يفشلون كثيرًا في إزالتها في اللحظة الأخيرة. عندما تكون كاميرا الويب مغطاة ، يتم استبدال التغذية بشاشة سوداء ، مما يخلق انطباعًا بأن كاميرا الويب لا تعمل. ستتمكن من معرفة ما إذا كانت العدسة مغطاة أم لا بنظرة سريعة.
الطريقة الثالثة: تشغيل المفتاح المادي (إن أمكن)
يمكن العثور على مفتاح جهاز لتمكين أو تعطيل كاميرا الويب على العديد من أجهزة الكمبيوتر. تحقق لمعرفة ما إذا كان لديك واحد على الكاميرا الخاصة بك. إذا كان هناك مفتاح ، فتأكد من تشغيله لإصلاح كاميرا الويب لا تعمل على Windows 11.
يمكنك العثور على مزيد من المعلومات حول نفس الشيء في الكتيب أو الدليل المرفق به أو على موقع الشركة المصنعة.
الطريقة الرابعة: إعادة تشغيل جهاز كمبيوتر يعمل بنظام Windows 11
ربما يكون هذا هو الحل الأكثر تجربة وحقيقية لمعظم المشكلات البسيطة لأنه يعمل مثل السحر. يمكن حل مشاكل كاميرا الويب الخاصة بك بمجرد إعادة تشغيل جهاز الكمبيوتر الخاص بك. يقوم نظام التشغيل بتحديث نفسه ، وإزالة أي أخطاء قد تسببت في تعطل كاميرا الويب. ينطبق هذا الحل على كاميرات الويب المدمجة والخارجية.
الطريقة الخامسة: استخدام مستكشف أخطاء Windows ومصلحها
يوفر Windows العديد من أدوات استكشاف الأخطاء وإصلاحها المضمنة للعديد من الأجهزة ويصادف أن تكون كاميرا الويب واحدة منها. إليك كيفية إصلاح مشكلة عدم عمل كاميرا الويب في نظام التشغيل Windows 11 عن طريق تشغيل مستكشف أخطاء الكاميرا ومصلحها:
1. اضغط على مفتاحي Windows + I لفتح إعدادات Windows.
2. في علامة التبويب “النظام” ، قم بالتمرير لأسفل وانقر فوق استكشاف الأخطاء وإصلاحها ، كما هو موضح.
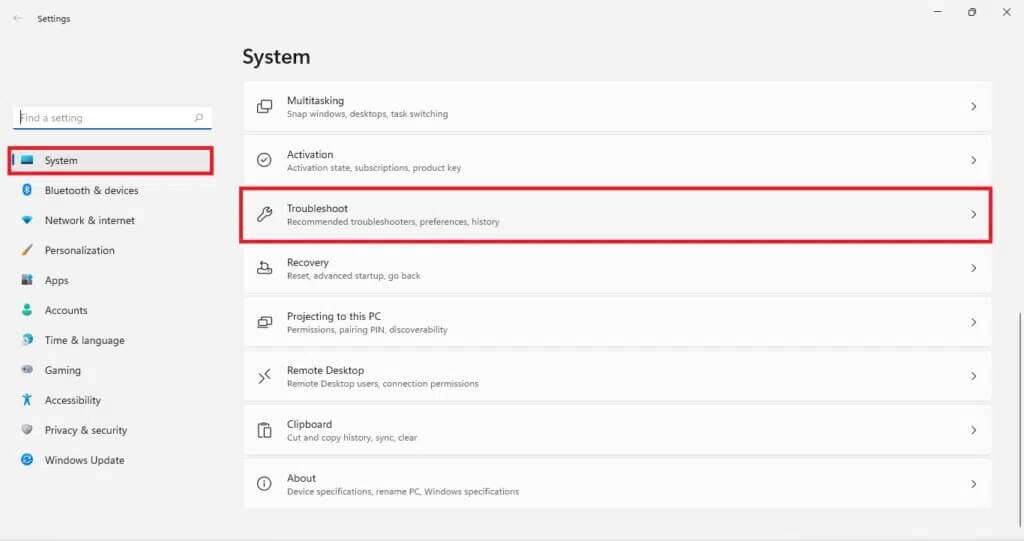
3. انقر فوق مستكشفات الأخطاء ومصلحاتها الأخرى ضمن خيارات.
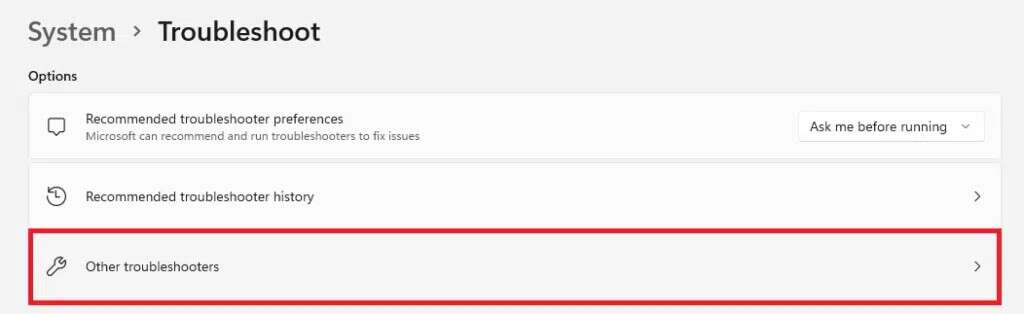
4. انقر فوق “تشغيل لاستكشاف أخطاء الكاميرا ومصلحها“.

5. انقر فوق نعم في موجه التحكم في حساب المستخدم واسمح بتشغيل مستكشف الأخطاء ومصلحها.
6 أ. إما سيُطلب منك تطبيق الإصلاحات كما اقترحه مستكشف الأخطاء ومصلحها.
6 ب. أو ، لا توجد تغييرات أو تحديثات مطلوبة / سيتم عرض رسالة لم يتم العثور على أية مشكلات.
الطريقة 6: السماح بالوصول إلى الكاميرا في إعدادات الخصوصية
سبب شائع آخر لمشاكل كاميرا الويب هو تكوين الإعدادات بشكل غير صحيح. ربما تكون قد عطلت ، عن قصد أو عن غير قصد ، كاميرا الويب من إعدادات الخصوصية في مرحلة ما. وبالتالي ، يُقترح ضمان إعدادات خصوصية الكاميرا الصحيحة لإصلاح مشكلة عدم عمل كاميرا الويب في جهاز كمبيوتر يعمل بنظام Windows 10:
1. انقر فوق رمز البحث واكتب إعدادات خصوصية الكاميرا.
2. انقر فوق فتح ، كما هو موضح.
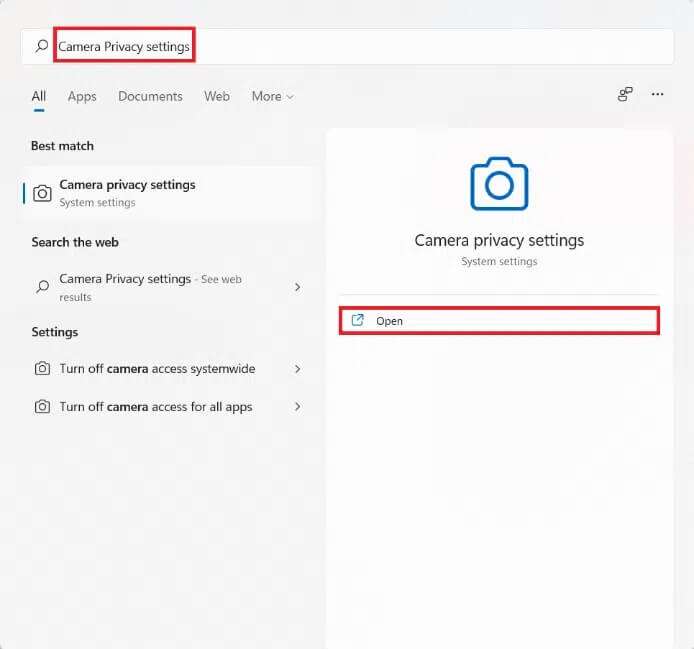
3. قم بتشغيل مفتاح التبديل المحدد على أنه وصول إلى الكاميرا والسماح للتطبيقات بالوصول إلى الكاميرا ، كما تم تمييزه.
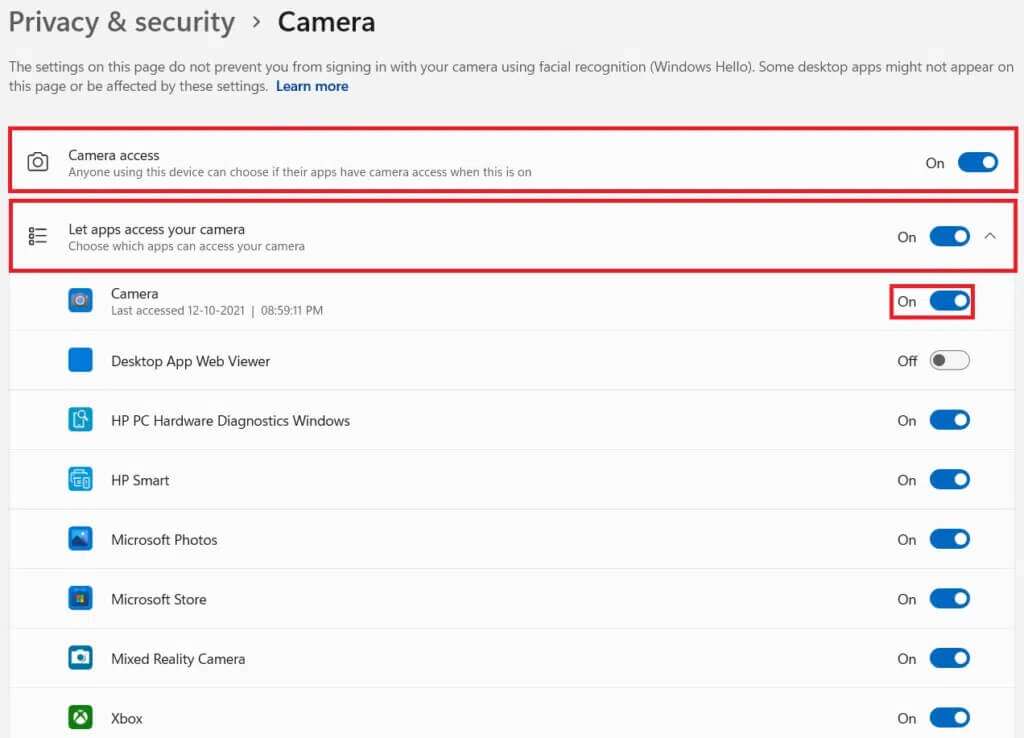
4. قم بالتمرير لأسفل إلى قائمة التطبيقات المثبتة وابحث عن التطبيق الذي تواجه مشكلات معه. تأكد من تشغيله للتطبيق.
الطريقة السابعة: إعادة تمكين كاميرا الويب
تعد إعادة تمكين كاميرا الويب حلاً فعالاً آخر لإصلاح مشكلات كاميرا الويب التي لا تعمل على أجهزة الكمبيوتر التي تعمل بنظام Windows 11. يعمل على إصلاح العديد من المشكلات الأساسية التي تمنع كاميرا الويب من العمل. يمكنك إيقاف تشغيل الكاميرا أو إعادة تمكينها عبر إدارة الأجهزة ، على النحو التالي:
1. اكتب وابحث وقم بتشغيل Device Manager من قائمة ابدأ كما هو موضح أدناه.
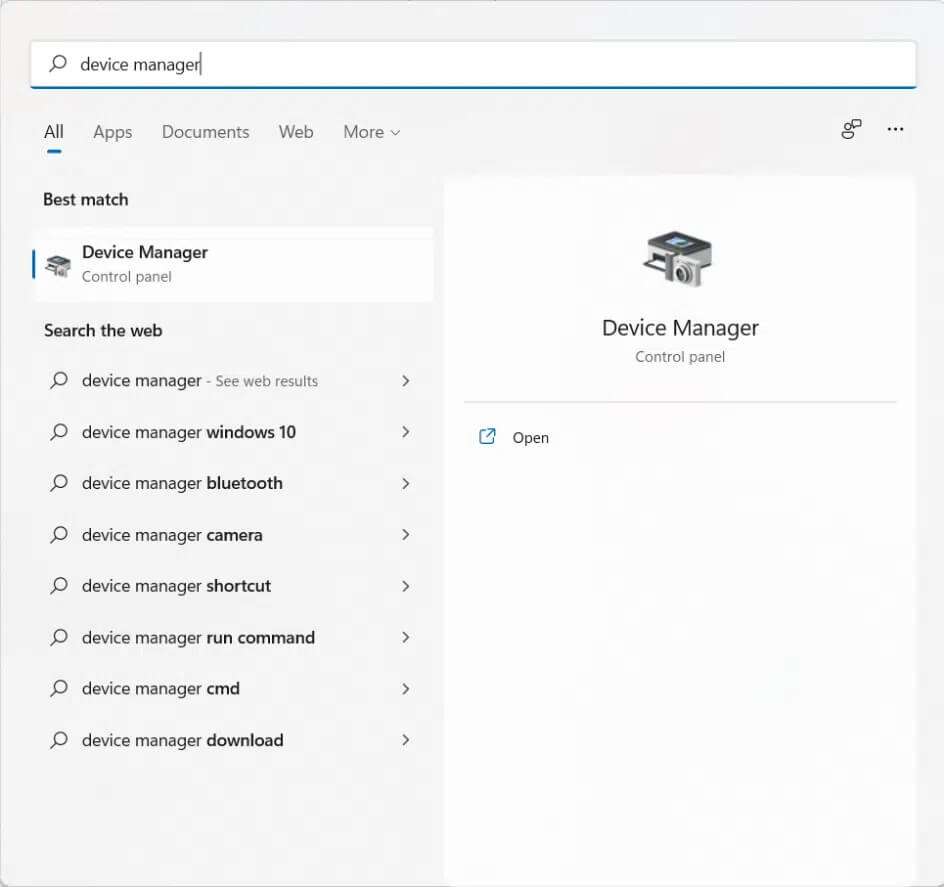
2. هنا ، قم بالتمرير لأسفل في قائمة الأجهزة المثبتة وانقر نقرًا مزدوجًا على الكاميرات.
3. انقر بزر الماوس الأيمن فوق برنامج تشغيل كاميرا الويب (مثل HP TrueVision HD Camera) وانقر فوق تعطيل الجهاز من قائمة السياق.
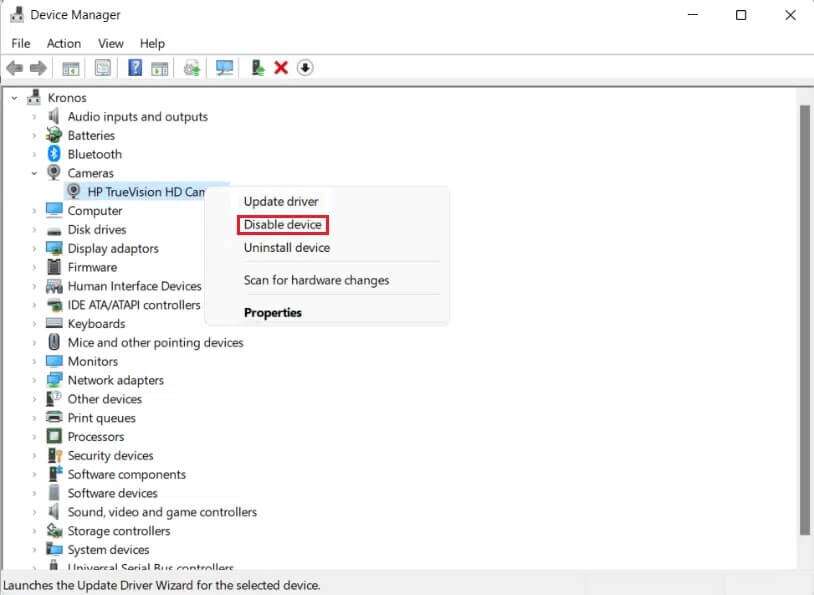
4. انقر فوق “نعم” في مربع حوار التأكيد لتعطيله.
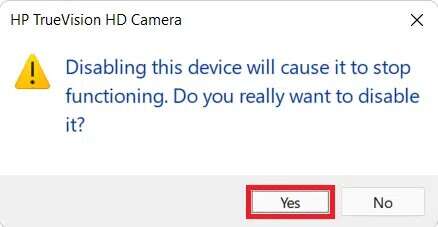
5. انقر بزر الماوس الأيمن فوق برنامج تشغيل الكاميرا مرة أخرى وانقر فوق “تمكين الجهاز” ، كما هو موضح أدناه.
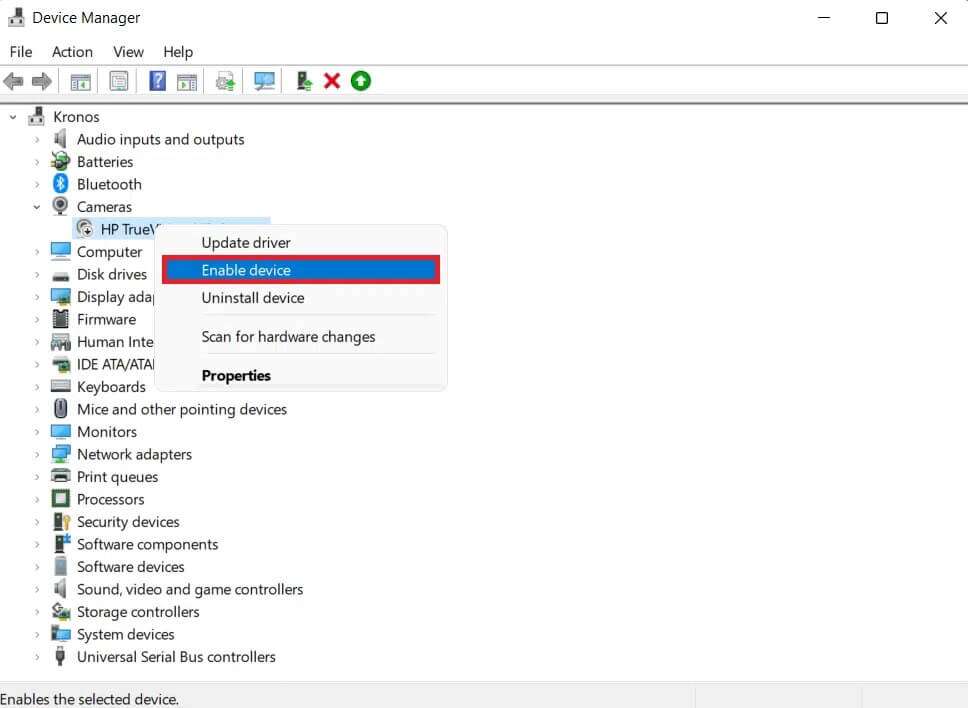
الطريقة الثامنة: تحديث برامج تشغيل الكاميرا عبر إدارة الأجهزة
تصدر الشركات المصنّعة للأجهزة تحديثات لبرنامج التشغيل بشكل منتظم لضمان التشغيل المناسب للجهاز والترحيل الفعال للأوامر بين نظام التشغيل والجهاز المثبت. عادةً ما يبحث نظام التشغيل Windows عن تحديثات برنامج التشغيل ويقوم بتثبيتها دون الحاجة إلى أي تدخل من المستخدم. على الرغم من أن هذا قد لا يكون هو الحال دائمًا. لإصلاح عدم عمل كاميرا الويب في مشكلة Windows 11 ، قم بتحديث برنامج تشغيل كاميرا الويب كما هو موضح أدناه.
الطريقة 8 أ: التحديث التلقائي
1. انتقل إلى إدارة الأجهزة> الكاميرات كما سبق.
2. انقر بزر الماوس الأيمن فوق برنامج تشغيل الكاميرا (مثل HP TrueVision HD Camera) وحدد تحديث برنامج التشغيل ، كما هو موضح.
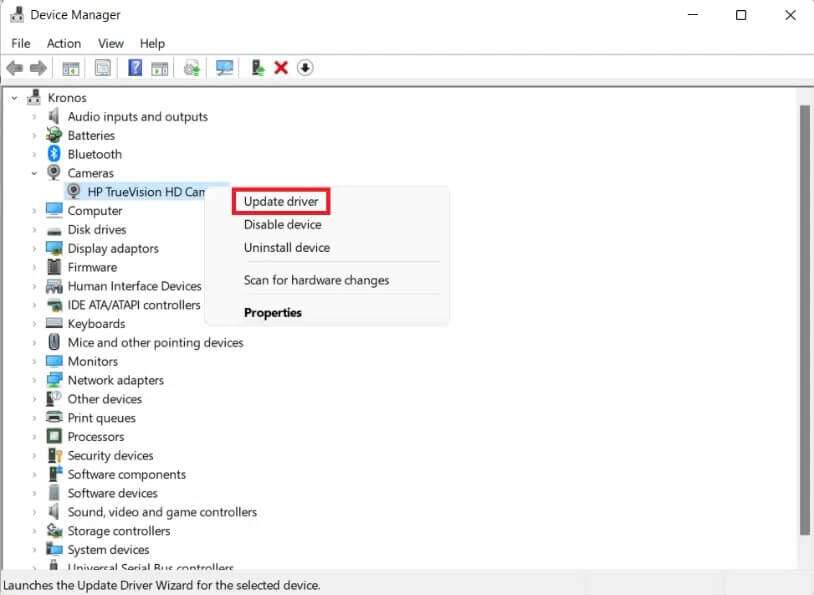
3. انقر فوق البحث تلقائيًا عن برامج التشغيل في نافذة تحديث برامج التشغيل. اسمح لمعالج التحديث بالبحث عن أي تحديثات متوفرة لبرنامج التشغيل لكاميرا الويب الخاصة بك.
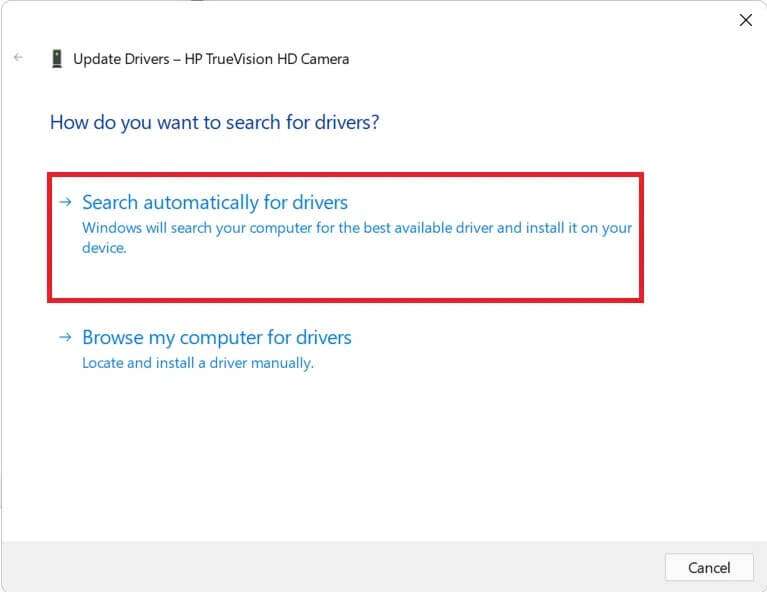
4 ا. إذا وجد المعالج أي تحديثات ، فسيقوم بتثبيتها تلقائيًا.
4 ب. بدلاً من ذلك ، سيتم إخطارك بأنه تم بالفعل تثبيت أفضل برامج التشغيل لجهازك. انقر فوق إغلاق.
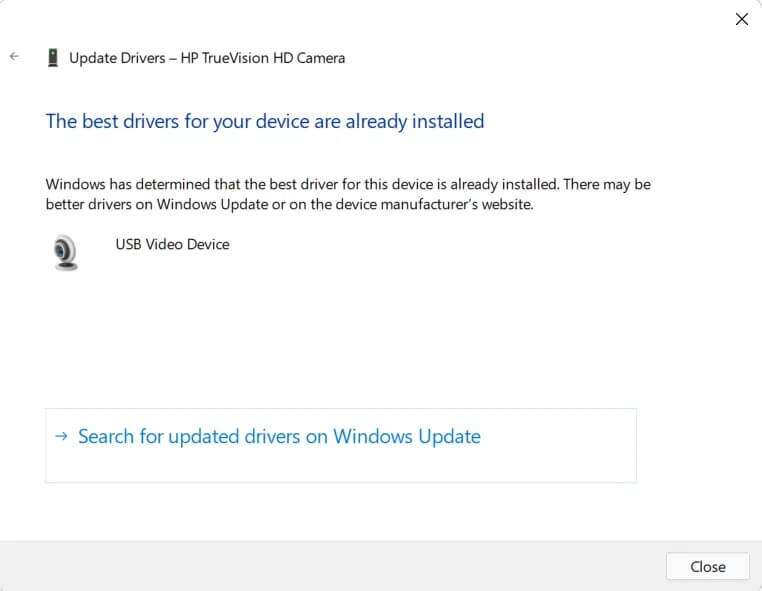
الطريقة 8 ب: التحديث اليدوي
تقوم الشركات المصنعة للأجهزة أحيانًا بتحميل تحديثات برنامج التشغيل على موقعها الرسمي على الويب بدلاً من إرسالها إلى Microsoft. إذا كان الأمر كذلك ، فلن تتمكن من تنزيله من خلال التحديث التلقائي لإدارة الأجهزة. بدلاً من ذلك ، سيتعين عليك البحث عنه يدويًا ثم تنزيله وتثبيته لإصلاح مشكلة عدم عمل كاميرا الويب في نظام التشغيل Windows 11 أو 10.
1. قم بتنزيل تحديثات برنامج التشغيل بالبحث عن اسم برنامج التشغيل وإصدار Windows على موقع الشركة المصنعة للجهاز.
ملاحظة: بعض البرامج الشائعة هي Lenovo و Dell و Acer و HP برامج تشغيل كاميرا الكمبيوتر المحمول.
2. انتقل إلى إدارة الأجهزة> الكاميرات> كاميرا HP TrueVision عالية الدقة> معالج تحديث برنامج التشغيل باتباع الخطوات 1-3 من الطريقة السابقة.
3. انقر فوق استعراض جهاز الكمبيوتر الخاص بي للحصول على برامج التشغيل في نافذة تحديث برامج التشغيل كما هو موضح.
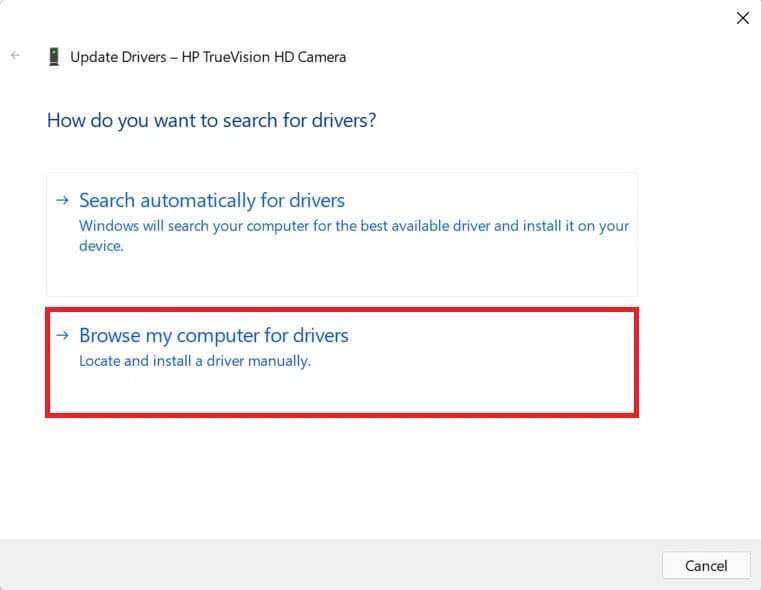
4. انقر فوق “استعراض” وحدد موقع برامج التشغيل التي تم تنزيلها. ثم ، انقر فوق التالي ، كما هو موضح.
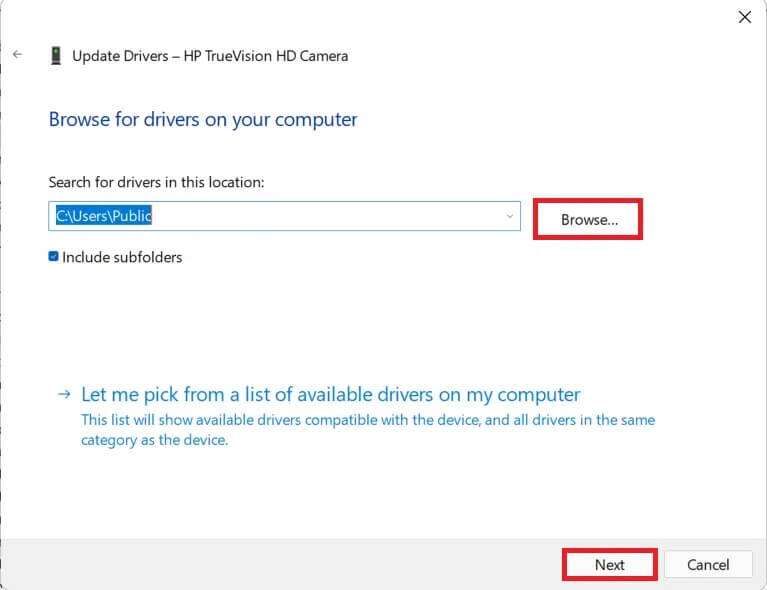
5. دع المعالج يقوم بتثبيت ملفات برنامج التشغيل وبعد التثبيت ، انقر فوق إغلاق.
الطريقة التاسعة: تحديث برنامج التشغيل عبر إعدادات Windows Update
إليك كيفية إصلاح كاميرا الويب التي لا تعمل على نظام التشغيل Windows 11 عن طريق تحديث برامج التشغيل من خلال إعدادات Windows Update:
1. انقر على أيقونة البحث واكتب الإعدادات.
2. ثم انقر فوق فتح.
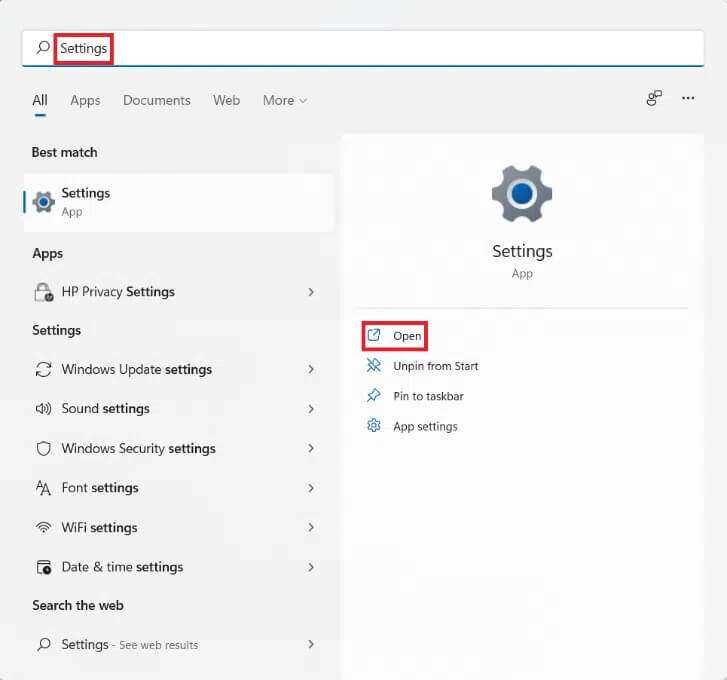
3. انقر فوق Windows Update في الجزء الأيمن.
4. انقر فوق خيارات متقدمة في الجزء الأيمن ، كما هو موضح بشكل مميز.
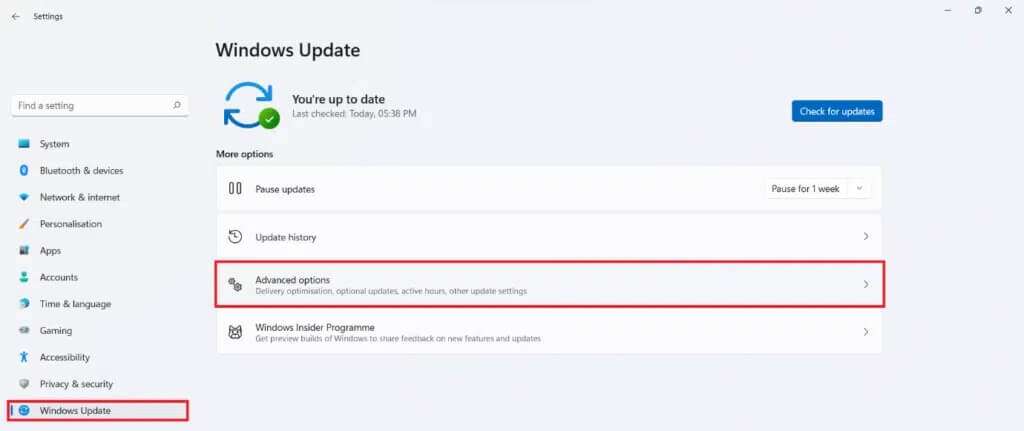
5. انقر فوق تحديثات اختيارية ضمن خيارات إضافية ، كما هو موضح.

6. حدد المربعات الخاصة ببرامج التشغيل المتوفرة وانقر فوق تنزيل وتثبيت.
7. انقر فوق “إعادة التشغيل الآن” لإعادة تشغيل جهاز الكمبيوتر ، إذا طُلب منك ذلك.
الطريقة العاشرة: تحديث Windows
يعد تحديث Windows دائمًا خيارًا جيدًا لإصلاح مشكلات كاميرا الويب حيث يكمن الخطأ عدة مرات في الأخطاء والأخطاء. اتبع الخطوات الموضحة لإصلاح عدم عمل كاميرا ويب Windows 11 عن طريق تحديث نظام التشغيل Windows:
1. اضغط على مفتاحي Windows + I في نفس الوقت لفتح قائمة الارتباط السريع.
2. انقر فوق Windows Update في الجزء الأيمن.
3. انقر على الزر الأزرق “التحقق من وجود تحديثات“.
4. إذا كان هناك أي تحديث متاح ، فانقر فوق خيار التنزيل والتثبيت الموضح.
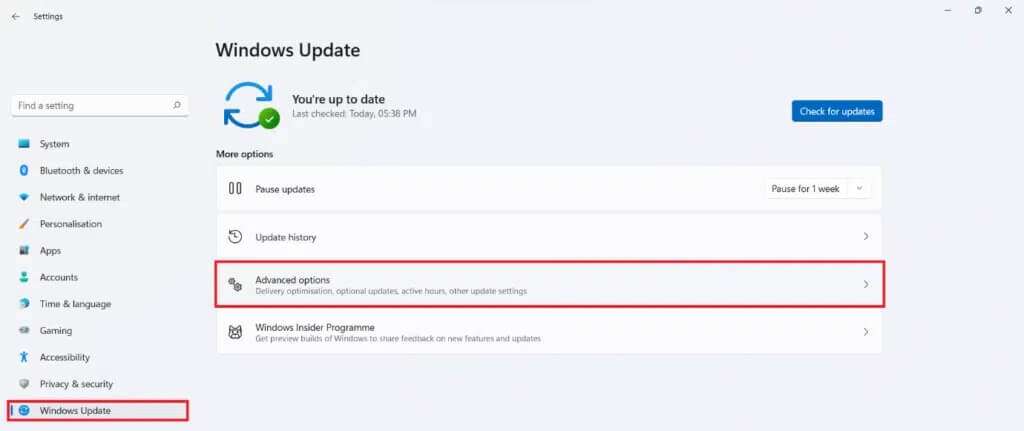
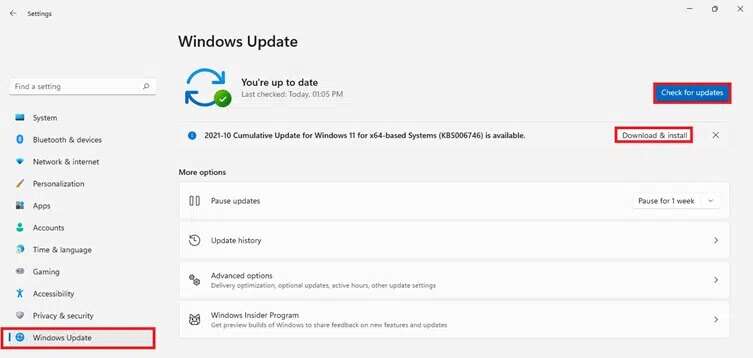
5. دع التحديث يتم تنزيله وتثبيته. أعد تشغيل جهاز الكمبيوتر الذي يعمل بنظام Windows 11 وحاول مرة أخرى.
نأمل أن تكون هذه المقالة مثيرة للاهتمام ومفيدة حول كيفية إصلاح كاميرا الويب التي لا تعمل على Windows 11. يمكنك إرسال اقتراحاتك واستفساراتك في قسم التعليقات أدناه. نود معرفة الموضوع الذي تريد منا استكشافه بعد ذلك.
