كيفية إصلاح تحديث Windows 11 العالق
هناك العديد من العناصر الإيجابية لنظام التشغيل Windows. أحدها هو التدفق الوارد للتحديثات من الشركة المبتكرة Microsoft. إذا كان جهاز الكمبيوتر الخاص بك الذي يعمل بنظام Windows 11 متصلاً بالإنترنت ، فستستمر في الحصول على التحديثات التي ستوفر ميزات جديدة ومظهرًا معاد تصميمه وحلولًا للأخطاء والأعطال الحالية في النظام وتحسينات الاستقرار. أعرب بعض المستخدمين عن خيبة أملهم من تلقي الكثير من التحديثات. عندما تقوم بتنزيل تحديث على جهاز الكمبيوتر الذي يعمل بنظام Windows 11 ، فإنه عادةً ما يعرض التقدم من خلال عرض النسبة المئوية. إذا توقف عداد النسبة المئوية ، على سبيل المثال ، إذا كان يظهر بنسبة 90٪ خلال آخر ساعتين ، فهذا يشير إلى وجود خطأ ما. هذا يعني أن Windows غير قادر على تنزيل التحديث أو تثبيته بالكامل. وبالتالي ، نقدم لك دليلًا مفيدًا لمساعدتك في كيفية إصلاح تحديث Windows 11 العالق.

كيفية إصلاح تحديث Windows 11 عالق أو مجمد
Windows 11 هو أحدث إصدار من نظام التشغيل Windows NT تم تطويره بواسطة Microsoft. نظرًا لأن نظام التشغيل هذا جديد إلى حد ما ، فقد تم إصدار العديد من التحديثات بواسطة مطوري Microsoft. يعد توقف تحديث Windows 11 مشكلة شائعة جدًا.
أسباب تجمد تحديثات Windows أو تعطلها
- أخطاء الاتصال بالإنترنت – أعد تشغيل جهاز الكمبيوتر وجهاز توجيه الإنترنت قبل الاطلاع على الحلول المدرجة في هذه المقالة
- عدم وجود مساحة للذاكرة
- خدمات تحديث Windows المعطلة أو الفاسدة.
- يتعارض التوافق مع العملية أو البرنامج الحالي
- تحميل غير مكتمل لملفات التحديث
الطريقة الأولى: تشغيل مستكشف أخطاء Windows Update ومصلحها لإصلاح تحديث Windows 11 العالق
اتبع هذه الخطوات لإصلاح المشكلة المجمدة لتحديث Windows 11 عن طريق تشغيل مستكشف أخطاء Windows Update ومصلحها:
1. اضغط على مفتاحي Windows + I معًا لفتح تطبيق الإعدادات.
2. في علامة التبويب “النظام” ، قم بالتمرير لأسفل وانقر فوق استكشاف الأخطاء وإصلاحها.
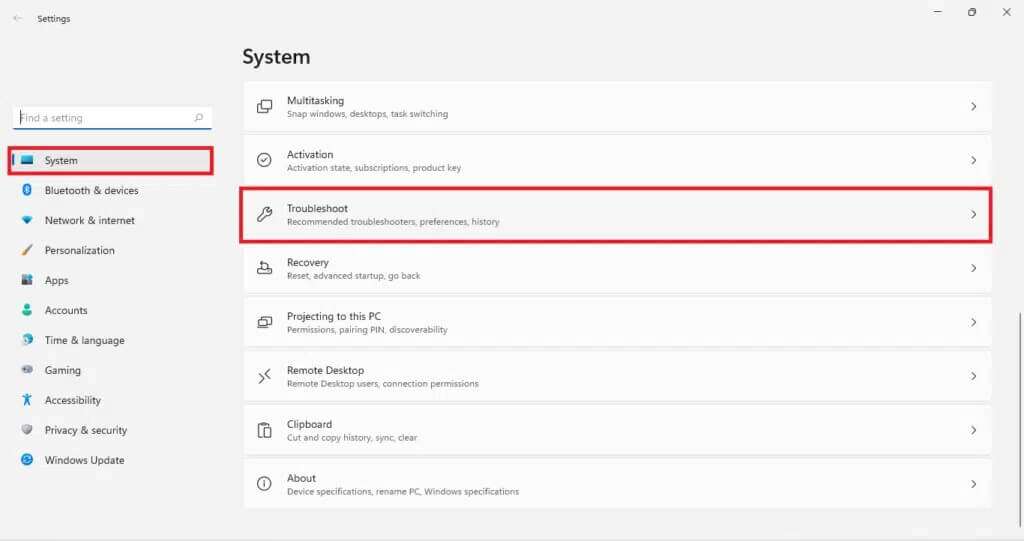
3. انقر فوق مستكشفات الأخطاء ومصلحاتها الأخرى ضمن “خيارات” ، كما هو موضح.
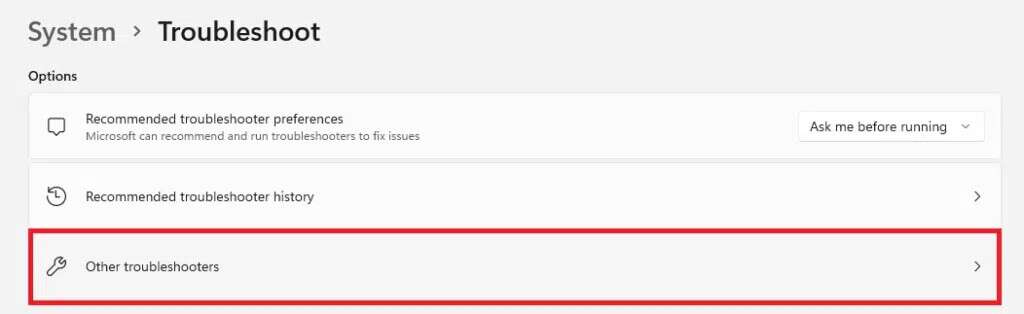
4. انقر فوق تشغيل المقابل لـ Windows Update.

سيقوم مستكشف أخطاء Windows Update ومصلحها بفحص المشكلات وإصلاحها ، إن وجدت ، تلقائيًا.
الطريقة 2: إلغاء تثبيت التطبيقات المتعارضة في الوضع الآمن لإصلاح تحديث Windows 11 العالق
يُنصح بتشغيل جهاز الكمبيوتر الذي يعمل بنظام Windows 11 في الوضع الآمن ثم إلغاء تثبيت التطبيقات المسببة للصراع ، كما هو موضح أدناه:
1. اضغط على مفتاحي Windows + R معًا لفتح مربع الحوار “تشغيل”.
2. اكتب msconfig وانقر فوق “موافق” ، كما هو موضح.
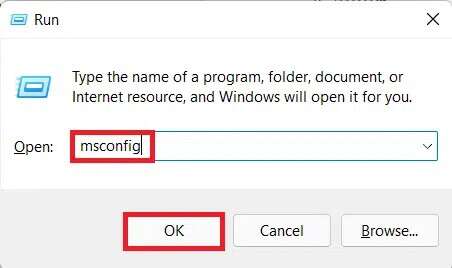
3. انقر فوق علامة التبويب “التمهيد” في نافذة “تكوين النظام“.
4. هنا ، ضمن خيارات التمهيد ، حدد المربع الذي يحمل علامة التمهيد الآمن.
5. حدد نوع التمهيد الآمن ، أي Minimal أو Alternate shell أو Active Directory repair أو Network من خيارات التمهيد.
6. انقر فوق تطبيق> موافق لتمكين التمهيد الآمن.
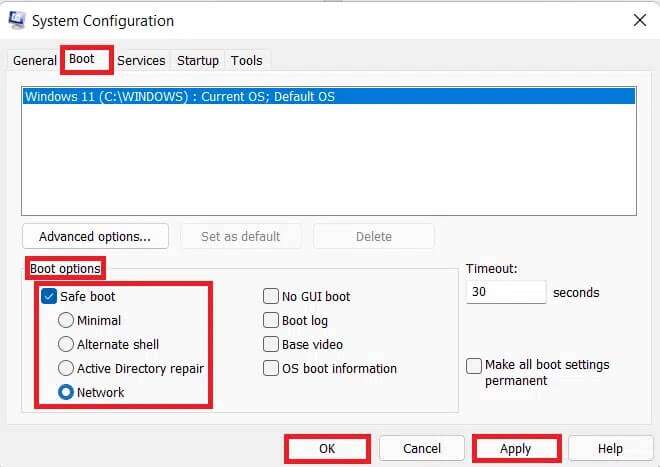
7. انقر فوق “إعادة التشغيل” في رسالة التأكيد التي تظهر.
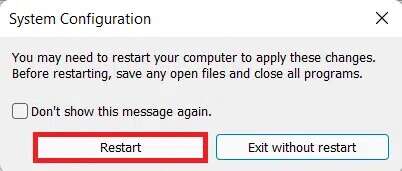
8. اضغط على مفتاحي Windows + X معًا لفتح قائمة الارتباط السريع. انقر فوق التطبيقات والميزات من القائمة.
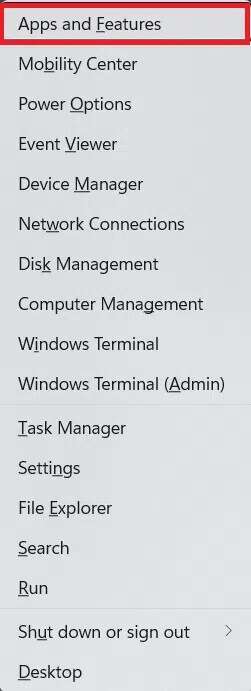
9. قم بالتمرير خلال قائمة التطبيقات المثبتة وانقر على أيقونة النقاط الثلاث لبرامج الجهات الخارجية المثبتة على نظامك.
ملاحظة: لقد عرضنا برنامج McAfee Antivirus كمثال هنا.
10. بعد ذلك ، انقر فوق “إلغاء التثبيت” ، كما هو موضح.
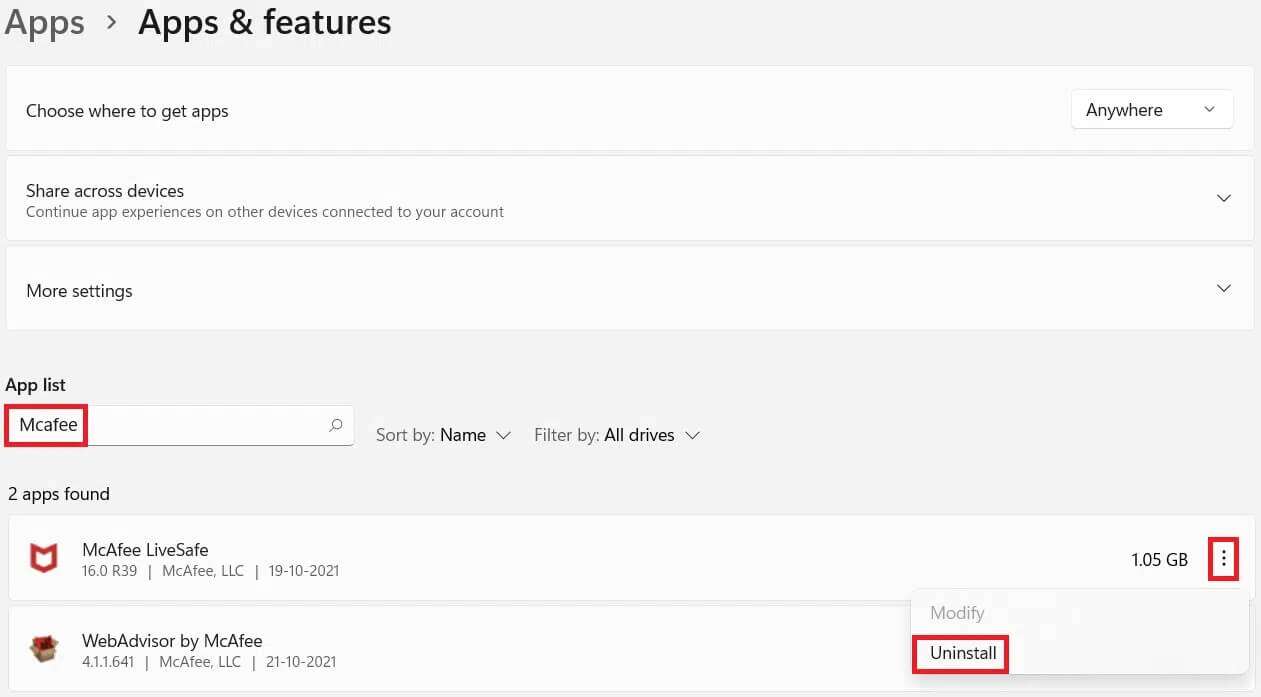
11. انقر فوق “إلغاء التثبيت” مرة أخرى في مربع حوار التأكيد.
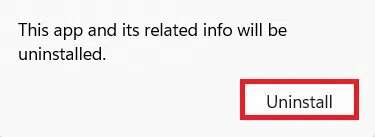
12. قم بإلغاء تحديد المربع “التمهيد الآمن” في نافذة “تكوين النظام” باتباع الخطوات 1-6.
الطريقة الثالثة: تمكين خدمات Windows Update لإصلاح تحديث Windows 11 العالق
تعد خدمة تحديث Windows أمرًا بالغ الأهمية لتشغيل تنزيل وتثبيت تحديث Windows. فيما يلي كيفية إصلاح توقف تحديث Windows 11 عن طريق تمكين خدمة Windows Update:
1. انقر على أيقونة البحث واكتب الخدمات. ثم انقر فوق فتح.
2. قم بالتمرير لأسفل في قائمة الخدمات وحدد موقع Windows Update في القائمة. انقر نقرًا مزدوجًا فوقه.
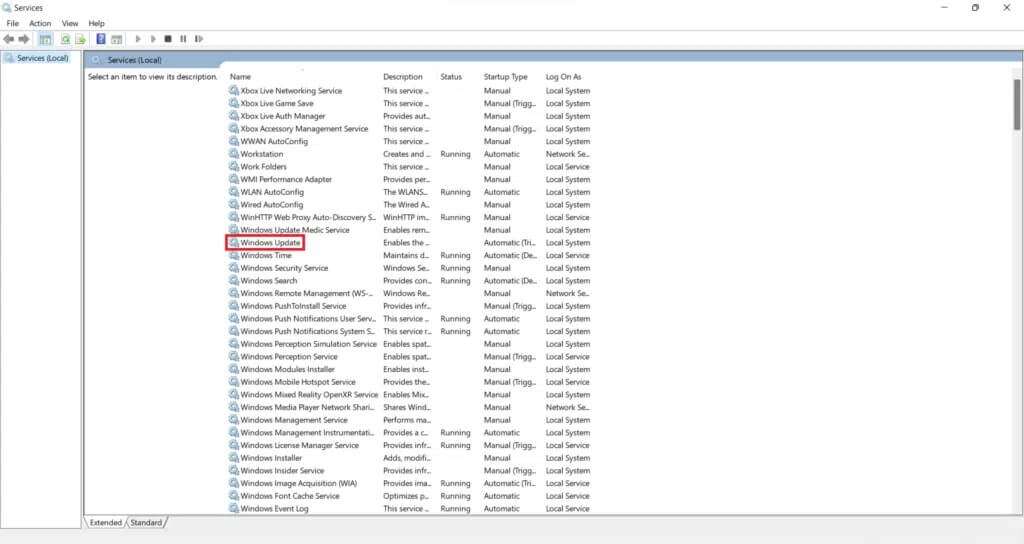
3. في نافذة خصائص Windows Update ، قم بإعداد نوع بدء التشغيل إلى تلقائي وانقر فوق ابدأ تحت حالة الخدمة.
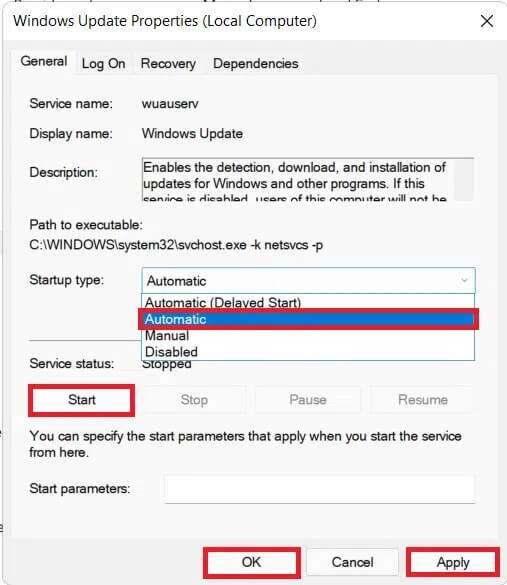
4. انقر فوق تطبيق> موافق لحفظ هذه التغييرات وإعادة تشغيل جهاز الكمبيوتر الخاص بك
الطريقة الرابعة: حذف ملفات Windows Update القديمة يدويًا
لن يساعد مسح ملفات Windows Update القديمة في مسح مساحة التخزين المطلوبة للتنزيلات الجديدة فحسب ، بل سيساعد أيضًا في إصلاح مشكلة توقف تحديث Windows 11. سنقوم بتعطيل خدمة تحديث Windows أولاً ، ثم نقوم بمسح ملفات التحديث القديمة وأخيرًا إعادة تشغيلها.
1. تشغيل نافذة الخدمات ، كما في وقت سابق.
2. قم بالتمرير لأسفل وانقر نقرًا مزدوجًا فوق Windows Update.
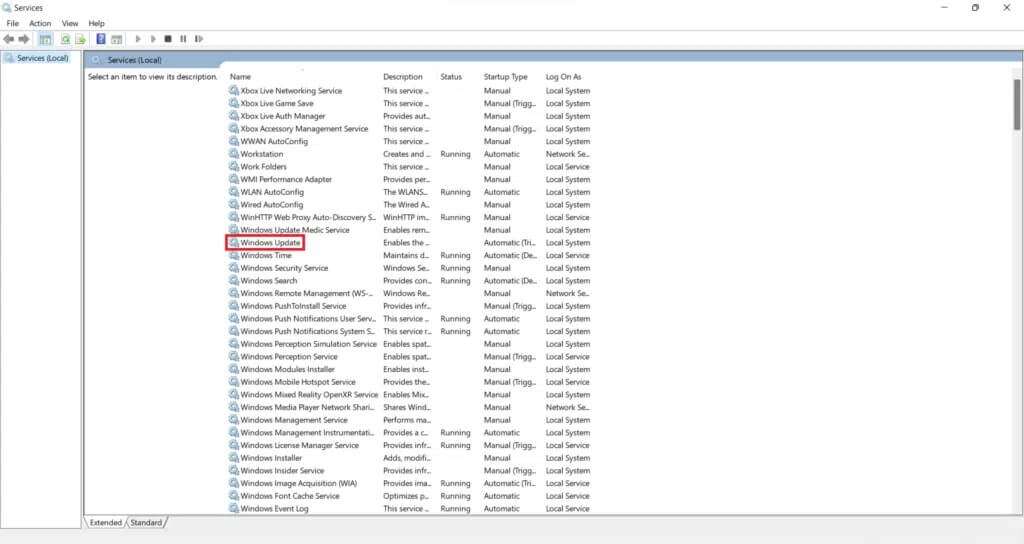
3. في نافذة خصائص Windows Update ، قم بإعداد نوع بدء التشغيل إلى معطل وانقر على إيقاف تحت حالة الخدمة.
4. انقر فوق تطبيق> موافق كما هو موضح. أعد تشغيل الكمبيوتر.
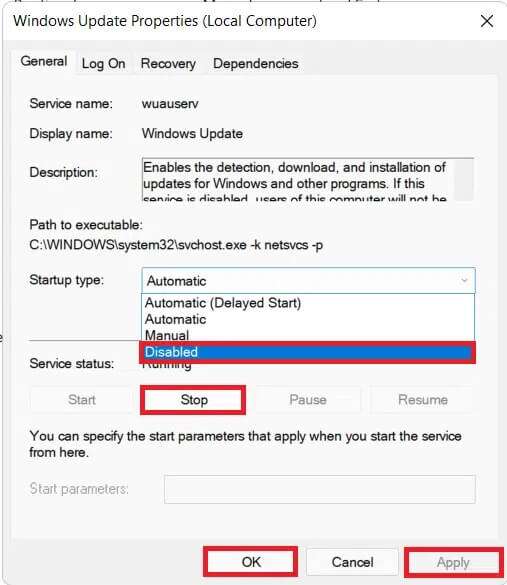
5. اضغط على مفتاحي Windows + E معًا لفتح File Explorer.
6. اكتب C: \ Windows \ SoftwareDistribution في شريط العناوين واضغط على مفتاح Enter.
7. هنا ، اضغط على مفتاحي Ctrl + A معًا لتحديد جميع الملفات والمجلدات. ثم اضغط على Shift + Delete معًا لحذف هذه الملفات.
8. انقر فوق “نعم” في مطالبة “حذف عناصر متعددة” لحذف جميع الملفات نهائيًا.
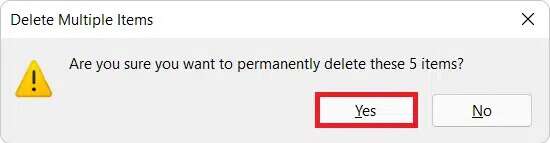
9. الآن ، اتبع الطريقة الثالثة لتمكين خدمة Windows Update.
الطريقة الخامسة: إعادة تعيين جهاز كمبيوتر يعمل بنظام Windows 11
إذا كنت لا تزال تواجه نفس المشكلة أثناء التحديث ، فاقرأ دليلنا حول كيفية إصلاح مشكلة خطأ تحديث Windows 11 التي تمت مواجهتها هنا. إذا فشل كل شيء آخر ، فلا يوجد خيار سوى إعادة تعيين جهاز الكمبيوتر الخاص بك كما هو موضح أدناه:
1. اضغط على مفتاحي Windows + I معًا لتشغيل إعدادات Windows.
2. في علامة التبويب “النظام” ، قم بالتمرير لأسفل وانقر فوق “الاسترداد” ، كما هو موضح.
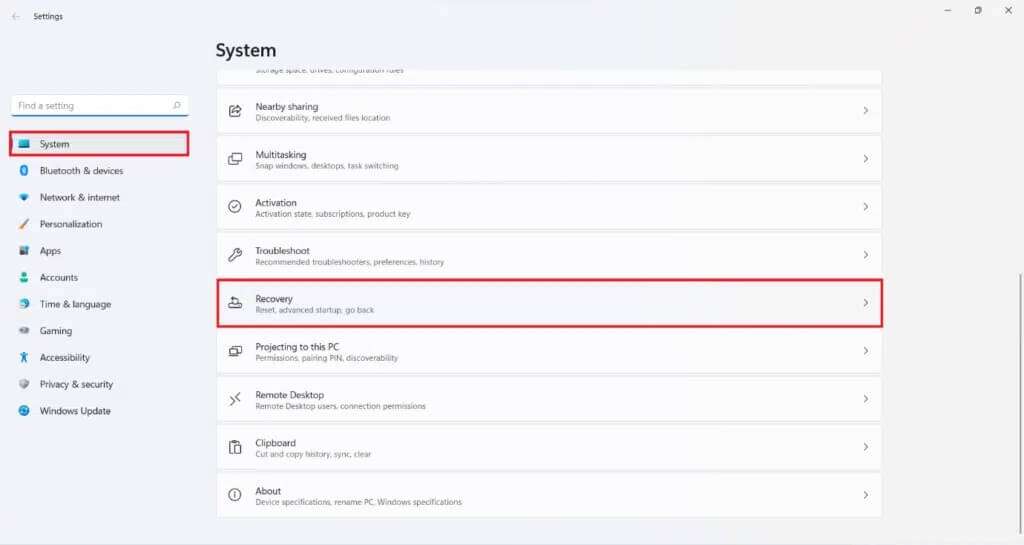
3. ضمن خيارات الاسترداد ، ستجد زر إعادة تعيين الكمبيوتر بجوار خيار إعادة تعيين هذا الكمبيوتر. انقر عليه.
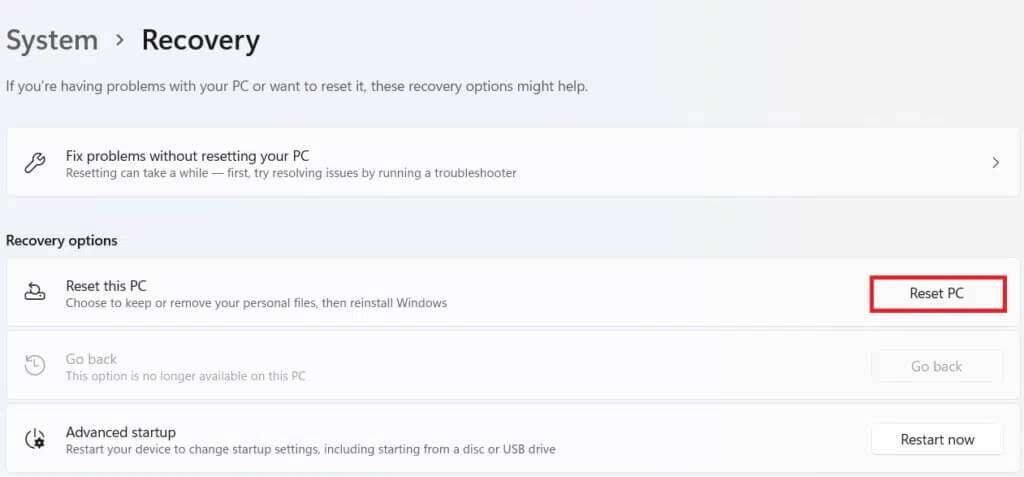
4. في نافذة إعادة تعيين جهاز الكمبيوتر هذا ، انقر فوق الاحتفاظ بملفاتي.
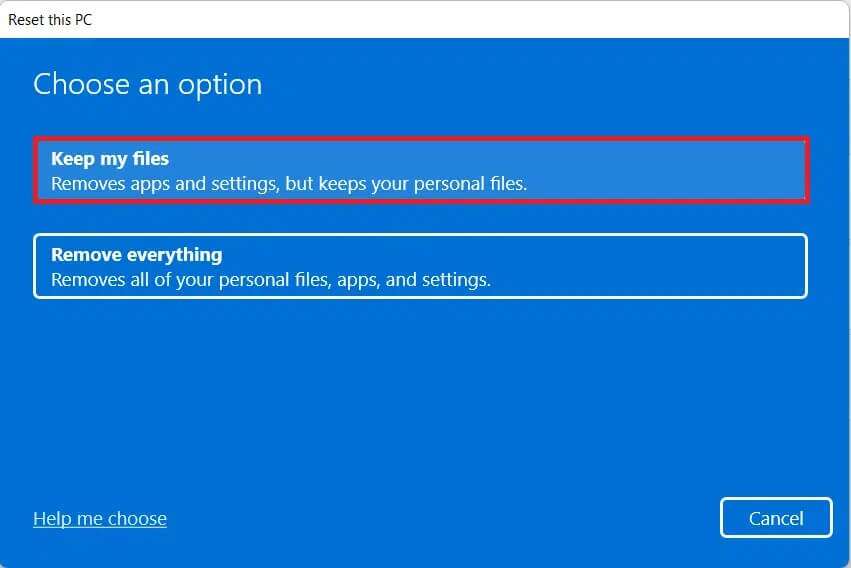
5. اختر أحد هذه الخيارات من شاشة كيف تريد إعادة تثبيت Windows:
- تحميل سحابة
- إعادة التثبيت المحلي
ملاحظة: يتطلب التنزيل السحابي اتصال إنترنت نشطًا ولكنه أكثر موثوقية من إعادة التثبيت المحلي.
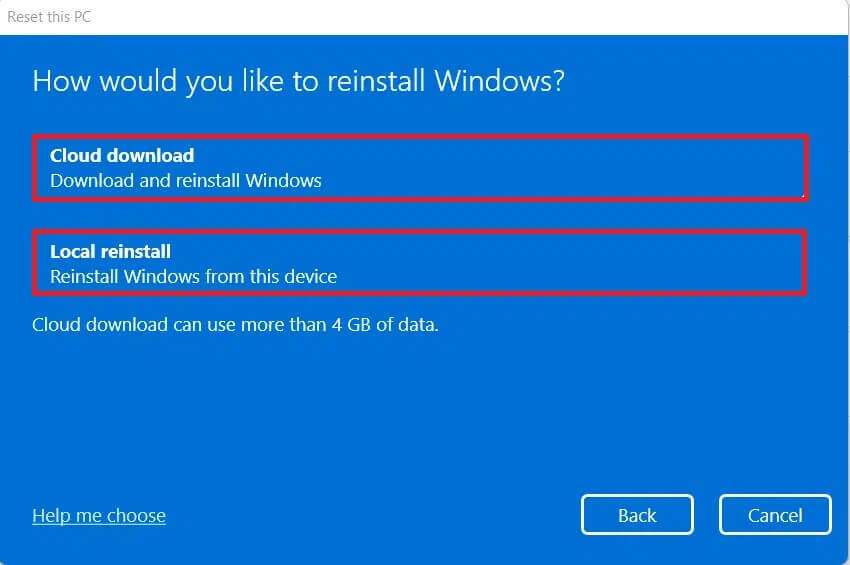
ملاحظة: في شاشة الإعدادات الإضافية ، انقر فوق تغيير الإعدادات لتغيير الخيارات التي تم تحديدها مسبقًا إذا كنت تريد ذلك. ثم انقر فوق التالي.
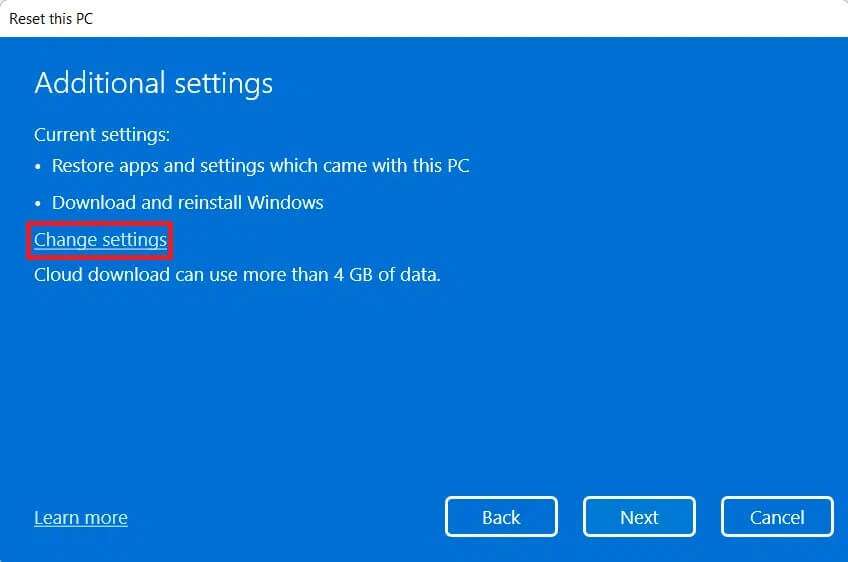
6. أخيرًا ، انقر فوق “إعادة تعيين” ، كما هو موضح أدناه.
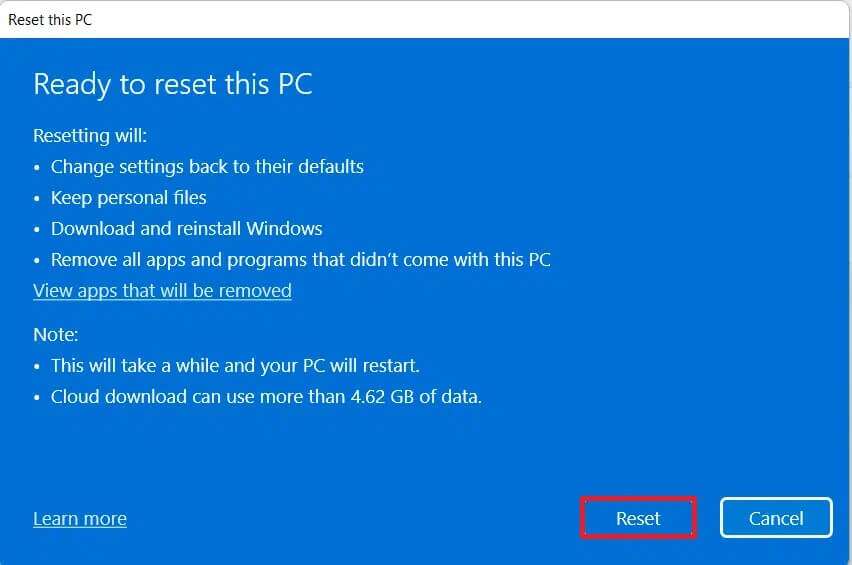
أثناء عملية إعادة التعيين ، قد تتم إعادة تشغيل جهاز الكمبيوتر الخاص بك عدة مرات. هذا سلوك طبيعي يظهر خلال هذه العملية وقد يستغرق الأمر ساعات لإكمال هذه العملية اعتمادًا على الإعدادات التي تختارها والبيانات المخزنة على جهازك.
نأمل أن تكون قد تعلمت كيفية إصلاح مشكلة توقف تحديث Windows 11 أو مشكلة مجمدة. يمكنك إرسال اقتراحاتك واستفساراتك في قسم التعليقات أدناه.
