إصلاح خطأ تحديث Windows 11 0x800f0988
بدأت Microsoft في طرح تحديثات Windows 11. تشير التقديرات إلى أن حوالي 5 ٪ من جميع أجهزة الكمبيوتر التي تعمل بنظام Windows تعمل بالفعل بنظام Windows 11. ومع ذلك ، وفقًا لتقارير مختلفة ، لم يتمكن العديد من عملاء Windows من تحديث أجهزة الكمبيوتر التي تعمل بنظام Windows 11 بسبب فشل التحديث 0x800f0988. عادةً ما يتم إصلاح فشل التحديث بسهولة بواسطة Windows نفسه ، ونادرًا ما يتطلب تدخل المستخدم. ومع ذلك ، هذا ليس هو الحال مع رمز الخطأ هذا. ومن ثم ، فقد كتبنا هذه المقالة لإرشادك حول كيفية إصلاح خطأ التحديث 0x800f0988 في نظام التشغيل Windows 11.

كيفية إصلاح خطأ التحديث 0x800f0988 في نظام التشغيل Windows 11
هناك خمس طرق لإصلاح رمز الخطأ هذا أو تجنبه تمامًا. وقد نوقشت هذه بالتفصيل أدناه.
الطريقة 1: تنزيل التحديثات يدويًا
إذا لم تتمكن من تحديث Windows بشكل طبيعي بعد ذلك ، فيمكنك تثبيت التحديث يدويًا باتباع الخطوات التالية:
1. افتح كتالوج Microsoft Update على متصفح الويب الخاص بك.
2. أدخل رقم قاعدة المعارف (KB) في شريط البحث في الزاوية اليمنى العليا وانقر فوق بحث.
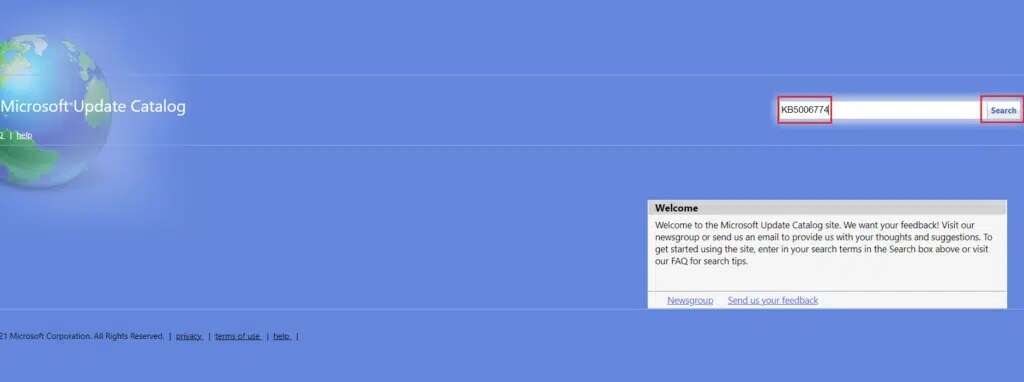
3. حدد التحديث المطلوب من القائمة المحددة ، كما هو موضح.
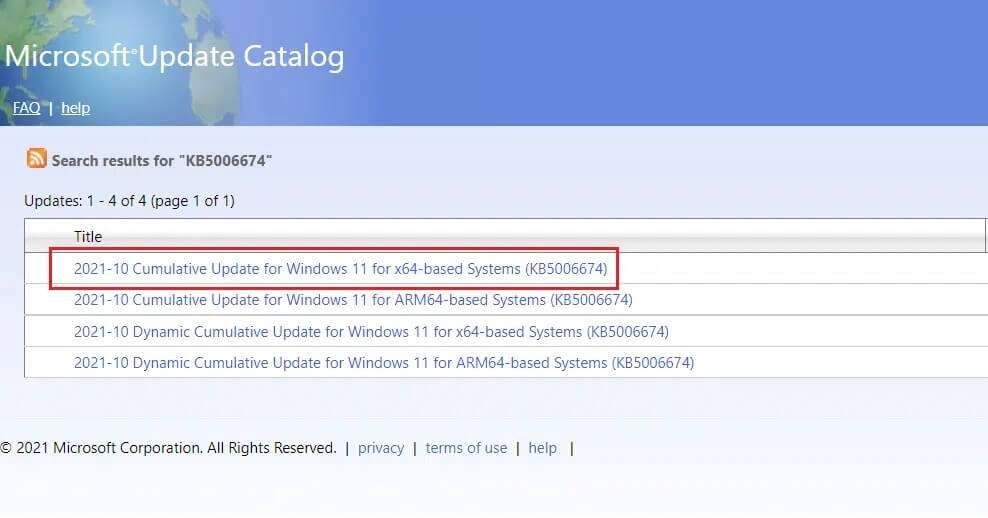
ملاحظة: يمكن الاطلاع على المعلومات الكاملة حول التحديث على شاشة تفاصيل التحديث.
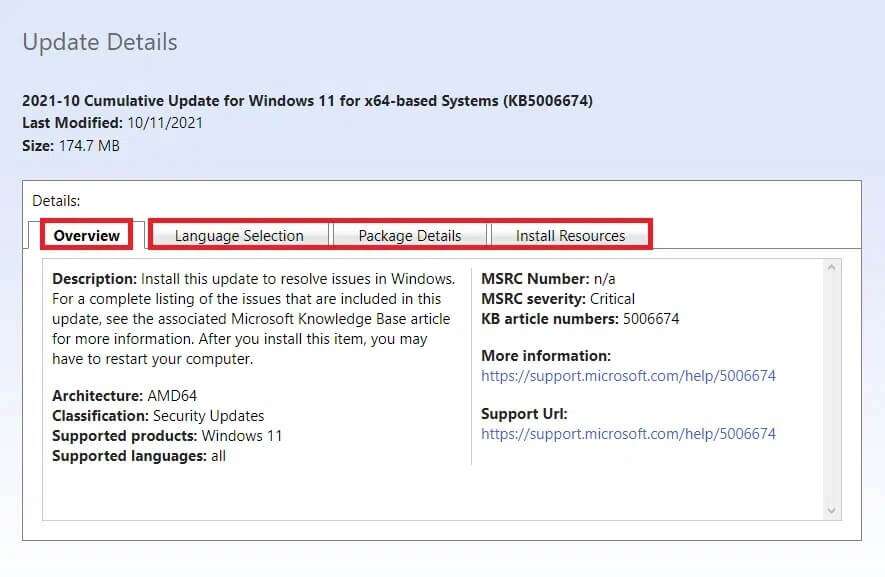
4. بمجرد اختيار التحديث الذي تريد تثبيته ، انقر فوق الزر “تنزيل” المقابل.
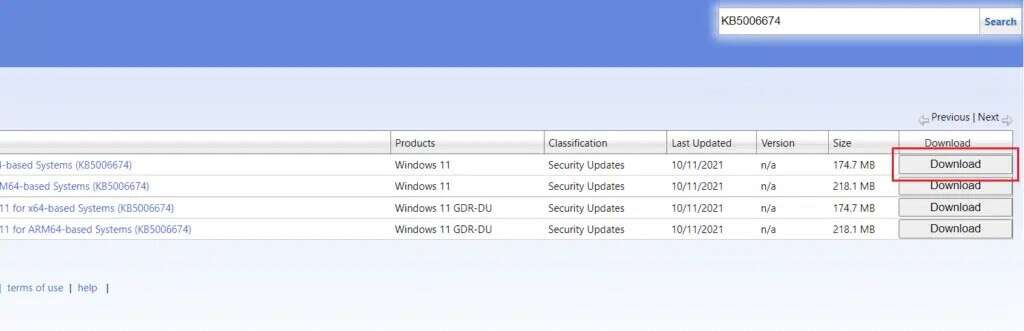
5. في النافذة التي تظهر ، انقر بزر الماوس الأيمن فوق الارتباط التشعبي وحدد خيار حفظ المحتوى المرتبط باسم….
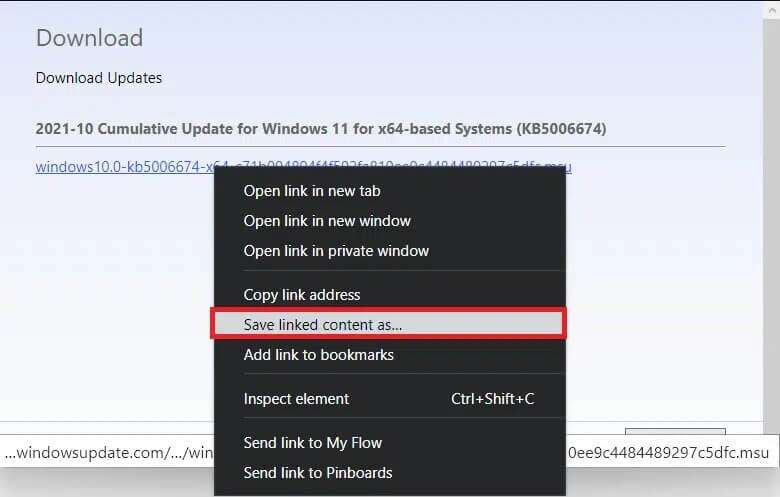
6. اختر الموقع الذي تريد حفظ المثبت بامتداد .msu ، وانقر فوق حفظ.
7. الآن ، اضغط على مفتاحي Windows + E في نفس الوقت لفتح File Explorer وتحديد موقع الملف الذي تم تنزيله.
8. انقر نقرًا مزدوجًا فوق ملف .msu.
9. انقر فوق “نعم” في موجه التثبيت.
ملاحظة: قد يستغرق اكتمال التثبيت بضع دقائق وبعد ذلك ستتلقى إشعارًا بخصوص ذلك.
10. أعد تشغيل الكمبيوتر بعد حفظ البيانات غير المحفوظة.
الطريقة 2: تشغيل أداة DISM
خدمة نشر الصور وإدارتها أو DISM هي أداة سطر أوامر تستخدم لإصلاح ملفات النظام الفاسدة إلى جانب الوظائف الأخرى ذات الصلة بالنظام. إليك كيفية إصلاح خطأ التحديث 0x800f0988 على نظام التشغيل Windows 11 باستخدام أوامر DISM:
1. اضغط على مفتاحي Windows + X معًا لفتح قائمة الارتباط السريع.
2. حدد Windows Terminal (Admin) من القائمة المحددة.
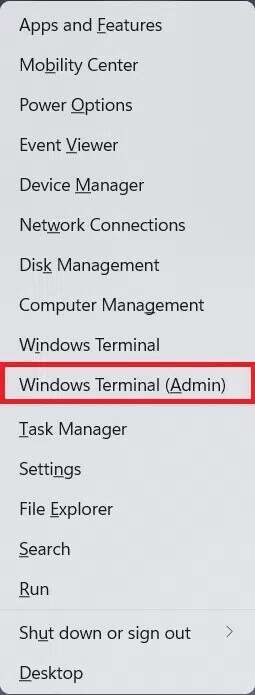
3. انقر فوق “نعم” في موجه التحكم في حساب المستخدم.
4. اضغط على Ctrl + Shift + 2 keys معًا لفتح موجه الأوامر.
5. اكتب الأمر المحدد واضغط على مفتاح Enter لتنفيذه:
DISM /online /cleanup-image /startcomponentcleanup
ملاحظة: يجب أن يكون جهاز الكمبيوتر الخاص بك متصلاً بالإنترنت لتنفيذ هذا الأمر بشكل صحيح.
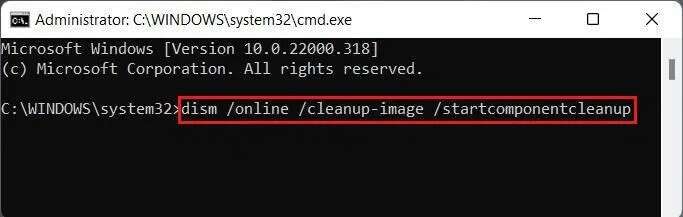
الطريقة 3: إلغاء تثبيت اللغات الإضافية
قد يساعد إلغاء تثبيت لغات إضافية في إصلاح خطأ التحديث 0x800f0988 في نظام التشغيل Windows 11 ، على النحو التالي:
1. اضغط على مفتاحي Windows + I معًا لفتح تطبيق الإعدادات.
2. انقر فوق الوقت واللغة في الجزء الأيمن.
3. انقر فوق “اللغة والمنطقة” في الجزء الأيمن ، كما هو موضح بشكل مميز.
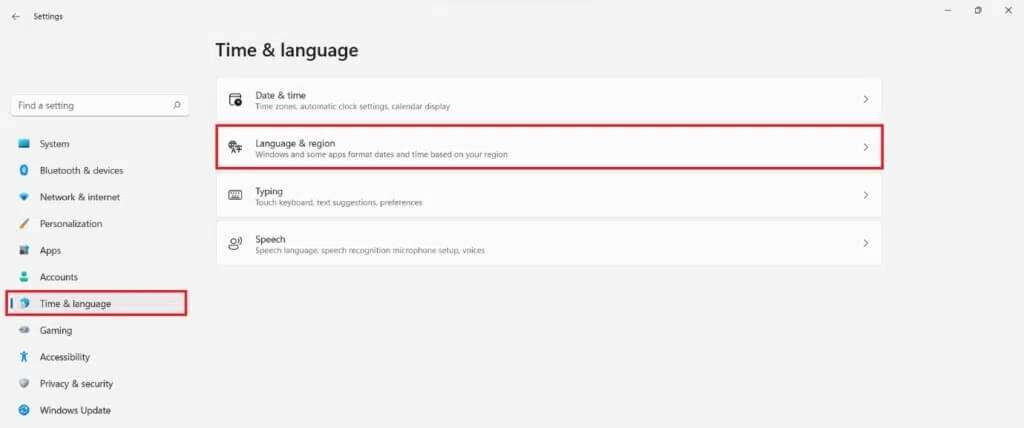
4. انقر على أيقونة ثلاثية النقاط بجوار اللغة التي تريد إلغاء تثبيتها.
5. انقر فوق “إزالة” كما هو موضح أدناه.
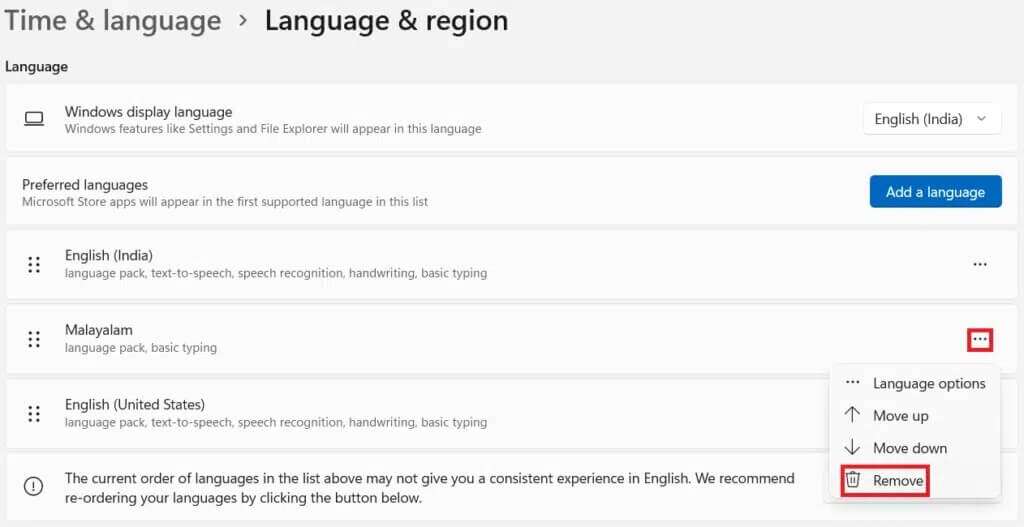
6. بعد إلغاء التثبيت ، أعد تشغيل الكمبيوتر وحاول تحديثه مرة أخرى.
الطريقة 4: مسح ذاكرة التخزين المؤقت لـ Windows Update
يمكن أن يساعدك مسح cacge لتحديثات Windows في إصلاح خطأ التحديث 0x800f0988 في Windows 11 عن طريق توفير مساحة أكبر للتحديثات الجديدة. لمسح ذاكرة التخزين المؤقت لتحديث Windows:
1. اضغط على مفتاحي Windows + X معًا لفتح قائمة الارتباط السريع.
2. حدد مدير المهام من القائمة ، كما هو موضح.
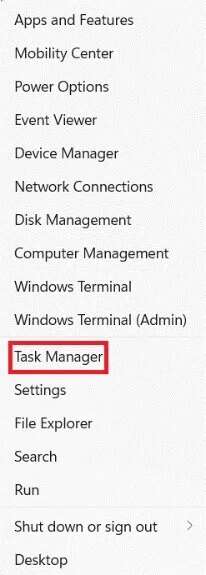
3. انقر فوق ملف> تشغيل مهمة جديدة من شريط القائمة في الأعلى.
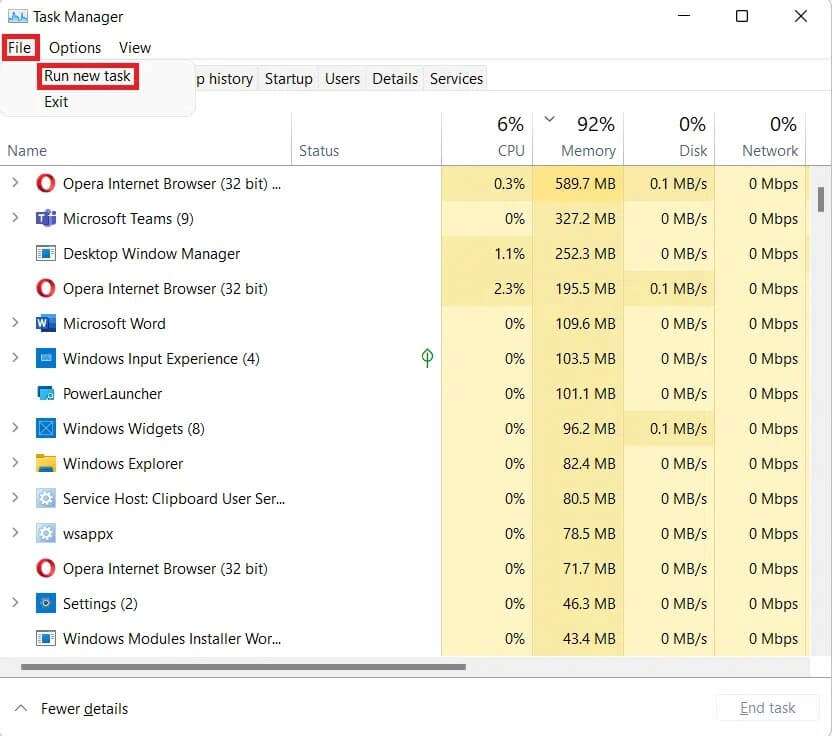
4. اكتب wt.exe. بعد ذلك ، حدد المربع الذي يحمل علامة إنشاء هذه المهمة بامتيازات إدارية وانقر فوق موافق.
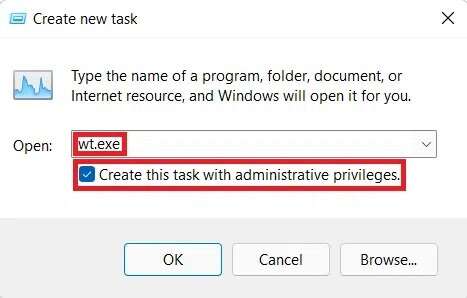
5. اضغط على Ctrl+Shift+2 keys معًا لفتح موجه الأوامر في علامة تبويب جديدة.
6. اكتب net stop bits واضغط مفتاح Enter.
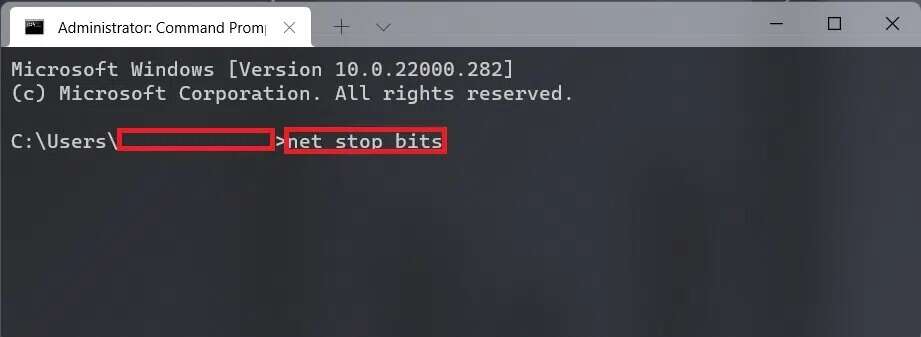
7. اكتب net stop wuauserv كما هو موضح ثم اضغط على مفتاح Enter.
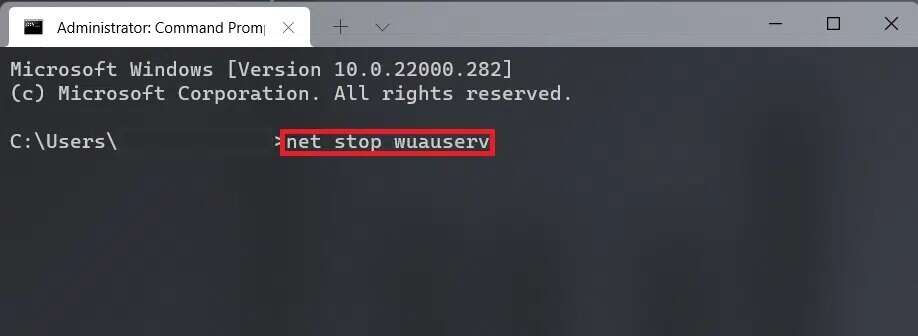
8. اكتب net stop cryptsvc واضغط على Enter للتنفيذ لإصلاح خطأ التحديث 0x800f0988 في Windows 11.
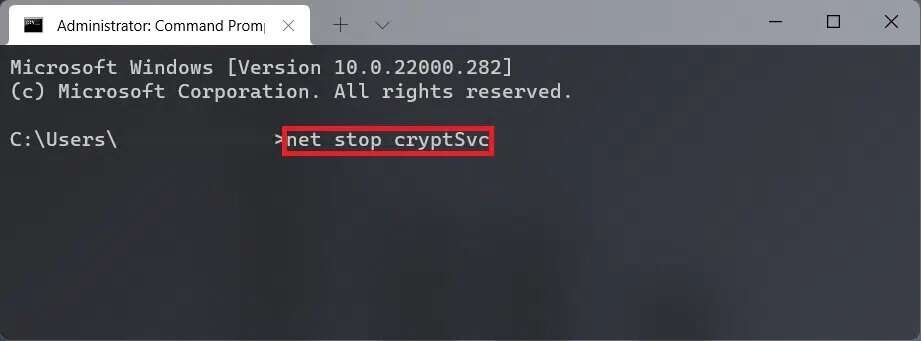
9. ثم اضغط على مفتاحي Windows + R معًا لفتح مربع الحوار Run.
10. اكتب C: \ Windows \ SoftwareDistribution \ Download وانقر فوق موافق ، كما هو موضح أدناه.
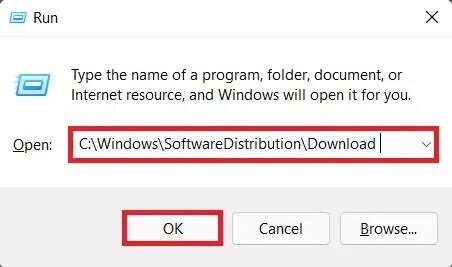
11. اضغط على مفاتيح Ctrl + A لتحديد جميع الملفات والمجلدات الموجودة في المجلد المذكور. ثم اضغط على Shift + Del معًا لحذفهما نهائيًا.
12. انقر فوق “نعم” في مطالبة تأكيد حذف عدة عناصر.
13. انتقل إلى مجلد SoftwareDistribution بالنقر فوقه في شريط العنوان في الأعلى.
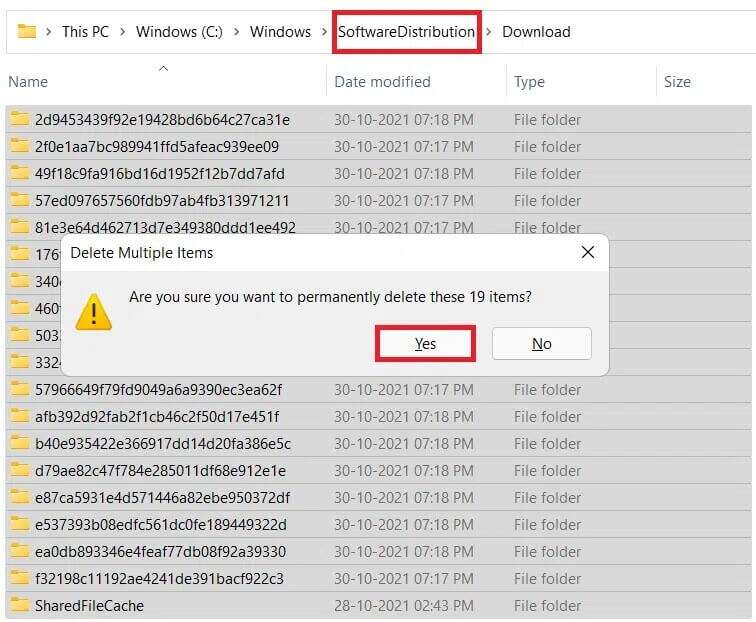
14. افتح مجلد DataStore بالنقر المزدوج عليه.
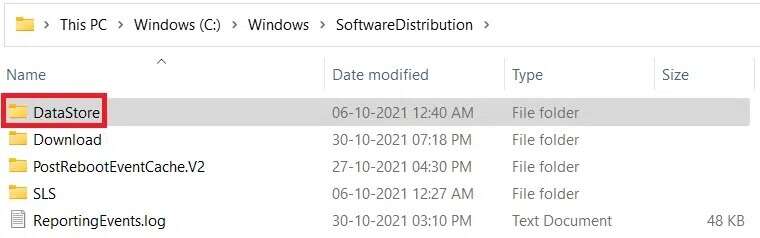
15. مرة أخرى ، استخدم مفاتيح Ctrl + A ثم اضغط على Shift + Del معًا لتحديد وحذف جميع الملفات والمجلدات ، كما هو موضح أدناه.
ملاحظة: انقر فوق “نعم” في مطالبة تأكيد حذف عدة عناصر.
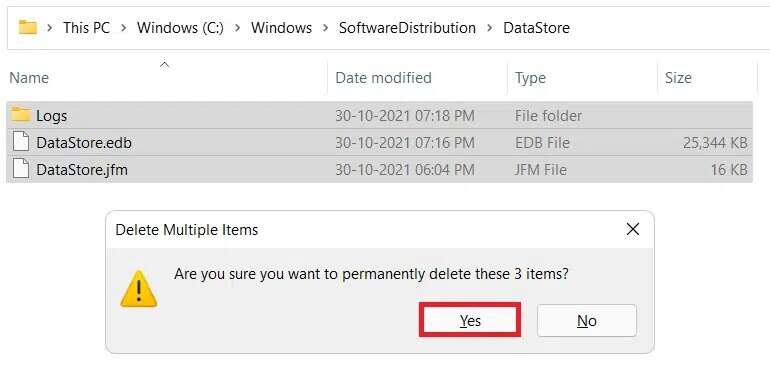
16. عد إلى نافذة Windows Terminal.
17. اكتب الأمر: net start bits واضغط على مفتاح Enter.
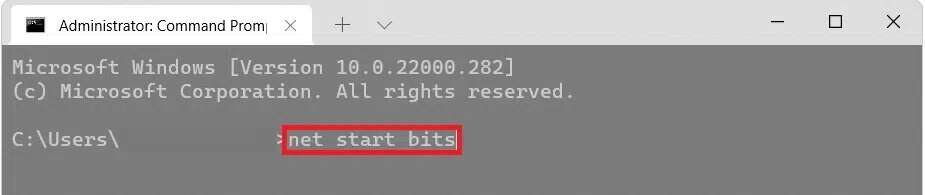
18. ثم اكتب الأمر: net start wuaserv واضغط على مفتاح Enter.
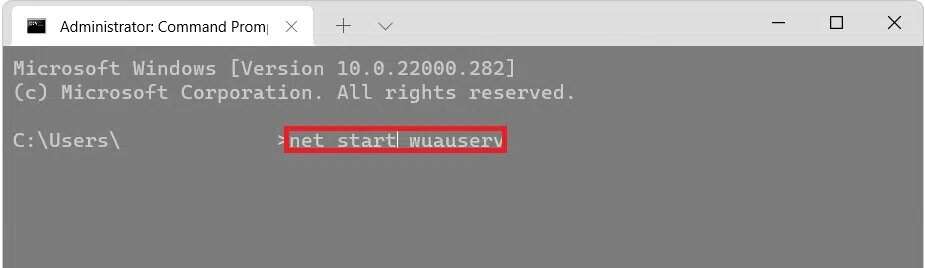
19. اكتب الأمر: net start cryptsvc واضغط على Enter لإعادة تشغيل الخدمات ذات الصلة بالتحديث.
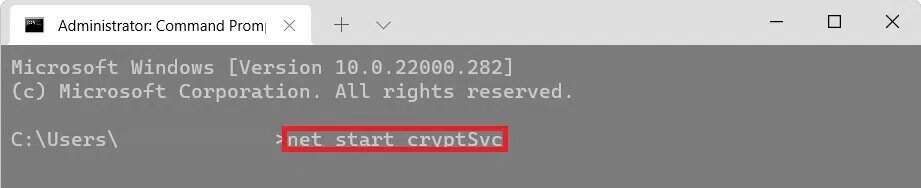
20. أغلق جميع النوافذ وأعد تشغيل جهاز كمبيوتر Win 11.
الطريقة 5: إجراء ترقية موضعية
يمكنك تثبيت التحديثات باستخدام ملفات Windows ISO بدلاً من القيام بذلك بالطريقة التقليدية لمنع فشل التحديثات الخطأ 0x800f0988.
1. قم بتنزيل ملف Windows 11 ISO من موقع Microsoft على الويب.
2. افتح File Explorer بالضغط على مفتاحي Windows + E معًا.
3. انقر بزر الماوس الأيمن فوق ملف ISO الذي تم تنزيله وانقر فوق Mount من قائمة السياق ، كما هو موضح.
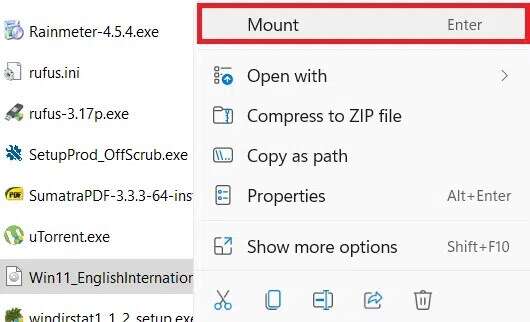
4. انقر فوق هذا الكمبيوتر الشخصي من الجزء الأيمن.
5. انقر نقرًا مزدوجًا فوق ملف ISO المثبت والذي يظهر الآن كمحرك أقراص DVD.
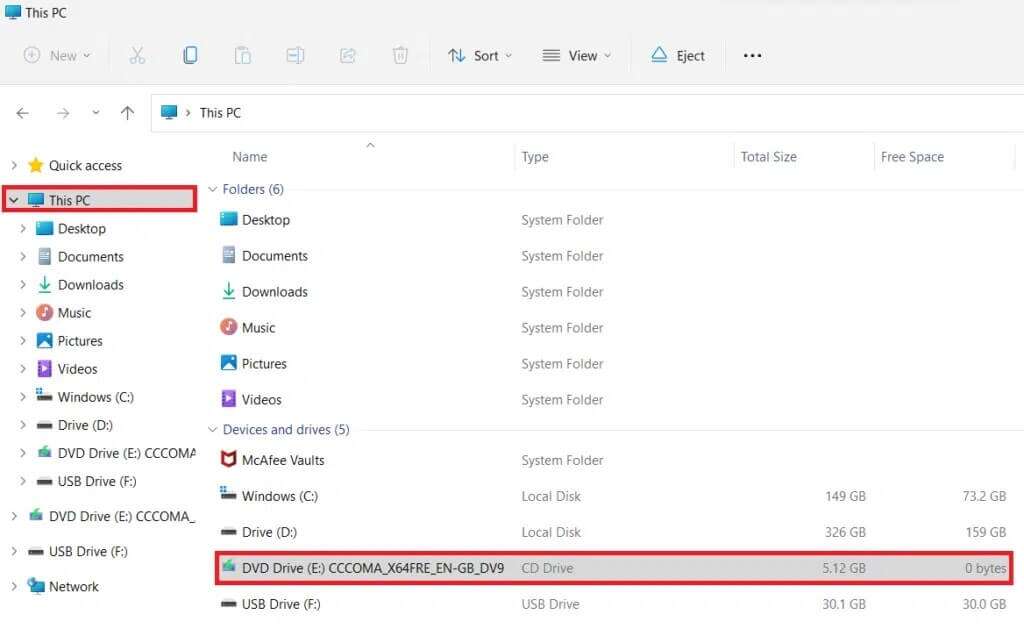
6. انقر فوق نعم في موجه التحكم في حساب المستخدم.
7. انقر فوق التالي في نافذة إعداد Windows 11. انتظر حتى ينتهي الإعداد من تنزيل آخر التحديثات من خوادم تحديث Microsoft.
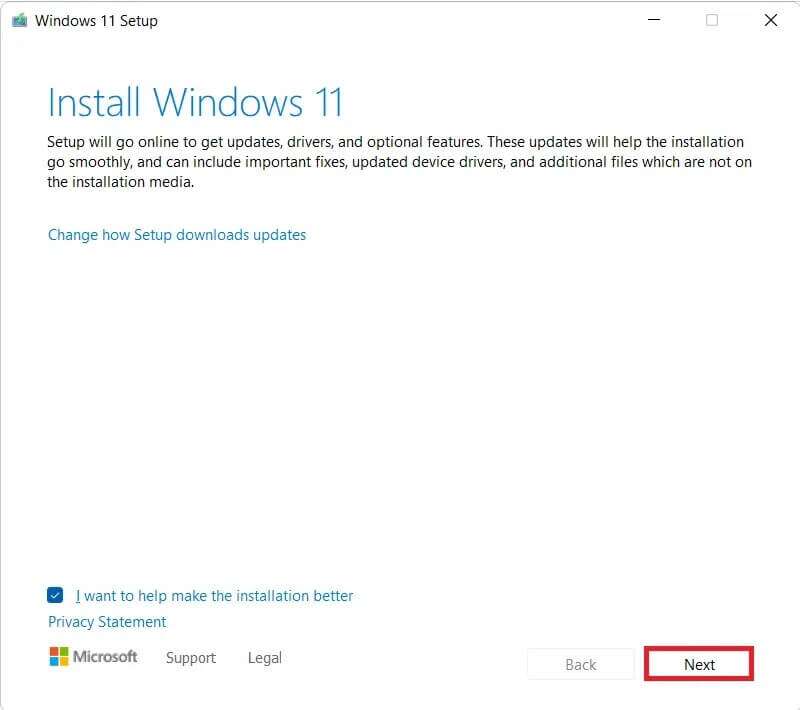
8. انقر فوق “قبول” بعد قراءة الإشعارات المعمول بها وشروط الترخيص.
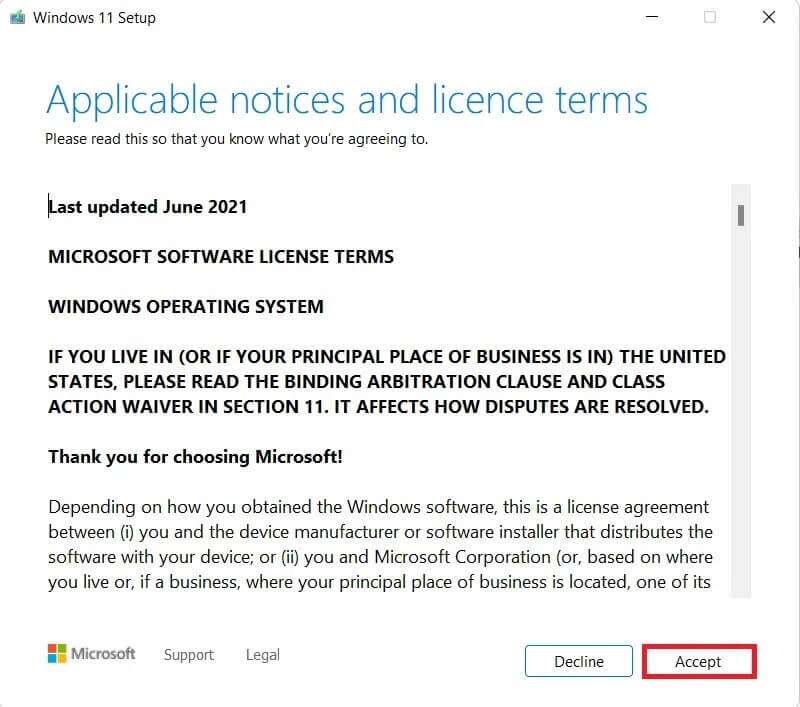
9. دع معالج إعداد Windows 11 يقوم بتكوين التثبيت لجهاز الكمبيوتر الخاص بك.
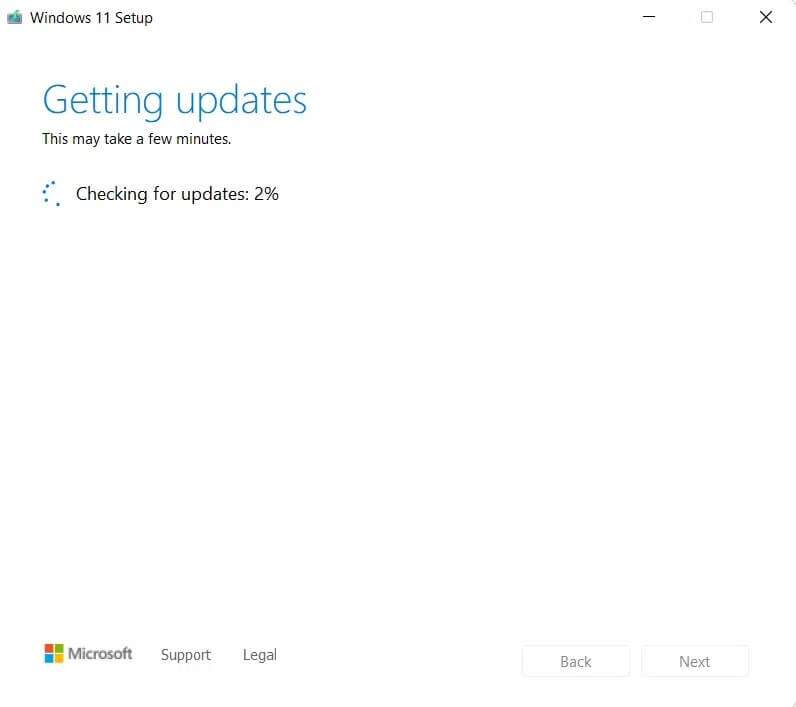
10. بعد أن يصبح الإعداد جاهزًا ، سيعرض إصدار Windows الذي سيتم تثبيته على جهاز الكمبيوتر الخاص بك وما إذا كانت ملفاتك ستكون آمنة أثناء هذه العملية أم لا. بمجرد أن تشعر بالرضا ، انقر فوق زر التثبيت ، كما هو موضح.
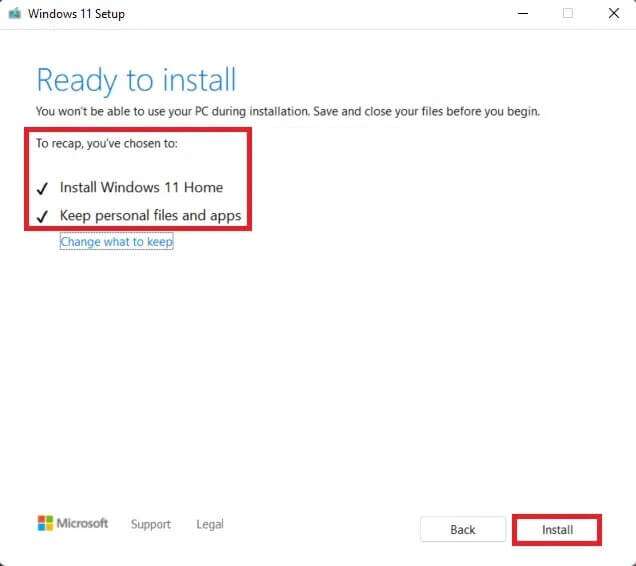
نأمل أن تكون هذه المقالة مثيرة للاهتمام ومفيدة حول كيفية إصلاح خطأ التحديث 0x800f0988 في Windows 11. يمكنك إسقاط اقتراحاتك واستفساراتك في قسم التعليقات في الأسفل. نود معرفة الموضوع الذي تريد منا استكشافه بعد ذلك.
