كيفية إصلاح تعطل شريط مهام Windows 11
لقد كان شريط مهام Windows محط تركيز كل الاهتمام منذ أن حصل على تجديد مع إصدار Windows 11. يمكنك الآن توسيط شريط المهام الخاص بك ، أو استخدام مركز الإجراءات الجديد ، أو تغيير محاذاته ، أو تثبيته على الجانب الأيسر من شاشتك مثل في الإصدارات السابقة من Windows. لسوء الحظ ، كان نشر هذه الميزة أقل نجاحًا ، مع تزايد عدد المستخدمين الذين يكافحون لجعل شريط المهام الخاص بهم يعمل على Windows 11 لعدة أشهر حتى الآن. بينما أقرت Microsoft بالمشكلة وقدمت حلاً لها وتعمل حاليًا على حل شامل ، يبدو أن المستخدمين غير قادرين على إعادة تنشيط شريط المهام. إذا كنت تواجه نفس المشكلة أيضًا ، فلا داعي للقلق! نقدم لك دليلًا مفيدًا سيعلمك كيفية إصلاح تعطل شريط مهام Windows 11.
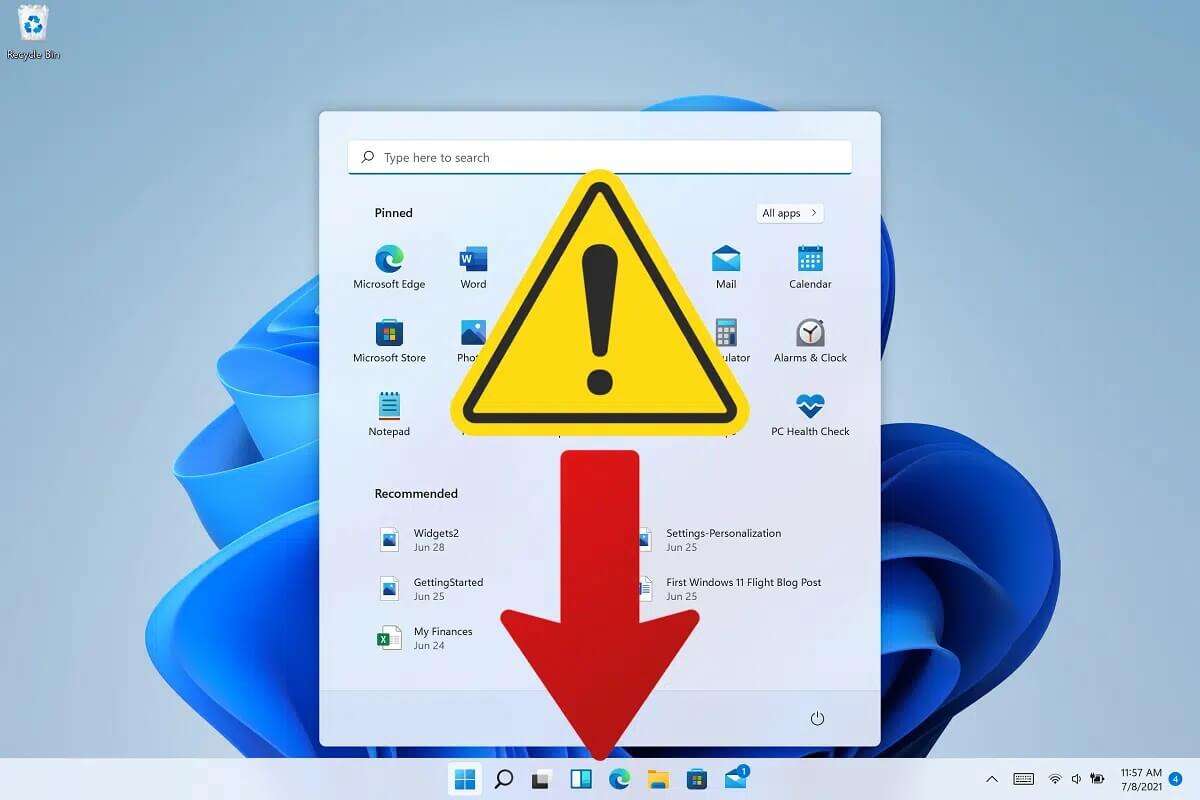
كيفية إصلاح تعطل شريط مهام Windows 11
يحتوي شريط مهام Windows 11 على قائمة ابدأ وأيقونات مربع البحث ومركز الإشعارات وأيقونات التطبيقات وغير ذلك الكثير. وهي موجودة في الجزء السفلي من الشاشة في نظام التشغيل Windows 11 وتكون الرموز الافتراضية محاذية للوسط. يوفر Windows 11 ميزة لنقل شريط المهام أيضًا.
أسباب عدم تحميل شريط المهام على Windows 11
- يتمتع شريط المهام بمظهر ونهج مجدد لوظائفه في نظام التشغيل Windows 11 لأنه يعتمد الآن على العديد من الخدمات بالإضافة إلى قائمة ابدأ نفسها.
- يبدو أن شريط المهام قد أفسد أثناء عملية الترقية من Windows 10 إلى Windows 11.
علاوة على ذلك ، يبدو أن Windows Update الذي تم إصداره الشهر الماضي تسبب في حدوث هذه المشكلة لبعض المستخدمين. - يواجه العديد من الأشخاص الآخرين نفس المشكلة بسبب عدم تطابق وقت النظام.
الطريقة الأولى: أعد تشغيل جهاز كمبيوتر يعمل بنظام Windows 11
قبل تجربة أي استكشاف متقدم لاستكشاف الأخطاء وإصلاحها ، من الأفضل تجربة إجراءات بسيطة مثل إعادة تشغيل جهاز الكمبيوتر الخاص بك. سيؤدي هذا إلى إعادة تعيين بسيط على نظامك ، مما يسمح للنظام بإعادة تحميل البيانات الضرورية وربما حل المشكلات المتعلقة بشريط المهام وقائمة ابدأ.
الطريقة 2: تعطيل ميزة إخفاء شريط المهام تلقائيًا
ميزة الإخفاء التلقائي لشريط المهام موجودة منذ فترة طويلة الآن. على غرار التكرارات السابقة ، يمنحك Windows 11 أيضًا خيار تمكينه أو تعطيله. إليك كيفية إصلاح مشكلة عدم عمل شريط مهام Windows 11 عن طريق تعطيله:
1. اضغط على مفتاحي Windows + I معًا لفتح تطبيق الإعدادات.
2. انقر فوق “التخصيص” من الجزء الأيمن وشريط المهام في الجزء الأيمن ، كما هو موضح.
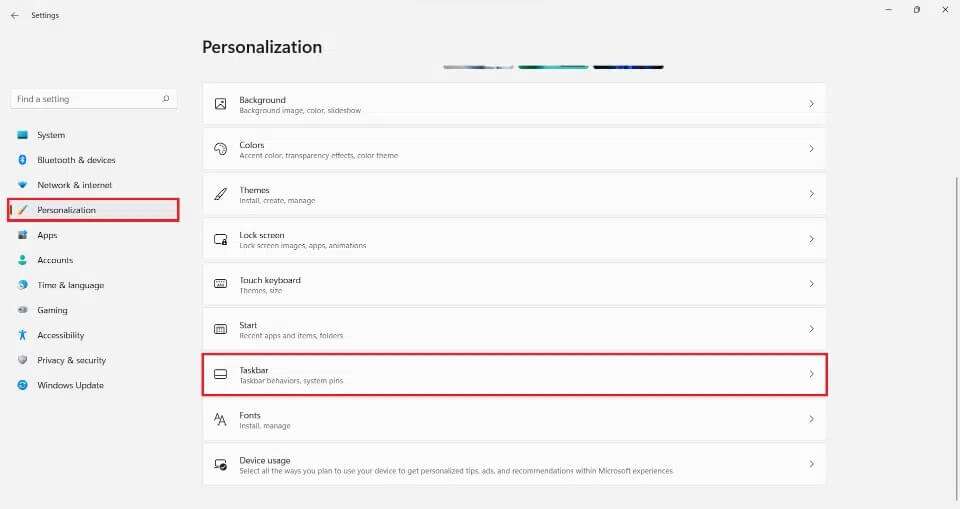
3. انقر فوق سلوكيات شريط المهام.
4. قم بإلغاء تحديد المربع المحدد لإخفاء شريط المهام تلقائيًا لإيقاف تشغيل هذه الميزة.

الطريقة الثالثة: إعادة تشغيل الخدمات المطلوبة
نظرًا لإعادة تصميم شريط المهام في Windows 11 ، فإنه يعتمد الآن على خدمات متعددة ليعمل بشكل صحيح على أي نظام. يمكنك محاولة إعادة تشغيل هذه الخدمات لإصلاح مشكلة عدم تحميل شريط مهام Windows 11 كما يلي:
1. اضغط على مفتاحي Ctrl + Shift + Esc معًا لفتح إدارة المهام.
2. قم بالتبديل إلى علامة التبويب “التفاصيل”.
3. حدد موقع خدمة explorer.exe ، وانقر بزر الماوس الأيمن فوقه وانقر فوق “إنهاء المهمة” من قائمة السياق.
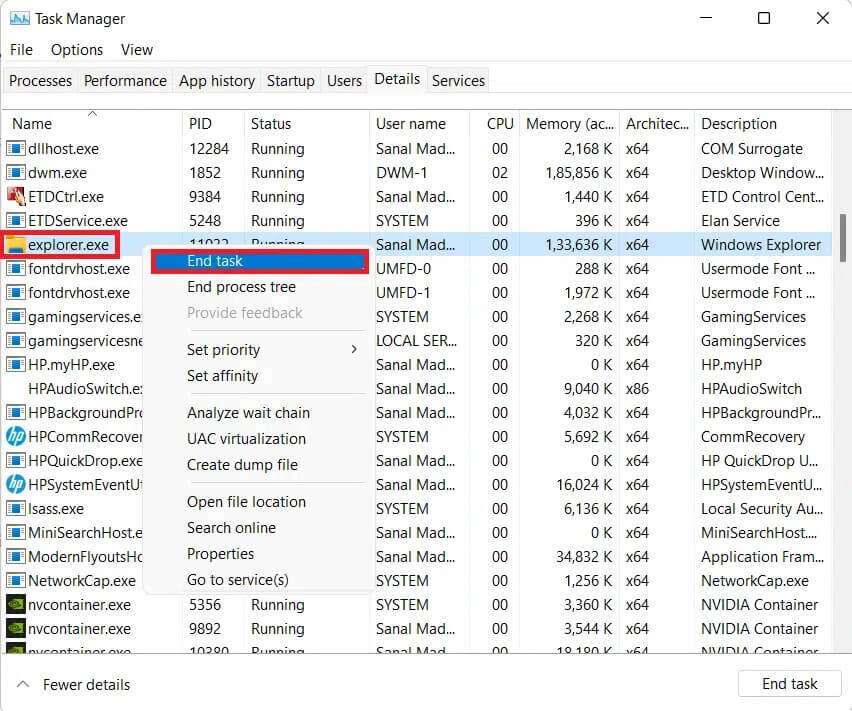
4. انقر فوق “إنهاء العملية” في الموجه ، إذا ظهرت.
5. انقر فوق ملف> تشغيل مهمة جديدة ، كما هو موضح ، في شريط القائمة.
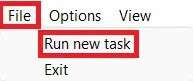
6. اكتب explorer.exe وانقر فوق موافق ، كما هو موضح.
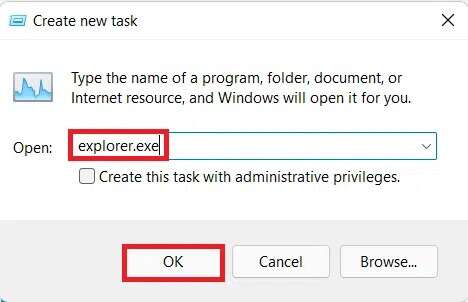
7. كرر نفس العملية للخدمات المذكورة أدناه أيضًا:
- ShellExperienceHost.exe
- SearchIndexer.exe
- SearchHost.exe
- RuntimeBroker.exe
8. الآن ، قم بإعادة تشغيل جهاز الكمبيوتر الخاص بك.
الطريقة الرابعة: تعيين التاريخ والوقت الصحيحين
بغض النظر عن مدى غرابة ذلك ، فقد أبلغ العديد من المستخدمين عن خطأ في الوقت والتاريخ ليكونوا السبب وراء عدم ظهور شريط المهام على Windows 11. وبالتالي ، يجب أن يساعد تصحيحه.
1. اضغط على مفتاح Windows واكتب إعدادات التاريخ والوقت. ثم ، انقر فوق فتح ، كما هو موضح.
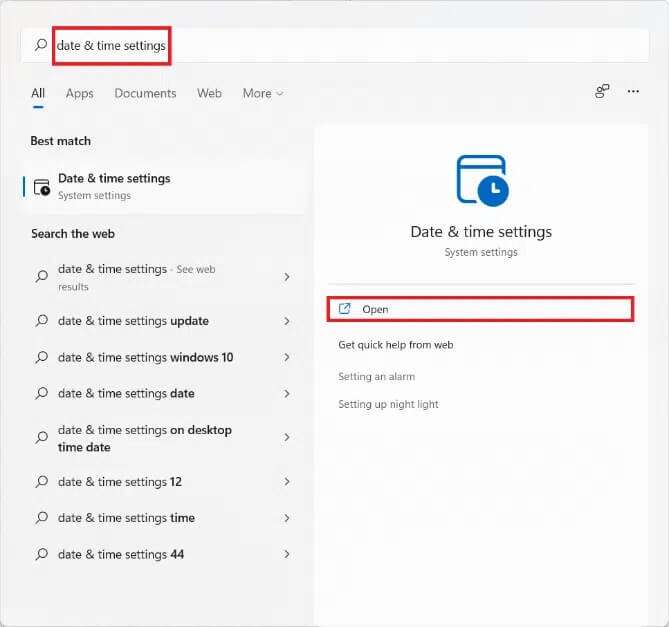
2. قم بتشغيل مفاتيح التبديل الخاصة بضبط الوقت تلقائيًا وتعيين خيارات المنطقة الزمنية تلقائيًا.
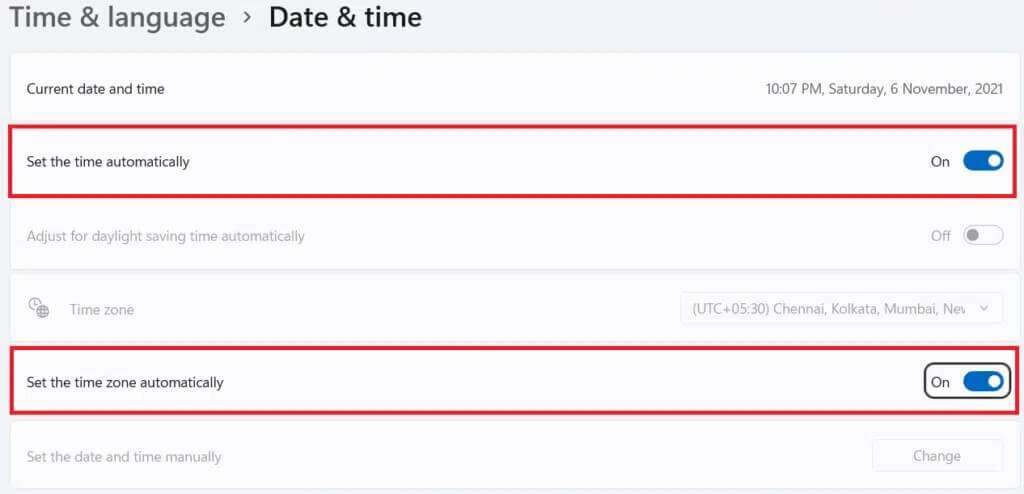
3. ضمن قسم “إعدادات إضافية” ، انقر فوق “مزامنة الآن” لمزامنة ساعة الكمبيوتر مع خوادم Microsoft.

4. أعد تشغيل جهاز الكمبيوتر الذي يعمل بنظام Windows 11. تحقق مما إذا كان بإمكانك رؤية شريط المهام الآن.
5. إذا لم يكن كذلك ، أعد تشغيل خدمة Windows Explorer باتباع الطريقة الثالثة.
الطريقة الخامسة: تمكين التحكم في حساب المستخدم المحلي
مطلوب UAC لجميع التطبيقات والميزات الحديثة ، مثل قائمة ابدأ وشريط المهام. إذا لم يتم تمكين التحكم بحساب المستخدم (UAC) ، فيجب تمكينه على النحو التالي:
1. اضغط على مفتاحي Windows + R في نفس الوقت لفتح مربع الحوار “تشغيل”.
2. اكتب cmd واضغط على Ctrl + Shift + Enter معًا لتشغيل موجه الأوامر كمسؤول.
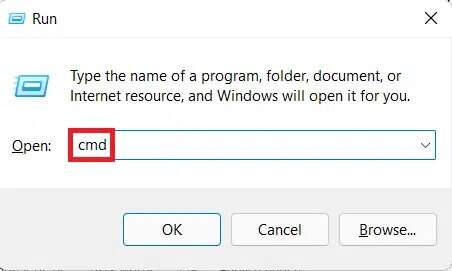
3. في نافذة موجه الأوامر ، اكتب الأمر التالي واضغط على مفتاح Enter لتنفيذه.
C:\Windows\System32\cmd.exe /k %windir%\System32\reg.exe ADD HKLM\SOFTWARE\Microsoft\Windows\CurrentVersion\Policies\System /v EnableLUA /t REG_DWORD /d 0 /f
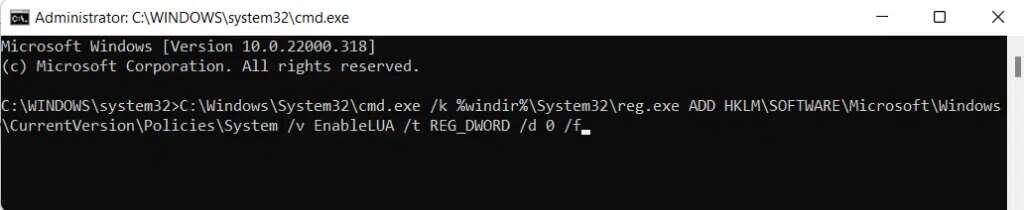
4. أعد تشغيل جهاز الكمبيوتر الخاص بك.
الطريقة 6: تمكين إدخال تسجيل XAML
الآن بعد أن تم تمكين UAC والعمل بشكل صحيح ، يجب أن يكون شريط المهام مرئيًا أيضًا. إذا لم يكن كذلك ، يمكنك إضافة قيمة تسجيل صغيرة ، كما هو موضح أدناه:
1. تشغيل مدير المهام. انقر فوق ملف> تشغيل مهمة جديدة من القائمة العلوية ، كما هو موضح.
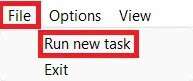
2. اكتب cmd واضغط على Ctrl + Shift + Enter معًا لتشغيل موجه الأوامر كمسؤول.
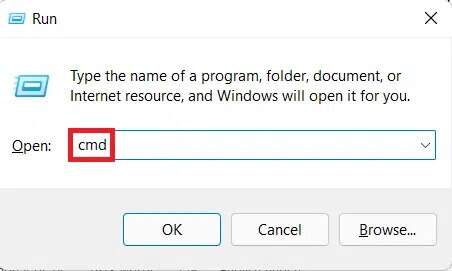
3. اكتب الأمر أدناه واضغط على مفتاح Enter.
REG ADD "HKCU\Software\Microsoft\Windows\CurrentVersion\Explorer\Advanced" /V EnableXamlStartMenu /T REG_DWORD /D 1 /F
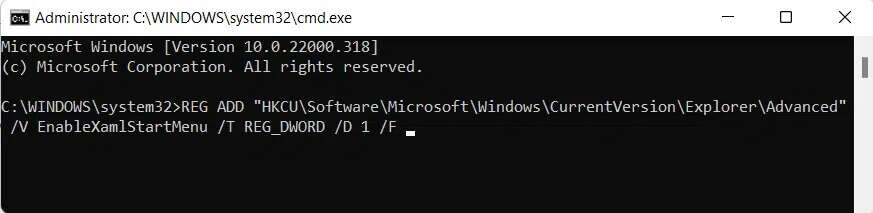
4. عد إلى “إدارة المهام” وحدد موقع Windows Explorer في علامة التبويب “العمليات”.
5. انقر بزر الماوس الأيمن فوقه وحدد إعادة التشغيل من قائمة السياق ، كما هو موضح أدناه.
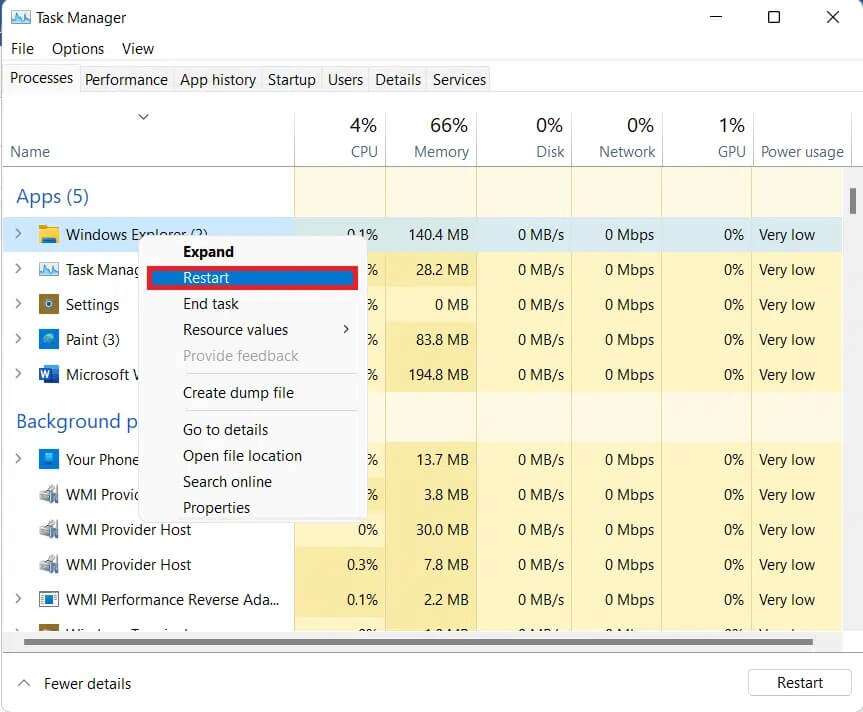
الطريقة السابعة: إلغاء تثبيت تحديثات Windows الأخيرة
إليك كيفية إصلاح عدم عمل شريط مهام Windows 11 عن طريق إلغاء تثبيت تحديثات Windows الأخيرة:
1. اضغط على مفتاح Windows واكتب الإعدادات. ثم ، انقر فوق فتح ، كما هو موضح.
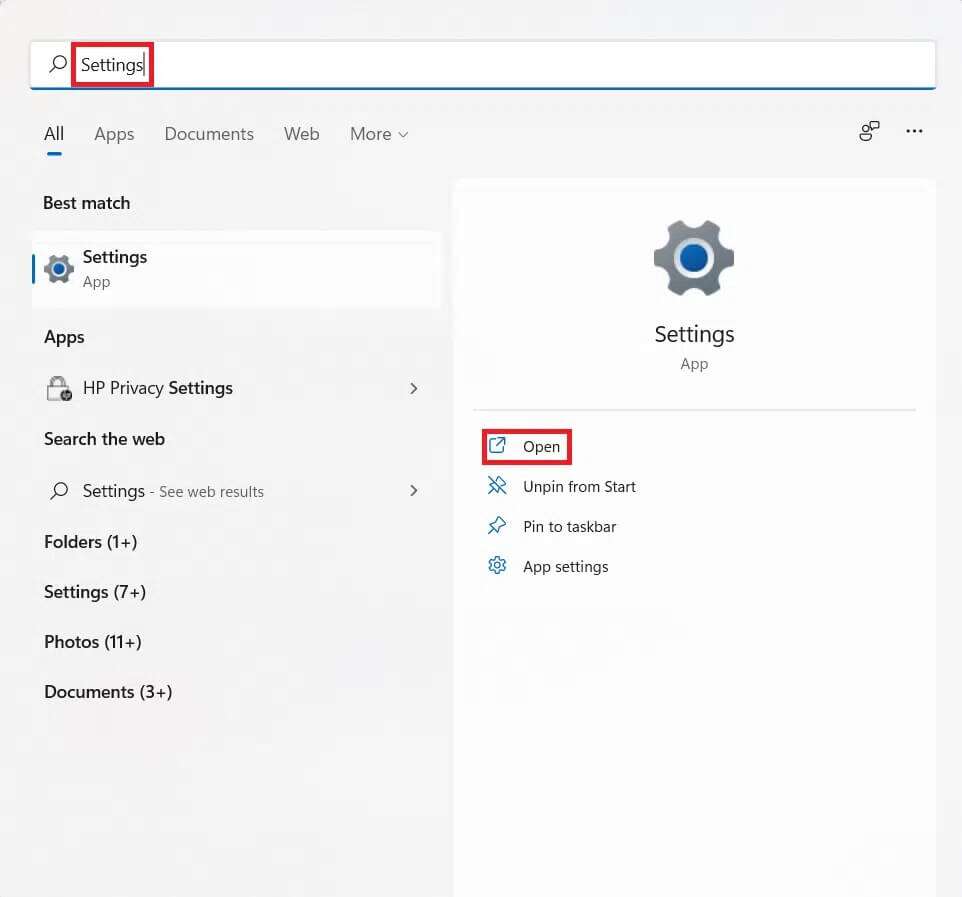
2. انقر فوق Windows Update في الجزء الأيمن.
3. ثم انقر فوق “تحديث المحفوظات” ، كما هو موضح.
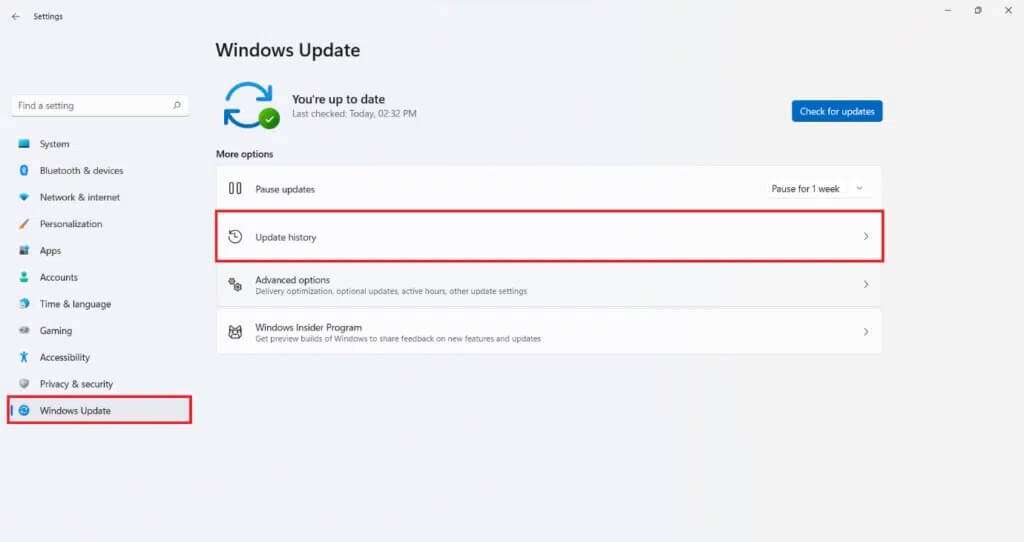
4. انقر فوق إلغاء تثبيت التحديثات ضمن قسم الإعدادات ذات الصلة.
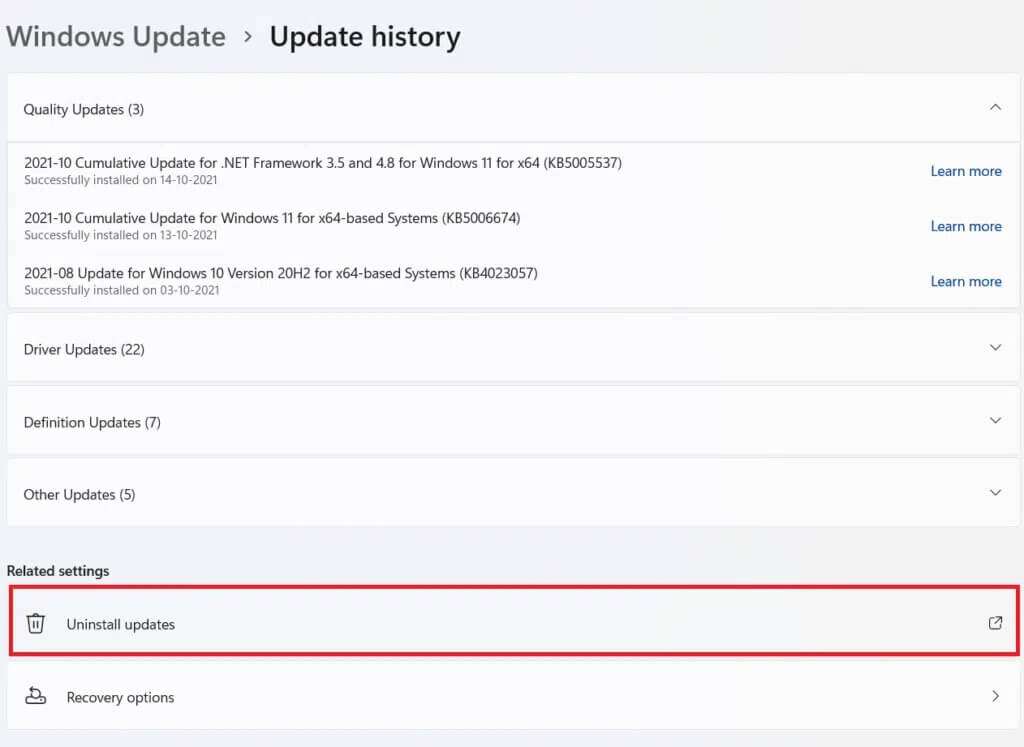
5. حدد آخر تحديث أو التحديث الذي تسبب في ظهور المشكلة من القائمة وانقر فوق “إلغاء التثبيت” ، كما هو موضح أدناه.
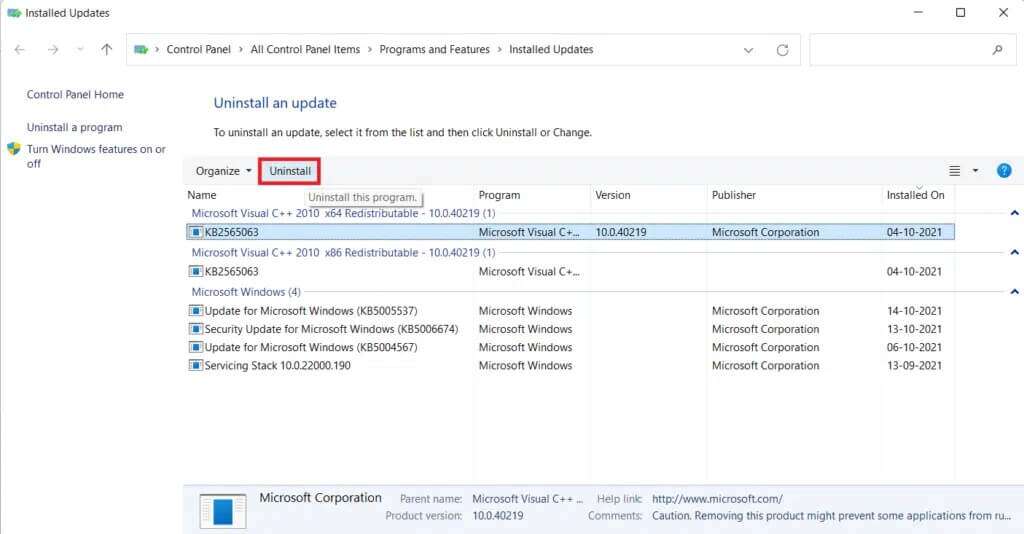
6. انقر فوق “نعم” في رسالة المطالبة “إلغاء تثبيت التحديث“.
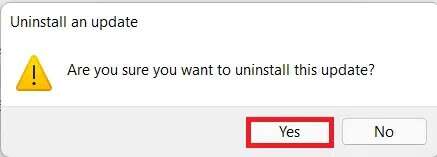
7. أعد تشغيل الكمبيوتر للتحقق مما إذا كان يحل المشكلة.
الطريقة الثامنة: تشغيل أدوات SFC و DISM و CHKDSK
يعد فحص DISM و SFC أدوات مساعدة مدمجة في نظام التشغيل Windows والتي تساعد في إصلاح ملفات النظام الفاسدة. لذلك ، في حالة عدم تحميل شريط المهام لمشكلة Windows 11 بسبب خلل في ملفات النظام ، اتبع هذه الخطوات لإصلاحها:
ملاحظة: يجب أن يكون جهاز الكمبيوتر الخاص بك متصلاً بالإنترنت لتنفيذ الأوامر المقدمة بشكل صحيح.
1. اضغط على مفتاح Windows واكتب موجه الأوامر ، ثم انقر فوق تشغيل كمسؤول.
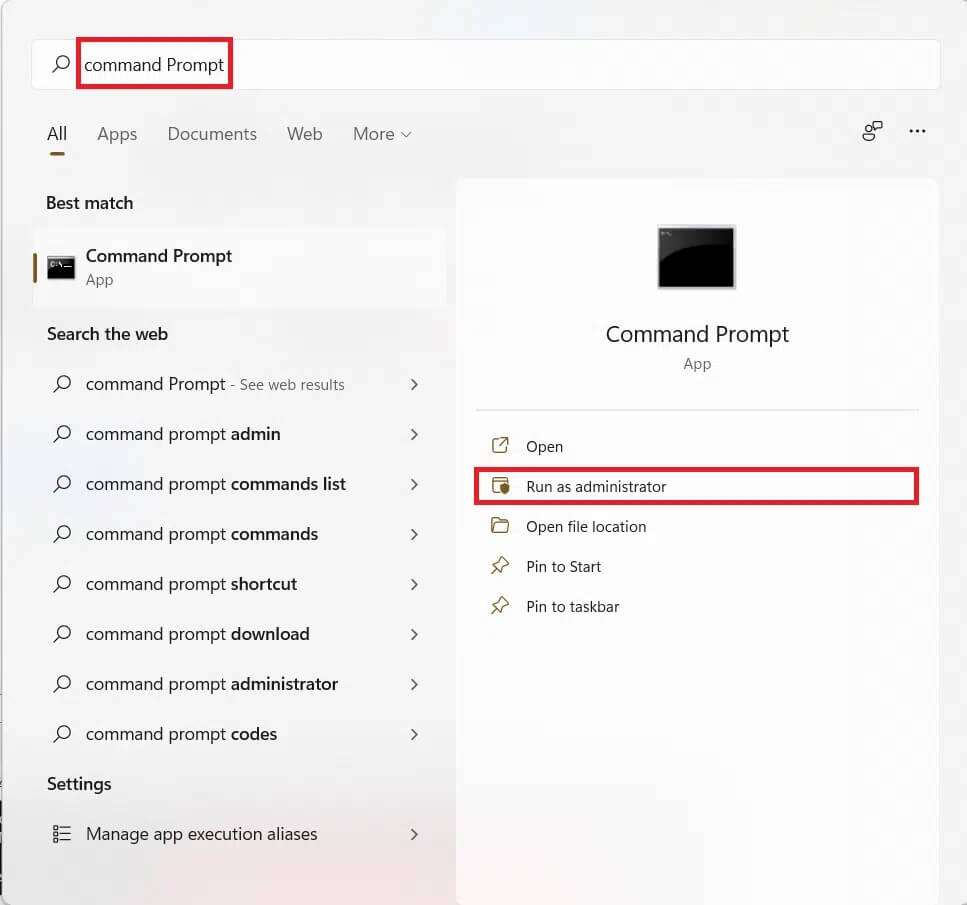
2. انقر فوق “نعم” في موجه التحكم في حساب المستخدم.
3. اكتب الأمر المحدد واضغط على مفتاح Enter للتشغيل.
DISM / عبر الإنترنت / تنظيف الصورة / scanhealth
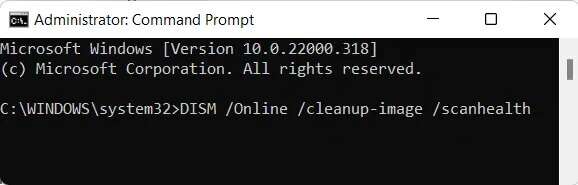
4. نفذ الأمر DISM / Online / Cleanup-Image / RestoreHealth ، كما هو موضح.
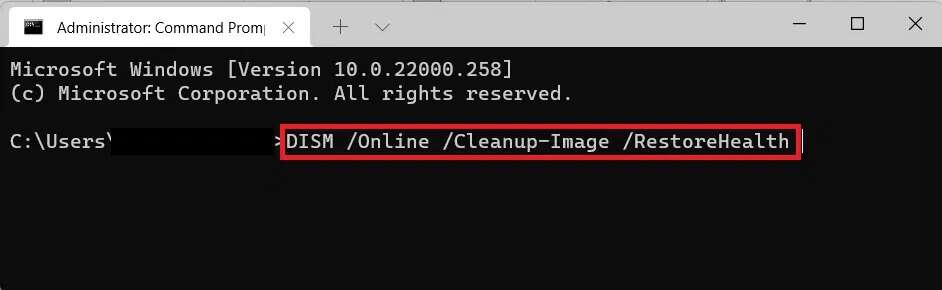
5. ثم اكتب الأمر chkdsk C: / r واضغط على Enter.
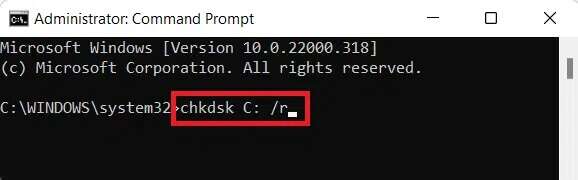
ملاحظة: إذا تلقيت رسالة تفيد بأنه لا يمكن قفل محرك الأقراص الحالي ، فاكتب Y واضغط على مفتاح Enter لتشغيل فحص chkdsk في وقت التمهيد التالي.
6. ثم أعد تشغيل جهاز الكمبيوتر الذي يعمل بنظام Windows 11.
7. قم بتشغيل موجه الأوامر المرتفع مرة أخرى واكتب SFC / scannow واضغط على مفتاح الإدخال.
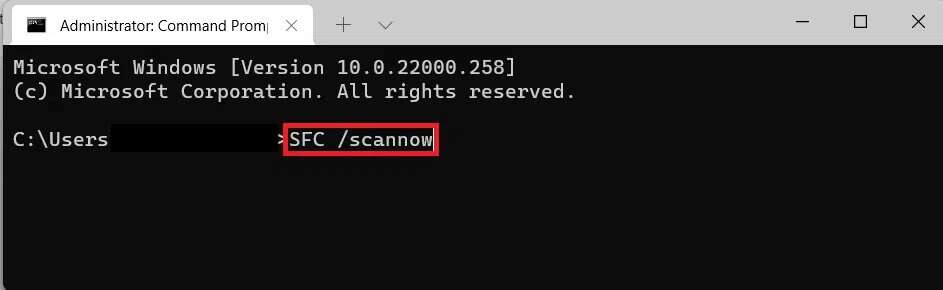
8. بمجرد اكتمال الفحص ، أعد تشغيل الكمبيوتر مرة أخرى.
الطريقة 9: أعد تثبيت UWP
يتم استخدام Universal Windows Platform أو UWP لإنشاء تطبيقات أساسية لنظام Windows. على الرغم من أنه تم إهماله رسميًا لصالح Windows App SDK الجديد ، إلا أنه لا يزال معلقًا في الظل. إليك كيفية إعادة تثبيت UWP لإصلاح مشكلة عدم عمل شريط مهام Windows 11:
1. اضغط على مفتاحي Ctrl + Shift + Esc معًا لفتح إدارة المهام.
2. انقر فوق ملف> تشغيل مهمة جديدة ، كما هو موضح.
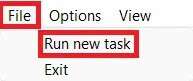
3. في مربع الحوار إنشاء مهمة جديدة ، اكتب Powershell وانقر فوق موافق.
ملاحظة: حدد المربع المميز بإنشاء هذه المهمة مع إظهار الامتيازات الإدارية المميزة.
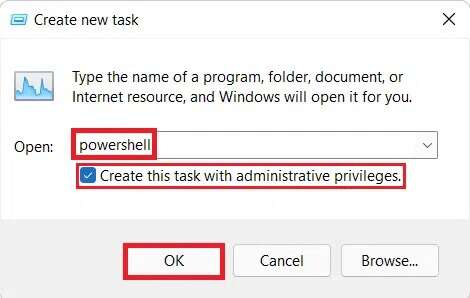
4. في نوافذ Windows Powershell ، اكتب الأمر التالي واضغط على مفتاح Enter.
Get-AppxPackage -AllUsers | Foreach {Add-AppxPackage -DisableDevelopmentMode -Register “$ ($ _. InstallLocation) \ AppXManifest.xml”}

5. بعد انتهاء تنفيذ الأمر ، أعد تشغيل الكمبيوتر لمعرفة ما إذا كان قد تم حل المشكلة.
الطريقة العاشرة: إنشاء حساب مسؤول محلي
إذا كان شريط المهام لا يزال لا يعمل من أجلك في هذه المرحلة ، فيمكنك إنشاء حساب مسؤول محلي جديد ثم نقل جميع بياناتك إلى الحساب الجديد. ستكون هذه عملية تستغرق وقتًا طويلاً ، ولكنها الطريقة الوحيدة لجعل شريط المهام يعمل على جهاز الكمبيوتر الذي يعمل بنظام Windows 11 دون إعادة تعيينه.
الخطوة الأولى: إضافة حساب مسؤول محلي جديد
1. تشغيل مدير المهام. انقر فوق ملف> تشغيل مهمة جديدة ، كما في وقت سابق.
2. اكتب cmd واضغط على Ctrl + Shift + Enter معًا لتشغيل موجه الأوامر كمسؤول.
3. اكتب net user / add <username> ثم اضغط على مفتاح Enter.
ملاحظة: استبدل <username> باسم المستخدم الذي تختاره.
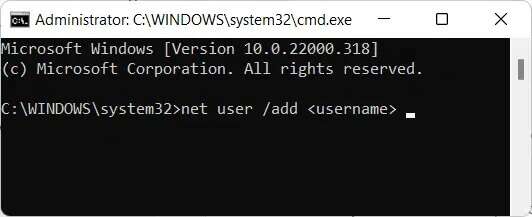
4. اكتب الأمر التالي واضغط على Enter:
net localgroup Administrators <اسم المستخدم> / إضافة
ملاحظة: استبدل <username> باسم المستخدم الذي أدخلته في الخطوة السابقة.
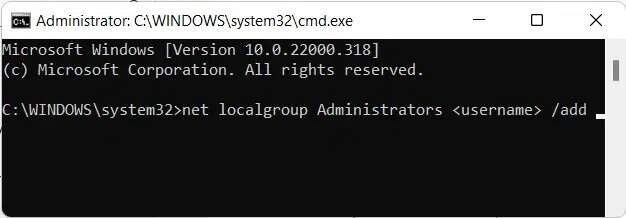
5. اكتب الأمر: تسجيل الخروج واضغط على مفتاح Enter.
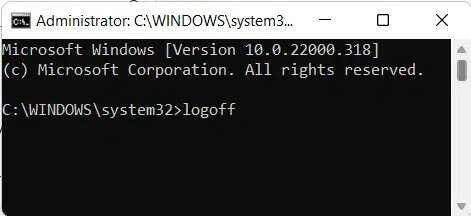
6. بعد تسجيل الخروج ، انقر فوق الحساب المضاف حديثًا لتسجيل الدخول.
الخطوة الثانية: نقل البيانات من الحساب القديم إلى الحساب الجديد
إذا كان شريط المهام مرئيًا ويتم تحميله بشكل صحيح ، فاتبع هذه الخطوات لنقل بياناتك إلى حساب المستخدم المضاف حديثًا:
1. اضغط على مفتاح Windows واكتب about your PC. ثم انقر فوق فتح.
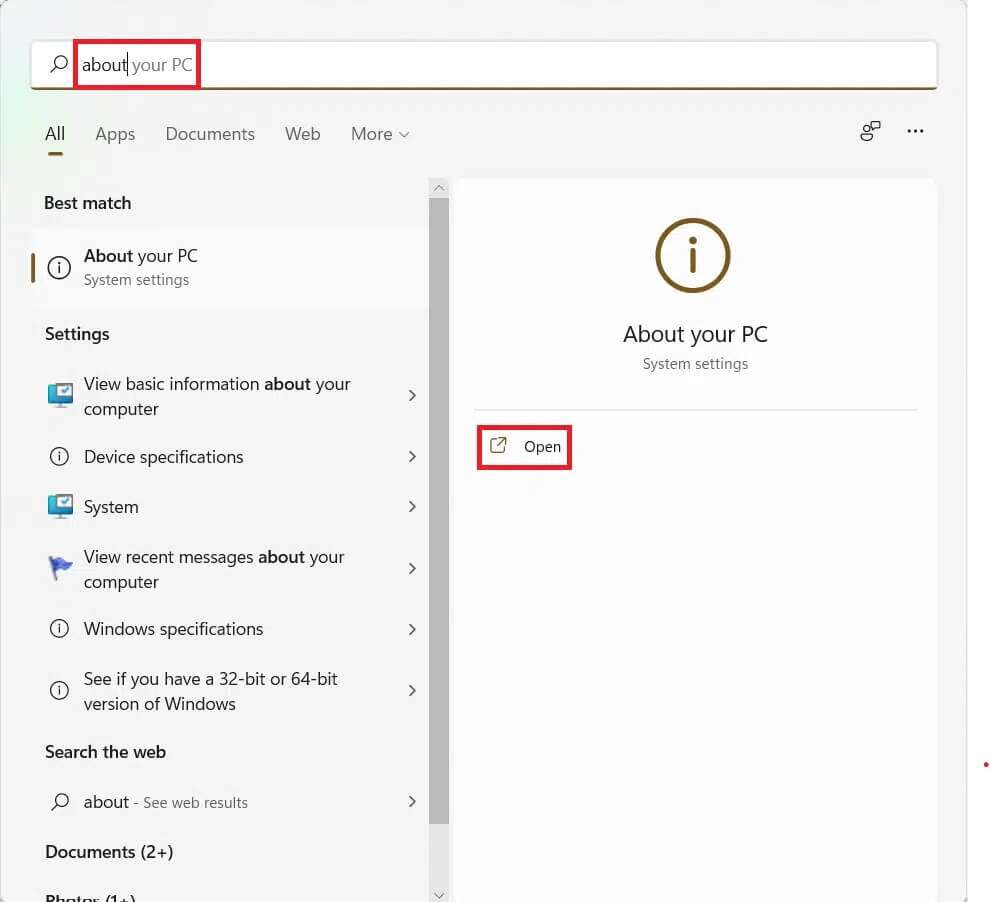
2. انقر فوق إعدادات النظام المتقدمة ، كما هو موضح.
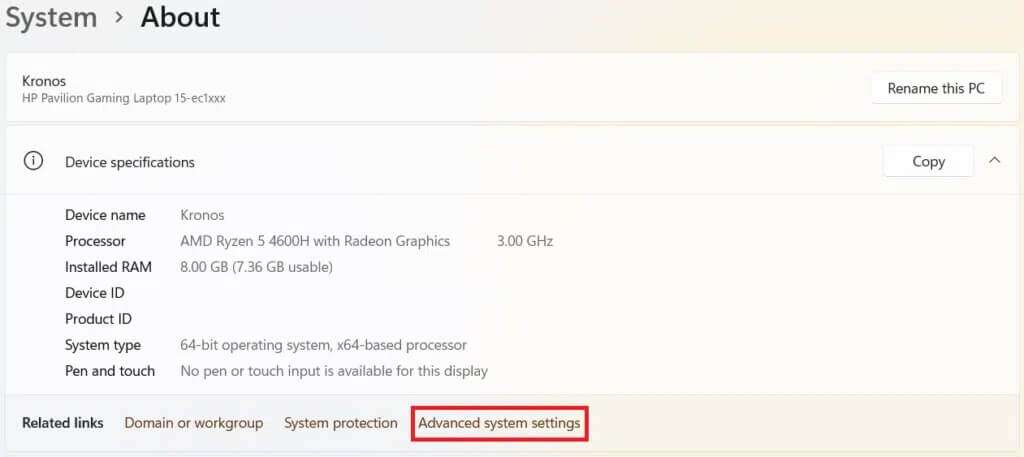
3. قم بالتبديل إلى علامة التبويب “خيارات متقدمة” ، وانقر فوق الزر “إعدادات …” ضمن “ملفات تعريف المستخدمين”.
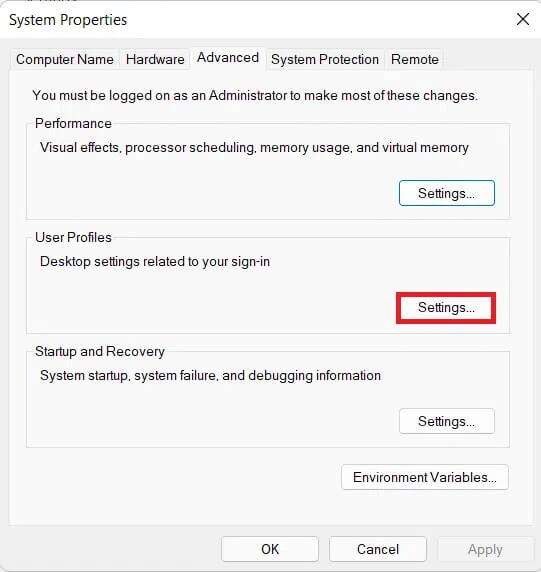
4. حدد حساب المستخدم الأصلي من قائمة الحسابات وانقر فوق “نسخ إلى“.
5. في حقل النص ضمن نسخ ملف التعريف إلى ، اكتب C: \ Users \ <username> أثناء استبدال <username> باسم المستخدم للحساب الذي تم إنشاؤه حديثًا.
6. ثم انقر فوق “تغيير”.
7. أدخل اسم المستخدم للحساب الذي تم إنشاؤه حديثًا وانقر فوق “موافق”.
8. انقر فوق “موافق” في مربع الحوار “نسخ إلى” أيضًا.
سيتم الآن نسخ جميع بياناتك إلى ملف التعريف الجديد حيث يعمل شريط المهام بشكل صحيح.
ملاحظة: يمكنك الآن حذف حساب المستخدم السابق الخاص بك وإضافة كلمة مرور إلى الحساب الجديد إذا لزم الأمر.
الطريقة 11: إجراء استعادة النظام
1. ابحث وابدأ تشغيل لوحة التحكم من قائمة البحث “ابدأ” كما هو موضح.
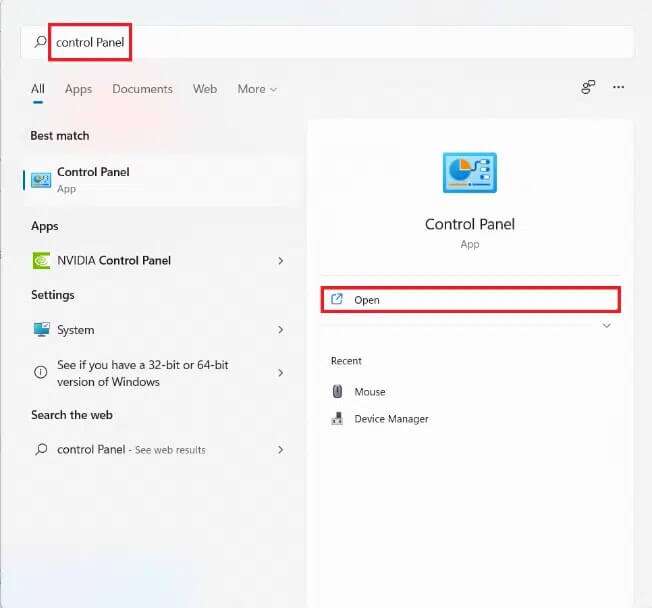
2. قم بتعيين عرض حسب> الرموز الكبيرة وانقر فوق الاسترداد ، كما هو موضح.
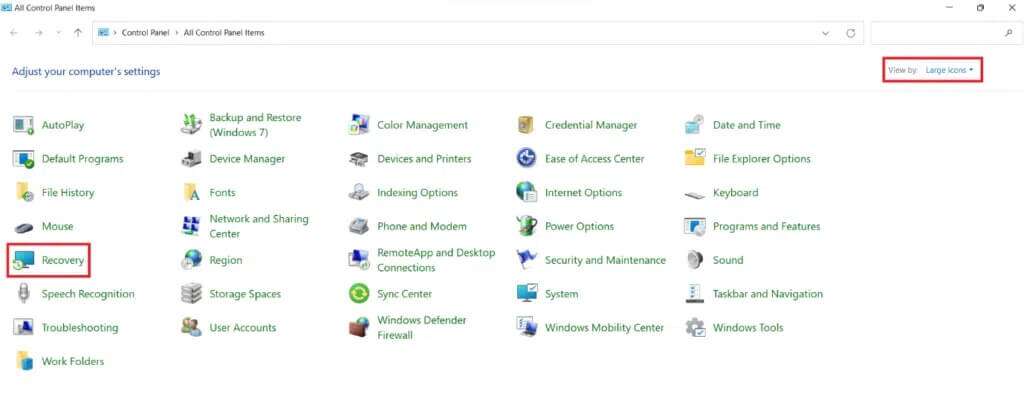
3. انقر فوق فتح استعادة النظام.
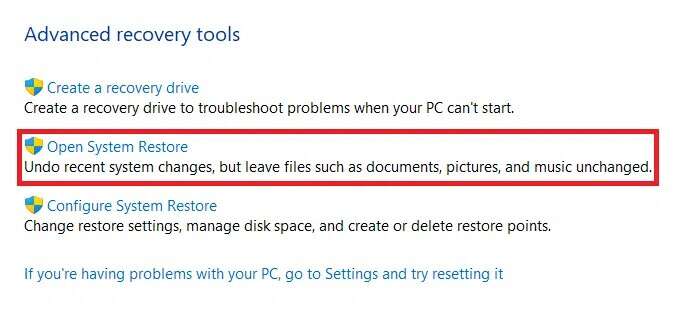
4. انقر فوق التالي> في نافذة استعادة النظام مرتين.
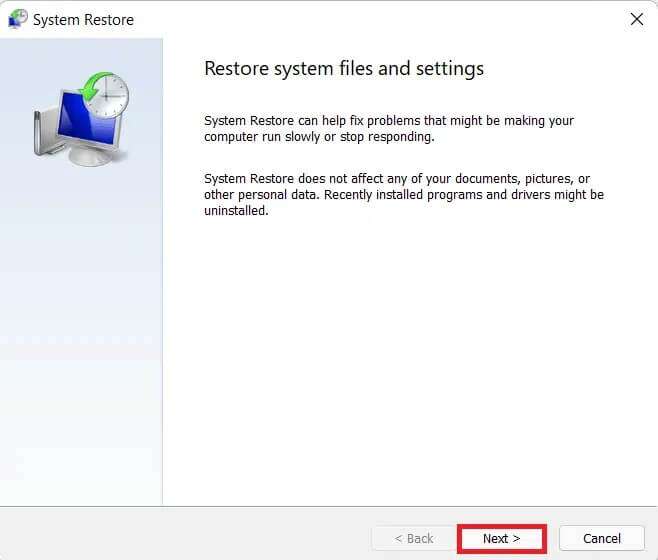
5. حدد أحدث نقطة استعادة تلقائية لاستعادة جهاز الكمبيوتر الخاص بك إلى النقطة التي لم تكن تواجه فيها المشكلة. انقر فوق التالي.
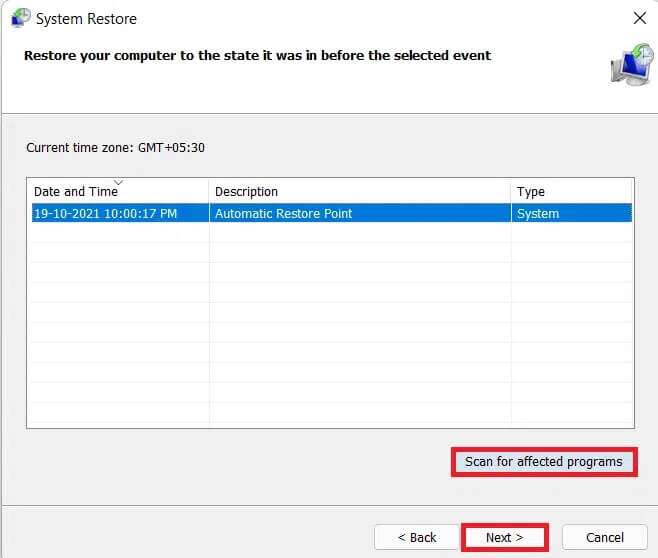
ملاحظة: يمكنك النقر فوق بحث عن البرامج المتأثرة لرؤية قائمة التطبيقات التي ستتأثر باستعادة الكمبيوتر إلى نقطة الاستعادة المحددة مسبقًا. انقر فوق إغلاق للخروج.
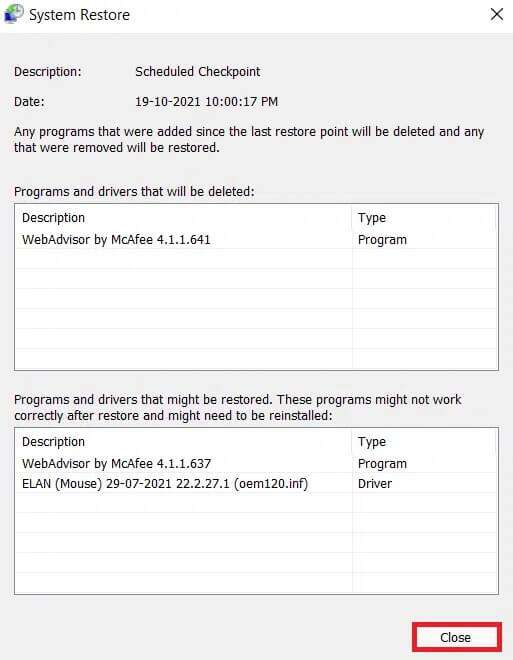
6. أخيرًا ، انقر فوق “إنهاء”.
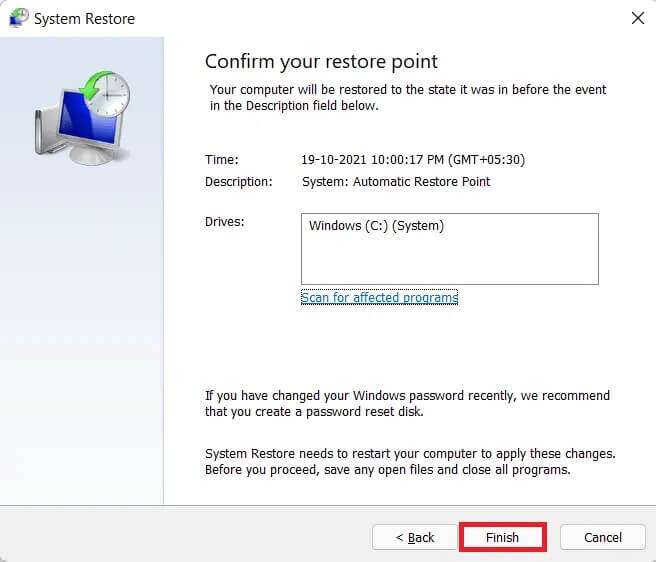
نأمل أن تكون هذه المقالة مثيرة للاهتمام ومفيدة حول كيفية إصلاح تعطل شريط مهام Windows 11. يمكنك إرسال اقتراحاتك واستفساراتك في قسم التعليقات أدناه. نود معرفة الموضوع الذي تريد منا استكشافه بعد ذلك.
