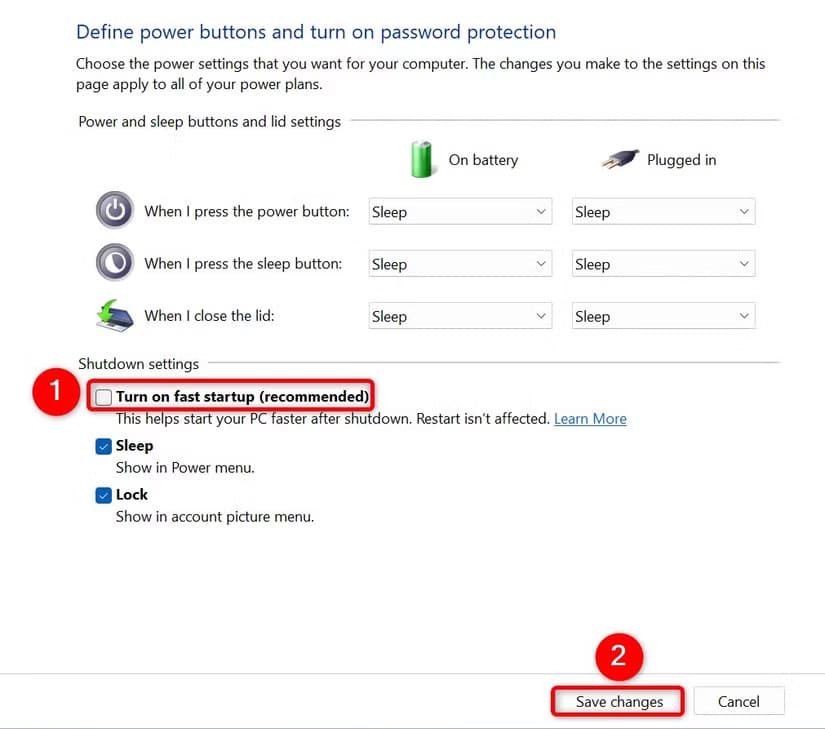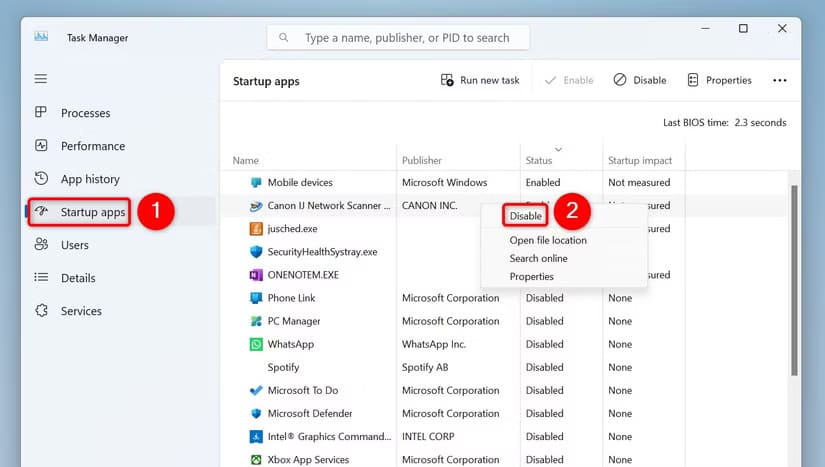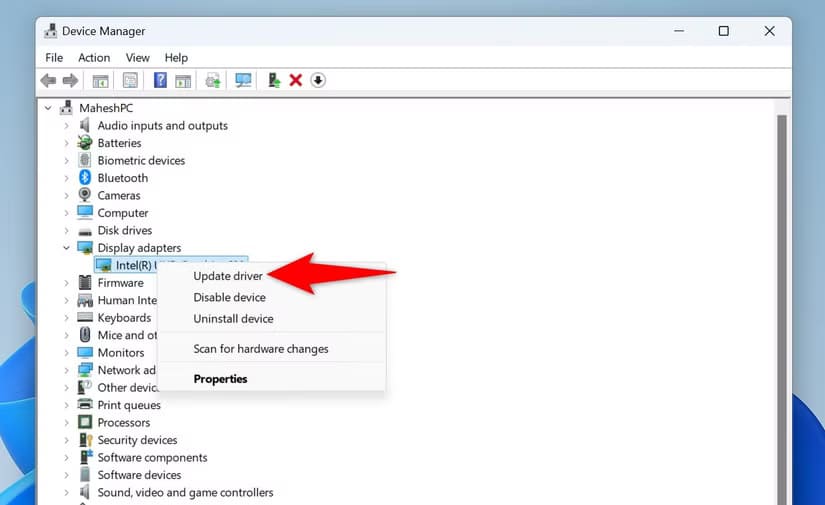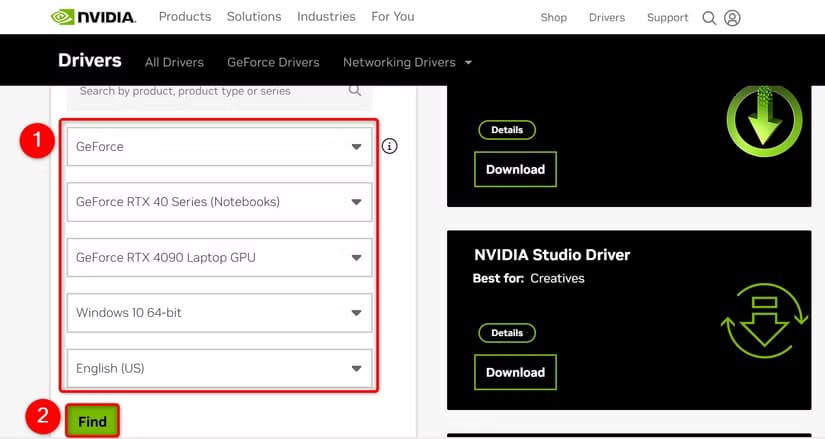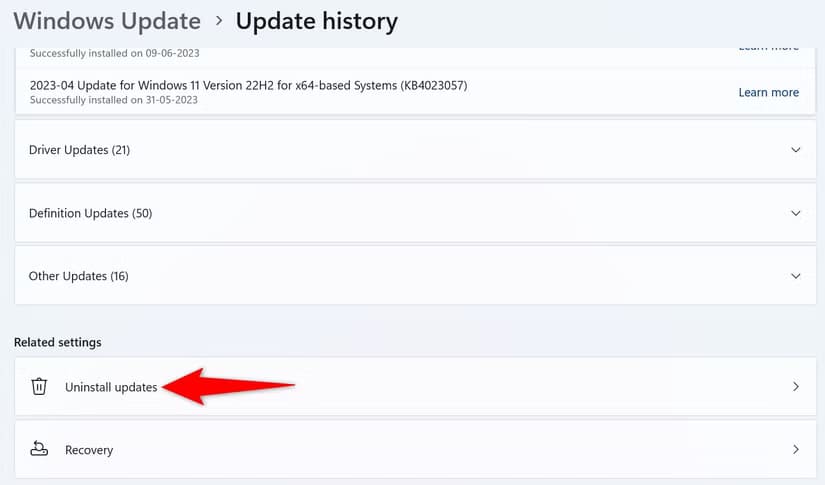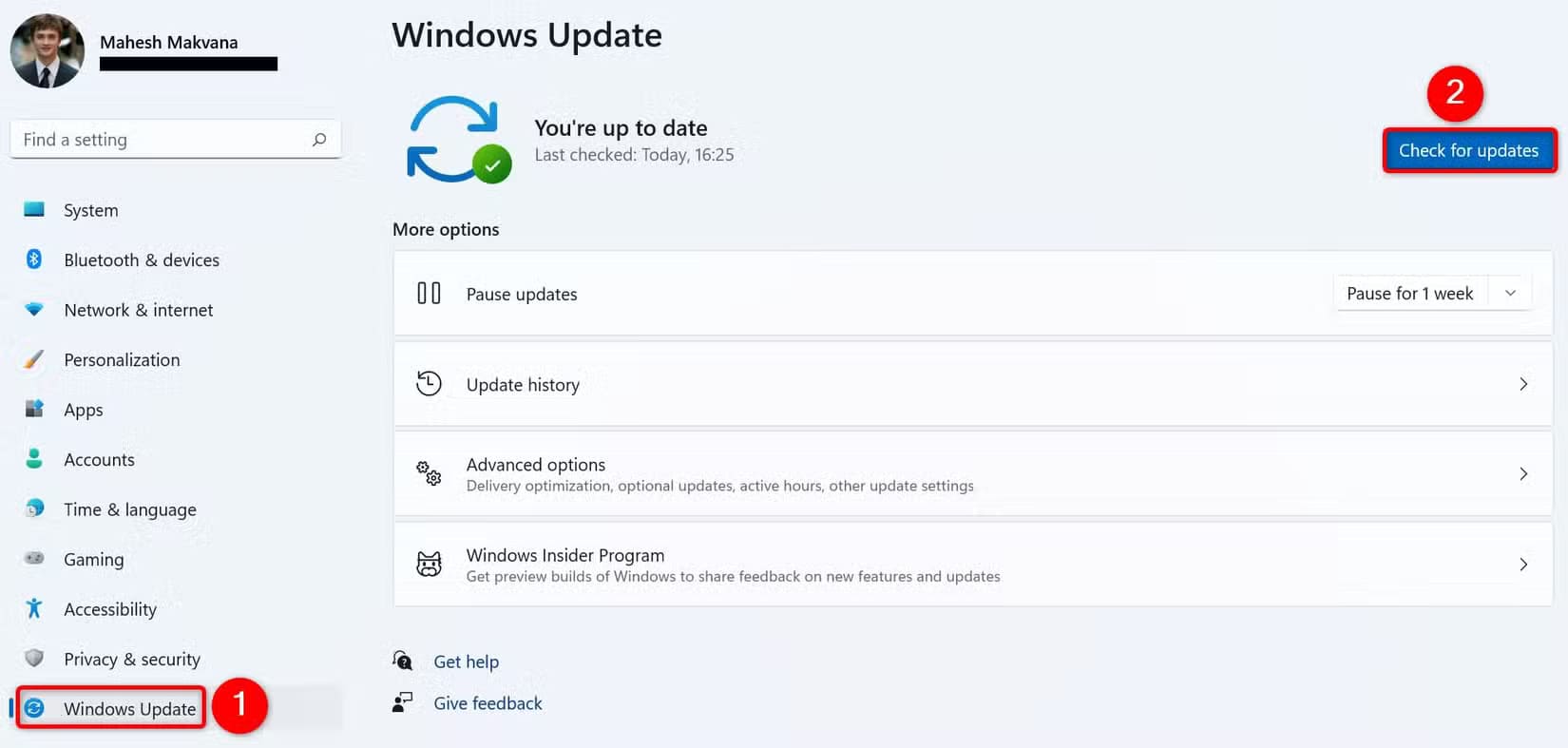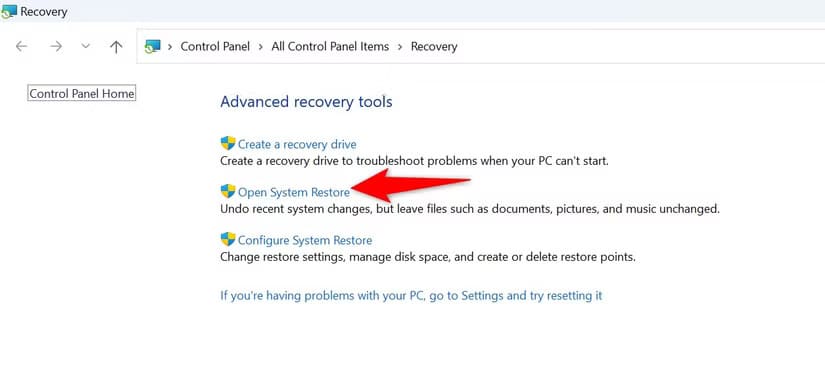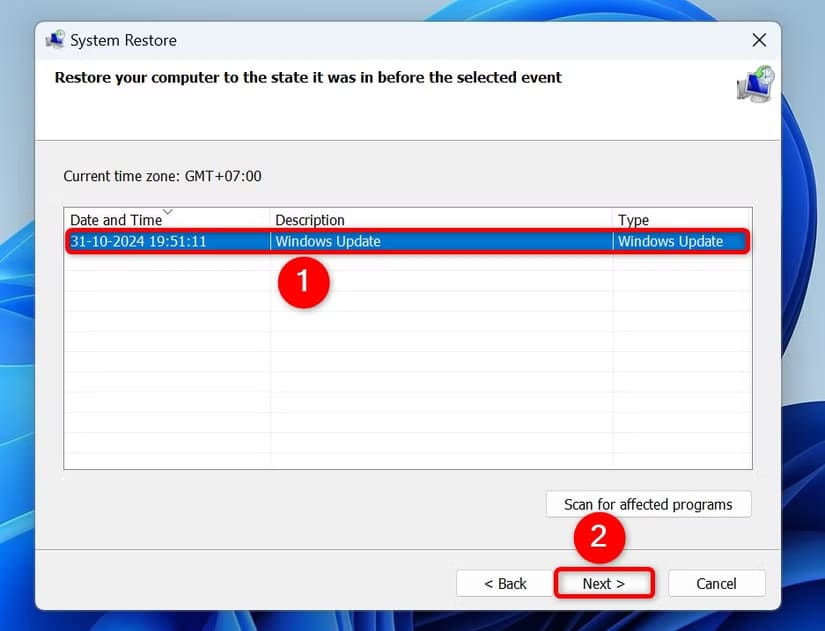كيفية إصلاح مشكلة تجميد نظام Windows 11 عند بدء التشغيل
يواجه العديد من مستخدمي نظام Windows 11 مشكلة التجميد عند بدء التشغيل، وهي من المشكلات الشائعة التي قد تؤثر على أداء الجهاز. يمكن أن يحدث هذا التجميد بسبب عدة أسباب تتراوح من تحديثات النظام غير المكتملة إلى التعارضات بين البرامج والأجهزة. من خلال اتباع بعض الخطوات البسيطة، يمكن إصلاح هذه المشكلة واستعادة أداء جهاز الكمبيوتر بشكل سريع. في هذه المقالة، سنعرض لك كيفية تحديد السبب المحتمل وحل المشكلة باستخدام أدوات النظام المتاحة في Windows 11، مع تقديم نصائح لحماية جهازك من هذه المشكلات المستقبلية.
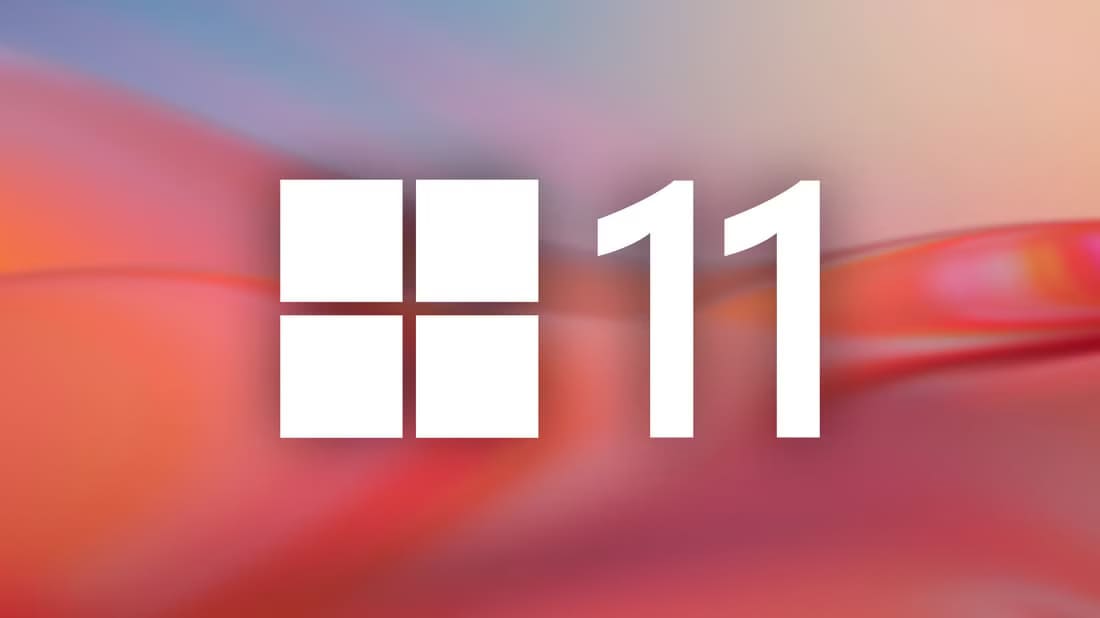
أهم النقاط المستفادة
- تتمثل إحدى طرق إصلاح مشكلة تجميد نظام التشغيل Windows 11 في تعطيل بدء التشغيل السريع من لوحة التحكم.
- إذا قمت بتوصيل جهاز جديد بجهاز الكمبيوتر الخاص بك، فافصله ولاحظ ما إذا كان الكمبيوتر لا يزال يتجمد.
- تتضمن الحلول الأخرى إيقاف تشغيل تطبيقات بدء التشغيل، وتحديث برامج تشغيل بطاقة الرسومات، وتحديث تحديث Windows أو التراجع عنه، واستخدام استعادة النظام.
هل تقوم بتشغيل جهاز الكمبيوتر الذي يعمل بنظام التشغيل Windows 11، ويتجمد؟ يمكن أن تتسبب العديد من المشكلات في هذا السلوك، ولكن لحسن الحظ، يمكنك عادةً حل هذه المشكلة بإصلاحات بسيطة أو حلول أكثر تقدمًا. سأوضح لك ما يجب عليك فعله في هذا الموقف.
بعد تطبيق كل طريقة، أعد تشغيل جهاز الكمبيوتر الذي يعمل بنظام التشغيل Windows 11 لمعرفة ما إذا كانت المشكلة قد تم حلها.
إيقاف تشغيل بدء التشغيل السريع
يعد بدء التشغيل السريع ميزة مدمجة في Windows تساعد في تشغيل نظامك بشكل أسرع. نظرًا لأنه يغير كيفية إيقاف تشغيل النظام، فمن الجدير إيقاف تشغيل هذه الميزة لإصلاح مشكلة التجميد.
للقيام بذلك، قم بتشغيل بحث Windows، واكتب لوحة التحكم، وافتح الأداة المساعدة. في لوحة التحكم، انتقل إلى النظام والأمان > خيارات الطاقة.
من الشريط الجانبي الأيسر، حدد “اختيار ما تفعله أزرار الطاقة”. في الشاشة التالية، في الجزء العلوي، انقر فوق “تغيير الإعدادات غير المتوفرة حاليًا”. ثم أوقف تشغيل خيار “تشغيل بدء التشغيل السريع (مستحسن)” واختر “حفظ التغييرات”.
هذا كل شيء.
افصل الأجهزة المتصلة
إذا قمت بتوصيل جهاز جديد بجهاز الكمبيوتر الخاص بك، فقد يكون هذا الجهاز هو المسبب للمشكلة. في بعض الأحيان، لا تعمل بعض الأجهزة بشكل جيد مع إصدارات Windows معينة، مما يؤدي إلى مشاكل غريبة وغير واضحة.
تغلب على ذلك عن طريق فصل أي أجهزة متصلة حديثًا عن جهازك. أنت تحتاج فقط إلى ماوس ولوحة مفاتيح متصلين بجهاز الكمبيوتر الخاص بك.
إذا لم يتجمد جهازك بعد فصل الأجهزة المتصلة، فمن المحتمل أن تكون هذه الأجهزة هي السبب. تواصل مع مصنعي هذه الأجهزة لمعرفة ما يمكنك فعله، أو راجع الدليل الذي تلقيته مع هذه الأجهزة.
تعطيل تطبيقات بدء التشغيل
أحد أسباب تجمد نظامك عند بدء التشغيل هو خلل في تطبيق بدء التشغيل. هناك تطبيقات يتم تشغيلها تلقائيًا عند تشغيل الكمبيوتر. في هذه الحالة، أوقف تشغيل جميع تطبيقات بدء التشغيل ثم قم بتمكين تطبيق واحد في كل مرة للعثور على الجاني.
افتح “إدارة المهام” بالنقر بزر الماوس الأيمن فوق شريط مهام Windows واختيار “إدارة المهام”. في الشريط الجانبي الأيسر للأداة المساعدة، انقر فوق “تطبيقات بدء التشغيل”. في الجزء الأيمن، انقر بزر الماوس الأيمن فوق كل تطبيق يظهر في عمود الحالة الخاص به “ممكّن” واختر “تعطيل”.
أغلق “إدارة المهام” وأعد تشغيل جهاز الكمبيوتر الذي يعمل بنظام Windows 11. إذا لم تستمر المشكلة، فقم بتمكين برنامج بدء تشغيل واحد في كل مرة للعثور على التطبيق المسبب للمشكلة. ثم قم بتحديث أو إلغاء تثبيت هذا التطبيق من نظام Windows 11.
تحديث برامج تشغيل بطاقة الرسومات
يقوم نظامك بتحميل برامج تشغيل بطاقة الرسومات بمجرد تشغيل الكمبيوتر. قد تكون هذه البرامج معيبة، مما يتسبب في تجميد النظام. يمكنك إصلاح ذلك عن طريق تحديث برامج التشغيل.
لديك عدة طرق مختلفة لتحديث برامج تشغيل بطاقة الرسومات الخاصة بك.
الطريقة 1: استخدام “إدارة الأجهزة”
يمكنك استخدام أداة “إدارة الأجهزة” للعثور تلقائيًا على أحدث برامج تشغيل بطاقة الرسومات وتثبيتها. للقيام بذلك، افتح “بحث Windows”، واكتب “إدارة الأجهزة”، وقم بتشغيل الأداة المساعدة.
في “إدارة الأجهزة”، قم بتوسيع “محولات العرض”، وانقر بزر الماوس الأيمن فوق بطاقة الرسومات الخاصة بك، واختر “تحديث برنامج التشغيل”.
حدد “البحث تلقائيًا عن برامج التشغيل” واسمح للأداة المساعدة بالبحث عن أحدث برامج التشغيل وتثبيتها.
الطريقة 2: استخدام موقع NVIDIA الإلكتروني
إذا كنت تستخدم بطاقة رسومات NVIDIA على جهاز الكمبيوتر الخاص بك، فيمكنك تنزيل أحدث برامج التشغيل وتثبيتها يدويًا من موقع الشركة المصنعة على الويب.
قم بتشغيل متصفح الويب المفضل لديك وانتقل إلى موقع برامج تشغيل NVIDIA. في قسم “البحث اليدوي عن برامج التشغيل”، اكتب إما رقم طراز بطاقة الرسومات الخاصة بك أو استخدم القوائم المنسدلة للعثور على طراز بطاقة الرسومات الخاصة بك وتحديده. ثم انقر فوق “بحث”.
في الصفحة التالية، بجوار برنامج التشغيل الصحيح، انقر فوق “عرض”. اختر “تنزيل” لحفظ ملف برنامج التشغيل على جهاز الكمبيوتر الخاص بك. ثم قم بتشغيل الملف الذي تم تنزيله وتثبيت أحدث برامج التشغيل.
الطريقة 3: استخدام موقع AMD على الويب
إذا كنت تستخدم بطاقة رسومات AMD مع جهاز الكمبيوتر الخاص بك، فقم بتنزيل أحدث برامج التشغيل من موقع AMD على الويب وتثبيتها على النحو التالي.
افتح متصفح الويب المفضل لديك وقم بالوصول إلى موقع برامج تشغيل AMD. حدد “رسومات”، واختر طراز بطاقة الرسومات الخاصة بك، وانقر فوق “إرسال”.
قم بتوسيع القسم الخاص بحزمة برامج التشغيل الصحيحة، ثم حدد “تنزيل”، ثم قم بتشغيل الملف الذي تم تنزيله لتحديث برامج التشغيل.
تحديث أو استعادة تحديث Windows
إذا بدأ جهاز الكمبيوتر الخاص بك في التجمد بعد تحديث Windows، فقد يكون التحديث الأخير هو السبب. في هذه الحالة، قم باستعادة التحديث لإصلاح المشكلة. أو، إذا لم تقم بتحديث جهاز الكمبيوتر الخاص بك لفترة طويلة، فقم بتثبيت أحدث التحديثات لإصلاح أي أخطاء موجودة.
استعادة التحديث
قم بتشغيل الإعدادات بالضغط على Windows+i. من الشريط الجانبي الأيسر، حدد “Windows Update”. في الجزء الأيمن، اختر “Update History”. مرر إلى الأسفل وحدد “Uninstall Updates”.
بجوار أحدث تحديث لنظام Windows، انقر فوق “إلغاء التثبيت”.
اتبع الإرشادات التي تظهر على الشاشة للتراجع عن التحديث. إذا كانت المشكلة المتعلقة بالتحديث واسعة النطاق، فسوف تقر Microsoft بذلك وترسل تحديثًا جديدًا لإصلاح المشكلة.
تحديث Windows
افتح الإعدادات بالضغط على Windows+i. من الشريط الجانبي الأيسر، اختر “تحديث Windows”. في الجزء الأيمن، حدد “التحقق من وجود تحديثات”.
قم بتنزيل التحديثات المتوفرة وتثبيتها.
استخدم استعادة النظام
إذا أجريت تغييرًا على نظام Windows الخاص بك وبدأ نظامك في التجمد بعد ذلك، فقم باستعادة التغيير باستخدام استعادة النظام. تتيح لك هذه الأداة المساعدة التراجع عن أي تغييرات أجريتها على نظامك.
للقيام بذلك، افتح بحث Windows واكتب Recovery وحدد العنصر الذي يحمل هذا الاسم. في الصفحة التالية، اختر “فتح استعادة النظام”.
حدد “التالي”، واختر نقطة الاستعادة الأحدث في القائمة، وانقر فوق “التالي”، واختر “إنهاء”.
اسمح لنظام Windows بالتراجع عن التغييرات التي أجريتها. قد يستغرق هذا الأمر من بضع ثوانٍ إلى بضع دقائق. سترى التقدم على الشاشة.
وهذا ما تفعله عندما يتجمد نظام Windows 11 الخاص بك عند بدء التشغيل. ستحل إحدى الطرق المذكورة أعلاه أو أكثر مشكلتك، مما يسمح لك باستخدام الكمبيوتر كالمعتاد. استمتع!
يمكن أن يكون تجميد Windows 11 عند بدء التشغيل محبطًا، لكنه ليس مشكلة مستعصية. باتباع بعض الخطوات الأساسية مثل التحقق من تحديثات النظام، أو إعادة تثبيت التعريفات، أو استخدام أدوات إصلاح النظام المدمجة في Windows 11، يمكنك بسهولة حل المشكلة. لا تنسى أن تحافظ على تحديث جهازك بانتظام وتقوم بمراجعة البرامج التي تعمل عند بدء التشغيل لتجنب حدوث المشكلة مجددًا.