كيفية إصلاح خطأ التحديث 0x80070002 على Windows 10
هل صادفت أي أخطاء أثناء تنزيل تحديث Windows 10؟ هذه مشكلة شائعة إلى حد ما في Windows 7 أيضًا. سنقوم اليوم بإصلاح خطأ التحديث 0x80070002 على نظام التشغيل Windows 10 بمساعدة الطرق المجربة والمختبرة. رمز الخطأ 0x80070002 على Windows 7 & 10 يحدث بشكل خاص عندما يكون ملف تحديث Windows مفقودًا من قاعدة البيانات أو أن الملف المذكور على الجهاز غير متطابق مع إرشادات قاعدة البيانات. قد تظهر الرسائل التالية على شاشتك إذا واجهت هذا الخطأ:
- تعذر على Windows البحث عن تحديثات جديدة.
- حدث خطأ أثناء البحث عن تحديثات جديدة لجهاز الكمبيوتر الخاص بك.
- تم العثور على خطأ (أخطاء): كود 80070002.
- واجه Windows Update خطأ غير معروف. رمز الخطأ 0x80070002

كيفية إصلاح خطأ التحديث 0x80070002 على Windows 10
فيما يلي الأسباب الجذرية لخطأ 0x80070002:
- برامج التشغيل المعيبة
- ملفات تحديث Windows مفقودة
- مشاكل مع تحديث Windows
- التطبيقات الفاسدة
هناك رموز خطأ أخرى مثل 80244001 و 80244022 وغيرها ، مما يشير إلى مشكلة تحديث Windows. قد يختلف الرمز المذكور ، لكن الحلول لحلها متطابقة تقريبًا. اتبع أيًا من الطرق المذكورة أدناه لإصلاح هذه المشكلة.
الطريقة الأولى: تشغيل مستكشف أخطاء Windows Update ومصلحها
يقدم Windows مستكشف الأخطاء ومصلحها لتصحيح المشكلات البسيطة. يُنصح بتشغيل مستكشف أخطاء Windows ومصلحها أولاً لإصلاح رمز خطأ تحديث Windows 10 0x80070002 على النحو التالي:
1. اضغط على مفتاحي Windows + I في نفس الوقت لتشغيل الإعدادات.
2. انقر فوق مربع التحديث والأمان ، كما هو موضح.
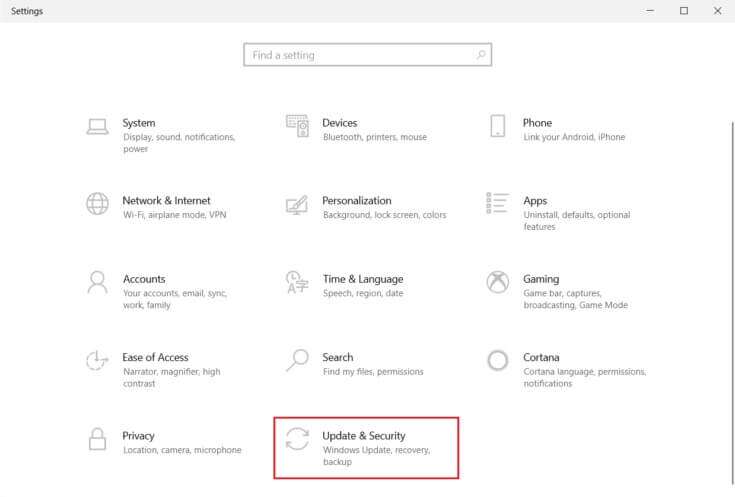
3. انتقل إلى قائمة “استكشاف الأخطاء وإصلاحها” في الجزء الأيمن.
4. حدد مستكشف أخطاء Windows Update ومصلحها وانقر فوق الزر “تشغيل مستكشف الأخطاء ومصلحها” الموضح أدناه.
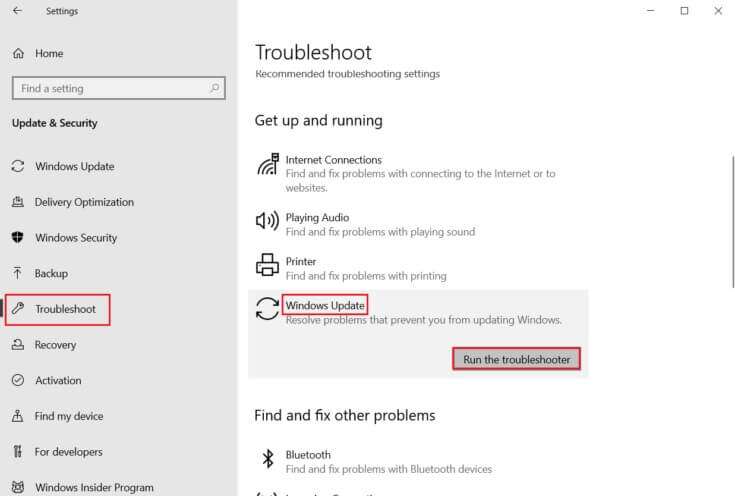
5. انتظر حتى يقوم مستكشف الأخطاء ومصلحها باكتشاف المشكلة وإصلاحها. بمجرد اكتمال العملية ، أعد تشغيل الكمبيوتر.
الطريقة 2: مزامنة إعدادات التاريخ والوقت
قد تتساءل لماذا يجب علينا مزامنة الوقت والتاريخ لهذه المشكلة. لكن ، قال العديد من المستخدمين أن هذا الحل نجح ، وبالتالي ، يُنصح بفعل الشيء نفسه.
1. انقر بزر الماوس الأيمن على الوقت والتاريخ من الطرف الأيمن من شريط المهام.

2. حدد خيار ضبط التاريخ / الوقت من القائمة.
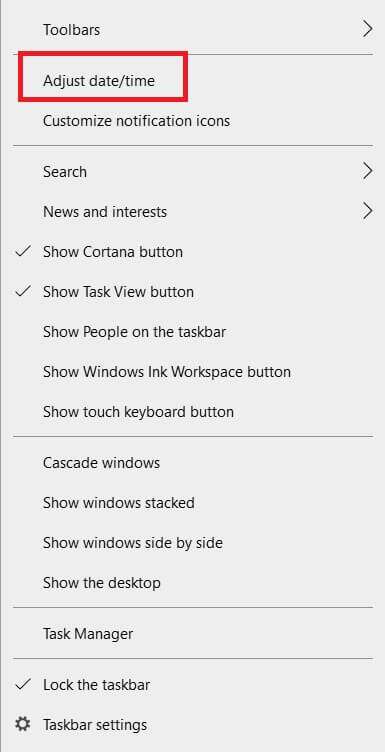
3. قم بتشغيل مفتاح التبديل للخيارات المحددة:
- اضبط الوقت تلقائيًا
- اضبط المنطقة الزمنية تلقائيًا
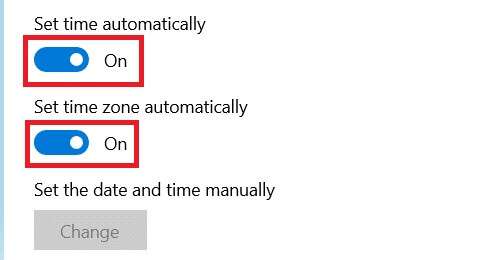
الآن ، حاول تحديث Windows مرة أخرى.
الطريقة الثالثة: تعديل محرر التسجيل
اتبع التعليمات المقدمة بعناية لأن أي تغييرات يتم إجراؤها عن طريق تعديل محرر التسجيل ستكون دائمة.
ملاحظة: قبل معالجة الطريقة ، تأكد من ضبط لغة الجهاز على اللغة الإنجليزية (الولايات المتحدة).
1. اضغط على مفتاحي Windows + R في نفس الوقت لبدء تشغيل مربع الحوار.
2. اكتب regedit واضغط على مفتاح Enter لفتح محرر التسجيل.
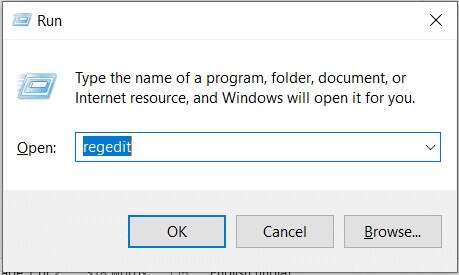
3. انقر فوق “نعم” لتأكيد مطالبة “التحكم في حساب المستخدم”.
4. انتقل إلى المسار التالي.
HKEY_LOCAL_MACHINE\SOFTWARE\Microsoft\Windows\CurrentVersion\WindowsUpdate\OSUpgrade.
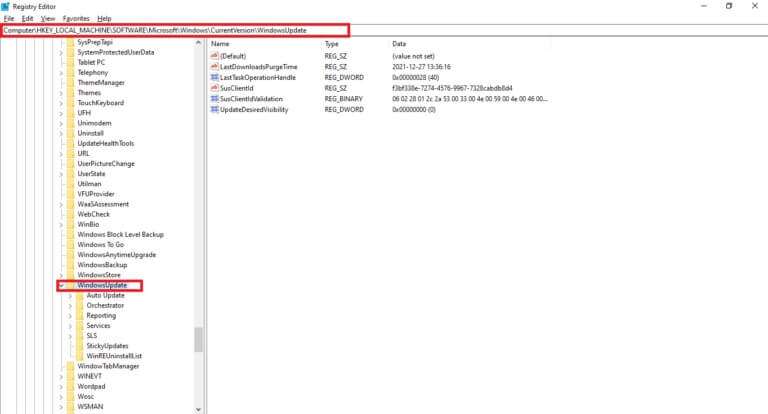
ملاحظة: إذا لم يكن مجلد OSUpgrade موجودًا ، فاتبع الخطوات المحددة. عدا ذلك ، يمكنك التخطي إلى الخطوة 5 لتحرير مفتاح OSUpgrade.
4 ا. انقر بزر الماوس الأيمن فوق WindowsUpdate. اختر قيمة جديدة> DWORD (32 بت) كما هو موضح أدناه.
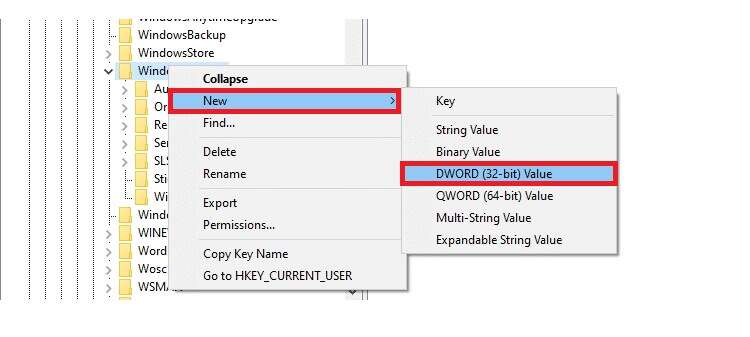
4 ب. اكتب القيم باسم القيمة: مثل AllowOSUpgrade وقم بتعيين بيانات القيمة: مثل 1.
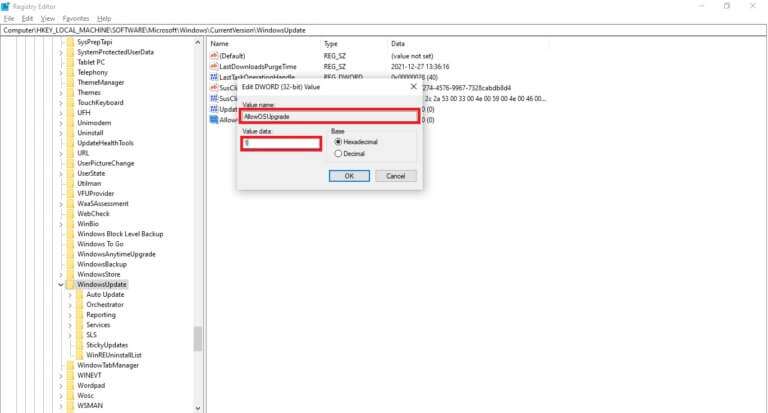
4 ج. اختر Hexadecimal ضمن Base وانقر فوق OK
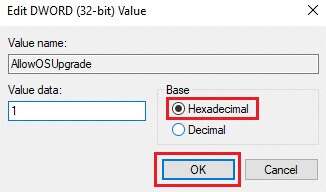
5. أو اختر مفتاح OSUpgrade.
6. انقر بزر الماوس الأيمن فوق المنطقة الفارغة وانقر فوق قيمة جديدة> DWORD (32 بت) كما هو موضح أدناه.
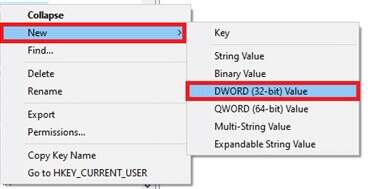
7. انقر بزر الماوس الأيمن فوق القيمة التي تم إنشاؤها حديثًا واختر تعديل … الخيار ، كما هو موضح.
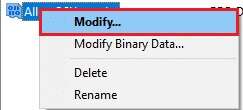
8. قم بتعيين اسم القيمة كـ AllowOSUpgrade وبيانات القيمة كـ 1.
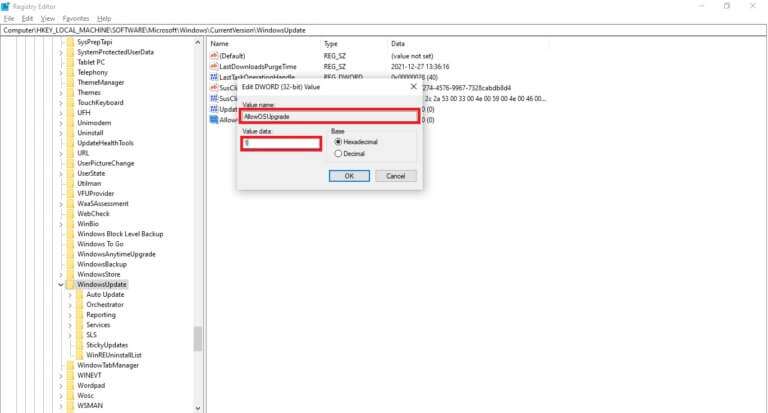
9. اختر Hexadecimal في Base وانقر فوق Oء>K.
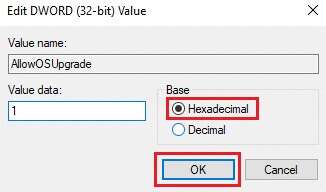
10. أخيرًا ، أعد تشغيل الكمبيوتر.
الطريقة الرابعة: تعطيل جدار حماية Windows Defender (غير مستحسن)
يمكن أن يتسبب Windows Defender أو برنامج مكافحة الفيروسات التابع لجهة خارجية والذي يتم تشغيله في الخلفية أيضًا في حدوث هذه المشكلة. اتبع الخطوات أدناه لإصلاح تعطيل Windows Defender مؤقتًا لإصلاح رمز الخطأ 0x80070002 في Windows 7 و 10:
1. انتقل إلى الإعدادات> التحديث والأمان كما هو موضح في الطريقة الأولى.
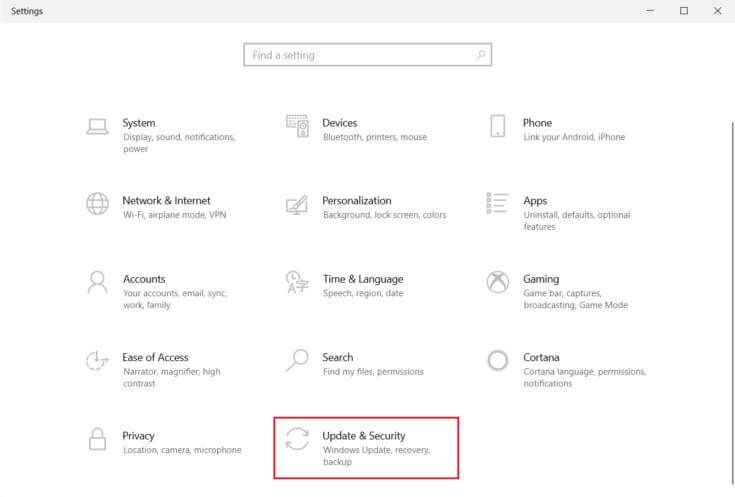
2. حدد Windows Security من الجزء الأيسر والحماية من الفيروسات والتهديدات في الجزء الأيمن.
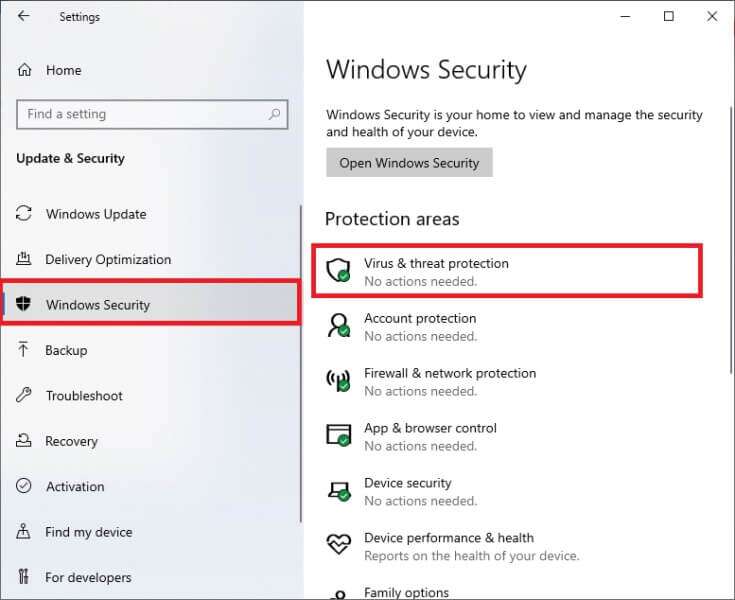
3. في نافذة أمان Windows ، انقر فوق إدارة الإعدادات ضمن إعدادات الحماية من الفيروسات والتهديدات
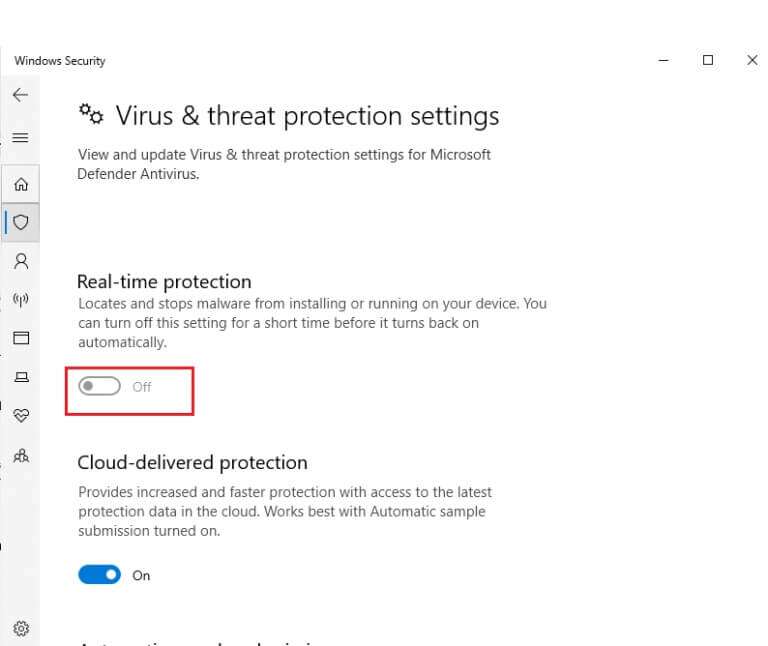
4. قم بإيقاف تشغيل شريط التبديل للحماية في الوقت الحقيقي.
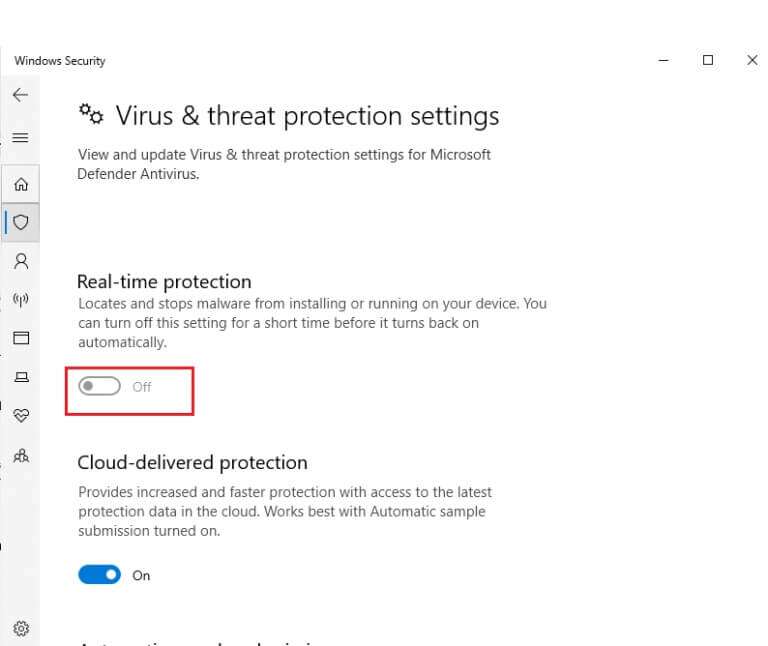
5. انقر فوق “نعم” للتأكيد.
الطريقة الخامسة: التراجع عن تحديث Windows
في بعض الأحيان ، قد يفشل Windows في استخراج الملفات المحدثة بنجاح. لإصلاح خطأ التحديث 0x80070002 Windows 10 ، يُنصح باسترجاع تحديث Windows على النحو التالي:
1. انتقل إلى الإعدادات> التحديث والأمان كما هو موضح سابقًا.
2. في Windows Update ، انقر فوق “عرض محفوظات التحديث” ، كما هو موضح أدناه.
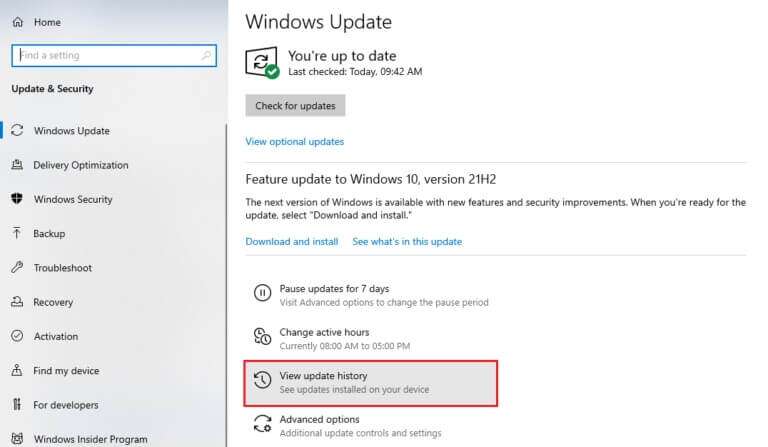
3. انقر فوق خيار إلغاء تثبيت التحديثات كما هو موضح.
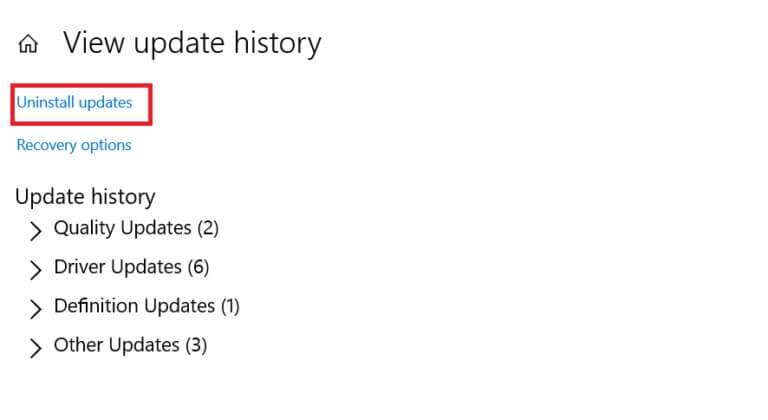
4. اختر آخر تحديث لـ Microsoft Windows (على سبيل المثال ، KB5007289) وانقر فوق الزر Uninstall الموضح.
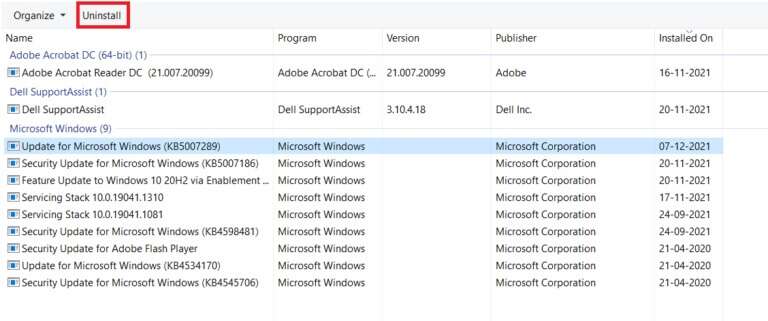
5. أخيرًا ، أعد تشغيل جهاز الكمبيوتر الذي يعمل بنظام Windows.
الطريقة 6: تشغيل عمليات فحص SFC و DISM
قد تؤثر ملفات النظام التالفة أيضًا على Windows Update على جهاز الكمبيوتر المكتبي / الكمبيوتر المحمول الذي يعمل بنظام Windows 7 أو 10. اتبع الخطوات التالية لاكتشاف ملفات النظام وإصلاحها واستعادتها وحل خطأ التحديث 0x80070002 Windows 10 باستخدام أدوات الإصلاح المضمنة:
1. اضغط على مفتاح Windows ، واكتب موجه الأوامر وانقر فوق تشغيل كمسؤول.
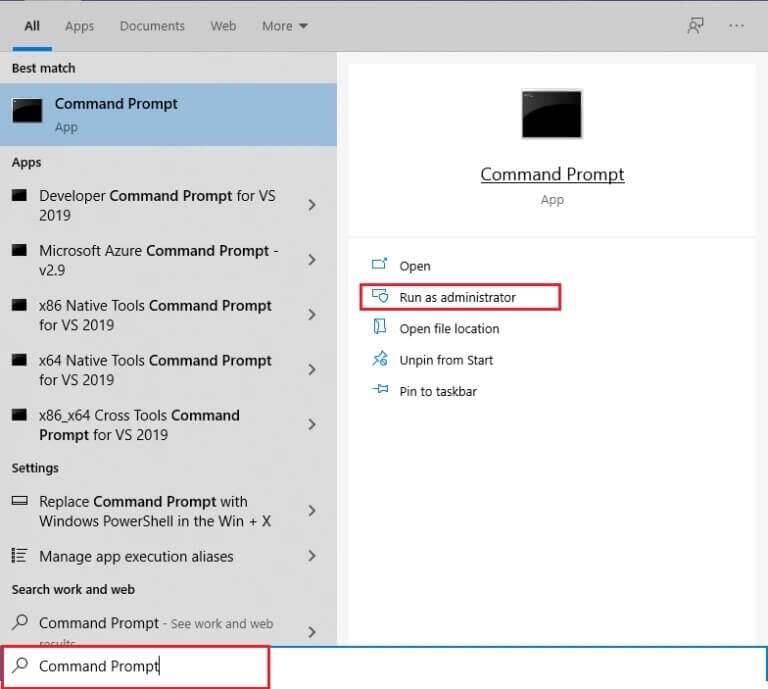
2. انقر فوق “نعم” في موجه “التحكم في حساب المستخدم”.
3. اكتب sfc / scannow واضغط على مفتاح Enter لتشغيل فحص مدقق ملفات النظام.
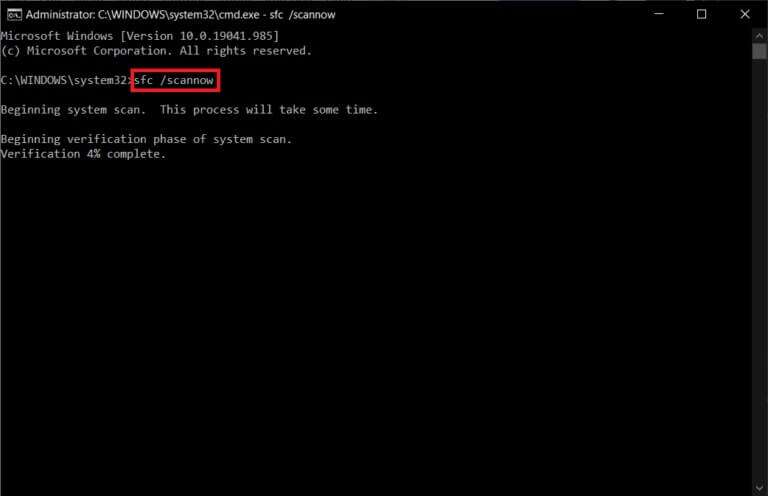
ملاحظة: سيبدأ فحص النظام وسيستغرق دقيقتين للانتهاء. في غضون ذلك ، يمكنك الاستمرار في أداء الأنشطة الأخرى ولكن احذر من إغلاق النافذة عن طريق الخطأ.
بعد الانتهاء من الفحص ، ستظهر أيًا من هذه الرسائل:
- لم يعثر Windows Resource Protection على أي انتهاكات للتكامل.
- تعذر على Windows Resource Protection تنفيذ العملية المطلوبة.
- عثر Windows Resource Protection على ملفات تالفة وأصلحها بنجاح.
- عثر Windows Resource Protection على ملفات تالفة ولكن لم يتمكن من إصلاح بعضها.
4. بمجرد انتهاء الفحص ، أعد تشغيل الكمبيوتر.
5. مرة أخرى ، قم بتشغيل موجه الأوامر كمسؤول وقم بتنفيذ الأوامر المحددة واحدة تلو الأخرى:
dism.exe /Online /cleanup-image /scanhealth dism.exe /Online /cleanup-image /restorehealth dism.exe /Online /cleanup-image /startcomponentcleanup
ملاحظة: يجب أن يكون لديك اتصال إنترنت فعال لتنفيذ أوامر DISM بشكل صحيح.
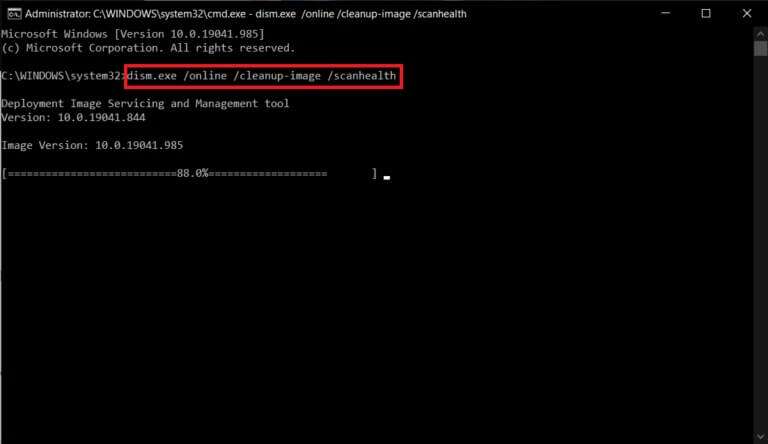
الطريقة السابعة: تعديل خدمة Windows Update
في كثير من الأحيان ، قد يفشل التحديث ويفقد بعض الملفات. في مثل هذه السيناريوهات ، يجب عليك حذف ملفات التثبيت هذه أو إعادة تسميتها لإصلاح خطأ تحديث 0x80070002 على Windows 10.
ملاحظة: يجب تعطيل خدمة التحديث بحيث لا تعمل في الخلفية لتعديل هذه الملفات.
الخطوة الأولى: تعطيل خدمة Windows Update
1. ابدأ تشغيل مربع الحوار بالضغط على مفتاحي Windows + R.
2. اكتب services.msc واضغط على Enter لبدء تشغيل نافذة الخدمات.
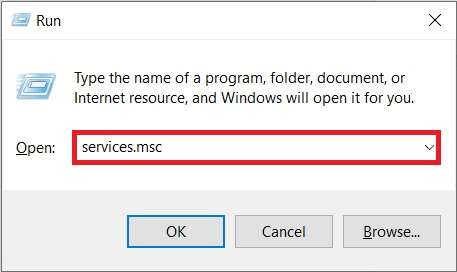
3. قم بالتمرير لأسفل لتحديد موقع خدمة Windows Update. انقر بزر الماوس الأيمن فوقه واختر خصائص من قائمة السياق ، كما هو موضح أدناه.
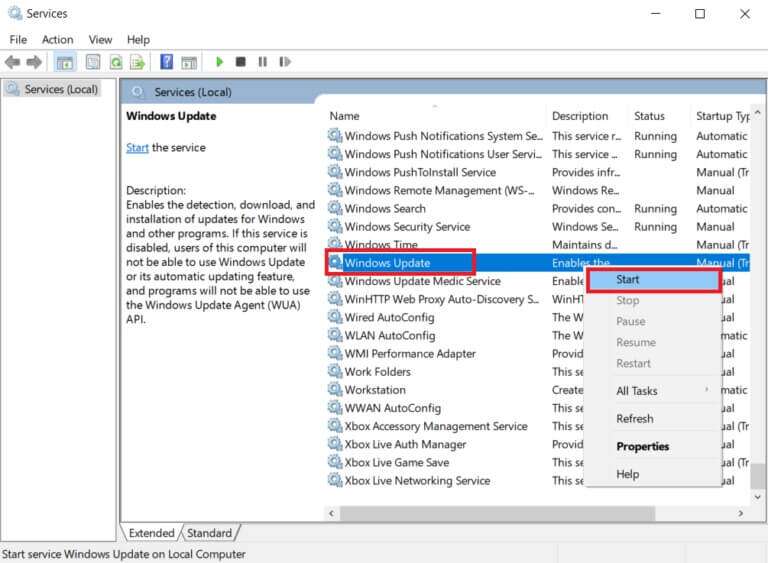
4. في علامة التبويب عام ، حدد نوع بدء التشغيل: إلى تلقائي.
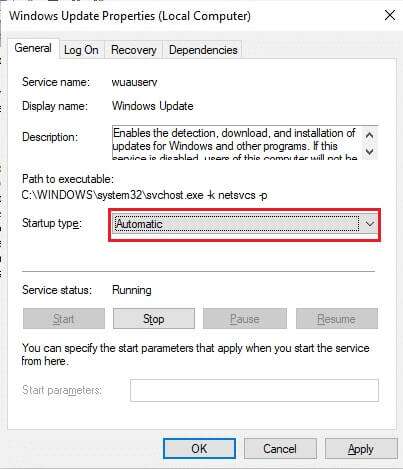
5. انقر فوق إيقاف إذا كانت حالة الخدمة قيد التشغيل.
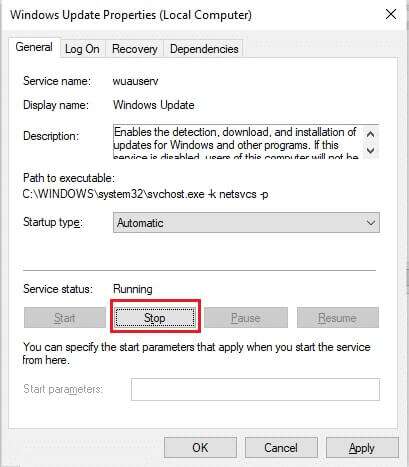
6. انقر فوق “تطبيق” لحفظ التغييرات ثم “موافق” للخروج.
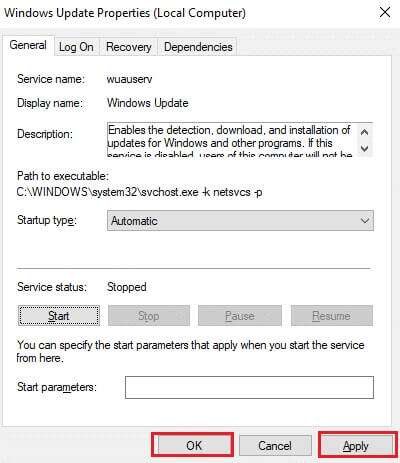
الخطوة الثانية: حذف مجلد توزيع البرامج
1. اضغط على مفتاحي Windows + E في نفس الوقت لفتح File Explorer.
2. انتقل إلى دليل C: \ Windows viz حيث تم تثبيت نظام التشغيل Windows.
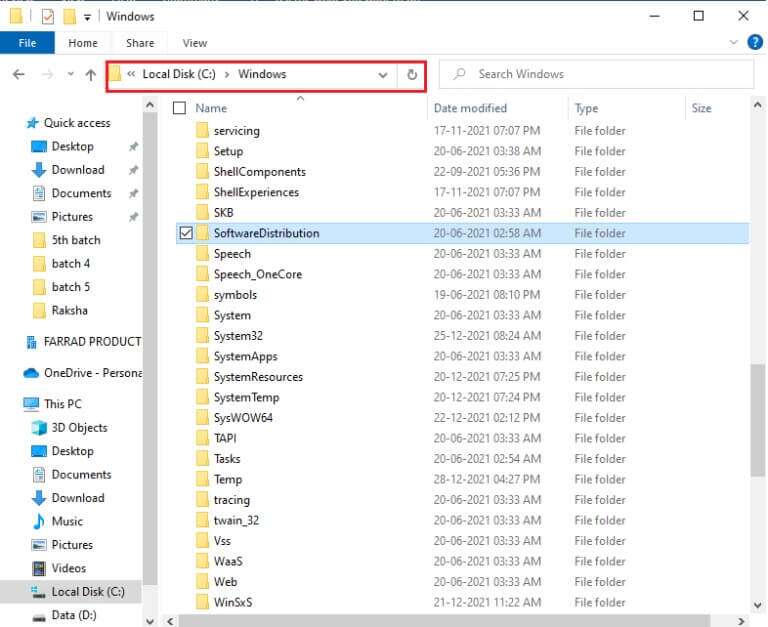
3 أ. اختر مجلد SoftwareDistribution واضغط على مفتاح Del لحذف المجلد.
ملاحظة: إذا طُلب منك التعديل كمسؤول ، فأدخل كلمة المرور واضغط على Enter.
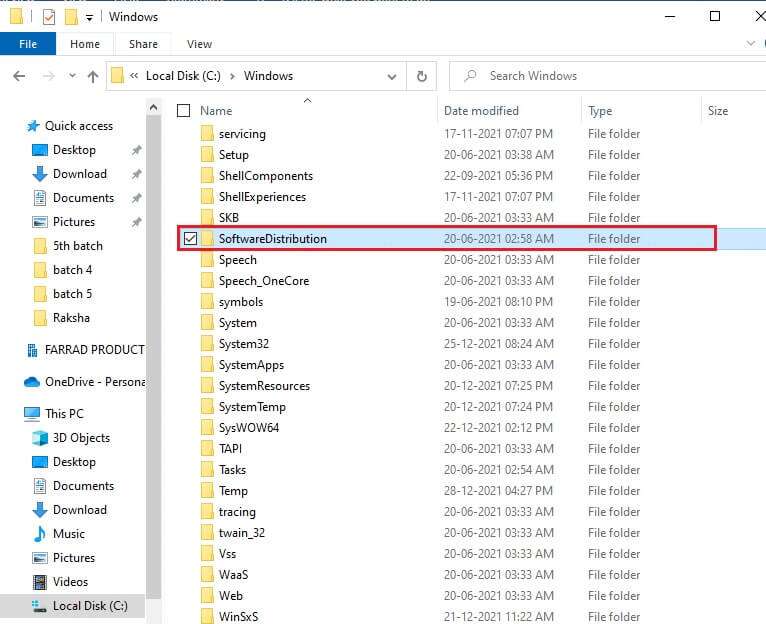
3 ب. بدلاً من ذلك ، أعد تسميته بالضغط على مفتاح F2 والمضي قدمًا.
الخطوة الثالثة: إعادة تمكين خدمة Windows Update Service
1. افتح نافذة الخدمات كما هو موضح في الخطوة الأولى.
2. انقر بزر الماوس الأيمن فوق خدمة Windows Update واختر Start كما هو موضح أدناه.
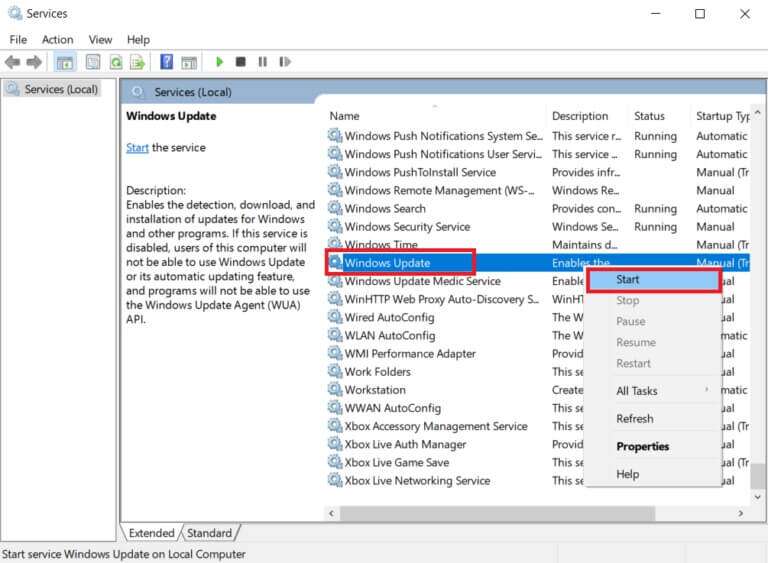
3. أعد تشغيل جهازك وحاول تحديث Windows مرة أخرى.
الطريقة الثامنة: إعادة تعيين Winsock Catalog
Winsock Catalog عبارة عن واجهة للتواصل بين برامج شبكة Windows وخدمات الشبكة. ستساعد إعادة تعيين هذه الواجهة في إصلاح رمز خطأ التحديث 0x80070002 على نظامي التشغيل Windows 7 و 10.
1. قم بتشغيل موجه الأوامر كمسؤول كـ ealier.
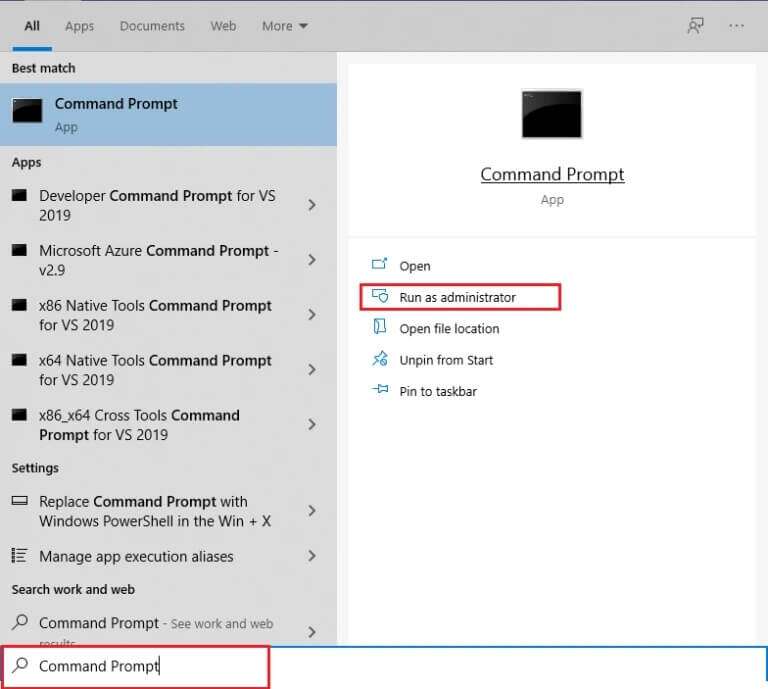
2. اكتب netsh winsock reset واضغط على مفتاح Enter لتنفيذه لإعادة تعيين Windows Sockets Catalog.
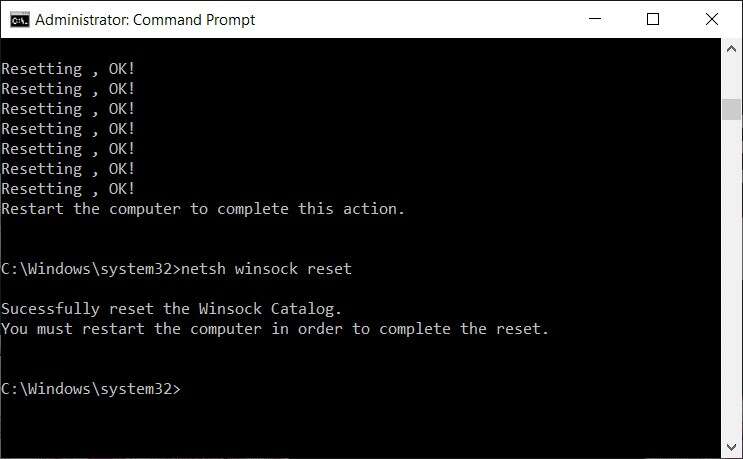
3. أعد تشغيل الكمبيوتر بمجرد اكتمال العملية.
الأسئلة المتداولة (FAQs)
س 1. هل سيساعد تحديث برنامج تشغيل الجهاز في حل مشكلة التحديث؟
الجواب. نعم ، يمكن أن يساعد تحديث برامج تشغيل جهازك في حل مشكلة خطأ التحديث 0x80070002 على Windows 10.
س 2. هل سيؤدي تدوير الطاقة لجهاز الكمبيوتر الخاص بي إلى حل مشكلة التحديث؟
الجواب. نعم ، قد يؤدي تدوير الطاقة إلى حل رمز خطأ التحديث 0x80070002 على Windows 7 و 10. يمكنك تشغيل دورة الكمبيوتر من خلال هذه الخطوات البسيطة:
- قم بإيقاف تشغيل جهاز الكمبيوتر وجهاز التوجيه.
- افصل مصدر الطاقة عن طريق فصله.
- لبضع دقائق ، اضغط مع الاستمرار على زر التشغيل.
- أعد توصيل مصدر الطاقة.
- قم بتشغيل الكمبيوتر بعد 5-6 دقائق.
نأمل أن يساعدك هذا الدليل في إصلاح رمز خطأ تحديث 0x80070002 على Windows 10 بشكل فعال. لا تتردد في التواصل معنا باستفساراتك واقتراحاتك عبر قسم التعليقات أدناه.
