أفضل 12 طريقة لإصلاح خطأ عدم وجود إنترنت آمن No Internet, Secured على Windows 11
يمكن أن يربك Windows إرسال رسالة “لا يوجد إنترنت ، آمن”. قبل البدء في استكشاف أخطاء اتصال الإنترنت على جهاز الكمبيوتر الخاص بك وإصلاحها ، يجب أن تتعرف أولاً على الرسالة المشفرة. فيما يلي أفضل الطرق لإصلاح “عدم وجود إنترنت ، مؤمن” على Windows 11.
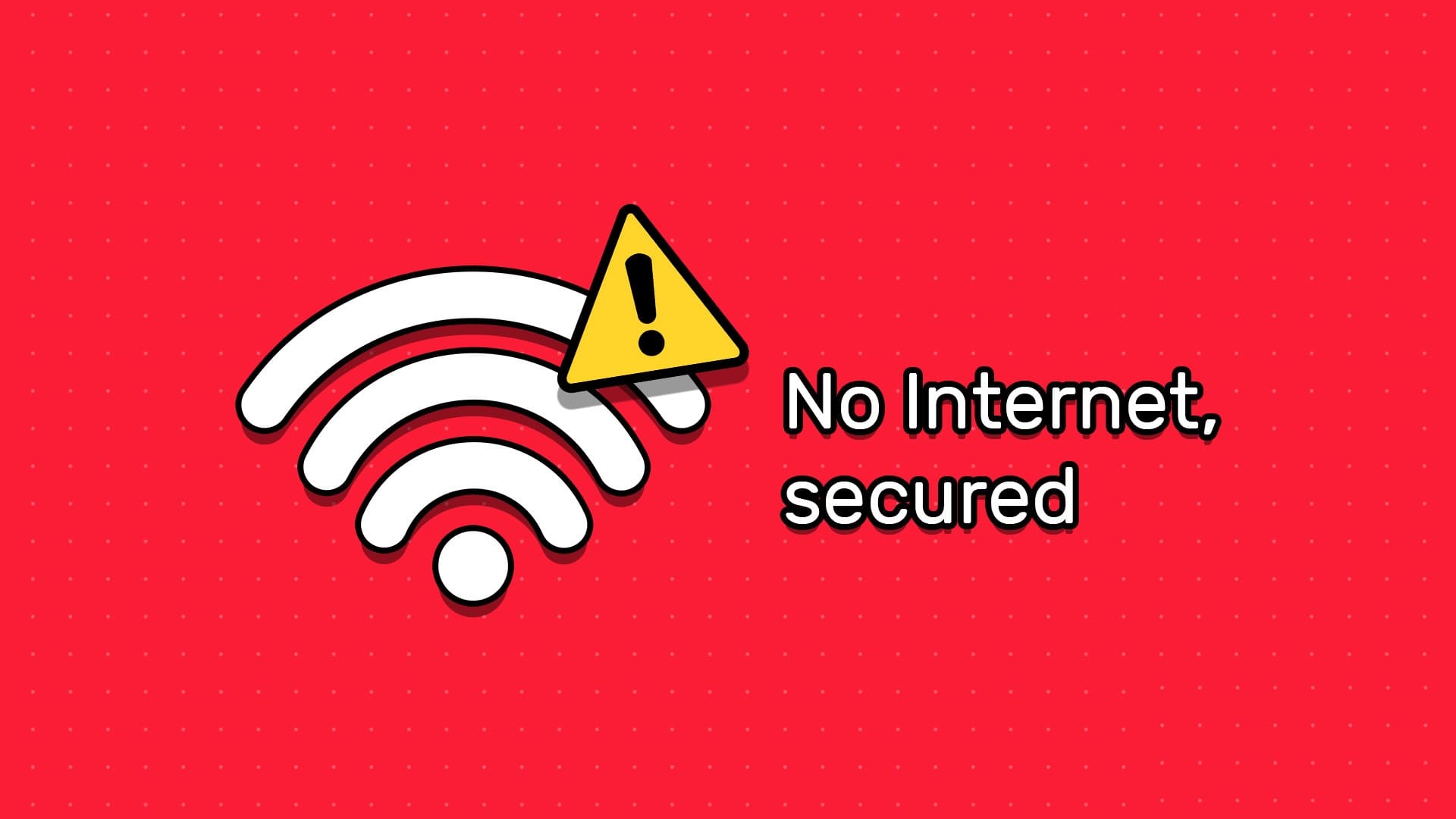
كما يوحي الخطأ ، يتوقف اتصال الإنترنت عن العمل على جهاز الكمبيوتر الشخصي الذي يعمل بنظام Windows. هناك عدة عوامل تؤدي إلى مثل هذه المشكلات على Windows. فلنحل المشكلة.
ماذا تعني عبارة “لا يوجد إنترنت مؤمن” No Internet, Secured على WINDOWS
جهاز الكمبيوتر الخاص بك متصل بجهاز التوجيه الخاص بك عبر اتصال لاسلكي أو اتصال إيثرنت. كما أنه متصل بالشبكة بأجهزة أخرى متصلة بجهاز التوجيه الخاص بك. غالبًا ما تُعرف باسم شبكة المنطقة المحلية (LAN). يشير الخطأ “لا يوجد اتصال آمن بالإنترنت” إلى أن الاتصال اللاسلكي لجهاز الكمبيوتر الخاص بك بالموجه آمن ويعمل بشكل جيد ، ولكنه لا يتلقى أي بيانات.
1. تحقق من مزود خدمة الإنترنت الخاص بك
يؤدي انقطاع الخدمة من جانب الخادم لدى ISP المحلي (مزود خدمة الإنترنت) إلى مشكلات مثل “لا يوجد إنترنت ، مؤمن” على Windows. يمكنك الانتقال إلى Downdetector والبحث عن مزود خدمة الإنترنت المحلي. قد تلاحظ الرسوم البيانية عالية الانقطاع والتعليقات من المستخدمين الذين يشكون من نفس الشيء.
يمكنك أيضًا التحقق من خطة الإنترنت الخاصة بك مع مزود خدمة الإنترنت الخاص بك. إذا نفدت البيانات لديك ، يتوقف الإنترنت عن العمل على جهاز الكمبيوتر الخاص بك.
2. تعطيل VPN
تقوم خدمة VPN بإعادة توجيه حركة المرور على الإنترنت من خلال خوادم الشركة لإخفاء عنوان IP الخاص بك. عندما يكون أحد خوادم VPN هذه معطلاً ، قد تلاحظ ظهور رسائل “بلا إنترنت ، مؤمنة” على جهاز الكمبيوتر الخاص بك. يمكنك الاتصال بخادم VPN آخر أو تعطيله مؤقتًا.
3. تشغيل أداة استكشاف الأخطاء وإصلاحها عبر الإنترنت
يأتي Windows مزودًا بأداة استكشاف الأخطاء وإصلاحها المضمنة لإصلاح المشكلات المتعلقة بالشبكة.
الخطوة 1: اضغط على اختصار لوحة المفاتيح Windows + I لتشغيل تطبيق الإعدادات
الخطوة 2: حدد استكشاف الأخطاء وإصلاحها وافتح مستكشفات الأخطاء ومصلحاتها الأخرى.
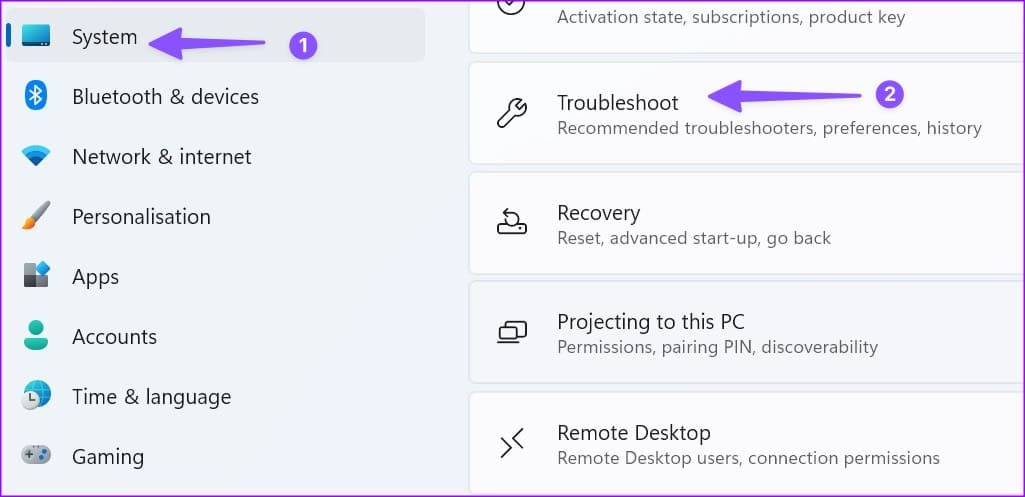
إلى الخطوة 3: اضغط على زر التشغيل بجوار مستكشف أخطاء الاتصال بالإنترنت ومصلحها وتحقق مرة أخرى.
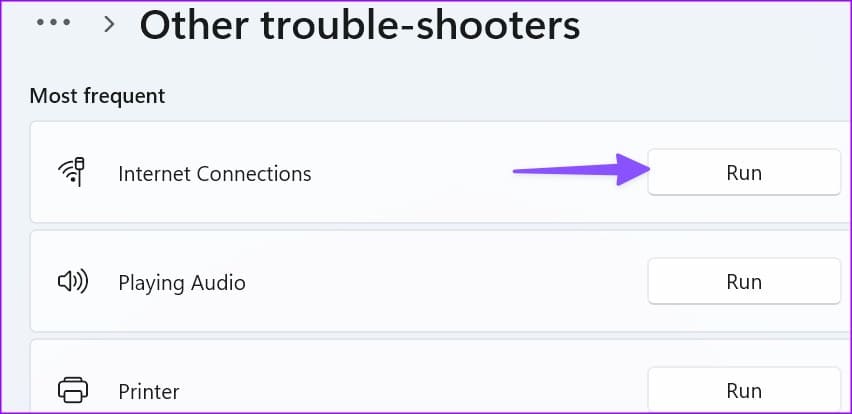
4. إعادة ضبط إعدادات الشبكة
تعد إعادة تعيين إعدادات الشبكة خدعة رائعة أخرى لإصلاح الخطأ “بلا إنترنت ، آمن” في Windows. يعيد تثبيت جميع محولات الشبكة ويعيد مكونات الشبكة إلى إعدادات المصنع. قد تحتاج إلى إعداد عميل VPN مرة أخرى.
الخطوة 1: اضغط على اختصار لوحة المفاتيح Windows + I لفتح تطبيق الإعدادات.
الخطوة 2: انتقل إلى إعدادات الشبكة المتقدمة في قائمة الشبكة والإنترنت.
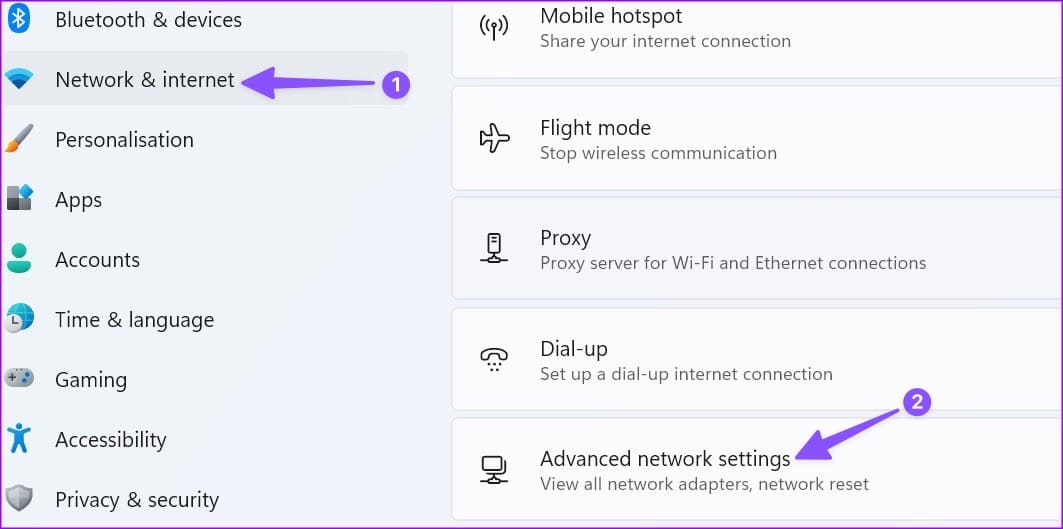
إلى الخطوة 3: حدد إعادة تعيين الشبكة.
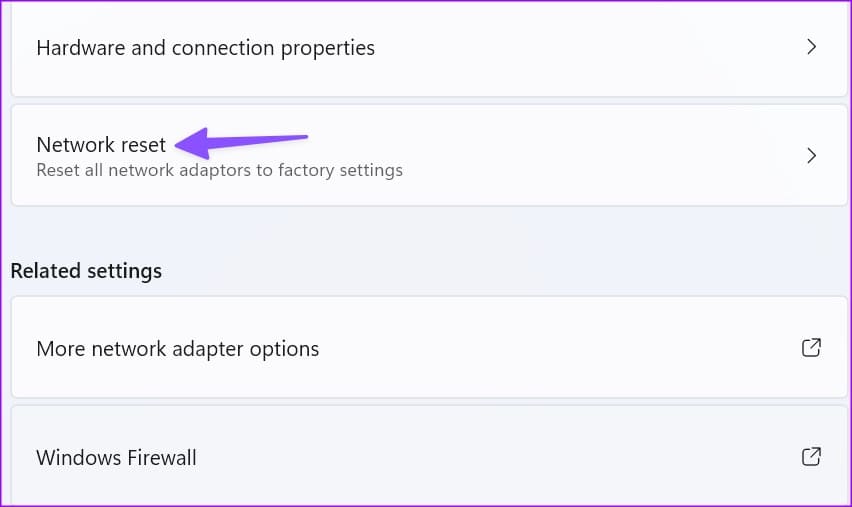
اقرأ الآثار المترتبة على إعادة تعيين إعدادات الشبكة واضغط على إعادة التعيين الآن.
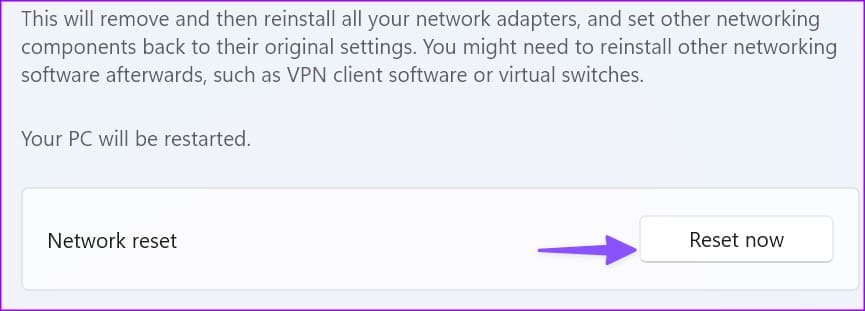
5. تغيير تردد WI-FI
إذا كان لديك جهاز كمبيوتر محمول قديم يعمل بنظام Windows ، فقد لا يعمل بشكل جيد مع تردد Wi-Fi 5 جيجاهرتز. يمكنك الاتصال بتردد شبكة Wi-Fi 2.4 جيجا هرتز والمحاولة مرة أخرى. على الرغم من أنها بطيئة ولا تحتوي على نطاق عالٍ ، إلا أن التردد 2.4 جيجا هرتز متوافق مع الأجهزة القديمة.
6. أعد تشغيل جهاز التوجيه
إذا كنت تواجه مشكلات في الاتصال بالشبكة على جميع أجهزتك المتصلة ، فأعد تشغيل جهاز التوجيه وحاول مرة أخرى. يمكنك أيضًا تحديث البرامج الثابتة لجهاز التوجيه إلى أحدث إصدار.
7. جرب اتصال إيثرنت
يوفر اتصال Ethernet إنترنت موثوقًا وعالي السرعة على جهاز الكمبيوتر الخاص بك. إذا كان محول Wi-Fi يعمل ، فقم بإزالته من الكمبيوتر واستخدم منفذ Ethernet. راجع دليلنا إذا كان اتصال Ethernet لا يعمل على جهاز الكمبيوتر الخاص بك.
8. إعادة تثبيت برامج تشغيل محول الشبكة
إذا كان اتصال Ethernet لا يعمل أو كان متاحًا ، فأعد تثبيت برامج تشغيل محول الشبكة على جهاز الكمبيوتر.
الخطوة 1: انقر بزر الماوس الأيمن على مفتاح Windows وحدد Device Manager من قائمة Power User.
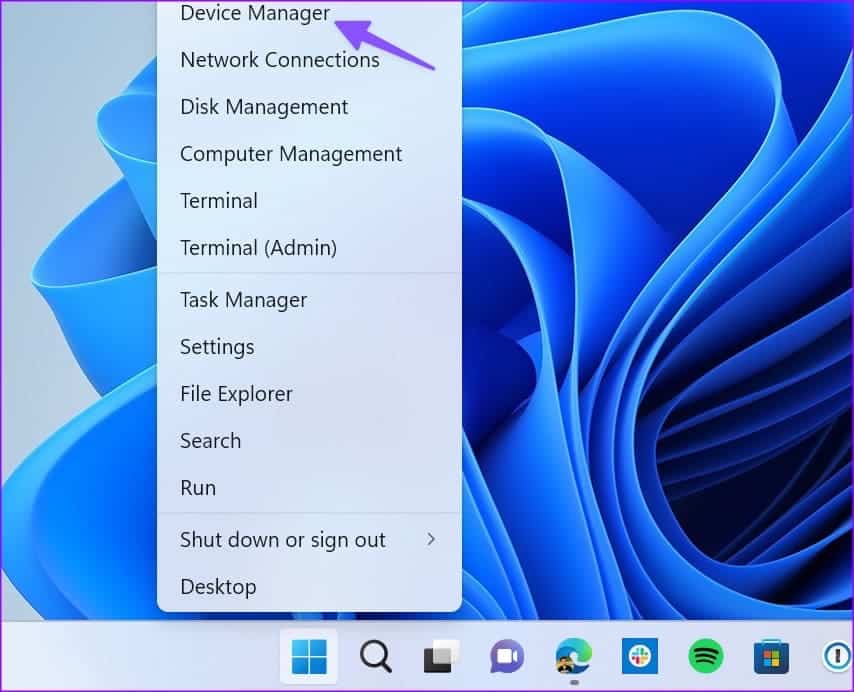
الخطوة 2: قم بتوسيع قائمة محولات الشبكة وانقر بزر الماوس الأيمن على محول.
إلى الخطوة 3: حدد إلغاء تثبيت الجهاز.
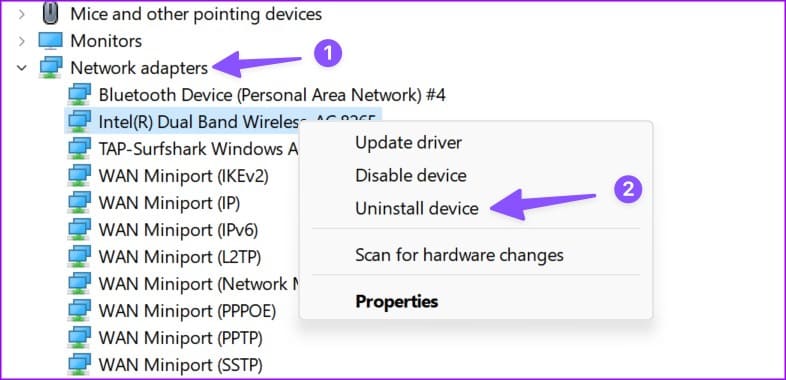
أعد تشغيل الكمبيوتر ، ودع Windows يعيد تثبيت برامج تشغيل محول الشبكة تلقائيًا.
9. تغيير إعدادات الشبكة
يمكنك تعطيل IPv6 مؤقتًا وإصلاح الخطأ “بلا إنترنت ، آمن” على Windows.
الخطوة 1: اضغط على اختصار لوحة المفاتيح Windows + I لفتح تطبيق الإعدادات.
الخطوة 2: انتقل إلى إعدادات الشبكة المتقدمة في قائمة الشبكة والإنترنت.
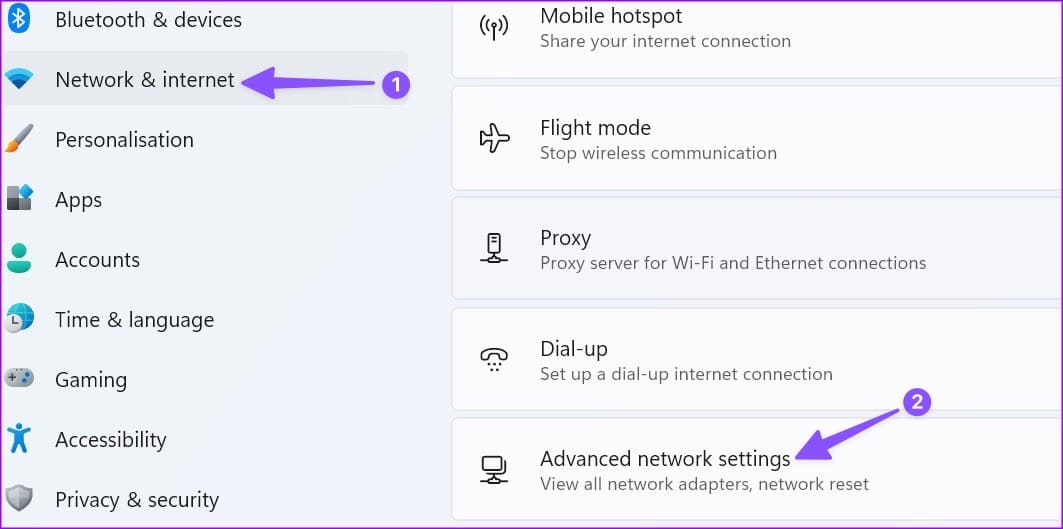
إلى الخطوة 3: حدد “المزيد من خيارات محول الشبكة”.
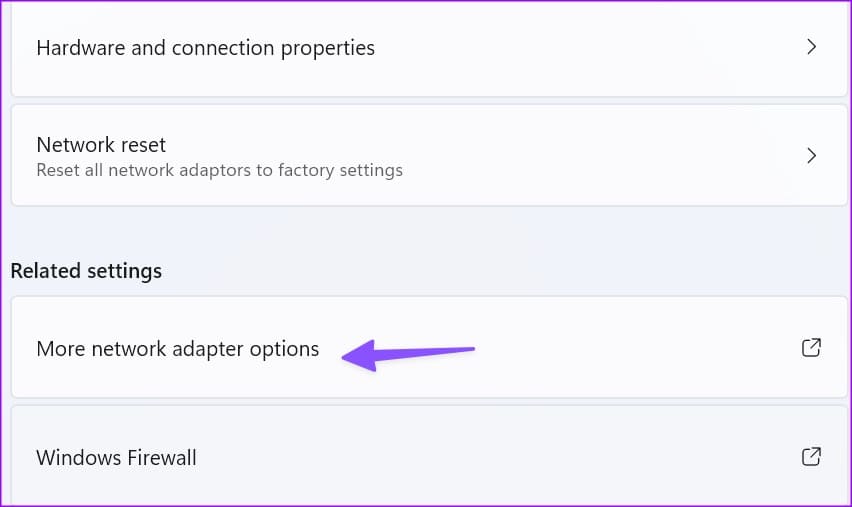
الخطوة 4: انقر بزر الماوس الأيمن على شبكة Wi-Fi وافتح الخصائص.
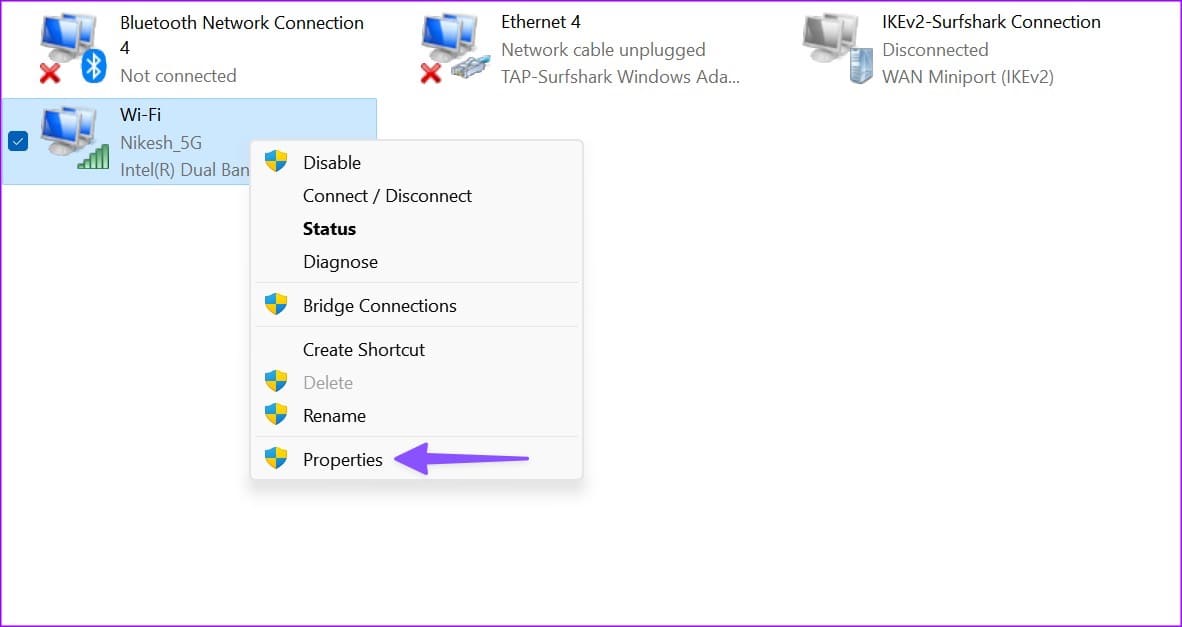
الخطوة 5: قم بتعطيل Internet Protocol Version 6 وانقر فوق OK.
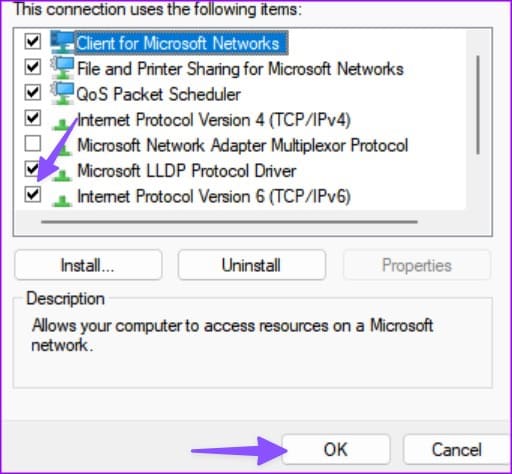
10. تغيير إعدادات إدارة الطاقة
في بعض الأحيان ، يمكن أن تجعل إعدادات الطاقة محول الشبكة في وضع السكون بعد بضع ساعات من عدم النشاط. يجب إجراء تعديلات باستخدام الخطوات أدناه.
الخطوة 1: اضغط على مفتاح Windows ، واكتب تحرير خطة الطاقة واضغط على Enter.
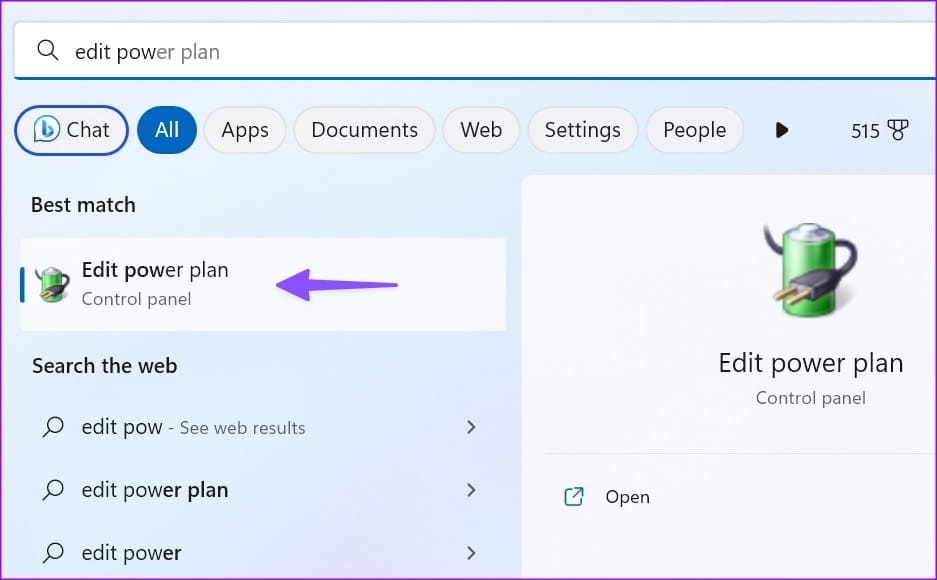
الخطوة 2: حدد “تغيير إعدادات الطاقة المتقدمة”.
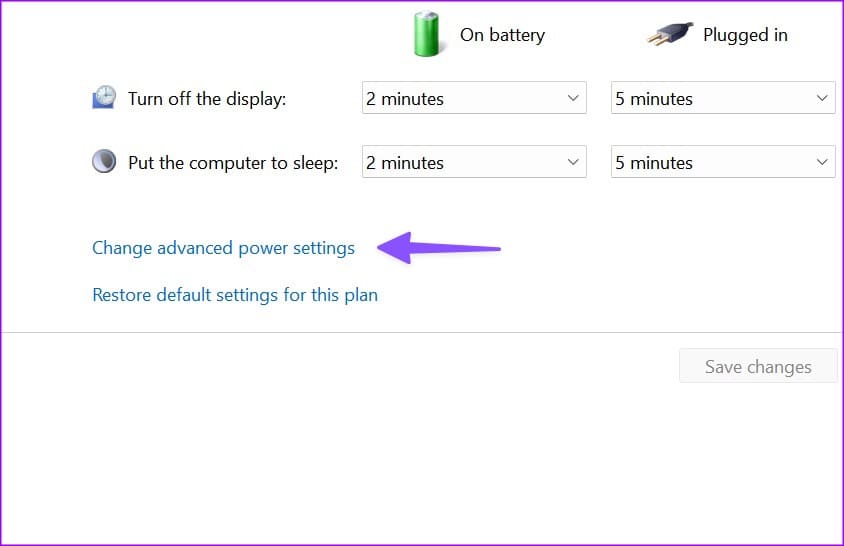
إلى الخطوة 3: قم بتوسيع إعدادات الشبكة اللاسلكية. حدد وضع توفير الطاقة.
الخطوة 4: حدد “أقصى أداء” عندما يكون الكمبيوتر المحمول على البطارية. انقر فوق تطبيق وحدد موافق.
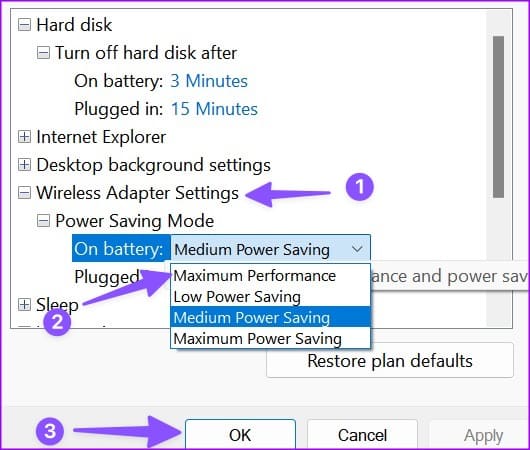
11. مسح التخزين المؤقت لـ DNS
يمكنك مسح ذاكرة التخزين المؤقت لنظام أسماء النطاقات لجهاز الكمبيوتر الخاص بك والمحاولة مرة أخرى. تحتاج إلى استخدام موجه الأوامر كمسؤول لتنفيذ الأمر.
الخطوة 1: اضغط على مفتاح Windows واكتب موجه الأوامر. انقر بزر الماوس الأيمن فوق موجه الأوامر من النتيجة وحدد تشغيل كمسؤول.
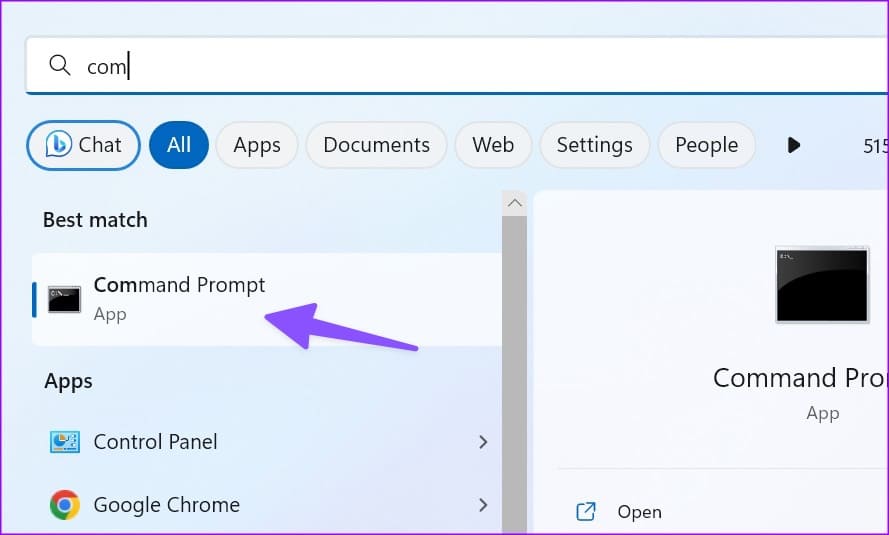
الخطوة 2: اكتب ipconfig / flushdns واضغط على Enter.
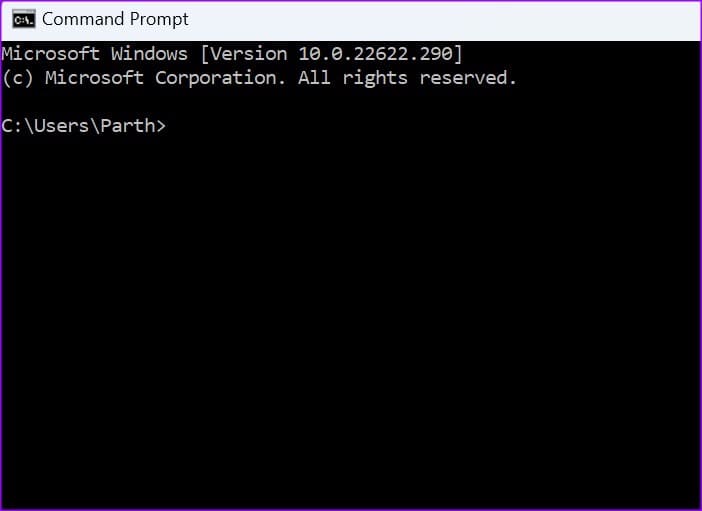
بعد رؤية الرسالة “تم مسح ذاكرة التخزين المؤقت لمحلل DNS بنجاح” ، أغلق التطبيق وتحقق من شبكة Wi-Fi.
12. قم بإزالة برنامج الطرف الثالث المضاد للفيروسات
يمكن أن يتداخل أحد برامج مكافحة الفيروسات التابعة لجهات خارجية مع اتصال الشبكة على جهاز الكمبيوتر الخاص بك. تحتاج إلى إلغاء تثبيت هذه التطبيقات والمحاولة مرة أخرى. نوصي بالالتزام بأمان Windows المدمج لإزالة الملفات الزائفة. إذا كان Windows Security لا يعمل ، فتحقق من مشاركتنا المخصصة لإصلاح المشكلة.
الوصول إلى الإنترنت على WINDOWS
يمكن أن يؤدي الخطأ “لا يوجد إنترنت ، آمن” على نظام التشغيل Windows إلى تعطيل سير عملك في أي وقت من الأوقات. ضع إشارة مرجعية على هذا المنشور وقم بزيارته في كل مرة تواجه فيها نفس المشكلة. ما الحيلة التي عملت معك؟ شارك نتائجك في التعليقات.
