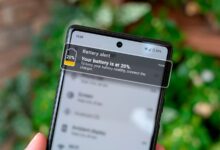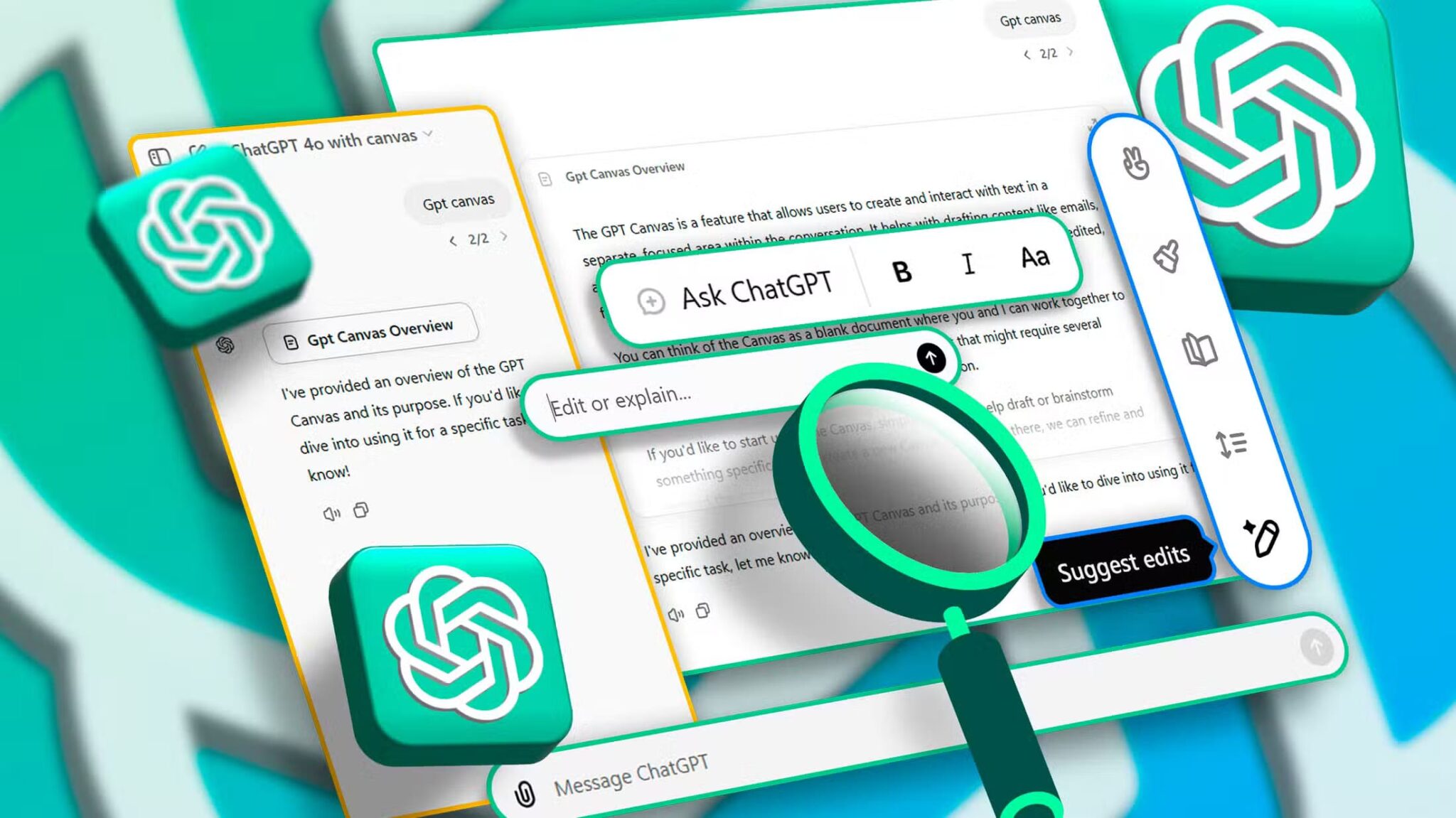هل واجهت صعوبة في الاتصال بشبكة Wi-Fi وتبحث عن حل سريع وفعال؟ مشكلة عدم القدرة على الاتصال بالشبكات اللاسلكية يمكن أن تكون مزعجة وتؤثر على أداء العمل أو تصفح الإنترنت. في هذا الدليل، ستتعرف على الخطوات الفعّالة لمعرفة السبب وراء عدم اتصال جهازك بشبكة Wi-Fi، بدءًا من التحقق من إعدادات الشبكة إلى الحلول التقنية التي تساعد على استعادة الاتصال. سواء كنت تستخدم كمبيوتر مكتبي، لابتوب، أو هاتف ذكي، نقدم لك الحلول التي تناسب كل جهاز لتتمكن من الاستمتاع بالإنترنت دون انقطاع.
من المحبط أن لا يعمل اتصال Wi-Fi، وقد يحدث الكثير من الأخطاء. سنرشدك خلال بعض تقنيات استكشاف الأخطاء وإصلاحها الشائعة التي يمكن أن تساعدك، بدءًا بالطرق التي يجب أن تجربها أولاً.
تحقق مرة أخرى من كلمة مرور Wi-Fi
للاتصال بمعظم أجهزة توجيه Wi-Fi، ستحتاج إلى كلمة مرور. يتم تعيين كلمة المرور هذه بواسطة مالك جهاز التوجيه أو نقطة الوصول. إذا كان هناك خطأ مطبعي مكون من حرف واحد في كلمة المرور، فلن تتمكن من الاتصال.
لذا تأكد من أن لديك كلمة مرور Wi-Fi الصحيحة: اطلبها مرة أخرى، إذا لزم الأمر، للتحقق منها مرة أخرى، أو اكتبها مرتين على قطعة من الورق. ثم أعد إدخالها في تطبيق الإعداد أو التكوين للجهاز المتصل ولاحظ ما إذا كان ذلك مفيدًا. إذا لم يكن كذلك، فانتقل إلى خطوة أخرى.
انظر ما إذا كان الاتصال يتطلب صفحة تسجيل دخول Wi-Fi
توفر بعض الشركات (مثل الفنادق والمطاعم وشركات الطيران والمزيد) شبكة Wi-Fi “مفتوحة” تقيد الوصول باستخدام صفحة تسجيل دخول Wi-Fi أو بوابة في متصفح الويب. تتيح لك صفحات تسجيل الدخول هذه تسجيل الدخول باستخدام اسم مستخدم وكلمة مرور خاصين توفرهما الشركة.
إذا كنت متصلاً بنقطة وصول Wi-Fi في الإعدادات أو تطبيق التكوين على جهازك ولكنك لا ترى أي وصول إلى الإنترنت، فحاول فتح المتصفح على هذا الجهاز وزيارة أي موقع ويب. إذا كانت الشركة تستخدم صفحة تسجيل دخول، فسيتم عادةً إعادة توجيهك تلقائيًا إلى صفحة تسجيل الدخول حيث يمكنك إدخال بيانات الاعتماد بشكل صحيح.
أعد تشغيل الجهاز المتصل
إذا كنت تواجه مشكلة في الاتصال بنقطة وصول Wi-Fi، فهناك نصيحة أخرى سهلة لاستكشاف الأخطاء وإصلاحها يمكنك إجراؤها وهي إعادة تشغيل الجهاز الذي تحاول الاتصال به.
يؤدي إعادة تشغيل الأداة إلى حل العديد من المشكلات الناجمة عن الأخطاء المؤقتة لأنها تجبر الجهاز على إعادة تحميل برامجه وإعداداته من البداية. بعد إعادة التشغيل، حاول الاتصال عبر Wi-Fi مرة أخرى. إذا نجح الأمر، فأنت جاهز للانطلاق. إذا كان لا يزال لا يعمل، فانتقل إلى اقتراح آخر أدناه.
“انس” شبكة Wi-Fi وحاول مرة أخرى
لقد ذكرنا بالفعل التحقق مرتين وإعادة إدخال كلمة مرور Wi-Fi. كخطوة تالية، افتح تطبيق التكوين (الإعدادات على iPhone، على سبيل المثال)، وانقر فوق اسم شبكة Wi-Fi التي تحاول الاتصال بها، ثم حدد خيارًا لحذف أو “نسيان” الإعدادات المحفوظة لشبكة Wi-Fi. تختلف كيفية القيام بذلك حسب الجهاز الذي تستخدمه. لدينا تعليمات حول كيفية نسيان شبكات Wi-Fi على iPhone أو iPad أو Android أو Mac أو Windows 10 أو Windows 11 أو Chromebook.
بعد ذلك، يمكنك إما البحث عن الشبكات ومحاولة الاتصال مرة أخرى أو إدخال المعلومات الخاصة بنقطة وصول Wi-Fi يدويًا. هذه التقنية مفيدة بشكل خاص إذا قام جهاز التوجيه بتغيير إعدادات Wi-Fi الخاصة به ولكن الجهاز الذي تستخدمه للاتصال لا يزال مُهيأ بإعدادات أقدم (مثل كلمة مرور أقدم أو إعدادات أمان مختلفة).
أعد تشغيل جهاز توجيه Wi-Fi أو نقطة الوصول
إذا كنت لا تزال تواجه مشكلة في الاتصال بجهاز التوجيه Wi-Fi الخاص بك – ولديك سيطرة على جهاز التوجيه أو نقطة الوصول نفسها – فيمكنك محاولة إعادة تشغيله لمعرفة ما إذا كان ذلك يساعد في حل أي أخطاء مؤقتة أو حالات خطأ قد تتسبب في حدوث عطل. على غرار إعادة تشغيل جهاز الاتصال، فإن إعادة تشغيل جهاز التوجيه الخاص بك تجبره على إعادة تحميل إعداداته من البداية، مما قد يحل مجموعة متنوعة من المشكلات.
فقط كن على علم بأن إعادة تشغيل جهاز التوجيه الخاص بك قد يعطل الأشخاص الآخرين الذين يستخدمون الشبكة (ربما بث برنامج تلفزيوني أو إجراء نسخة احتياطية أو ممارسة الألعاب أو الدردشة عبر الفيديو أو غير ذلك)، لذا تأكد من إعطائهم تحذيرًا أولاً.
لا يوجد اتصال بالإنترنت؟ تحقق من المودم الخاص بك
إذا كنت متصلاً بنقطة وصول Wi-Fi الخاصة بك ولكنك لا تزال لا تحصل على اتصال بالإنترنت، فقد تكون المشكلة في المودم (كابل أو DSL أو لاسلكي أو غير ذلك) الذي يغذي اتصال الإنترنت بجهاز التوجيه Wi-Fi الخاص بك.
أولاً، تحقق مع مزود خدمة الإنترنت الخاص بك لمعرفة ما إذا كان هناك انقطاع في الإنترنت في منطقتك. إذا لم يكن هناك انقطاع، أعد تشغيل المودم (افصله وانتظر 30 ثانية ثم أعد توصيله)، وتأكد من أن كبل Ethernet (إن وجد) بين المودم والموجه غير تالف أو غير مفصول.
تأكد من أن إعدادات Wi-Fi متوافقة مع جهازك
لا تدعم العديد من الأجهزة القديمة المزودة بشبكة Wi-Fi معايير اتصال Wi-Fi الأمنية الحديثة. لذا، ما لم تقم بتعيين جهاز التوجيه الخاص بك على وضع أمان متوافق مع الإصدارات السابقة، فلن تتمكن هذه الأجهزة القديمة من الاتصال.
على سبيل المثال، يدعم جهاز Nintendo DS (الذي تم إصداره في عام 2004) أمان WEP فقط وليس المعايير الأحدث مثل WPA أو WPA2. وبالمثل، لا يمكن لبعض الأجهزة القديمة الوصول إلى نطاقات التردد الأحدث التي تستخدمها بعض أجهزة التوجيه، لذا تأكد من أن جهاز التوجيه الخاص بك يدعم نطاقات التردد القديمة مثل 2.4 جيجاهرتز إذا كانت هذه هي الحالة.
جرب نطاق تردد مختلف
تدعم معظم أجهزة توجيه Wi-Fi الحديثة الاتصالات عبر نطاقين تردديين مختلفين على الأقل، حيث يعتبر 2.4 جيجاهرتز و5 جيجاهرتز الأكثر شيوعًا. تدعم أحدث أجهزة التوجيه نطاقات 6 جيجاهرتز.
تقوم بعض أجهزة التوجيه تلقائيًا بتوصيل الأجهزة المتوافقة بنطاق تردد أعلى، ولكن البعض الآخر يتطلب منك الاتصال بمعرف SSID مختلف لكل تردد.
لاستكشاف الأخطاء وإصلاحها، من المهم معرفة أن اتصالات 5 جيجاهرتز و6 جيجاهرتز توفر سرعات أعلى ولكن نطاقًا أقل من اتصال 2.4 جيجاهرتز. لذا إذا كنت تواجه مشكلة في الحصول على إشارة موثوقة على النطاقات الأعلى لجهاز التوجيه الخاص بك، فحاول فرض اتصال 2.4 جيجاهرتز بدلاً من ذلك – أو اقترب من جهاز التوجيه.
ضع في اعتبارك المسافة والتداخل؛ غيّر القناة
إن شبكة Wi-Fi مفيدة، لكنها ليست مثالية. تتبع إشارة الراديو الخاصة بشبكة Wi-Fi قانون التربيع العكسي، مما يعني أن قوة الإشارة تقل بشكل كبير (تنخفض بسرعة) كلما زادت المسافة بينك وبين جهاز التوجيه. إذا كانت لديك مشكلة في قوة الإشارة، فيمكنك الاقتراب من جهاز التوجيه أو التفكير في تركيب هوائي أكبر أو جهاز توجيه أقوى أو مكرر Wi-Fi أو موسع نطاق في نقطة ما في شبكتك.
كما يمكنك التفكير في التحقيق في التداخل اللاسلكي المحتمل من أجهزة مثل أجهزة الميكروويف أو الأدوات الأخرى التي تستخدم ترددات مماثلة (2.5 جيجاهرتز أو 5 جيجاهرتز على وجه الخصوص). في هذه الحالات، يمكنك إما تعطيل الأجهزة المتداخلة أو التوجيه حولها باستخدام اتصال سلكي بنقطة وصول Wi-Fi ثانية على الجانب الآخر من الجهاز المتداخل.
إذا كنت تشك في وجود تداخل، فيمكنك محاولة ضبط شبكة Wi-Fi الخاصة بك لاستخدام قناة مختلفة، مما قد يتجنب أنواعًا معينة من التداخل – خاصة مع شبكات Wi-Fi القريبة الأخرى (التي يديرها الجيران أو الشركات).
جرب جهازًا مختلفًا أو محول Wi-Fi
في هذه المرحلة، من الجيد أن ترى ما إذا كان بإمكانك الاتصال بشبكة Wi-Fi باستخدام جهاز مختلف عن الجهاز الذي تواجه مشكلة معه. إذا كان الأمر كذلك، فمن المحتمل أن تكون المشكلة في الجهاز المتصل نفسه وليس جهاز التوجيه. من الممكن أيضًا أن تكون المشكلة في التركيبة الفريدة لجهازك وجهاز التوجيه، والتي عادةً ما تلعب دورًا فيما يتعلق بإعدادات Wi-Fi الخاصة بك، كما سنتناولها أدناه.
أيضًا، قد تتعطل محولات Wi-Fi أحيانًا أو تحتوي على برامج تشغيل بها أخطاء. إذا كان جهازك يدعم توصيل محولات Wi-Fi أخرى (مثل بطاقات PCe الداخلية أو محولات USB)، فيمكنك محاولة شراء محول Wi-Fi جديد واستبدال المحول الحالي في جهازك أو تعطيل المحول القديم وتنشيط المحول الجديد. وإذا كان المحول الجديد يعمل، فهذا يعني أن محول Wi-Fi الأصلي لديك لا يعمل بشكل صحيح. إذا لم يعمل المحول الجديد، فهذا يعني أنك تواجه مشكلة أكبر قد تساعدك اقتراحات استكشاف الأخطاء وإصلاحها الأخرى في هذه القائمة.
حاول تحديث برنامج تشغيل محول Wi-Fi
إذا كنت تستخدم جهاز كمبيوتر يعمل بنظام Windows أو Linux مع محول شبكة Wi-Fi (سواء كان مدمجًا أو غير ذلك)، فمن المحتمل أن يؤدي تحديث برنامج تشغيل محول Wi-Fi إلى حل مشكلتك والسماح لك بالاتصال بنقطة وصول Wi-Fi بنجاح.
لتحديث برنامج تشغيل في Windows، ستحتاج إلى العثور على أحدث برنامج تشغيل لمحولك من موقع الشركة المصنعة على الويب واتباع الإرشادات الموجودة في أدلة Windows 10 أو Windows 11. لتحديث برنامج تشغيل الأجهزة في Linux، ستحتاج إلى معرفة فنية أكثر، لكننا كتبنا عن ذلك أيضًا. بمجرد التحديث، أعد تشغيل الكمبيوتر وحاول الاتصال مرة أخرى. إذا نجح الأمر، فأنت على ما يرام.
جرب جهاز توجيه مختلف
وأخيرًا، إذا لم ينجح أي شيء آخر، فقد يكون جهاز التوجيه الخاص بك معطلاً ببساطة. إذا كان الأمر كذلك، فيمكنك الاتصال بفريق الدعم الخاص بالشركة المصنعة وطلب خيارات الإصلاح أو الاستبدال. أو إذا كان جهاز التوجيه قديمًا وأنت مستعد للترقية على أي حال، فقد حان الوقت لشراء طراز جديد تمامًا. إليك نموذج جيد متعدد الاستخدامات قمنا باختباره من Asus، على سبيل المثال:
إذا لم يناسبك هذا الموجه، فقد كتبنا دليل مراجعة لموجهات أخرى عالية الجودة يمكنك التفكير فيها. أياً كان الموجه الذي تختاره، نأمل أن يحل مشكلات الاتصال لديك. حظاً سعيداً!