9 طرق لإصلاح عدم تشغيل Twitter لمقاطع الفيديو
Twitter عبارة عن منصة تواصل اجتماعي شهيرة عبر الإنترنت حيث يستمتع الناس بالأخبار اليومية ويتواصلون من خلال إرسال التغريدات. ولكن ، عند النقر فوق مقطع فيديو Twitter ، قد تصادف مقاطع فيديو Twitter لا تعمل على الهاتف الذكي الذي يعمل بنظام Android أو على متصفح الويب مثل Chrome. في حالة أخرى ، عند النقر فوق صورة أو GIF ، لا يتم تحميلها. هذه المشكلات مزعجة وغالبًا ما تحدث في Google Chrome و Android. اليوم ، نقدم دليلاً سيساعدك في إصلاح مقاطع فيديو Twitter التي لا تعمل على كل من المتصفح وتطبيق الهاتف.
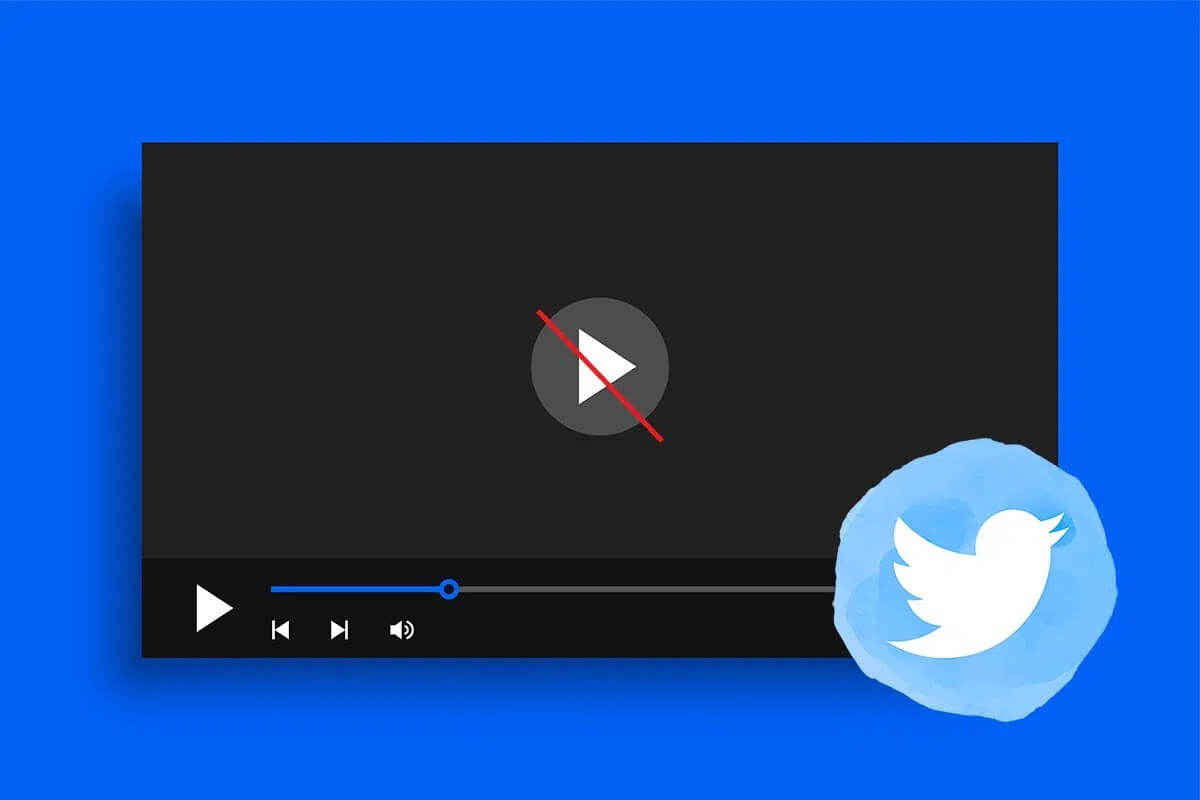
كيفية إصلاح عدم تشغيل مقاطع فيديو على Twitter
ملاحظة: قبل تنفيذ الحلول المذكورة هنا ، تأكد من أن الفيديو متوافق مع Twitter.
- على Chrome: الـ Twitter متوافق مع تنسيق الفيديو MP4 مع برنامج الترميز H264. كما أنه يدعم صوت AAC فقط.
- على تطبيق الهاتف المحمول: يمكنك الاستمتاع بمشاهدة مقاطع فيديو Twitter بتنسيق MP4 و MOV.
وبالتالي ، إذا كنت ترغب في تحميل مقاطع فيديو بتنسيقات أخرى مثل AVI ، فيجب عليك تحويلها إلى MP4 وتحميلها مرة أخرى.
إصلاح وسائط Twitter لا يمكن تشغيلها على Chrome
الطريقة 1: تحسين سرعة الإنترنت لديك
إذا كانت لديك مشكلات في الاتصال بخادم Twitter ، فستواجه مشكلة تعذر تشغيل وسائط Twitter. تأكد دائمًا من أن شبكتك تفي بمعايير الاستقرار والسرعة المطلوبة.
1. قم بتشغيل Speedtest من هنا.
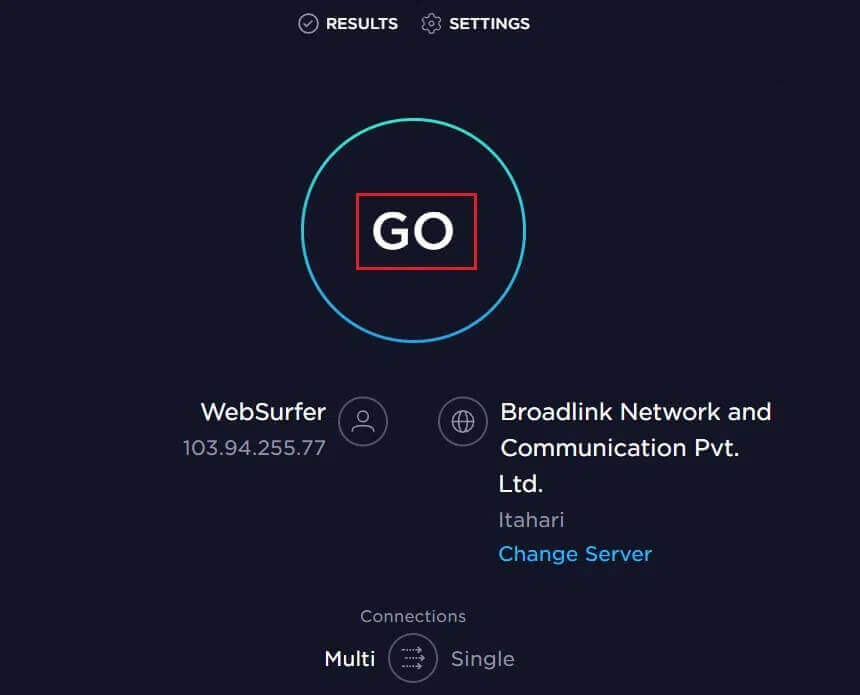
2. إذا لم تحصل على السرعة الكافية ، فيمكنك الترقية إلى حزمة إنترنت أسرع.
3. حاول التبديل إلى اتصال Ethernet بدلاً من Wi-Fi-
4. إعادة تشغيل أو إعادة تعيين جهاز التوجيه الخاص بك.
الطريقة 2: مسح ذاكرة التخزين المؤقت وملفات تعريف الارتباط
تعمل ذاكرة التخزين المؤقت وملفات تعريف الارتباط على تحسين تجربة تصفح الإنترنت لديك. ملفات تعريف الارتباط هي الملفات التي تحفظ بيانات التصفح عند الوصول إلى موقع ويب. تعمل ذاكرة التخزين المؤقت كذاكرة مؤقتة تخزن صفحات الويب التي تتم زيارتها بشكل متكرر لتسريع التحميل أثناء زياراتك اللاحقة. ولكن مع مرور الوقت ، يتضخم حجم ذاكرة التخزين المؤقت وملفات تعريف الارتباط مما قد يتسبب في عدم تشغيل مقاطع فيديو Twitter. إليك كيفية مسح هذه:
1. قم بتشغيل متصفح Google Chrome.
2. انقر فوق أيقونة ثلاثية النقاط من الزاوية اليمنى العليا.
3. هنا ، انقر فوق “المزيد من الأدوات” ، كما هو موضح أدناه.
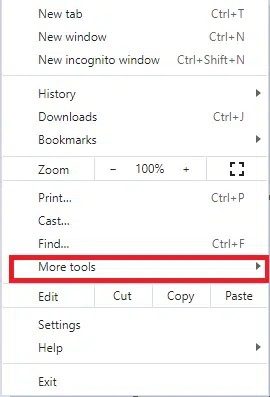
4. بعد ذلك ، انقر فوق “محو بيانات التصفح” …
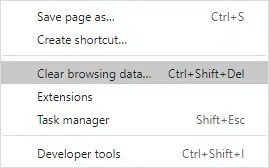
5. هنا ، حدد النطاق الزمني للإجراء المراد استكماله. على سبيل المثال ، إذا كنت تريد حذف البيانات بالكامل ، فحدد كل الوقت وانقر على مسح البيانات.
ملاحظة: تأكد من تحديد مربع ملفات تعريف الارتباط وبيانات الموقع الأخرى ومربع الصور والملفات المخزنة مؤقتًا قبل مسح البيانات من المستعرض.
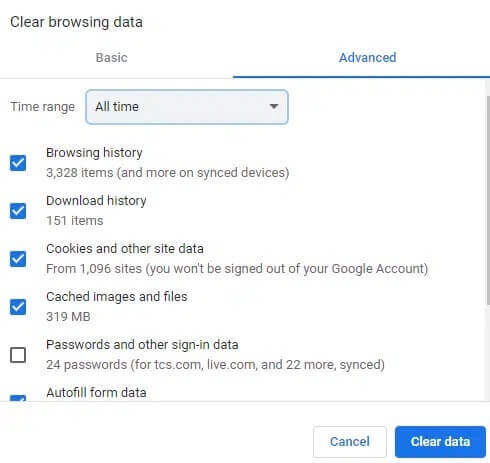
الطريقة 3: إعادة تشغيل Google Chrome
في بعض الأحيان ، تؤدي إعادة تشغيل Chrome إلى إصلاح مقاطع فيديو Twitter التي لا تقوم بتشغيل مشكلة Chrome ، على النحو التالي:
1. اخرج من Chrome من خلال النقر على (علامة) X أيقونة الموجودة في الزاوية اليمنى العليا.

2. اضغط على مفتاحي Windows + D معًا للانتقال إلى سطح المكتب واضغط باستمرار على المفتاح F5 لتحديث جهاز الكمبيوتر الخاص بك.
3. الآن ، أعد فتح Chrome وتابع التصفح.
الطريقة 4: إغلاق علامات التبويب وتعطيل الإضافات
عندما يكون لديك الكثير من علامات التبويب في نظامك ، فإن سرعة المتصفح سوف تتباطأ. وبالتالي ، يمكنك محاولة إغلاق جميع علامات التبويب غير الضرورية وتعطيل الإضافات، كما هو موضح أدناه:
1. أغلق علامات التبويب من خلال النقر على (علامة x) رمز علامة التبويب تلك.
2. انتقل إلى أيقونة ثلاثية النقاط> المزيد من الأدوات كما في السابق.
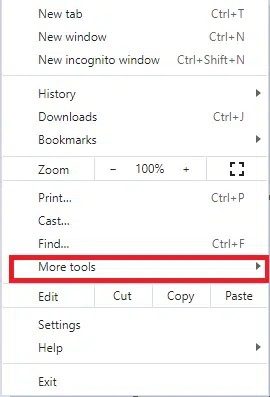
3. الآن ، انقر فوق الإضافات كما هو موضح.
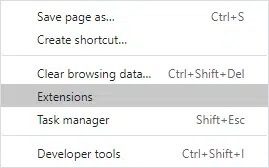
4. أخيرًا ، قم بإيقاف تشغيل الامتداد الذي تريد تعطيله ، كما هو موضح.
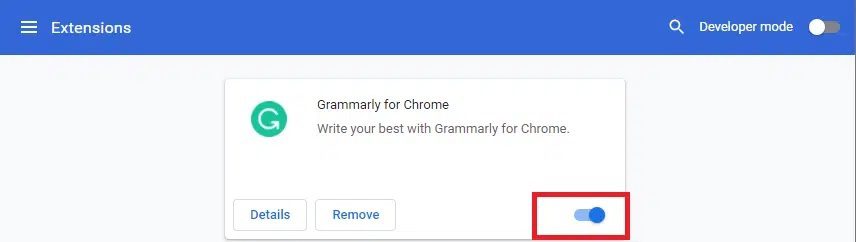
5. أعد تشغيل المتصفح وتحقق مما إذا كانت مقاطع فيديو Twitter التي لا تعمل على Chrome قد تم إصلاحها.
ملاحظة: يمكنك إعادة فتح علامات التبويب المغلقة سابقًا بالضغط على مفاتيح Ctrl + Shift + T معًا.
الطريقة 5: تعطيل تسريع الأجهزة
في بعض الأحيان ، تعمل متصفحات الويب في الخلفية وتستهلك موارد وحدة معالجة الرسومات. وبالتالي ، من الأفضل تعطيل تسريع الأجهزة في المتصفح واختبار Twitter.
1. في Chrome ، انقر على أيقونة ثلاثية النقاط> الإعدادات كما هو موضح.
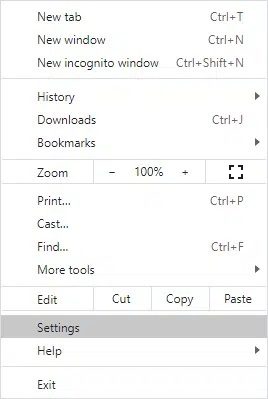
2. الآن ، قم بتوسيع قسم “خيارات متقدمة” في الجزء الأيمن وانقر فوق “النظام”.
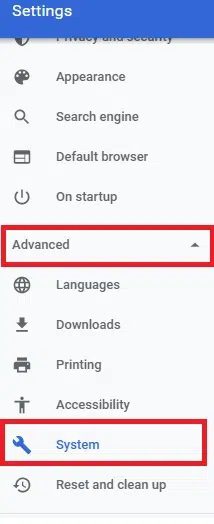
3. الآن ، قم بإيقاف تشغيل استخدام تسريع الأجهزة عند توفر الخيار ، كما هو موضح.
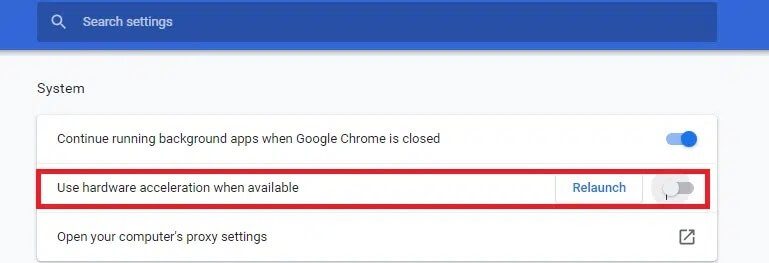
الطريقة 6: تحديث جوجل كروم
تأكد دائمًا من استخدام أحدث إصدار من متصفحك للحصول على تجربة تصفح دون انقطاع.
1. قم بتشغيل Google Chrome وانقر على أيقونة ثلاثية النقاط كما هو مذكور في الطريقة الثانية.
2. الآن ، انقر فوق تحديث Google Chrome.
ملاحظة: إذا كان لديك أحدث إصدار مثبت بالفعل ، فلن ترى هذا الخيار.
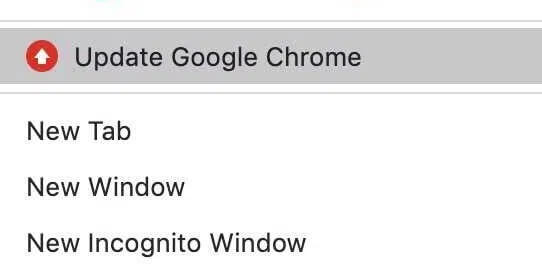
3. انتظر حتى ينجح التحديث وتحقق من حل المشكلة.
الطريقة 7: السماح ببرنامج Flash Player
تحقق مما إذا كان خيار Flash في متصفحك محظورًا. إذا كان الأمر كذلك ، فقم بتمكينه لإصلاح مشكلة عدم تشغيل مقاطع فيديو Twitter على Chrome. سيتيح لك إعداد Flash Player هذا تشغيل مقاطع الفيديو المتحركة ، دون أي أخطاء. إليك كيفية التحقق من Flash وتمكينه في Chrome:
1. انتقل إلى Google Chrome وابدأ تشغيل Twitter.
2. الآن ، انقر فوق رمز القفل الظاهر على الجانب الأيسر من شريط العنوان.
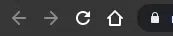
3. حدد خيار إعدادات الموقع وانتقل لأسفل إلى Flash.
4. اضبطه على “سماح” من القائمة المنسدلة ، كما هو موضح أدناه.
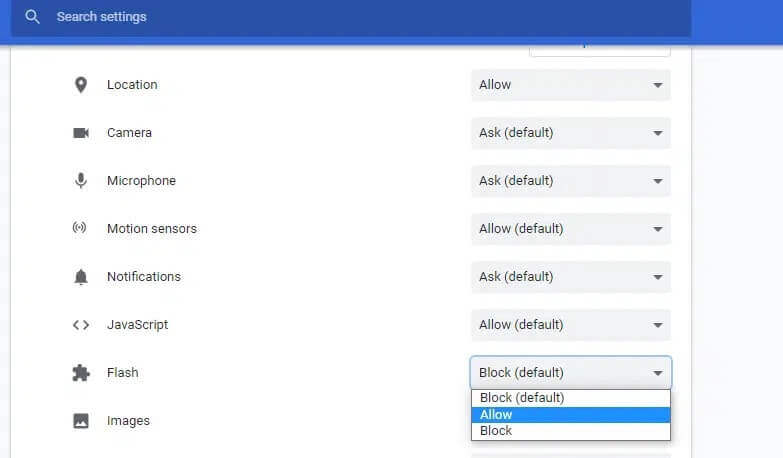
الطريقة 8: تنزيل فيديو Twitter
إذا كنت قد جربت جميع الطرق التي تمت مناقشتها وما زلت لم تحصل على أي إصلاح ، فيمكنك استخدام تطبيقات تنزيل الفيديو من Twitter التابعة لجهات خارجية من الإنترنت.
1. افتح صفحة تسجيل الدخول إلى Twitter وقم بتسجيل الدخول إلى حساب Twitter الخاص بك.
2. انقر بزر الماوس الأيمن فوق GIF / الفيديو الذي تريده وحدد Copy Gif address ، كما هو موضح.
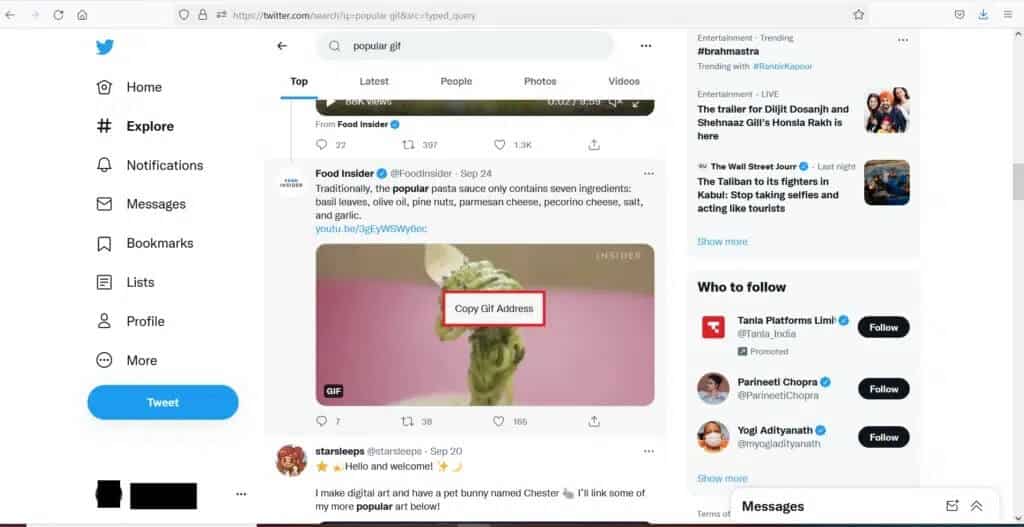
3. افتح صفحة الويب SaveTweetVid ، والصق العنوان المنسوخ في مربع Enter Twitter URL… وانقر فوق تنزيل.
4. أخيرًا ، انقر فوق الزر Download Gif أو Download MP4 اعتمادًا على تنسيق الملف.
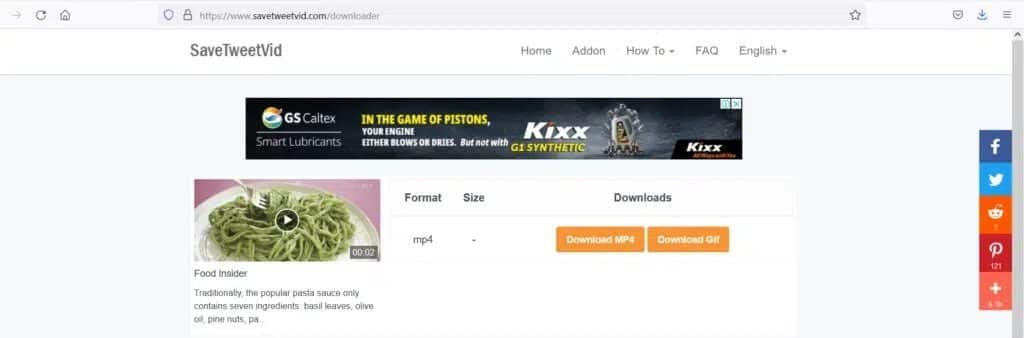
5. الوصول إلى الفيديو وتشغيله من مجلد التنزيلات.
الطريقة 9: أعد تثبيت Google Chrome
ستؤدي إعادة تثبيت Google Chrome إلى إصلاح جميع المشكلات المتعلقة بمحرك البحث والتحديثات وما إلى ذلك التي تؤدي إلى عدم تشغيل مقاطع فيديو Twitter على Chrome.
1. قم بتشغيل لوحة التحكم بالبحث عنها في شريط بحث Windows ، كما هو موضح.
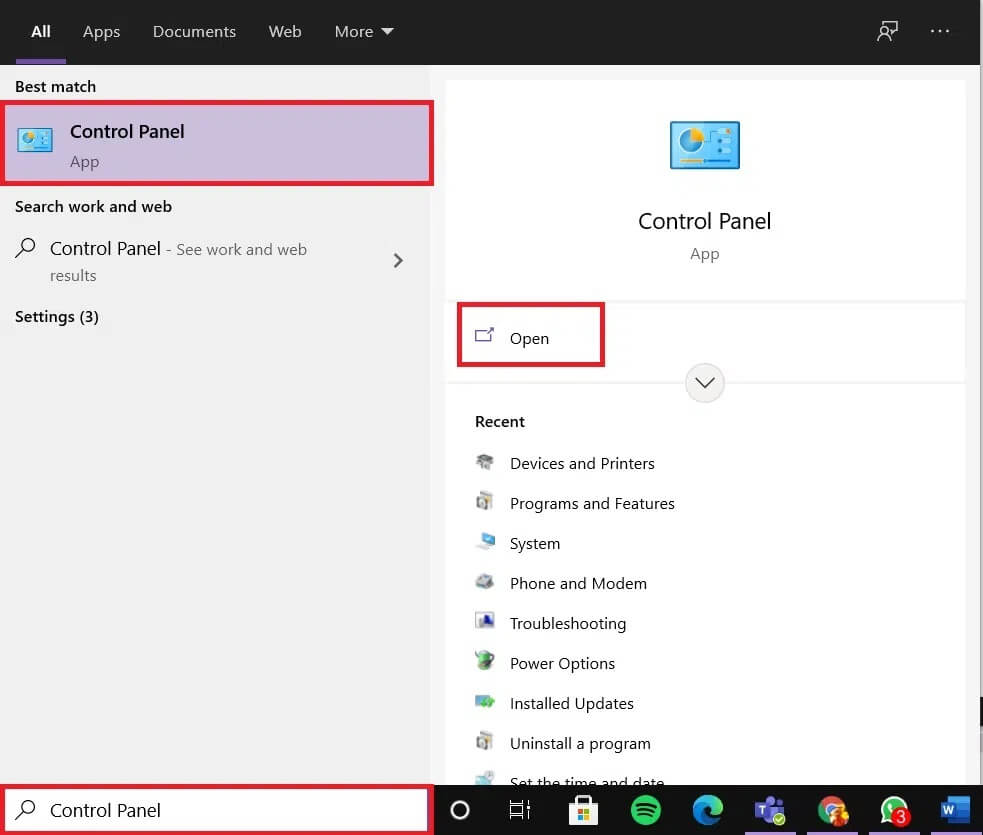
2. قم بتعيين عرض حسب> الفئة وانقر فوق إلغاء تثبيت برنامج ، كما هو موضح.
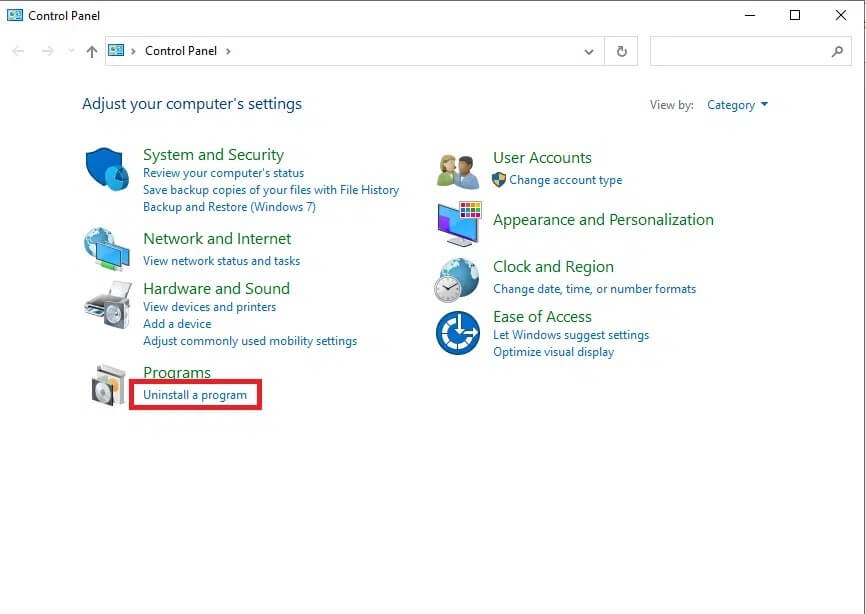
3. في نافذة البرامج والميزات ، ابحث عن Google Chrome.
4. الآن ، انقر فوق Google Chrome ثم انقر فوق خيار إلغاء التثبيت ، كما هو موضح.
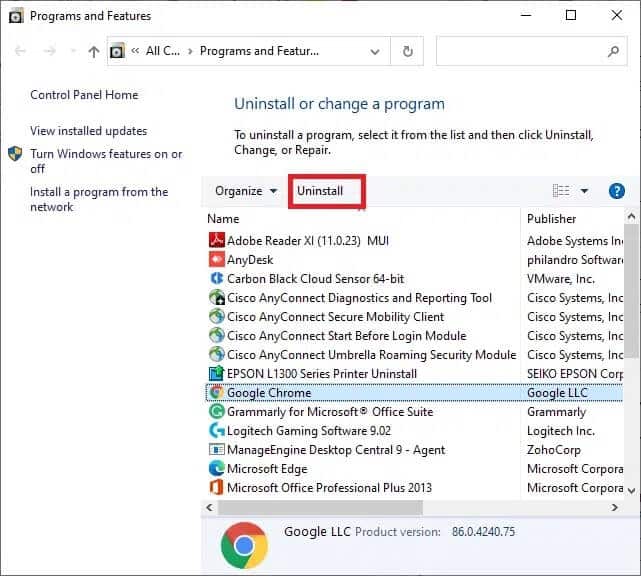
5. الآن ، قم بتأكيد المطالبة بالنقر فوق إلغاء التثبيت.
ملاحظة: إذا كنت ترغب في حذف بيانات التصفح الخاصة بك ، فحدد المربع المحدد أيضًا هل تريد حذف بيانات التصفح الخاصة بك؟ اختيار.
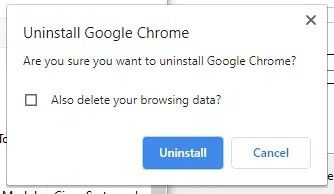
6. أعد تشغيل جهاز الكمبيوتر الخاص بك وقم بتنزيل أحدث إصدار من Google Chrome من موقعه الرسمي على الويب
7. افتح الملف الذي تم تنزيله واتبع الإرشادات التي تظهر على الشاشة لإكمال عملية التثبيت.
8. قم بتشغيل Twitter وتأكد من عدم إمكانية تشغيل وسائط Twitter ، تم حل المشكلة.
إصلاح إضافي: قم بالتبديل إلى متصفح ويب مختلف
إذا لم تساعدك أي من الطرق في إصلاح مقاطع فيديو Twitter التي لا يتم تشغيلها على Chrome ، فحاول التبديل إلى متصفحات ويب مختلفة مثل Microsoft Edge و Mozilla Firefox و Internet Explorer وما إلى ذلك ، ثم تحقق مما إذا كان يمكنك تشغيل مقاطع الفيديو في متصفحات بديلة.
إصلاح مقاطع فيديو Twitter لا يمكن تشغيلها على Android
ملاحظة: لكل هاتف ذكي إعدادات وخيارات مختلفة ؛ ومن ثم تأكد من الإعدادات الصحيحة قبل إجراء أي تغييرات. تم استخدام Vivo كمثال هنا.
الطريقة 1: استخدام إصدار المستعرض
عندما تواجه مشكلة عدم تشغيل مقاطع فيديو Twitter على تطبيق Android للجوال ، حاول تشغيل Twitter باستخدام إصدار المتصفح.
1. قم بتشغيل Twitter في أي متصفح ويب مثل Chrome.
2. الآن ، قم بالتمرير لأسفل إلى مقطع فيديو وتحقق مما إذا كان قيد التشغيل.
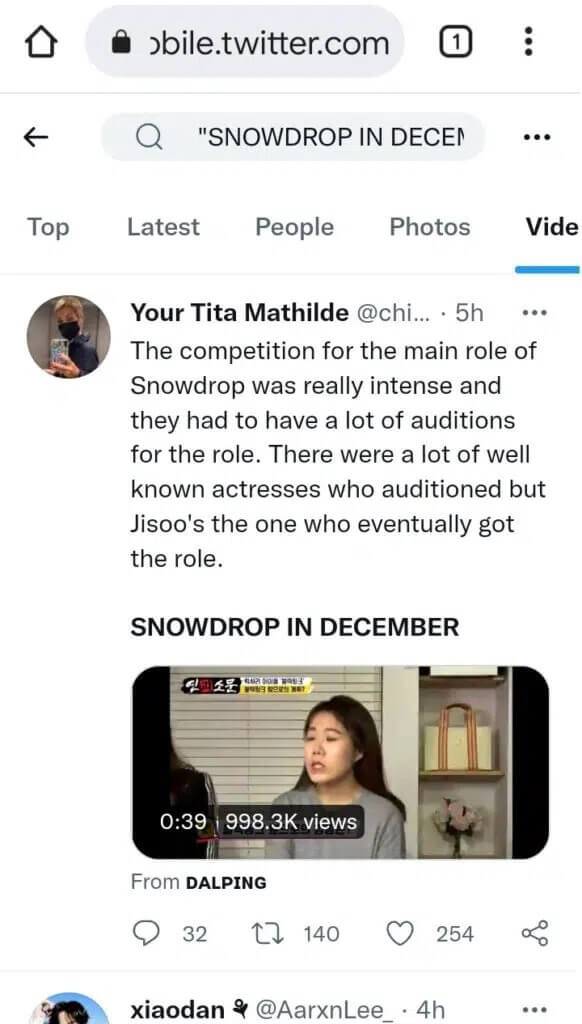
الطريقة 2: مسح بيانات ذاكرة التخزين المؤقت
في بعض الأحيان ، قد تواجه مشكلات في تشغيل مقاطع فيديو Twitter بسبب تراكم ذاكرة التخزين المؤقت. سيساعد مسحه في تسريع التطبيق أيضًا.
1. افتح درج التطبيق وانقر على تطبيق الإعدادات.
2. انتقل إلى المزيد من الإعدادات.
3. اضغط على التطبيقات ، كما هو موضح.
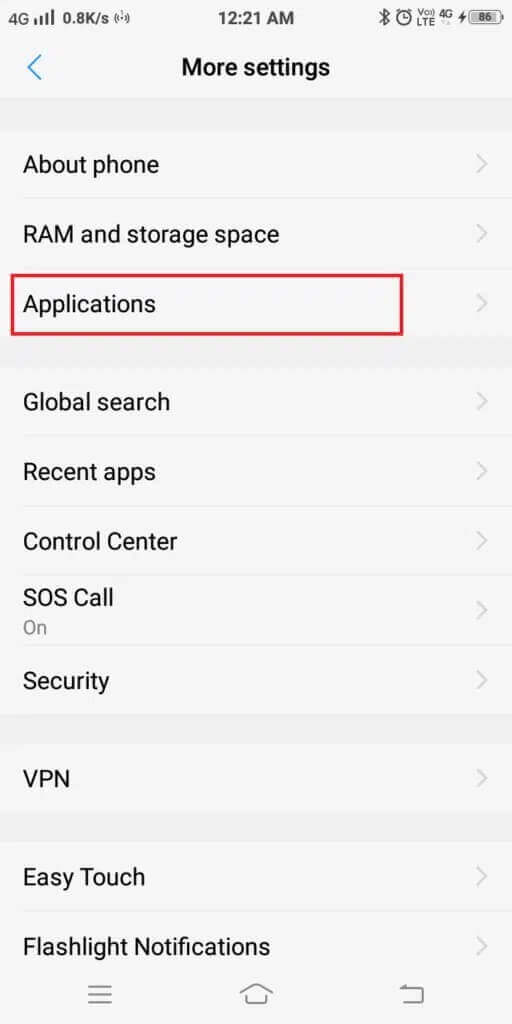
4. هنا ، انقر فوق “الكل” لفتح قائمة جميع التطبيقات الموجودة على الجهاز.
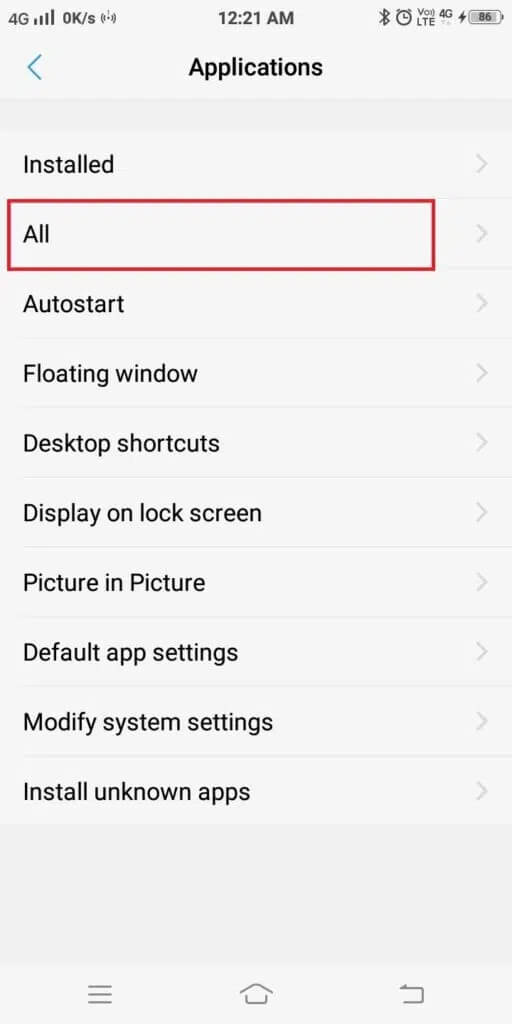
5. بعد ذلك ، ابحث عن تطبيق Twitter وانقر عليه.
6. الآن ، اضغط على التخزين.
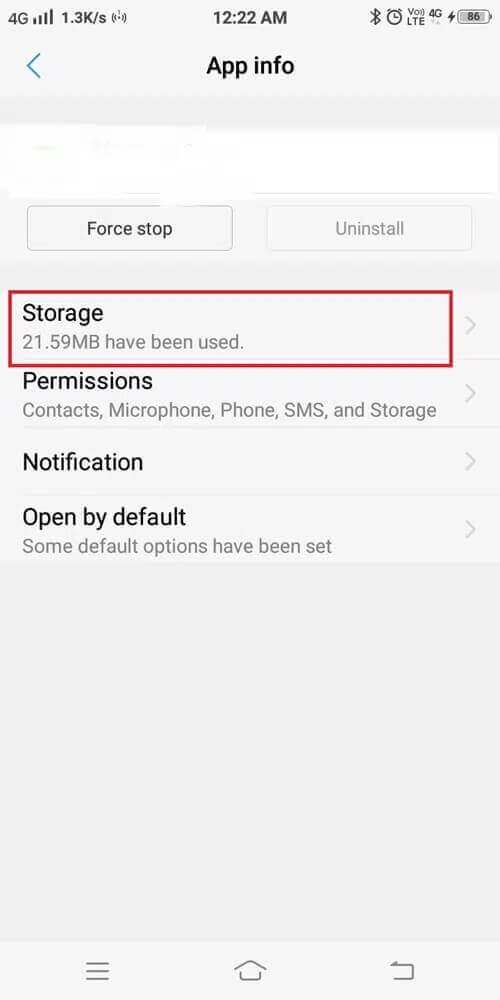
7. اضغط على زر مسح ذاكرة التخزين المؤقت ، كما هو موضح.
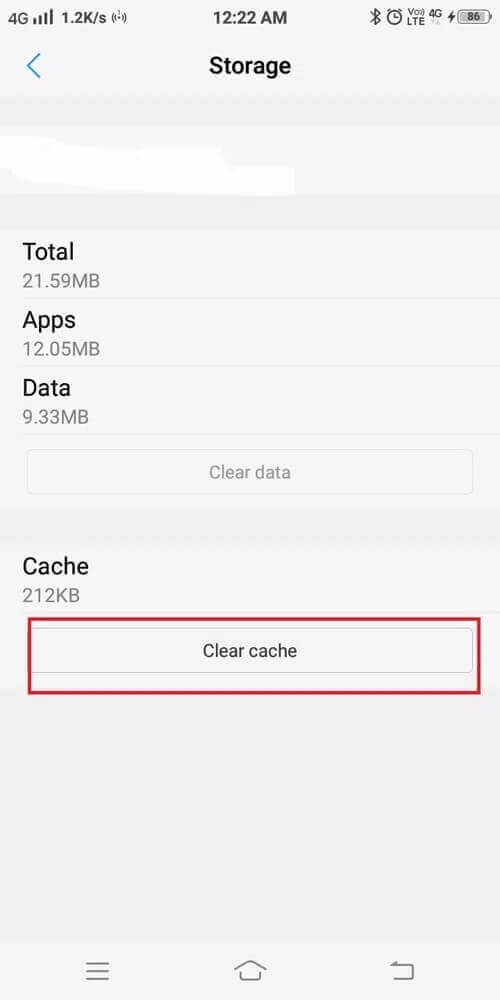
8. أخيرًا ، افتح تطبيق Twitter للجوال وحاول تشغيل مقاطع الفيديو.
الطريقة 3: تحديث تطبيق Twitter
هذا حل سهل سيساعد في حل جميع الأخطاء الفنية التي تحدث في التطبيق.
1. قم بتشغيل متجر Play على هاتف Android الخاص بك.
2. اكتب Twitter في شريط البحث عن التطبيقات والألعاب الموجود أعلى الشاشة.
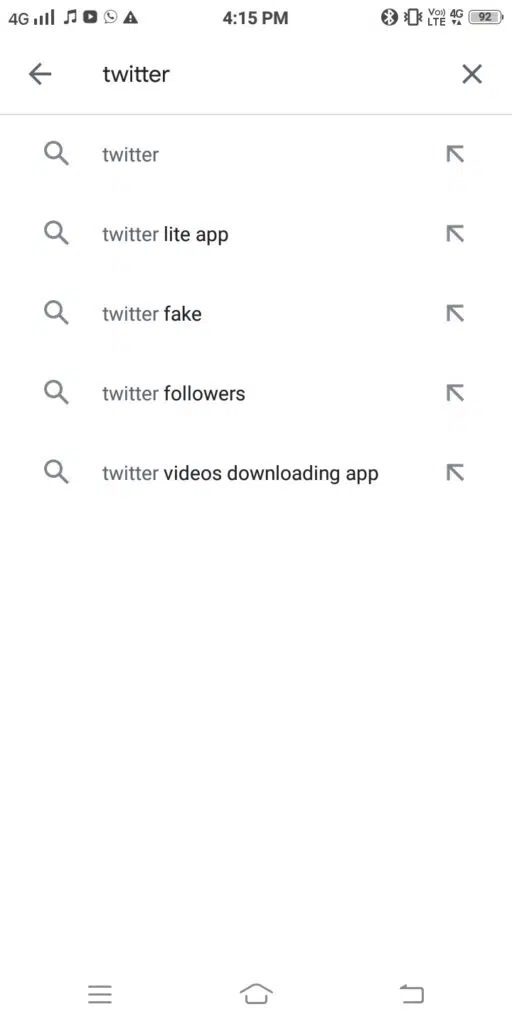
3. أخيرًا ، انقر فوق “تحديث” ، إذا كان التطبيق به تحديث متوفر.
ملاحظة: إذا كان التطبيق الخاص بك موجودًا بالفعل في إصدار محدث ، فقد لا ترى خيارًا لتحديثه.
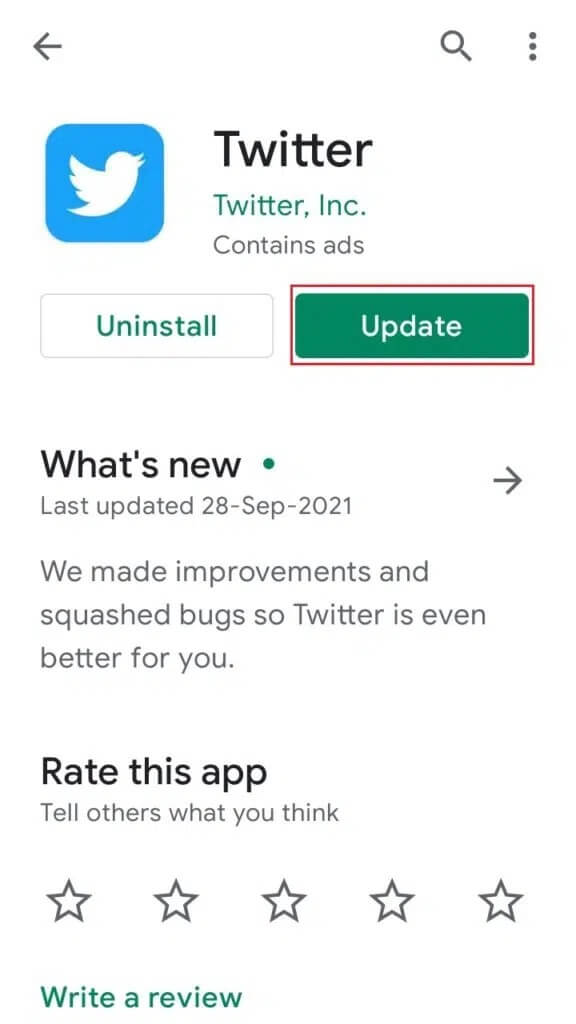
الطريقة 4: إعادة تثبيت تطبيق Twitter
إذا لم تساعدك أي من الطرق المذكورة أعلاه ، فيجب أن تعمل إعادة تثبيت التطبيق من أجلك.
1. افتح متجر Play وابحث عن Twitter كما هو مذكور أعلاه.
2. اضغط على خيار إلغاء التثبيت لإزالة التطبيق من هاتفك.
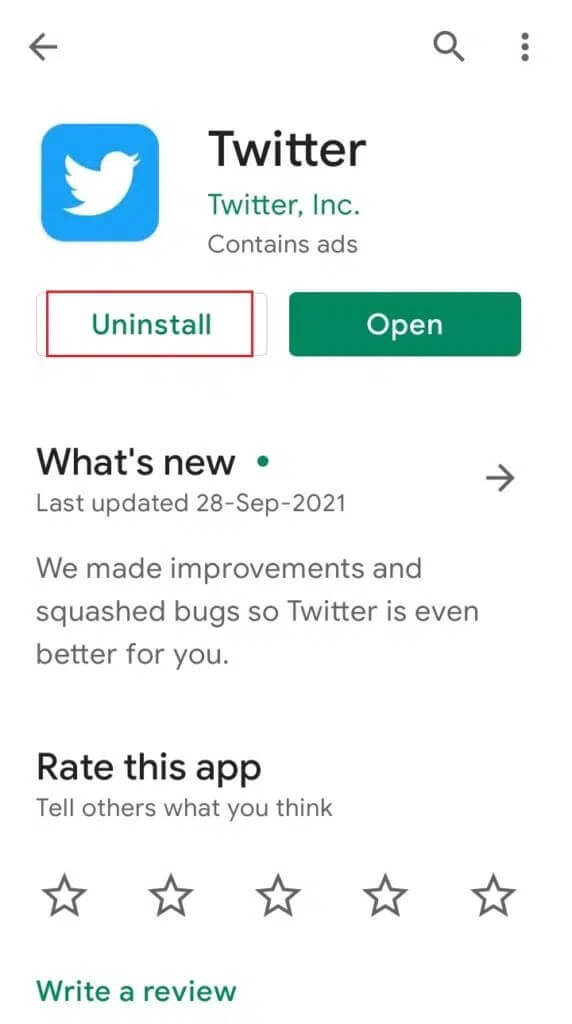
3. أعد تشغيل هاتفك وابدأ تشغيل متجر Play مرة أخرى.
4. ابحث عن Twitter وانقر على تثبيت.
ملاحظة: أو انقر هنا لتنزيل Twitter.
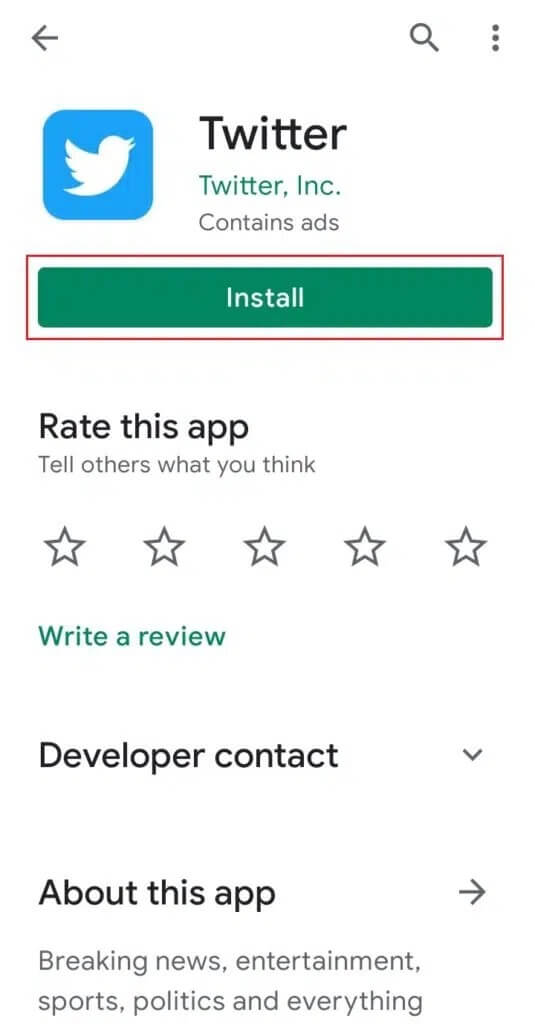
سيتم تثبيت تطبيق Twitter في أحدث إصدار له.
نأمل أن يكون هذا الدليل مفيدًا وأن تكون قادرًا على إصلاح مقاطع فيديو Twitter التي لا تعمل على جهازك. دعنا نعرف الطريقة الأفضل بالنسبة لك. أيضًا ، إذا كان لديك أي استفسارات / اقتراحات بخصوص هذه المقالة ، فلا تتردد في تركها في قسم التعليقات.
