أفضل 8 طرق لإصلاح خطأ الطابعة غير متوفرة على Android
مع وجود الكثير من الطابعات اللاسلكية القادرة ، فإن طباعة المستندات من هاتف Android الخاص بك أمر سهل للغاية. تقدم معظم شركات الطابعات مثل HP و Canon و Brother المكونات الإضافية والتطبيقات ذات الصلة للسماح لك بطباعة الملفات من هاتفك بسلاسة. لكن الكثيرين اشتكوا من عدم ظهور الطابعة على هواتفهم التي تعمل بنظام Android. فيما يلي أفضل الطرق لإصلاح الخطأ “هذه الطابعة غير متاحة حاليًا” على Android.
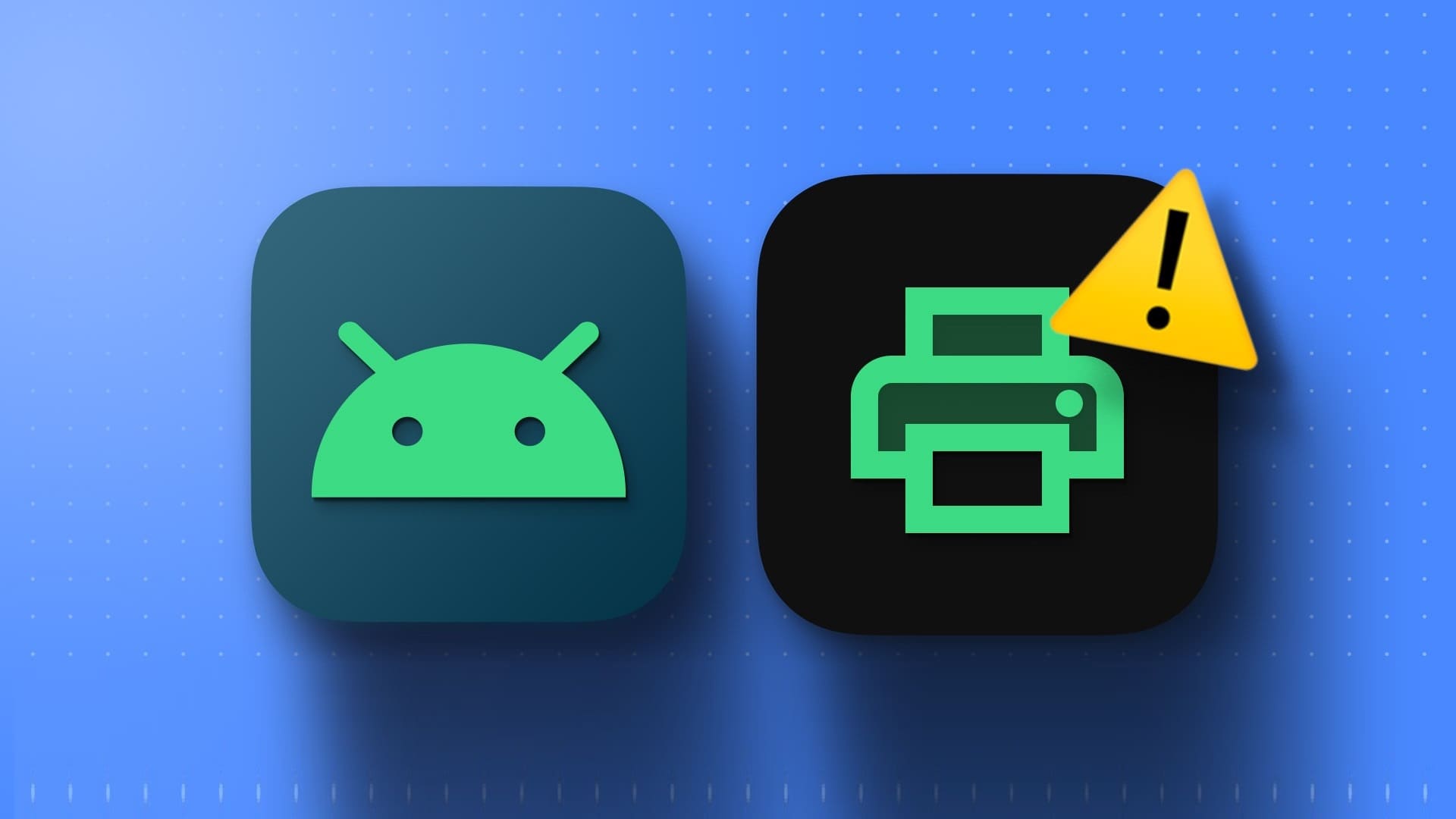
سواء كنت تفضل الاتصال بكابل أو لاسلكيًا ، فسنستعرض جميع الطرق الممكنة لإتاحة طابعتك على هاتف Android الخاص بك. لنبدأ ببعض الإصلاحات الأساسية.
1. إعادة تشغيل هاتف ANDROID والطابعة والموجه
يجب إعادة تشغيل جميع الأجهزة المتصلة والبدء في البحث عن طابعة منزلية أو مكتبية على نظام Android.
الخطوة 1: اسحب لأسفل من الشاشة الرئيسية. اسحب لأسفل مرة أخرى للتحقق من التبديل السريع.
الخطوة 2: اضغط على زر الطاقة واضغط على إعادة التشغيل.
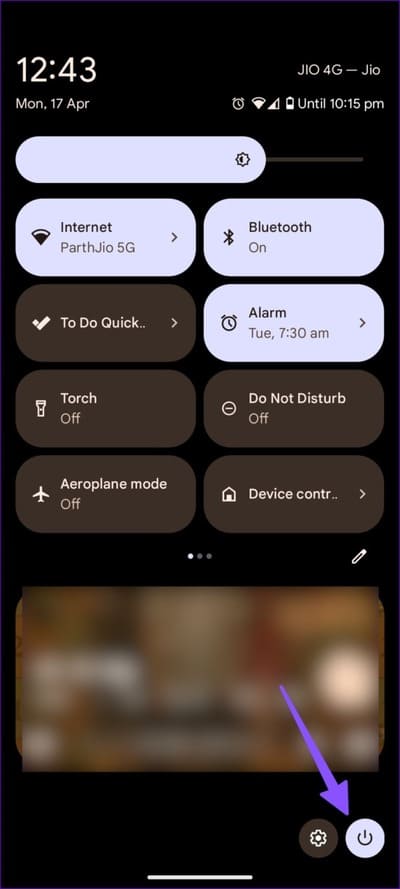
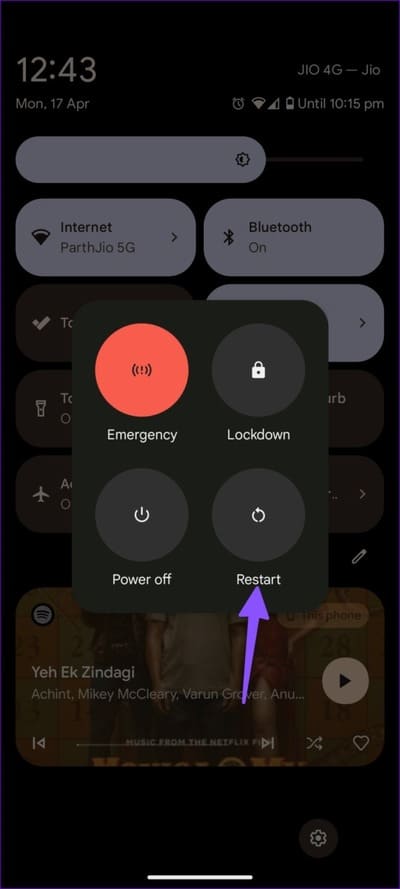
قم بإيقاف تشغيل الطابعة عن طريق إزالتها من مصدر الطاقة وتوصيلها مرة أخرى. يمكنك أيضًا إعادة تشغيل جهاز التوجيه والتحقق من طابعتك على Android.
2. تثبيت التطبيقات ذات الصلة
تتطلب معظم الطابعات اللاسلكية مكوّنًا إضافيًا أو تطبيقًا مصاحبًا على Android لتعمل كما هو متوقع. لن يعمل توصيل الطابعة وهاتف Android بشبكة Wi-Fi نفسها هنا.
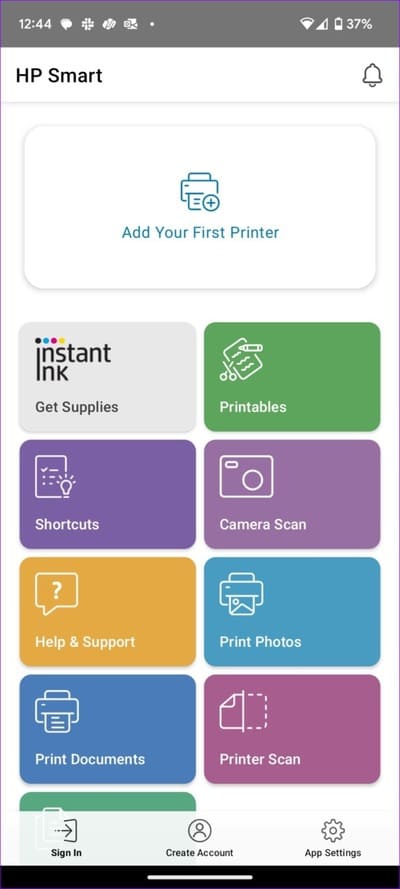
إذا كانت لديك إحدى طابعات HP الحديثة ، فقم بتنزيل تطبيق HP Printer Service من متجر Play باستخدام الارتباط أدناه. يمكنك أيضًا تنزيل تطبيق HP Smart للتحكم بشكل أكبر في طابعتك.
طابعات Canon شائعة أيضًا. إذا كانت لديك طابعة Canon في المنزل أو المكتب ، فقم بتنزيل Canon Printer Service من متجر Google Play. يتيح التطبيق الطباعة إلى طابعات Canon عبر الشبكة.
3. استكشاف أخطاء اتصال الطابعة اللاسلكية
قبل إجراء تغييرات على هاتف Android الخاص بك ، يجب عليك إصلاح مواطن الخلل الشائعة في الشبكة بالطابعة.
- اتصال شبكة ضعيف: تستخدم معظم الطابعات اللاسلكية تردد Wi-Fi 2.4 جيجاهرتز ، وهو بطيء وليس له نطاق طويل. ستحتاج إلى الاحتفاظ بهاتف Android والطابعة بالقرب من جهاز التوجيه.
- فحص الطابعة: تنتقل بعض الطابعات إلى وضع السكون بعد عدم نشاطها لبعض الوقت. يجب أن تبحث عن Wi-Fi أو زر الطاقة على طابعتك وتشغيلها مرة أخرى.
تأكد من احتواء الطابعة على ما يكفي من الحبر والورق. ستحتاج أيضًا إلى إزالة أي ورق عالق من الطابعة.
4. استخدم كبل USB
إذا كان الاتصال اللاسلكي لا يعمل وكنت في عجلة من أمرك ، فحاول استخدام كابل لطباعة المستندات. احصل على كابل بيانات وقم بتوصيل هاتف Android الخاص بك بطابعة. قبل طباعة مستند ، تحقق من اتصال الكابل وتأكد من عدم وجود أي تلف كبير في أي من الجانبين.
5. فرض إيقاف خدمة التخزين المؤقت للطابعة
ستحتاج إلى فرض إيقاف خدمة التخزين المؤقت للطابعة على جهاز Android لإصلاح مشكلة “الطابعة غير متوفرة”.
الخطوة 1: افتح تطبيق الإعدادات على هاتف Android الخاص بك.
الخطوة 2: حدد التطبيقات.
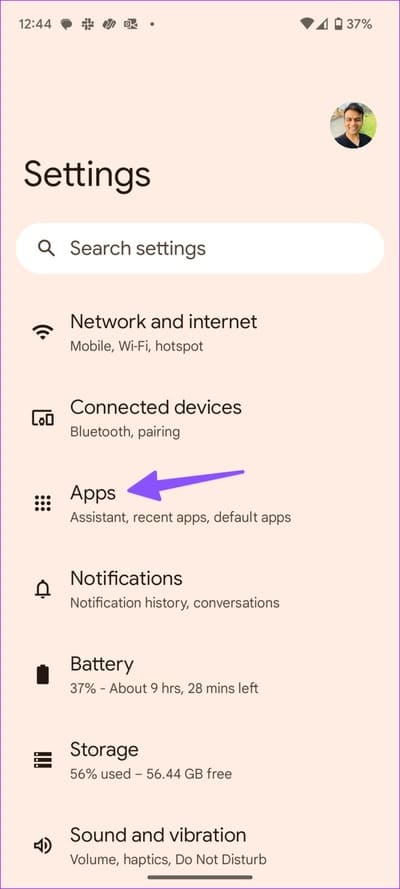
إلى الخطوة 3: انقر على “عرض جميع التطبيقات”.
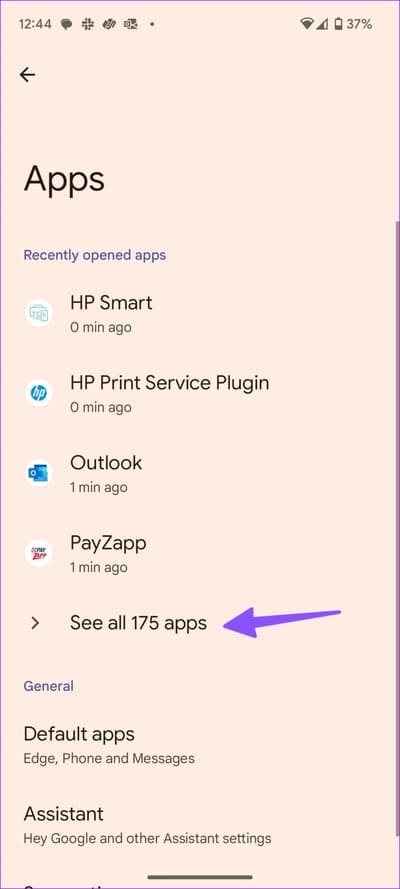
الخطوة 4: اضغط على قائمة النقاط العمودية الثلاث في الزاوية العلوية اليمنى وحدد إظهار النظام من قائمة السياق.
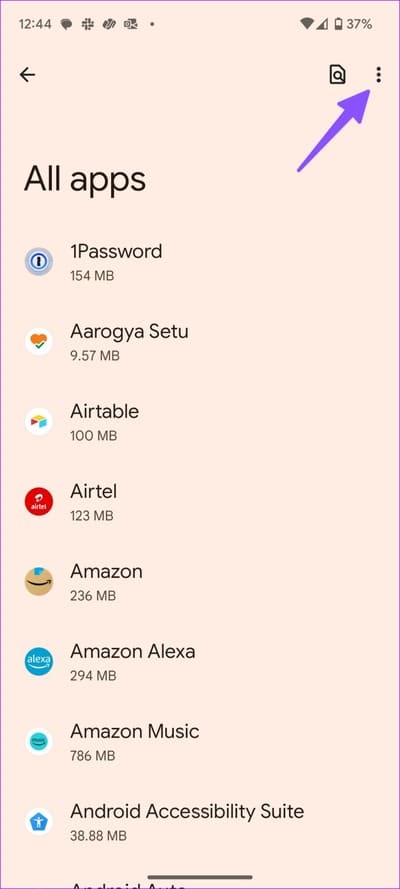
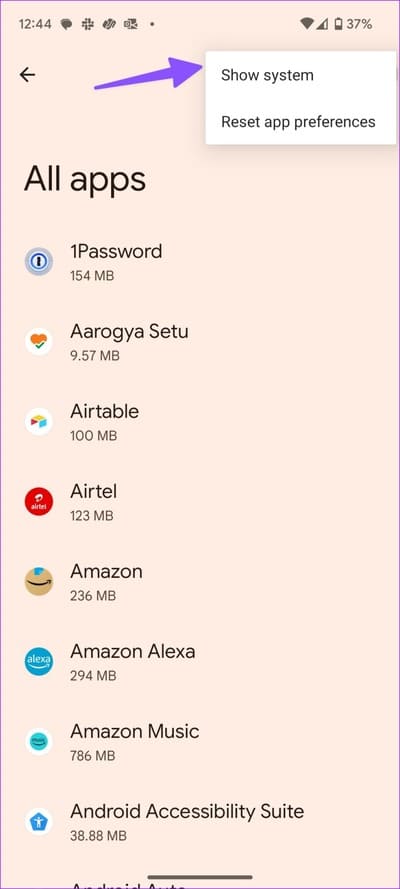
الخطوة 5: قم بالتمرير إلى Printer Spooler.
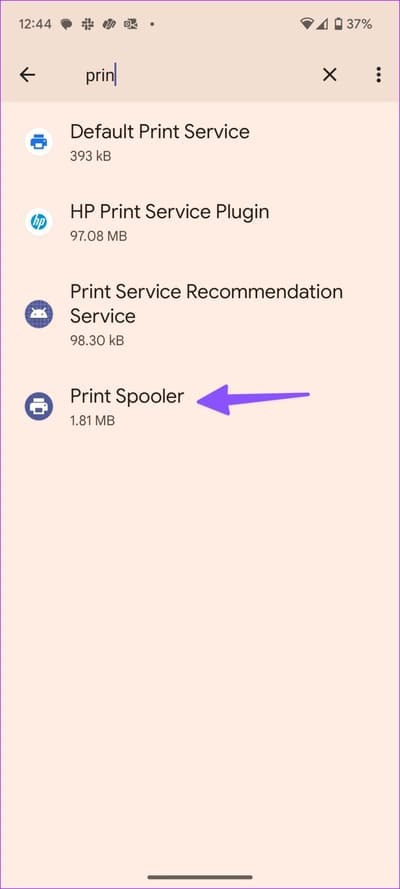
إلى الخطوة 6: اضغط على فرض إيقاف وحاول طباعة المستند مرة أخرى.
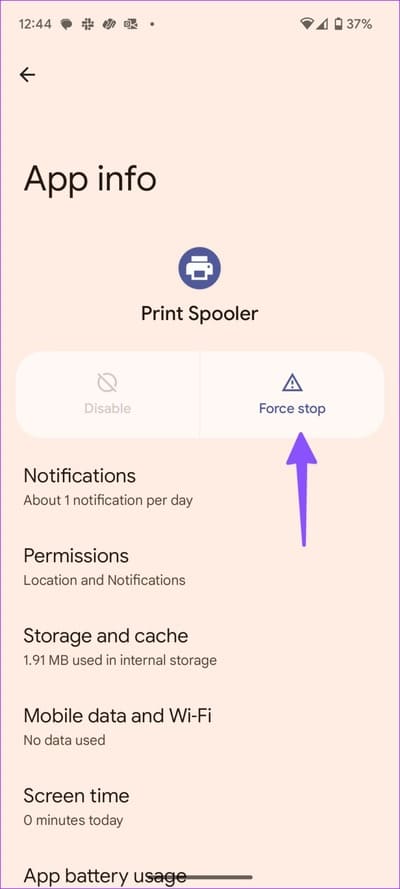
6. مسح البيانات لـ تطبيق الإضافي المساعد
ستحتاج إلى مسح البيانات الموجودة في المكوِّن الإضافي لتطبيق الطابعة لإصلاح الخطأ “هذه الطابعة غير متاحة الآن”.
الخطوة 1: ابحث عن التطبيق المصاحب للطابعة من قائمة درج التطبيق. اضغط مع الاستمرار على التطبيق وافتح قائمة معلومات التطبيق “i”.
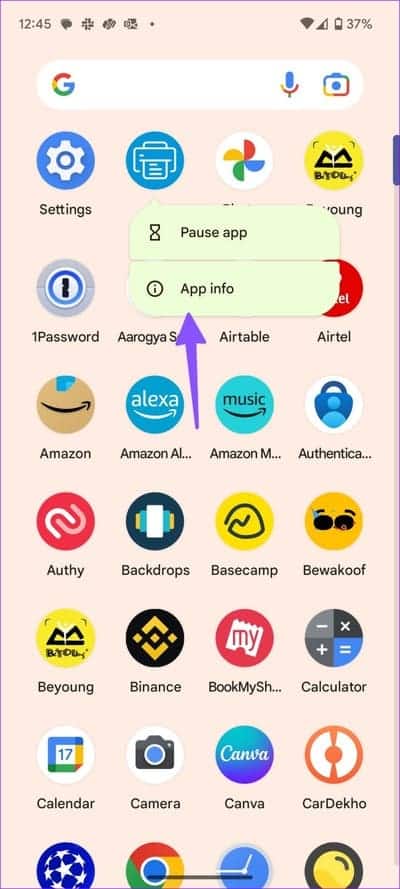
الخطوة 2: حدد “التخزين وذاكرة التخزين المؤقت”.
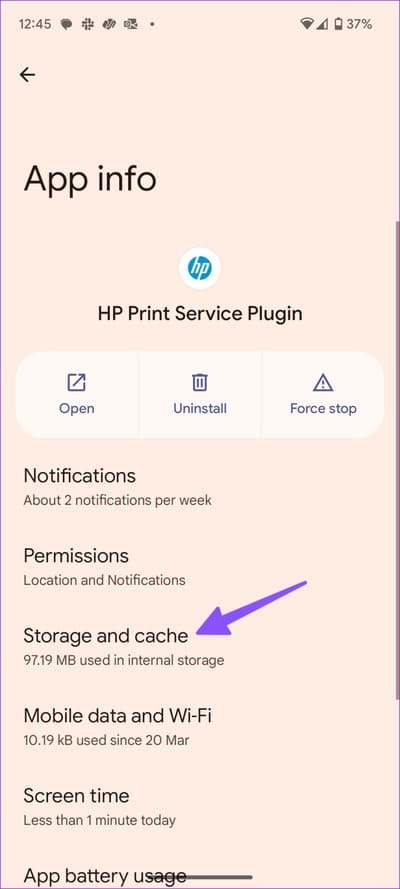
إلى الخطوة 3: اضغط على مسح ذاكرة التخزين المؤقت من القائمة التالية.
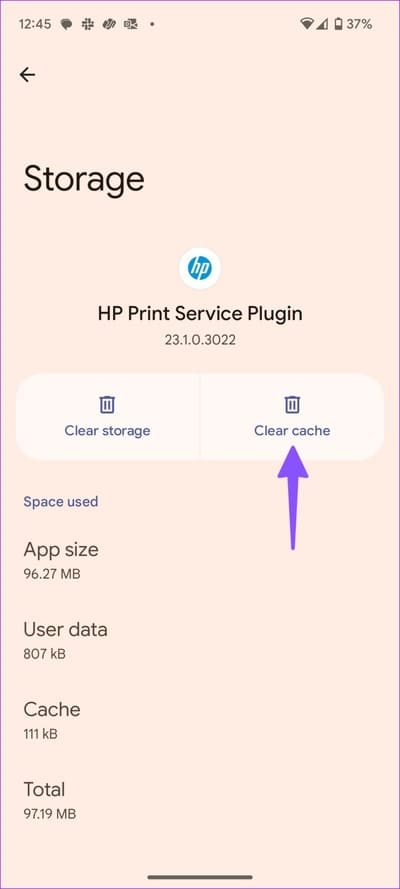
7. تمكين خدمة الطباعة
إذا عطلت خدمة الطباعة على هاتف Android ، فلن تجد الطابعة.
الخطوة 1: افتح تطبيق الإعدادات على هاتف Android الخاص بك.
الخطوة 2: حدد الأجهزة المتصلة.
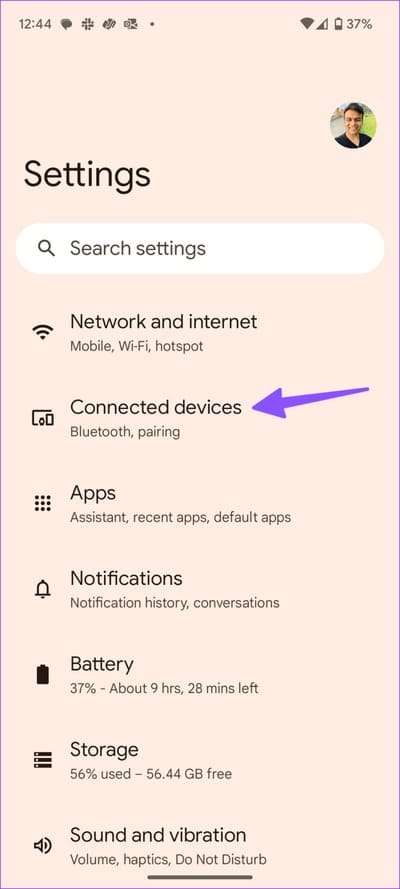
إلى الخطوة 3: اضغط على تفضيلات الاتصال.
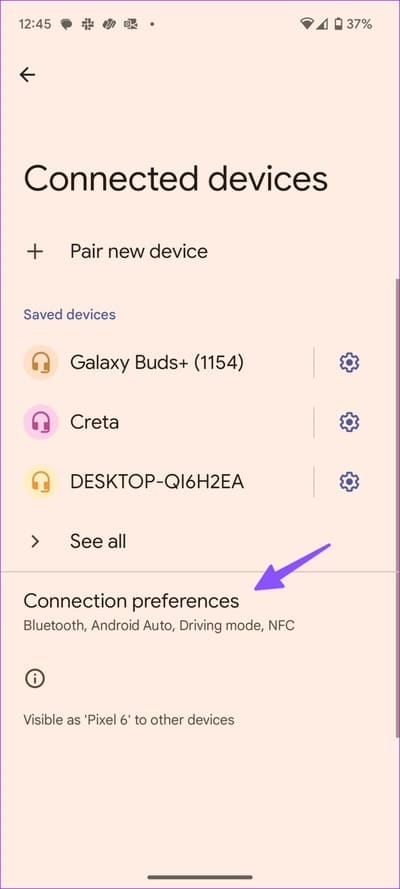
الخطوة 4: حدد الطباعة.
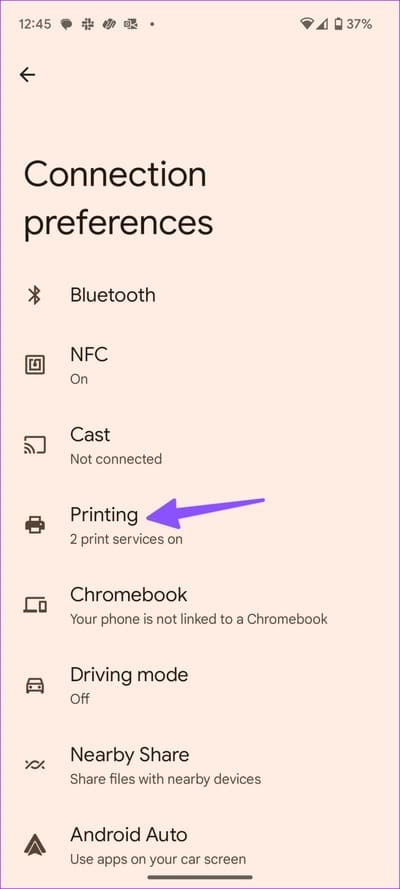
الخطوة 5: اضغط على خدمة الطابعة الخاصة بك. قم بتمكين التبديل من القائمة التالية.
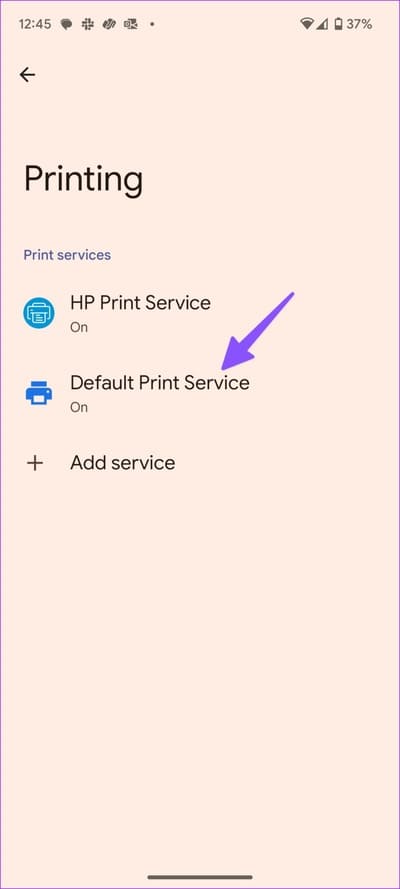
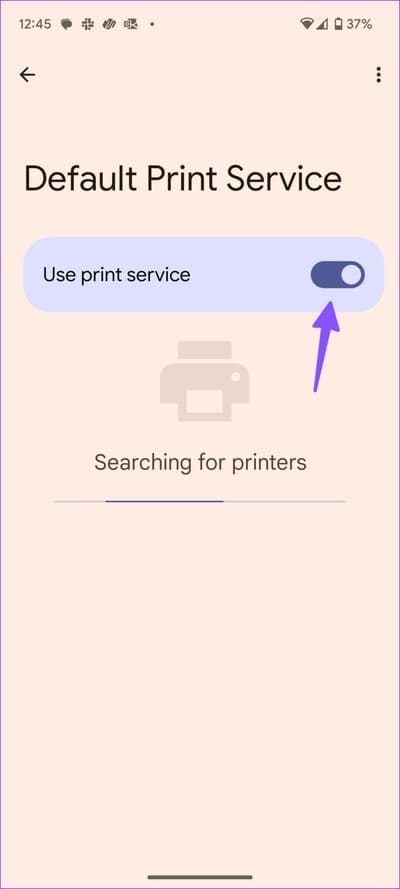
8. تجربة خدمات الطباعة من جهة خارجية
إذا كانت خدمات الطباعة من HP أو Canon أو Brother لا تعمل بشكل صحيح ، فثبّت خدمة تابعة لجهة خارجية. متجر Google Play مليء بخدمات الطباعة التابعة لجهات خارجية للاختيار من بينها. يمكنك تنزيل خدمة الطباعة المحمولة NokoPrint من متجر Play.
يتيح لك التطبيق طباعة ملفات PDF والصور والمستندات وصفحات الويب على معظم طابعات Wi-Fi و Bluetooth و USB.
اطبع المستندات من هاتف ANDROID
يمكن لهاتف Android الذي يتعذر عليه الاتصال بالطابعة أن يربكك. قبل استخدام iPhone الخاص بصديقك لطباعة الملفات ، استخدم الحيل أعلاه لإصلاح مشكلة “الطابعة غير متوفرة” في أي وقت من الأوقات.
