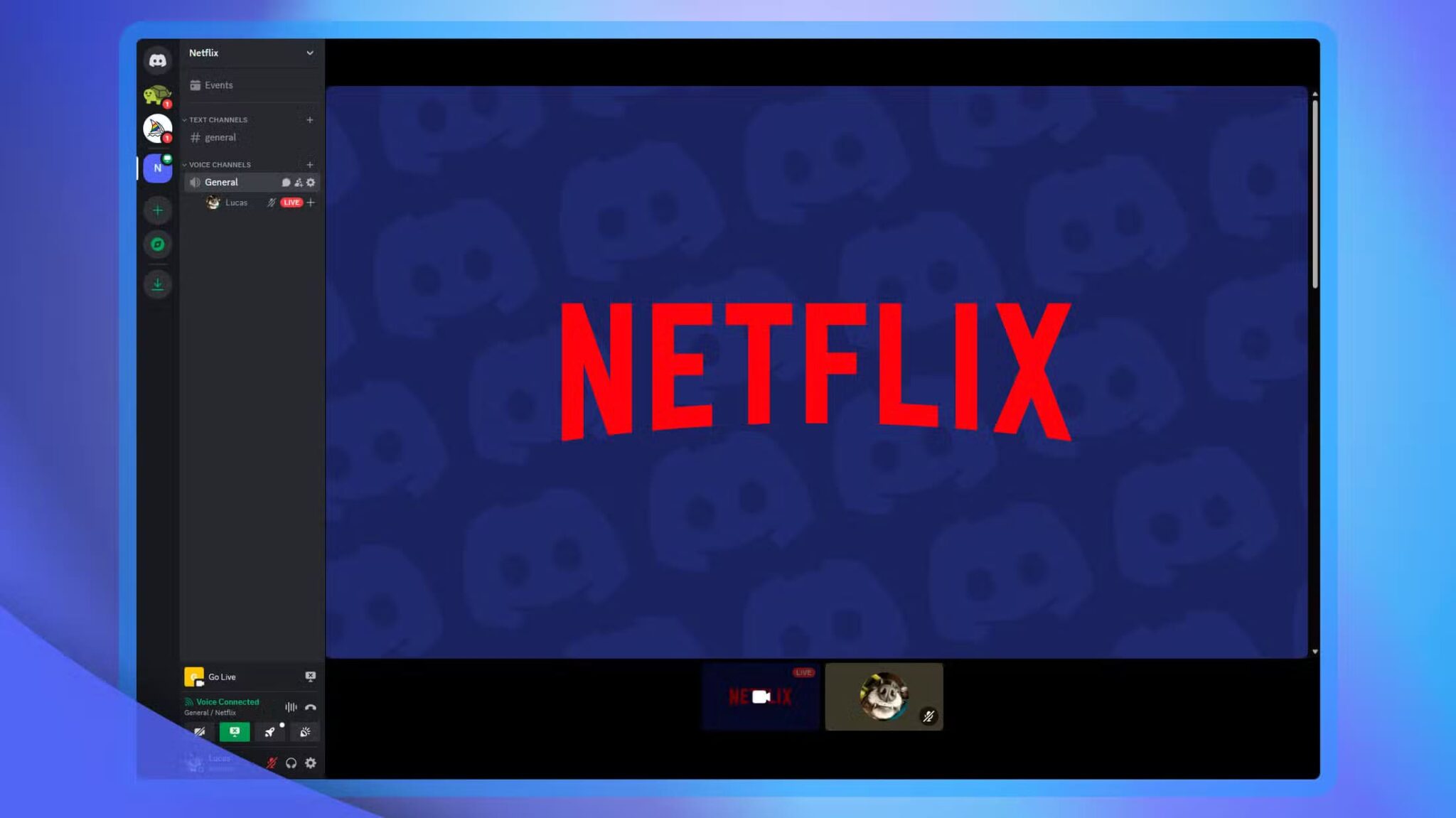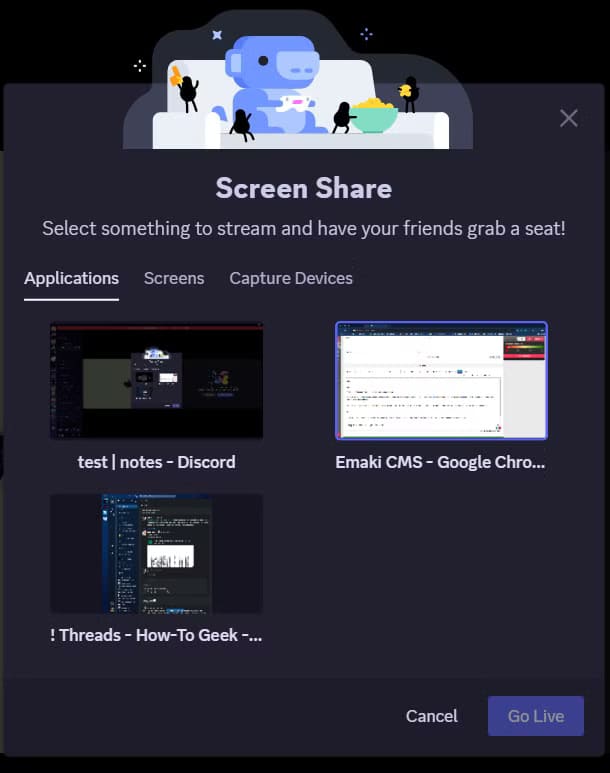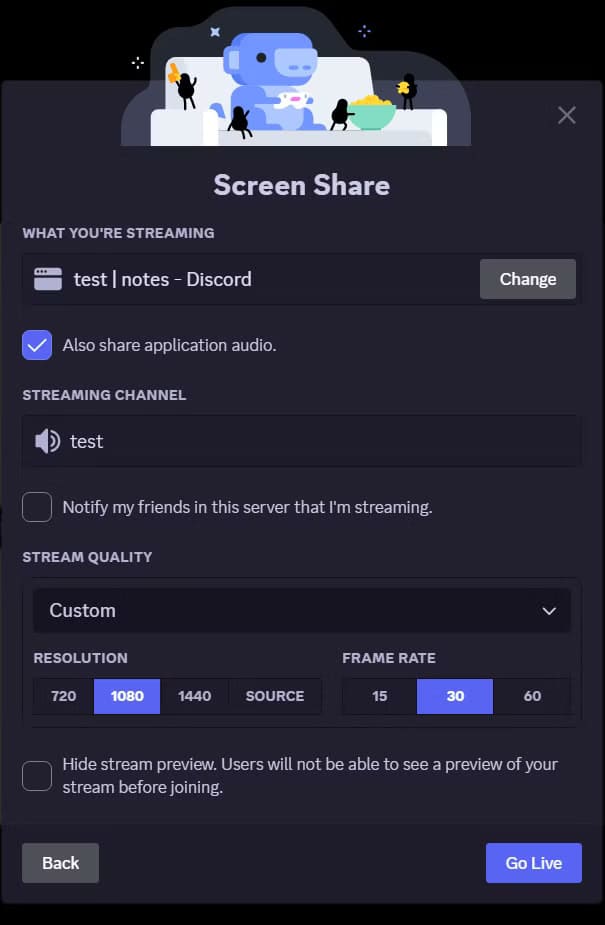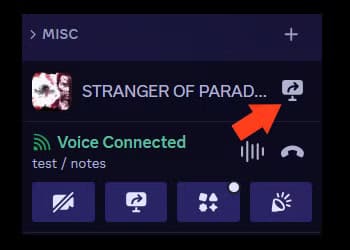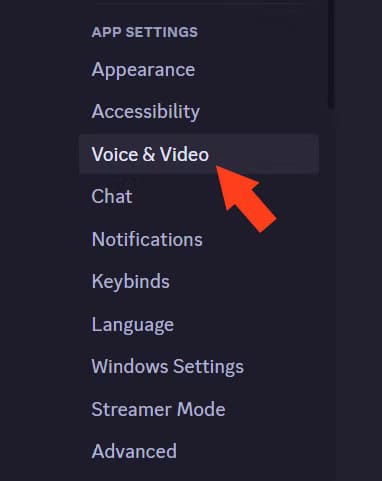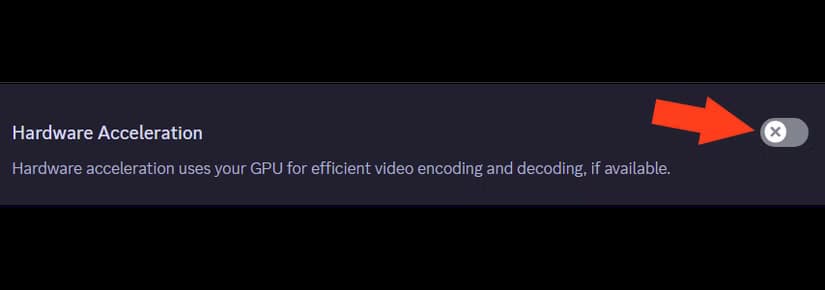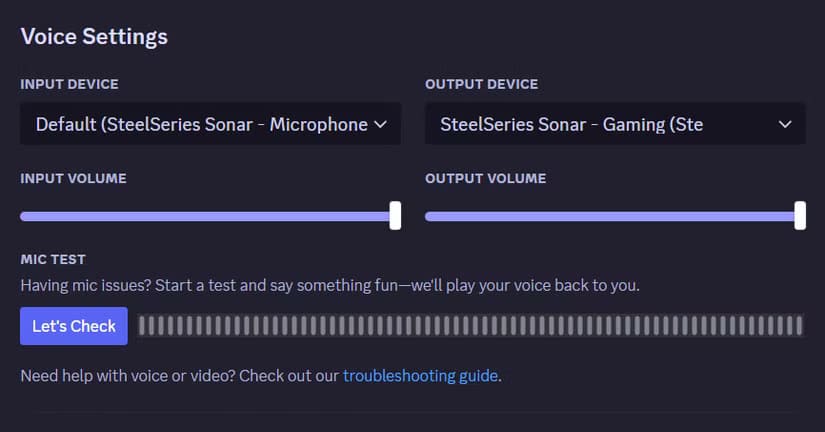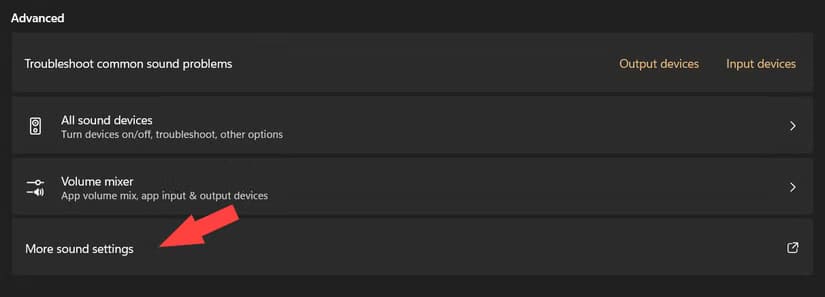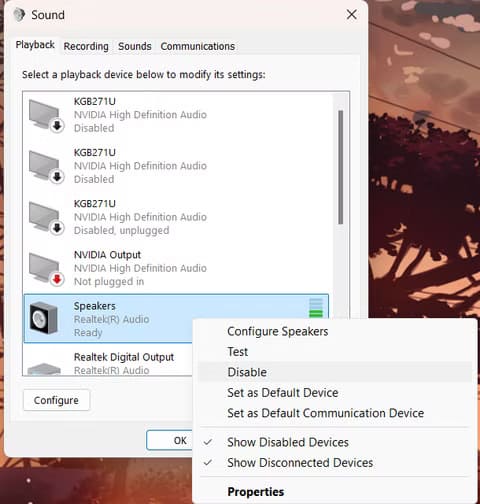حلول فعّالة لإصلاح مشاكل البث على Discord بسهولة
مشاكل البث على Discord قد تكون محبطة، خاصة عندما تؤثر على تجربتك أثناء مشاركة الشاشة أو بث الألعاب مع الأصدقاء. يمكن أن تظهر هذه المشكلات بسبب الإعدادات، سرعة الإنترنت، أو برامج التشغيل غير المحدثة.
في هذا المقال، نقدم خطوات عملية لحل أشهر مشكلات البث على Discord بسهولة، بما في ذلك تحسين الأداء، إصلاح جودة الفيديو، وضمان تجربة بث سلسة دون انقطاع.
هل تبحث عن بث الألعاب والمزيد على Discord، ولكنك تواجه مشكلات؟ سنساعدك في استكشاف المشكلات الأكثر شيوعًا وإصلاحها.
يمكن أن تكون ميزة مشاركة الشاشة في Discord طريقة رائعة للتسكع مع الأصدقاء. في حين أن الميزة مخصصة لبث الألعاب إلى دردشة صوتية، يمكنك أيضًا استخدامها لبث الأفلام والبرامج وأي شيء تقريبًا على جهاز الكمبيوتر الخاص بك. ومع ذلك، كما هو الحال مع أي خدمة بث، يمكن أن تسوء الأمور، عادةً مع الفيديو أو الصوت. نحن هنا لمساعدتك في إصلاح ذلك!
لماذا يلتقط Discord الشاشة الخطأ؟
إذا كان لديك تطبيقات أو شاشات متعددة، فيمكن أن يلتقط Discord الشاشة الخطأ غالبًا، خاصةً إذا كنت تحاول بث شيء لا تتعرف عليه خدمة الدردشة على أنه لعبة. لحسن الحظ، يعد هذا حلاً سهلاً لتوجيه Discord إلى المكان الصحيح.
أولاً، سترغب في مشاركة شاشتك على Discord. يمكنك الاطلاع على دليلنا المتعمق لمزيد من المعلومات حول مشاركة شاشتك، ولكننا سنتناولها أيضًا بسرعة أدناه.
لبدء مشاركة الشاشة، ادخل إلى دردشة صوتية واختر خيار “مشاركة شاشتك“. يوجد هذا الخيار في أسفل قناة الصوت، وكذلك أعلى اسم المستخدم والإعدادات في الشريط الجانبي.
عند النقر فوق الزر، ستظهر لك نافذة منبثقة تحتوي على ثلاثة خيارات رئيسية – التطبيقات والشاشات وأجهزة الالتقاط – مع عدد من الخيارات داخل كل قسم.
انقر فوق أحد الخيارات، وسيتم نقلك إلى الشاشة التالية، والتي توفر لك بعض خيارات البث. والخيار الرئيسي هو تحديد مربع “مشاركة صوت التطبيق أيضًا”، على الرغم من أنك قد ترغب أيضًا في إلقاء نظرة على إعدادات جودة البث.
عندما تنتهي من تعديل الإعدادات، اضغط على “Go Live”، وسيبدأ البث، ونأمل ألا يكون هناك أي مشاكل.
إذا كنت تلعب لعبة يتعرف عليها Discord، فحدد خيار “Stream Game Title” (عنوان اللعبة) في الشريط الجانبي، وستنتقل تلقائيًا إلى الشاشة الثانية لإعدادات مشاركة الشاشة. ولن يسأل Discord أيضًا عن الصوت، لأنه يلتقط صوت اللعبة تلقائيًا.
بشكل عام، إذا كان Discord يلتقط الشاشة الخطأ (ولم تقم عن طريق الخطأ باختيار الالتقاط الخطأ)، فذلك إما لأن التطبيق الذي تريد بثه لم يظهر في قائمة Discord أو لأنك لا تستطيع جعل Discord يتعرف عليه. من الأفضل إعادة تشغيل التطبيق وDiscord لمعرفة ما إذا كان يمكنك جعله يسجل التطبيق الذي تحاول بثه.
ومع ذلك، إذا لم تتمكن من جعل Discord يتعرف عليه، فيمكنك مشاركة شاشتك بالكامل بدلاً من ذلك. يحذر Discord من أن الصوت قد لا يكون متاحًا، على الرغم من أنه يمكنك عادةً الحصول على الصوت للبث عن طريق تغيير بعض إعدادات الصوت (والتي سنتناولها بمزيد من التفصيل أدناه).
لماذا يكون التقاط البث الخاص بي أسودًا؟
لذا، قمت بسحب Netflix، وتبث إلى Discord، ويقول صديقك بصوت عالٍ، “لا يمكنني رؤية أي شيء!”، على الرغم من أن كل شيء يبدو جيدًا من جانبك. هذه مشكلة يمكن أن تحدث غالبًا إذا كنت تبث عرضًا من خدمة بث، مثل Netflix أو Hulu، وهناك بعض الأسباب والحلول لذلك.
المشكلة الأولى المحتملة، والأكثر احتمالاً، هي أنك قمت بتشغيل تسريع الأجهزة في Discord. يمكن أن يتسبب هذا الإعداد غالبًا في حدوث مشكلات إذا حاولت بث شاشتك – وستحدث الشاشة السوداء إذا لم تتمكن وحدة المعالجة المركزية لديك من التعامل مع عرض الصورة.
لحل هذه المشكلة، انتقل إلى إعدادات Discord، ثم انتقل إلى إعدادات “الصوت والفيديو”:
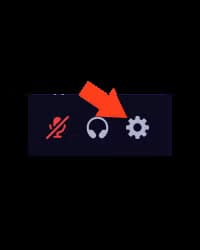
من هناك، قم بالتمرير إلى الأسفل حتى ترى إعداد تسريع الأجهزة، ثم قم بإيقاف تشغيله.
قد تحتاج إلى إعادة تشغيل البث وDiscord، ولكن يجب أن تظهر شاشة البث بشكل صحيح من ذلك الحين فصاعدًا.
لماذا لا يستطيع أحد سماع بثي؟
ستكون آخر مشكلة شائعة ستواجهها مع البث هي الصوت، ولسوء الحظ، قد يكون من الصعب تشخيصها وإصلاحها. هناك عدة طرق لمحاولة إصلاح المشكلة.
أولاً، دعنا نبدأ بأسهل حل ممكن – تكرار تعليمات مشاركة الشاشة. هناك احتمال أن يكون مربع “مشاركة صوت التطبيق أيضًا” غير محدد، وإذا لم يكن كذلك، فيمكنك فقط تحديد المربع ويجب أن يعمل الصوت.
ومع ذلك، فإن المشكلة الأكثر احتمالاً هي أن إعدادات الإدخال والإخراج في Discord غير صحيحة. حتى إذا قمت بإصلاحها من قبل، فإن Discord لديه عادة إعادة تعيين إعدادات الصوت أو التبديل إلى جهاز صوت آخر دون سابق إنذار. لذلك، ستحتاج إلى العودة إلى إعدادات “الصوت والفيديو” في Discord.
في الجزء العلوي من هذه الإعدادات، سترى إعدادات إدخال وإخراج الصوت.
بشكل افتراضي، سيكون لدى Discord كلا الإعدادين كـ “افتراضي”، وهو ما يترجم إلى أي شيء قمت بتعيينه كأجهزة إدخال وإخراج صوت رئيسية في Windows. ومع ذلك، لا يعمل هذا دائمًا كما هو مقصود. عادةً ما أضع إعدادات Discord هذه كأجهزة إدخال وإخراج رئيسية يدويًا، ويمكنك رؤية ذلك في لقطة الشاشة أعلاه. يقلل هذا من احتمالية فشل إعدادات الصوت بسبب تغيير شيء ما في إعدادات الصوت في Windows، كما يسهل معرفة متى قام Discord بتغيير إعداداتك.
إذا قمت بتغيير إعدادات الإدخال والإخراج يدويًا ولا يزال المشاهدون لا يستطيعون سماع الصوت، فقد يرجع ذلك إلى مستوى الصوت في أجهزة الإخراج. تحقق من مستوى صوت الجهاز في Discord، وفي إعدادات الصوت في Windows، وحتى في مشغلات الصوت في التطبيق أو اللعبة – في حين أنه من المنطقي أنه إذا تم كتم الصوت في أي مكان، فلن تتمكن من سماعه أيضًا، فقد يكون مستوى الصوت مضبوطًا على مستوى منخفض جدًا بحيث لا يستطيع المشاهد سماعه، بينما يظل مرتفعًا بما يكفي لتسمعه.
إذا لم يصدر الصوت بعد، فستحتاج إلى التحقق من الأجهزة نفسها في إعدادات الصوت في Windows. في بعض الأحيان، يمكن للأجهزة أن تتولى دور المخرج أو المدخل “الرئيسي” حتى إذا لم تقم بتعيينه. على سبيل المثال، تحتوي شاشاتي على مكبرات صوت، ولسبب ما، سيحاول Windows تعيينها افتراضيًا، حتى إذا قمت بتبديل الافتراضي إلى مخرج آخر.
في Windows 11، يمكنك فتح الإعدادات، وتحديد “النظام” في الشريط الجانبي، ثم “الصوت”.
من هناك، قم بالتمرير إلى الأسفل حتى ترى “مزيد من إعدادات الصوت”، وانقر عليها.
سيؤدي هذا إلى فتح نافذة منبثقة جديدة تحتوي على جميع الأجهزة التي يتعرف عليها Windows للتشغيل والتسجيل. اختر أي جهاز تشغيل لا تستخدمه، وانقر بزر الماوس الأيمن فوقه، ثم اختر “تعطيل”.
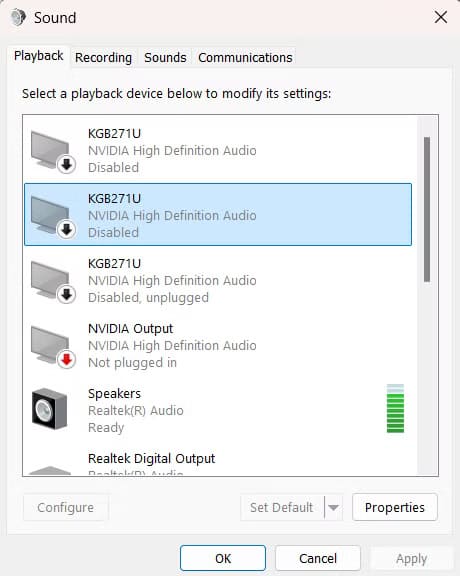
عند الانتهاء، يمكنك إعادة تعيين أجهزة Windows الافتراضية إلى الأجهزة التي تستخدمها بالفعل، ثم العودة إلى Discord وإصلاح إعدادات الصوت. أعد تشغيل Discord (وربما جهاز الكمبيوتر الخاص بك للتأكد من ذلك)، وابدأ البث مرة أخرى، ويجب أن يتم حل مشكلات الصوت لديك!