أفضل 7 طرق لإصلاح خطأ “توقف Steam عند التحقق من التثبيت” في Windows
Steam هو أشهر سوق للألعاب ، وقد أطلق جهاز ألعاب محمول SteamDeck في عام 2022. ولكن ماذا لو حاولت تثبيت لعبتك المفضلة فقط لتجد Steam عالقًا عند التحقق من التثبيت إلى أجل غير مسمى؟ تستمر في التحديق في الشاشة ، لكن لا شيء يحدث على الإطلاق.
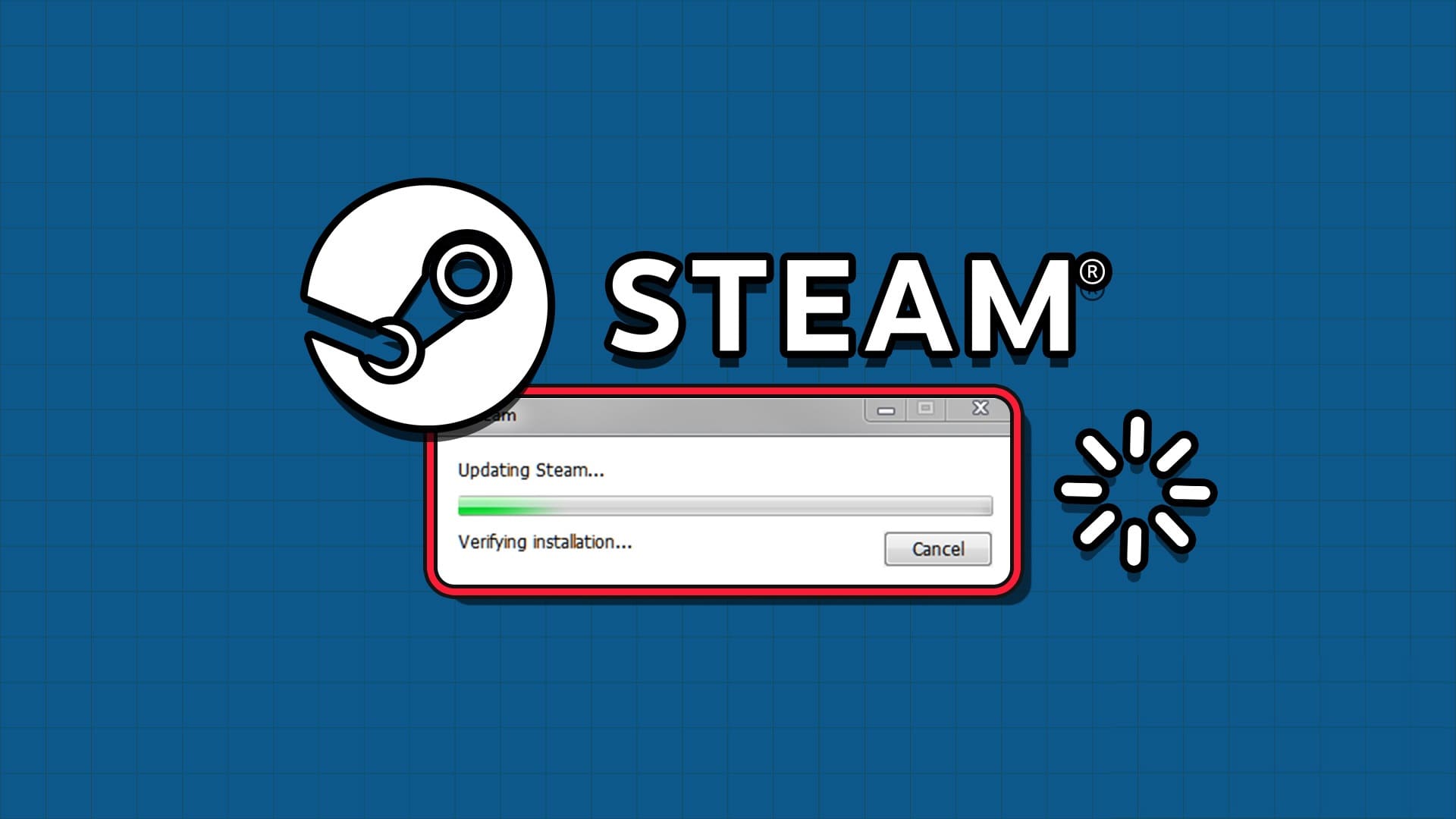
السبب الرئيسي لخطأ Steam هذا هو انقطاع الخادم أو فقدان حقوق المسؤول أو برنامج مكافحة الفيروسات المتداخل أو ذاكرة التخزين المؤقت الفاسدة. سنقوم بإدراج سبع طرق لإصلاح المشكلة ومساعدتك في بدء جلستك الأولى من اللعبة التي تحاول تثبيتها.
1. إنهاء وإعادة تشغيل تطبيق Steam
يمكن أن تتعطل التطبيقات والعمليات ذات الصلة وتتوقف عن العمل بشكل صحيح. لذلك ، ستحتاج إلى إغلاق تطبيق Steam وإعادة تشغيله تمامًا بامتيازات المسؤول. إليك كيفية القيام بذلك:
الخطوة 1: اضغط على اختصار لوحة المفاتيح Ctrl + Shift + Esc لفتح إدارة المهام.
الخطوة 2: اذهب إلى شريط البحث واكتب Steam فيه. اضغط على Enter للعثور على جميع العمليات المرتبطة بـ Steam.
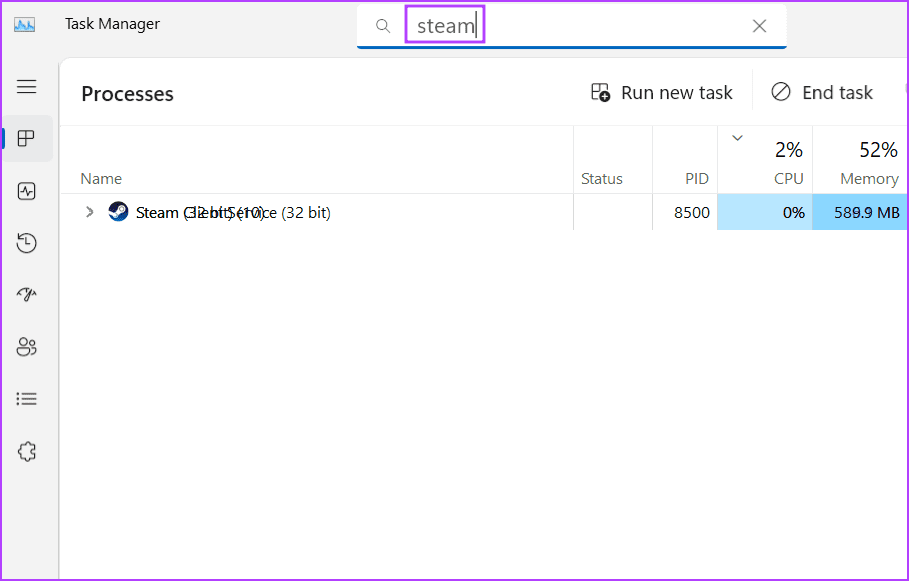
إلى الخطوة 3: انقر بزر الماوس الأيمن على عملية واحدة وحدد خيار إنهاء المهمة. كرر الأمر نفسه لجميع العمليات ذات الصلة وأغلق نافذة إدارة المهام.
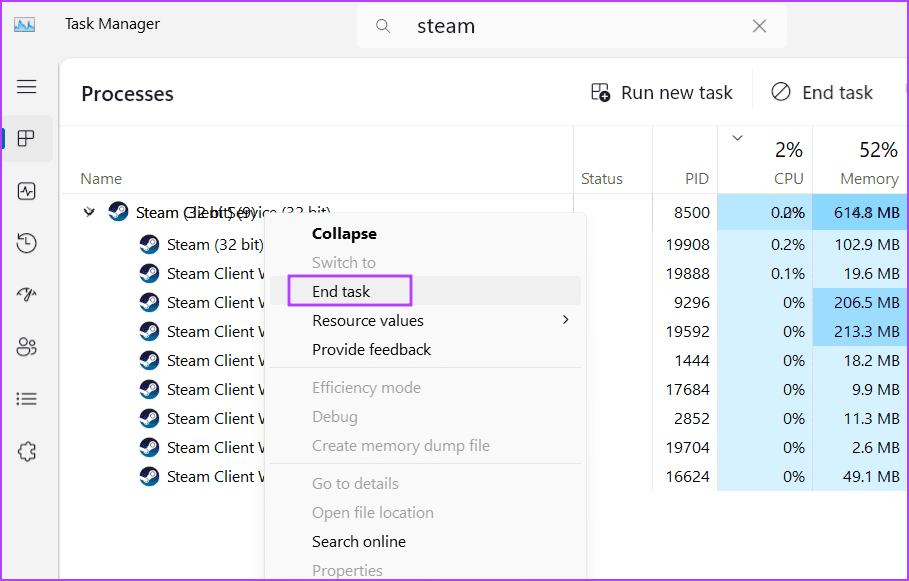
الخطوة 4: اضغط على مفتاح Windows لفتح قائمة ابدأ ، واكتب Steam ، وانقر فوق خيار التشغيل كمسؤول.
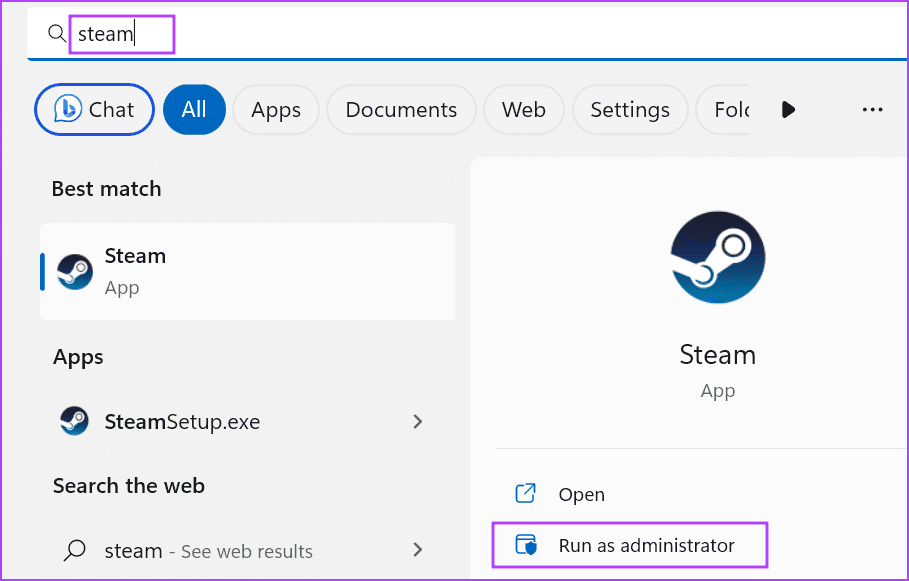
الخطوة 5: سيتم فتح نافذة التحكم في حساب المستخدم. انقر فوق الزر “نعم” لفتح Steam بامتيازات المسؤول.
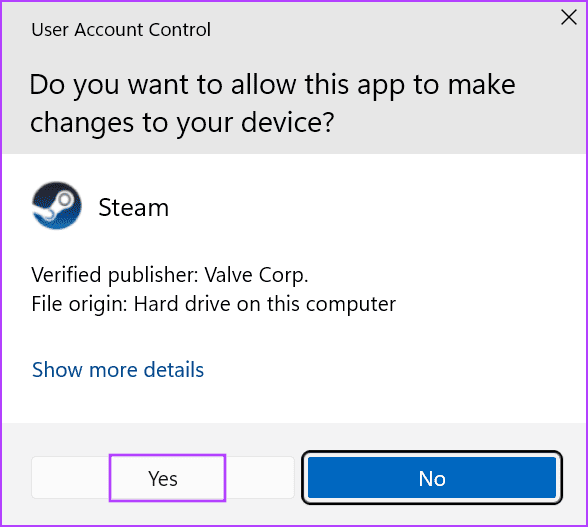
2. تحقق من اتصالك بالإنترنت
يتطلب Steam اتصال إنترنت نشطًا للتحقق من ملفات اللعبة. إذا لم يكن لديك اتصال إنترنت نشط أو اتصال غير مستقر للغاية ، فستواجه أخطاء أثناء التحقق من الملف. تحقق من جودة الاتصال من خلال اختبار سرعة الإنترنت على جهاز الكمبيوتر أو الهاتف المحمول.
يمكنك أيضًا إعادة تشغيل جهاز التوجيه الخاص بك لمسح ذاكرة التخزين المؤقت الخاصة به ثم إعادة توصيله بالإنترنت. قم بتشغيل تطبيق Steam مرة أخرى وتحقق مما إذا كان قادرًا على إكمال التحقق من الملف.
3. تحقق من حالة خوادم Steam
إذا كانت خوادم Steam معطلة أو قيد الصيانة ، فستواجه Steam عالقًا عند التحقق من الأخطاء. يمكنك استخدام مواقع الويب مثل DownDetector و Steam Status أو مراقبة Twitter لانقطاع الخدمة على نطاق واسع في منطقتك. إذا كانت هذه هي الحالة ، فيجب عليك الانتظار بصبر حتى تعود الخوادم إلى العمل مرة أخرى.
يمكنك أيضًا محاولة تبديل منطقة التنزيل يدويًا لإكمال التحقق من صحة الملف. إليك الطريقة:
الخطوة 1: افتح تطبيق Steam ، واختر قائمة Steam في الزاوية العلوية اليسرى وحدد الإعدادات من قائمة السياق.
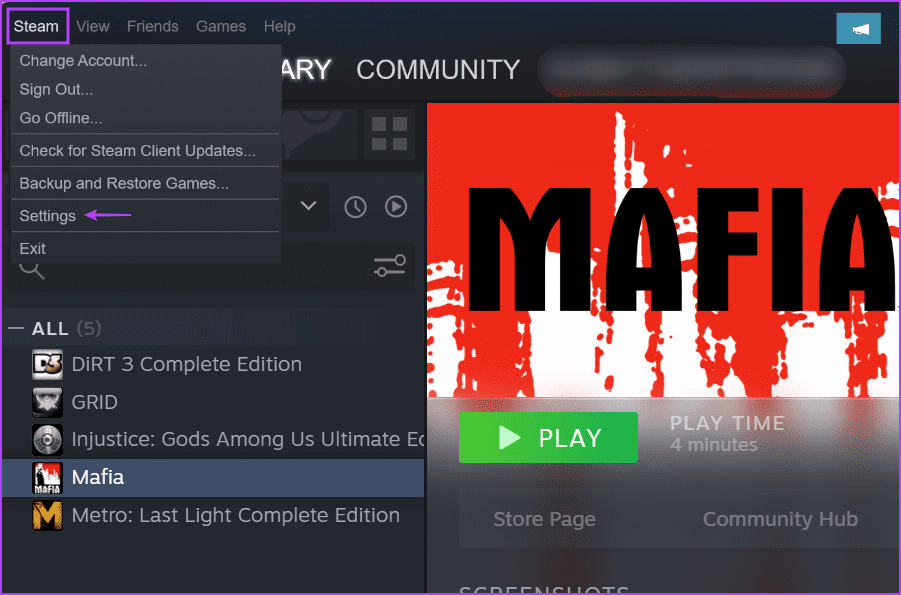
الخطوة 2: انقر فوق خيار التنزيلات من الشريط الجانبي الأيسر.
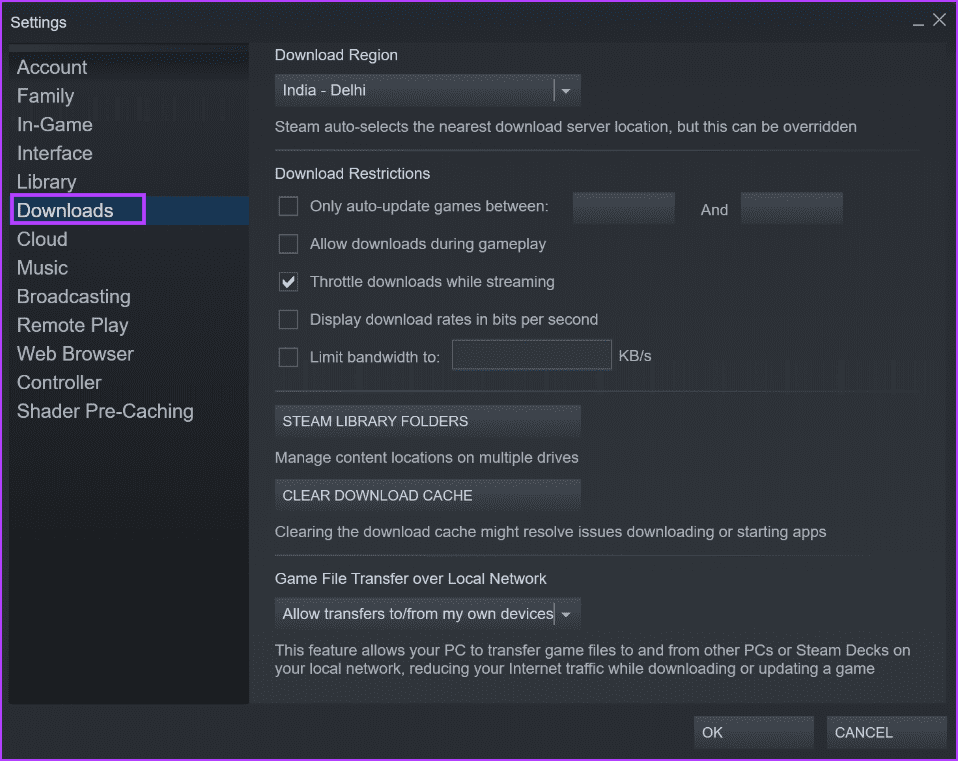
إلى الخطوة 3: انقر فوق القائمة المنسدلة الخاصة بمنطقة التنزيل وحدد منطقة أخرى.
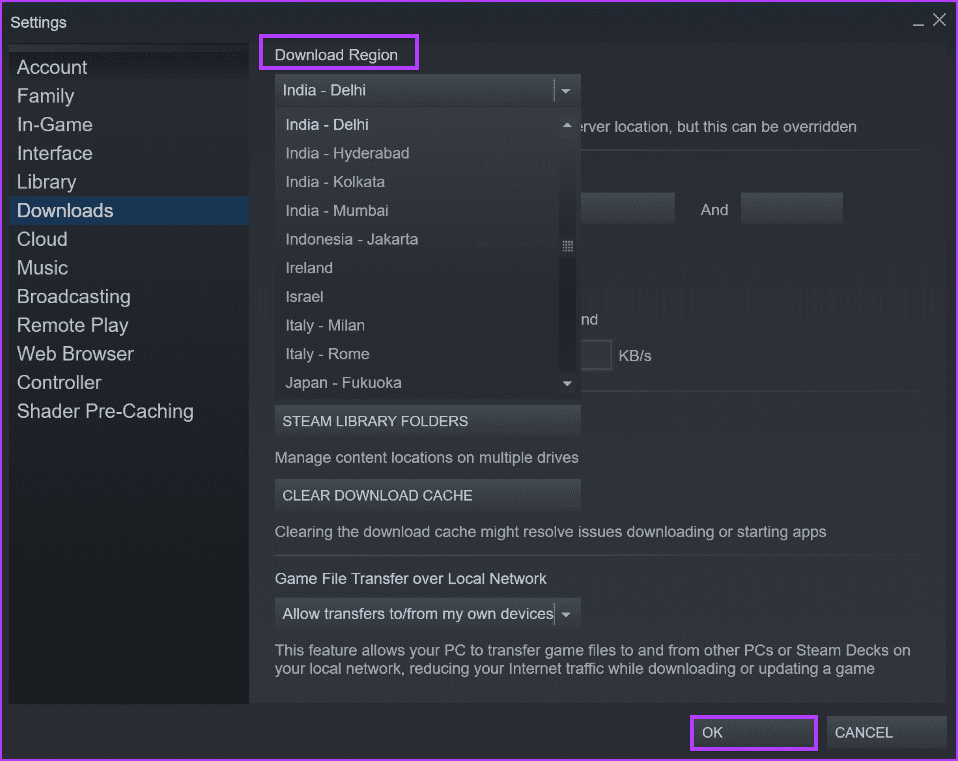
الخطوة 4: انقر فوق الزر “موافق” في الجزء السفلي لتطبيق التغييرات وإغلاق نافذة الإعدادات.
4. قم بتعطيل برنامج مكافحة الفيروسات مؤقتًا
إذا كانت عملية تثبيت التحقق من Steam تستغرق وقتًا طويلاً ، فيمكنك إيقاف تشغيل Windows Defender أو أي برنامج مكافحة فيروسات تابع لجهة خارجية على جهاز الكمبيوتر الخاص بك. يمكنك إعادة تشغيله بعد أن يتمكن Steam من التحقق من الملفات بنجاح. هيريس كيفية القيام بذلك:
الخطوة 1: اضغط على مفتاح Windows لفتح قائمة ابدأ ، واكتب الحماية من الفيروسات والتهديدات في شريط البحث ، واضغط على Enter.
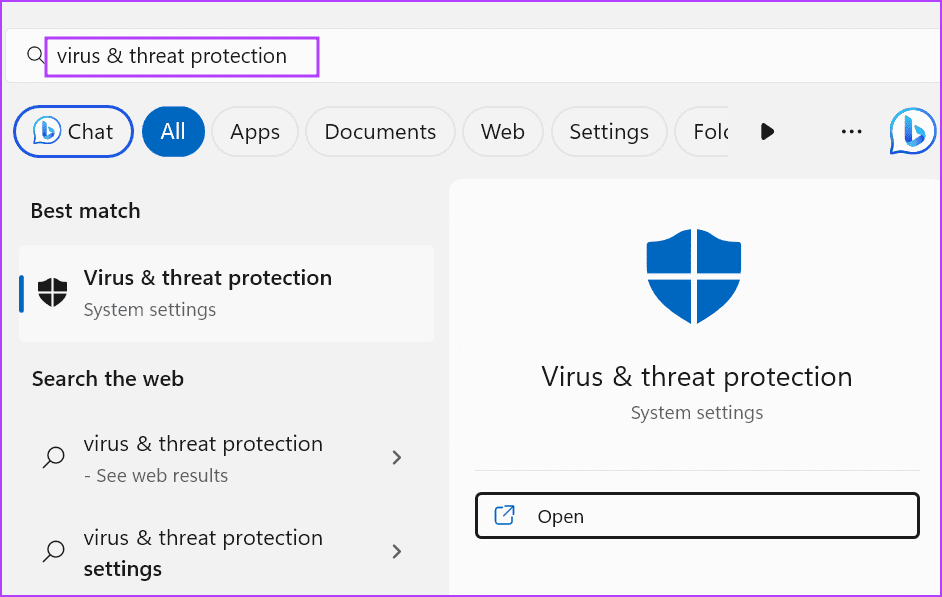
الخطوة 2: انقر فوق خيار إدارة الإعدادات ضمن قسم إعدادات الحماية من الفيروسات والتهديدات.
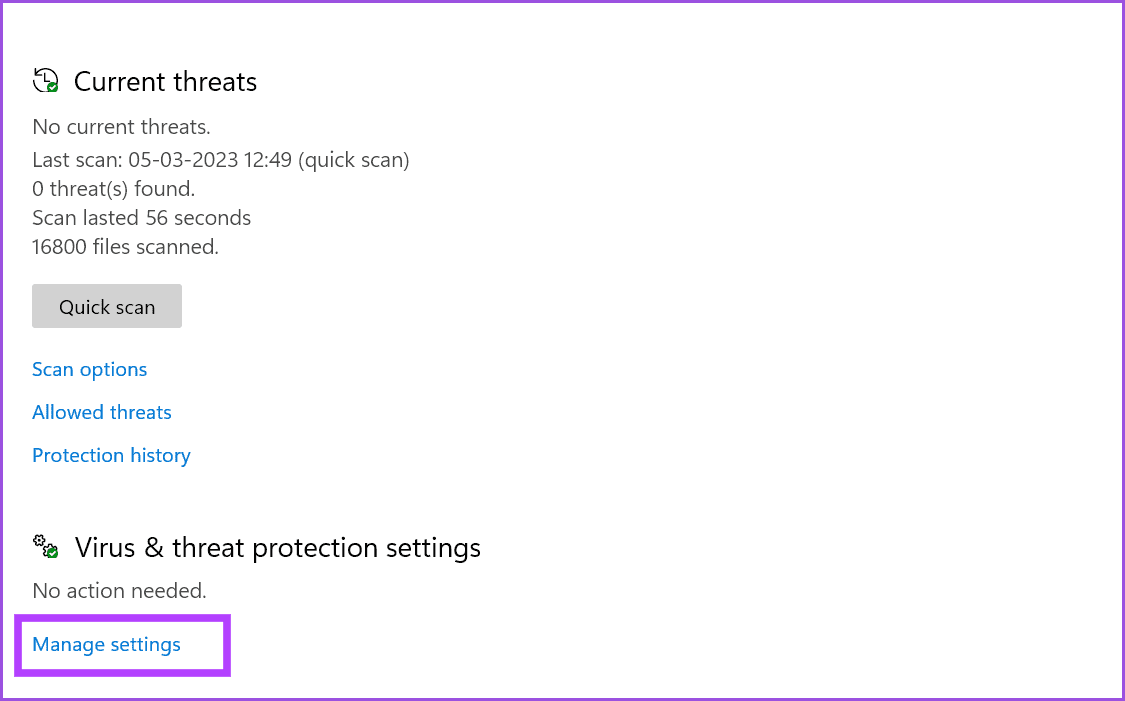
إلى الخطوة 3: انقر فوق التبديل أسفل الحماية في الوقت الحقيقي لتعطيلها.
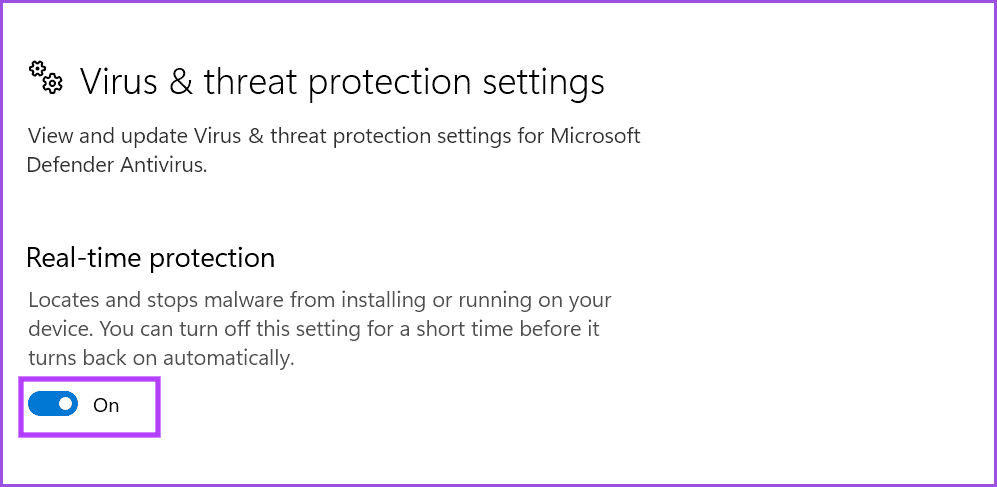
الخطوة 4: عندما تظهر نافذة User Account Control (التحكم في حساب المستخدم) ، انقر فوق الزر Yes.
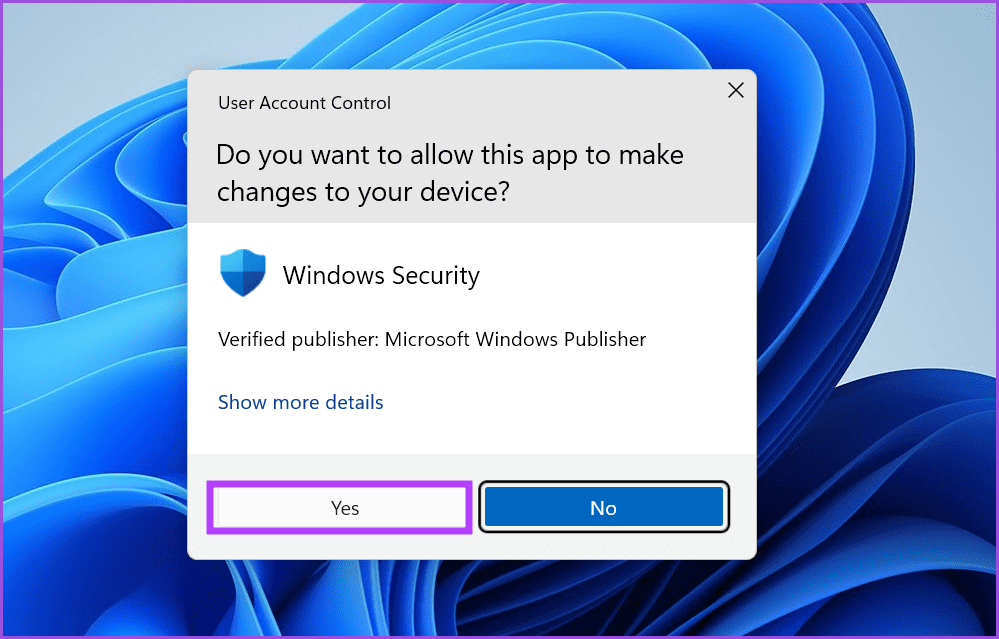
الخطوة 5: أغلق تطبيق أمان Windows.
إذا كنت تستخدم برنامج مكافحة فيروسات تابعًا لجهة خارجية على جهاز الكمبيوتر الخاص بك ، فانتقل إلى منطقة رموز علبة النظام في الزاوية اليمنى السفلية وقم بتعطيلها مؤقتًا أو حتى إعادة التشغيل التالية. بعد ذلك ، افتح تطبيق Steam وتحقق مما إذا كان التحقق قد اكتمل بنجاح.
5. مسح ذاكرة التخزين المؤقت للتنزيل
يمكن أن تتسبب ذاكرة التخزين المؤقت لتنزيل Steam القديمة أو الفاسدة في حدوث الكثير من المشاكل مع تطبيق Steam. بدلاً من حذف ذاكرة التخزين المؤقت يدويًا من مجلد Steam في File Explorer ، يمكنك استخدام قسم الإعدادات في التطبيق لمسح ذاكرة التخزين المؤقت للتنزيل. كرر الخطوات التالية:
الخطوة 1: افتح تطبيق Steam ، وانقر فوق قائمة Steam في الزاوية العلوية اليسرى ، واختر خيار الإعدادات من قائمة السياق.
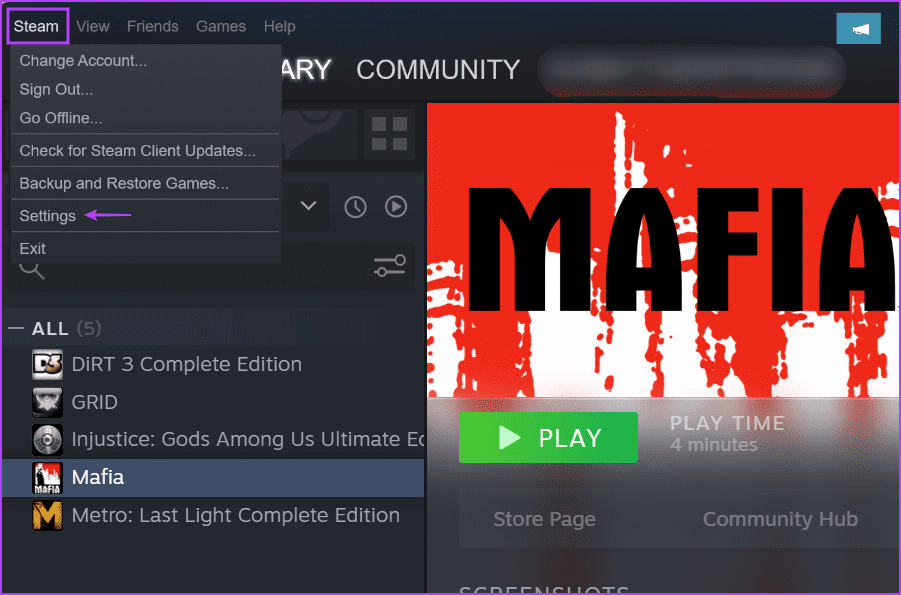
الخطوة 2: انقر فوق خيار التنزيلات.
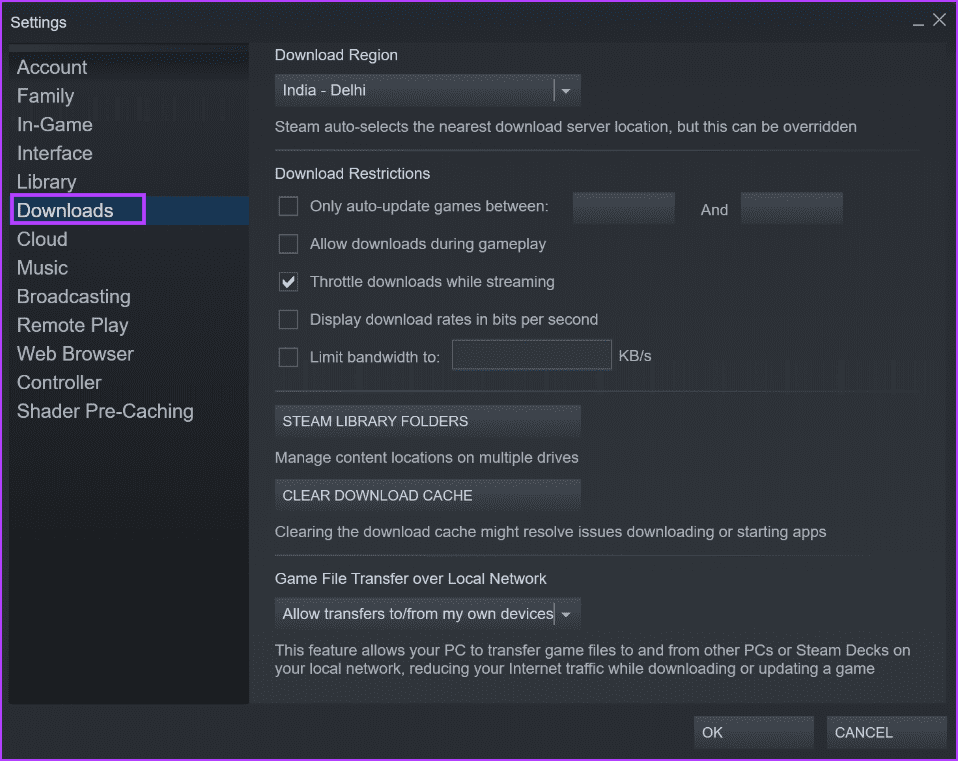
إلى الخطوة 3: ثم انقر فوق الزر مسح ذاكرة التخزين المؤقت للتنزيل .
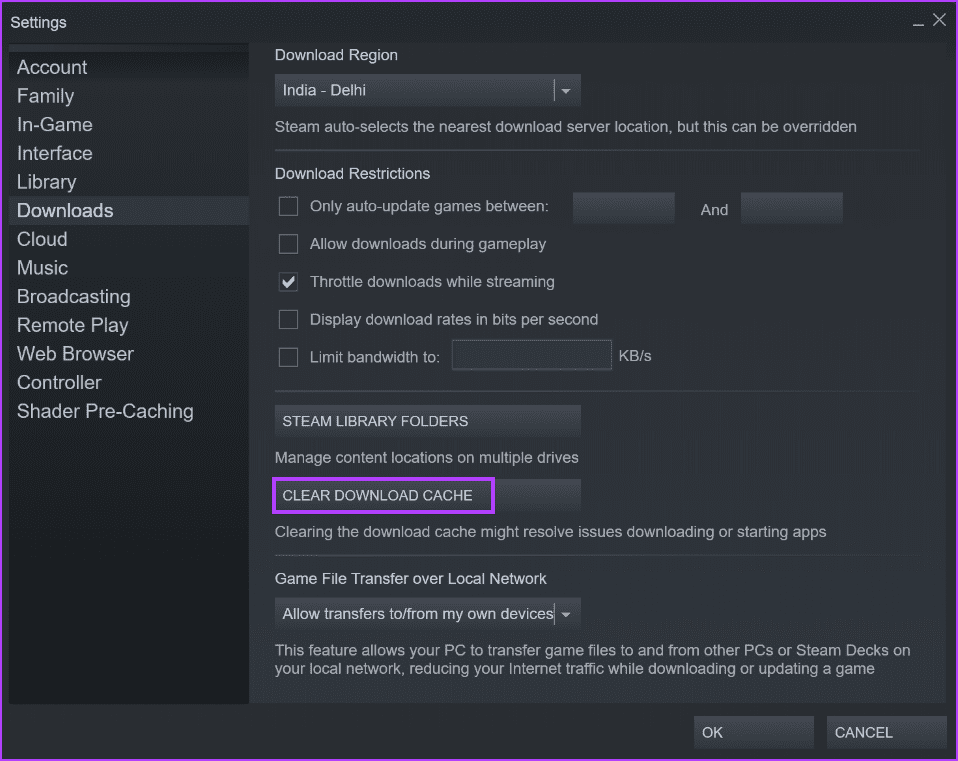
الخطوة 4: أخيرًا ، انقر فوق الزر “موافق“.
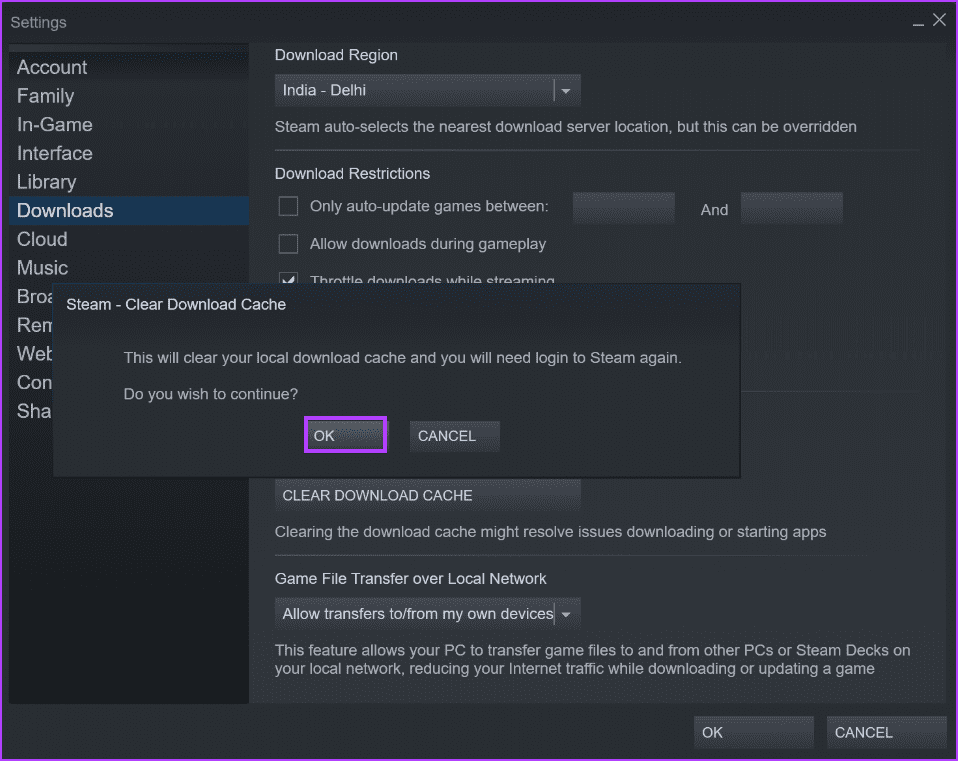
سيتم إغلاق Steam تلقائيًا وإعادة التشغيل. سوف تضطر إلى تسجيل الدخول مرة أخرى.
6. إصلاح مجلد مكتبة Steam
يمكن أن يؤدي تلف عناصر مجلد مكتبة Steam أيضًا إلى توقف Steam عند التحقق من الخطأ. لذلك ، يمكنك إصلاح المجلد باستخدام قسم الإعدادات في تطبيق Steam. إليك الطريقة:
الخطوة 1: قم بتشغيل تطبيق Steam ، وانقر فوق قائمة Steam في الزاوية العلوية اليسرى ، واختر الإعدادات من قائمة السياق.
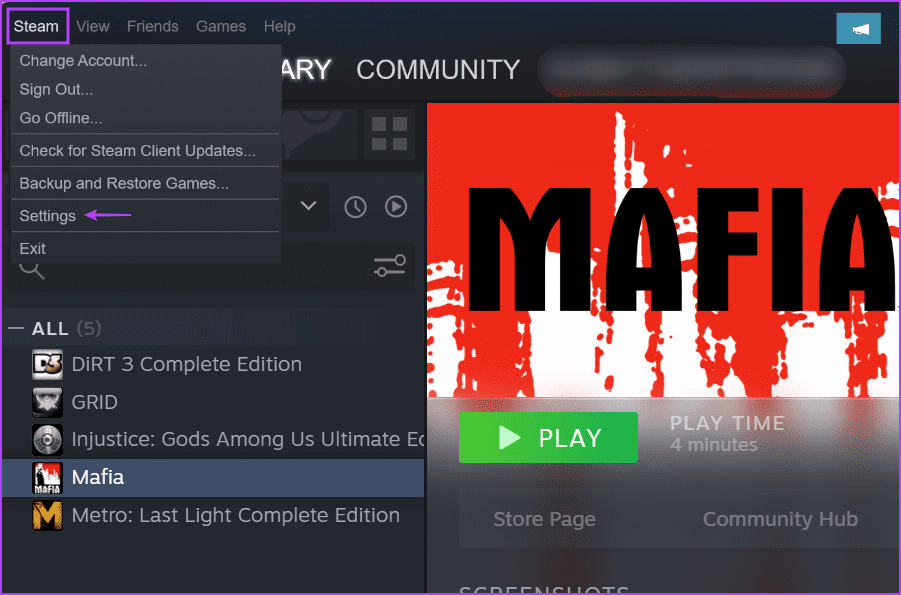
الخطوة 2: اختر التنزيلات من الشريط الجانبي الأيسر. انقر فوق زر مجلدات مكتبة Steam من الجزء الأيمن.
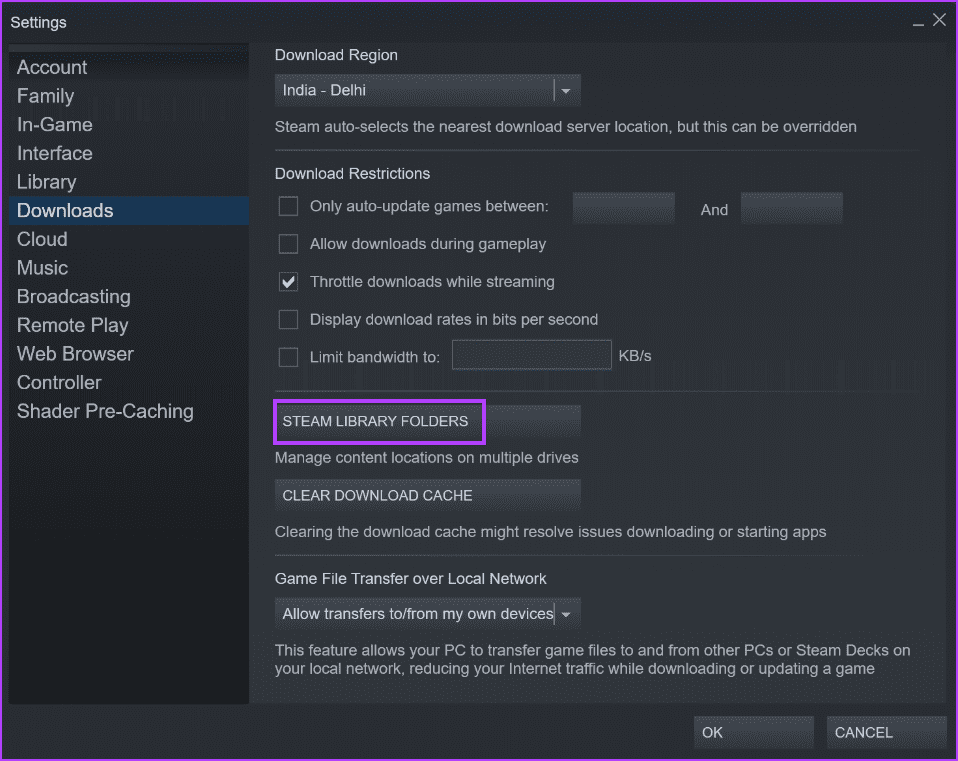
إلى الخطوة 3: انقر على زر النقاط الأفقية الثلاث (…) في الزاوية اليمنى وحدد خيار مجلد الإصلاح.
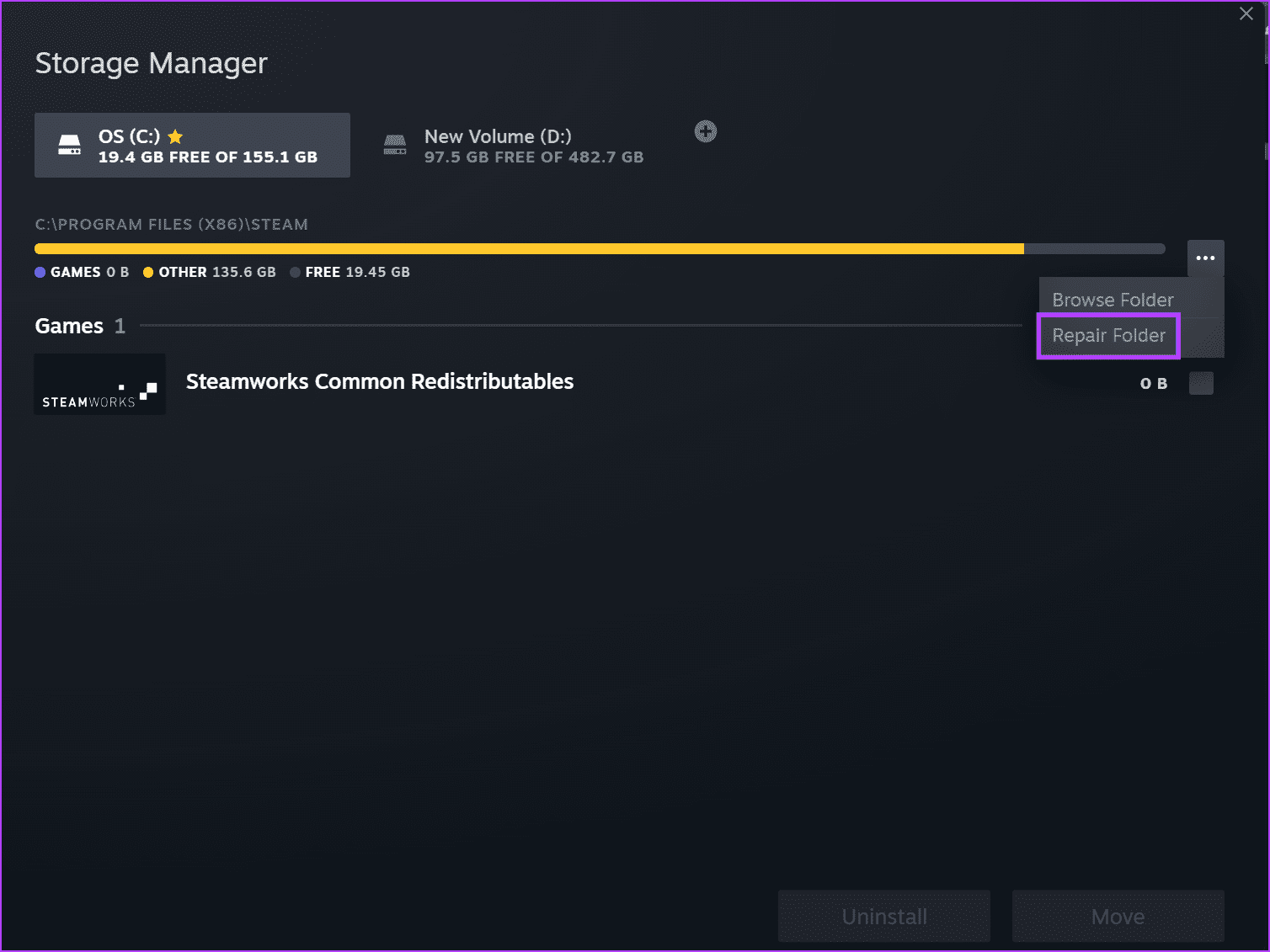
الخطوة 4: عندما تظهر نافذة User Account Control (التحكم في حساب المستخدم) ، انقر فوق الزر Yes.
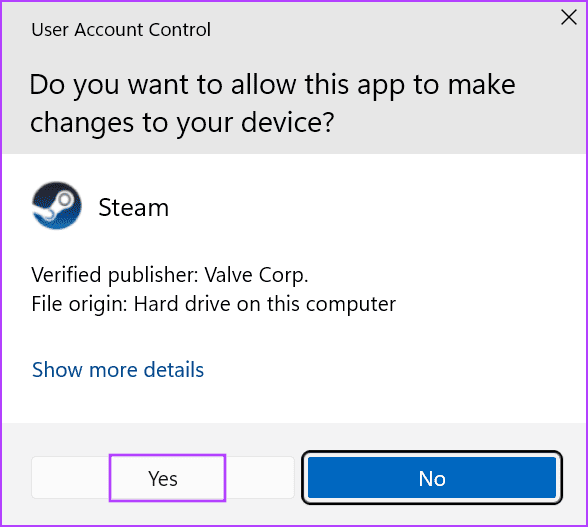
الخطوة 5: بعد اكتمال الإصلاح ، انقر فوق الزر إغلاق.
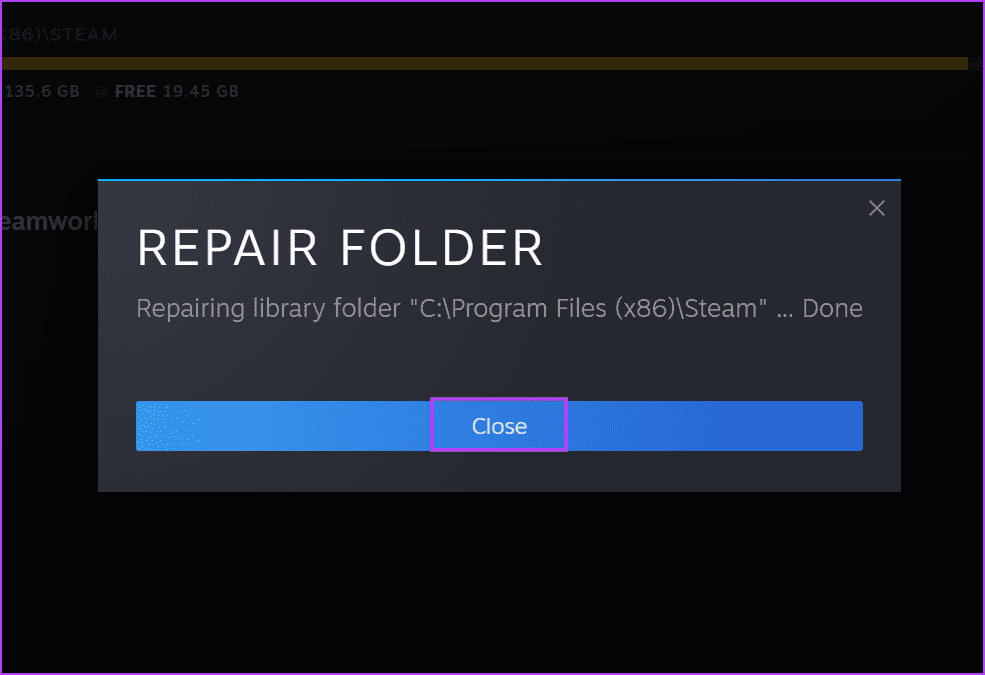
إذا قمت بتثبيت ألعاب على محرك أقراص آخر ، فستحتاج إلى إصلاحها باستخدام نفس عملية إصلاح Steam Library Folder.
7. حذف الملفات من مجلد Steam
سيؤدي إلغاء تثبيت Steam ببساطة إلى إزالة جميع الألعاب المثبتة أيضًا. ولكن ، يمكنك الاحتفاظ بالألعاب المثبتة وإعادة تعيين Steam لإصلاح خطأ “التحقق من التثبيت” في Steam. إليك كيفية القيام بذلك:
الخطوة 1: أغلق تطبيق Steam تمامًا. اضغط على مفتاح Windows + E لتشغيل مستكشف الملفات.
الخطوة 2: انتقل إلى شريط العناوين ، والصق المسار التالي ، واضغط على Enter:
C:\Program Files (x86)\Steam\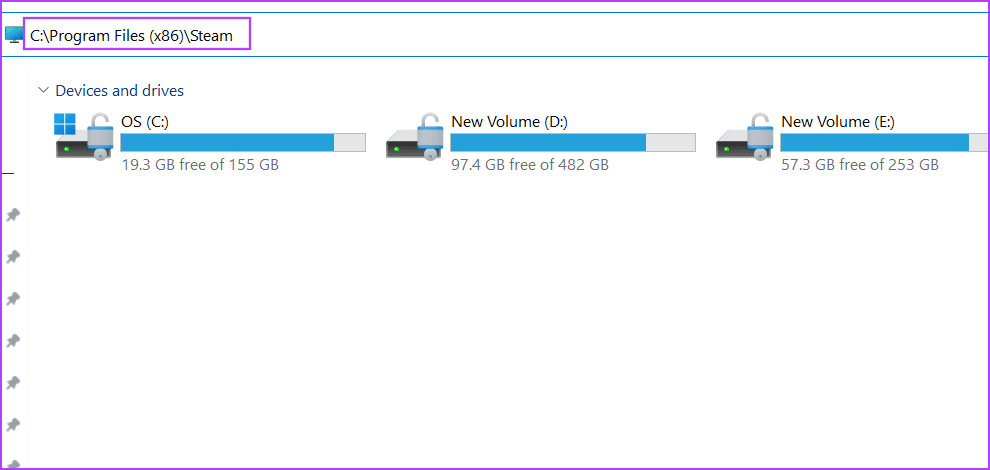
إلى الخطوة 3: اضغط على Ctrl + A اختصار لوحة المفاتيح لتحديد كل شيء. اضغط مع الاستمرار على مفتاح Ctrl وانقر على مجلد steamapps وملف تطبيق steam.exe لإلغاء تحديدهما.
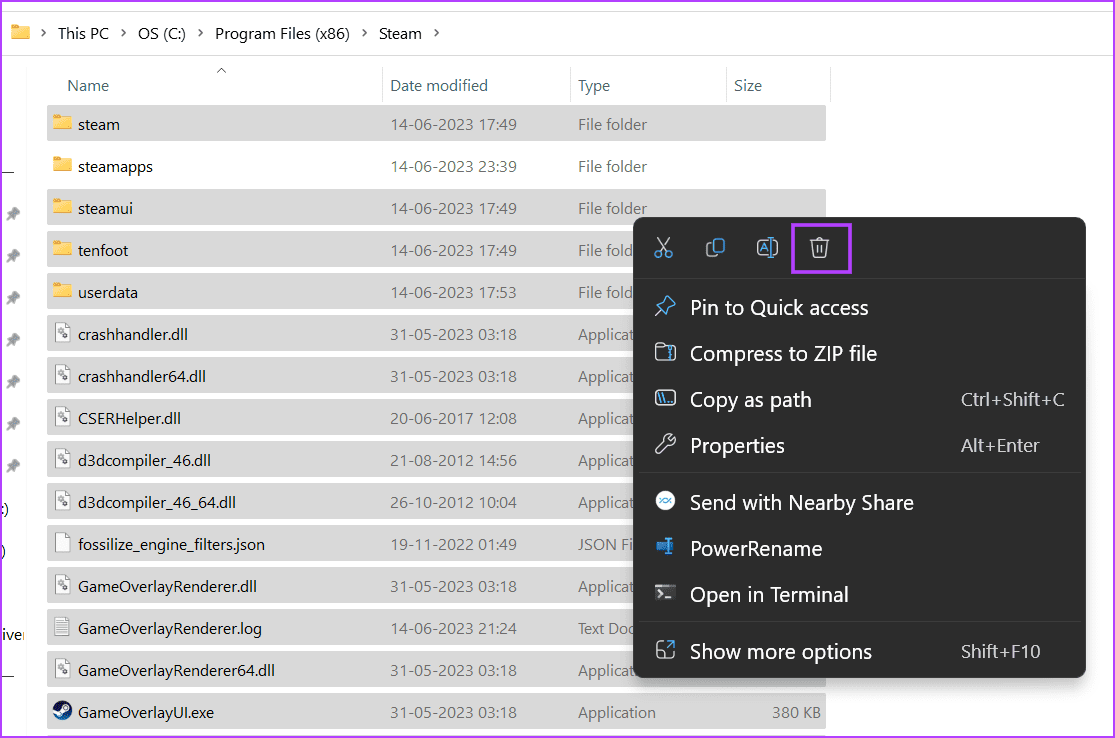
الخطوة 4: انقر بزر الماوس الأيمن وحدد خيار الحذف.
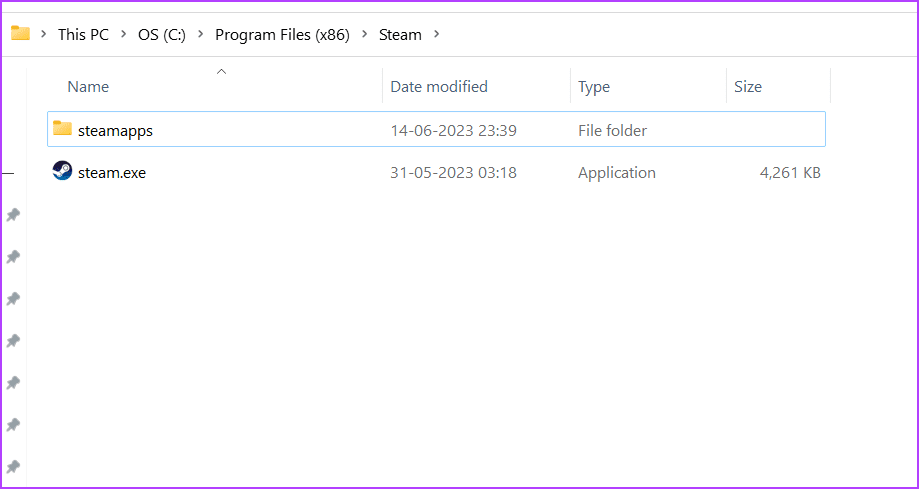
الخطوة 5: أعد تشغيل تطبيق Steam. سيقوم بتنزيل آخر تحديث وإعادة إنشاء جميع المجلدات التي تمت إزالتها. سيكون عليك تسجيل الدخول إلى حسابك مرة أخرى.
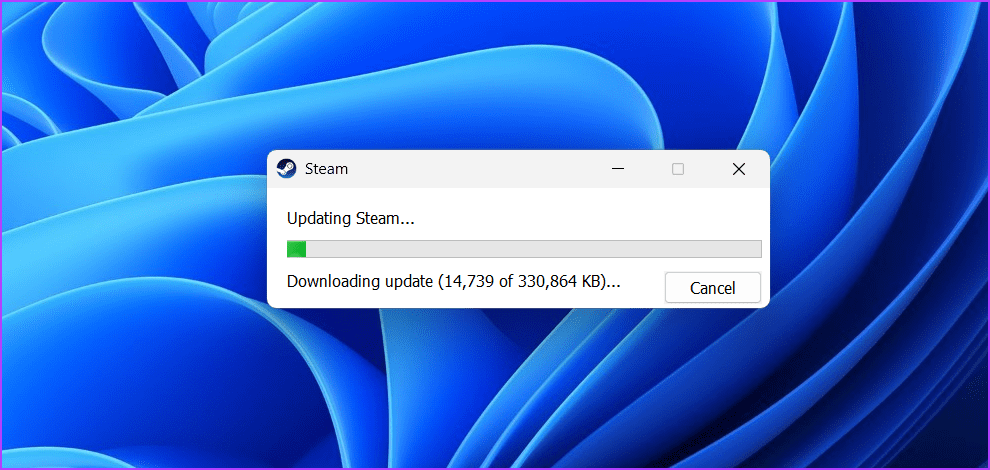
العب لعبة Steam المفضلة لديك
عندما يتعطل Steam عن التحقق من التثبيت ، فإنه يطيل وقت الانتظار للعب لعبتك المفضلة. ابدأ بإعادة تشغيل تطبيق بسيطة وقم بتبديل موقع التنزيل. بعد ذلك ، امسح ذاكرة التخزين المؤقت للتنزيل ، وأصلح مجلد مكتبة Steam. أخيرًا ، أعد تعيين التطبيق لإصلاح المشكلة المزعجة.
