كيفية إصلاح عدم فتح Steam على Windows 10
Steam هو برنامج ألعاب مجاني للوصول إلى مجموعة كبيرة من الألعاب وتشغيلها وتنزيلها. في بعض الأحيان ، قد تواجه عدم فتح تطبيق Steam على مشكلة Windows 10. عندما تحاول تشغيل تطبيق Steam بعد إغلاقه لبعض الوقت ، قد تلاحظ أن Steam لا يعمل. قد يكون هناك عدد كبير جدًا من اللاعبين النشطين عبر الإنترنت مما قد يؤدي إلى تعطيل دخولك. ومع ذلك ، إذا كان ذلك بسبب مشكلات أخرى ، فاقرأ كيفية إصلاح مشكلة عدم فتح Steam على Windows 10 أدناه. فيما يلي بعض الميزات الرائعة لـ Steam:
- منصة الألعاب هذه سهلة الاستخدام ومجانية للتنزيل والاستخدام.
- يوفر خيارات دردشة متنوعة للتواصل عبر الإنترنت مع الأصدقاء واللاعبين الآخرين.
- يسمح للمستخدمين بتثبيت ألعاب الكمبيوتر عبر الإنترنت مباشرة على السحابة الخاصة بهم بعد الشراء. إنه أشبه بمتجر إلكتروني للألعاب.
- نظرًا لأن الأقراص المضغوطة وأقراص DVD ستتعرض للخدش أو التلف بمرور الوقت ، فقد تم شراء Steam للعب وشراء الألعاب عبر الإنترنت.
- لديك أيضًا خيار إهداء العناصر القابلة للتحصيل أو تداولها داخل المجتمع.
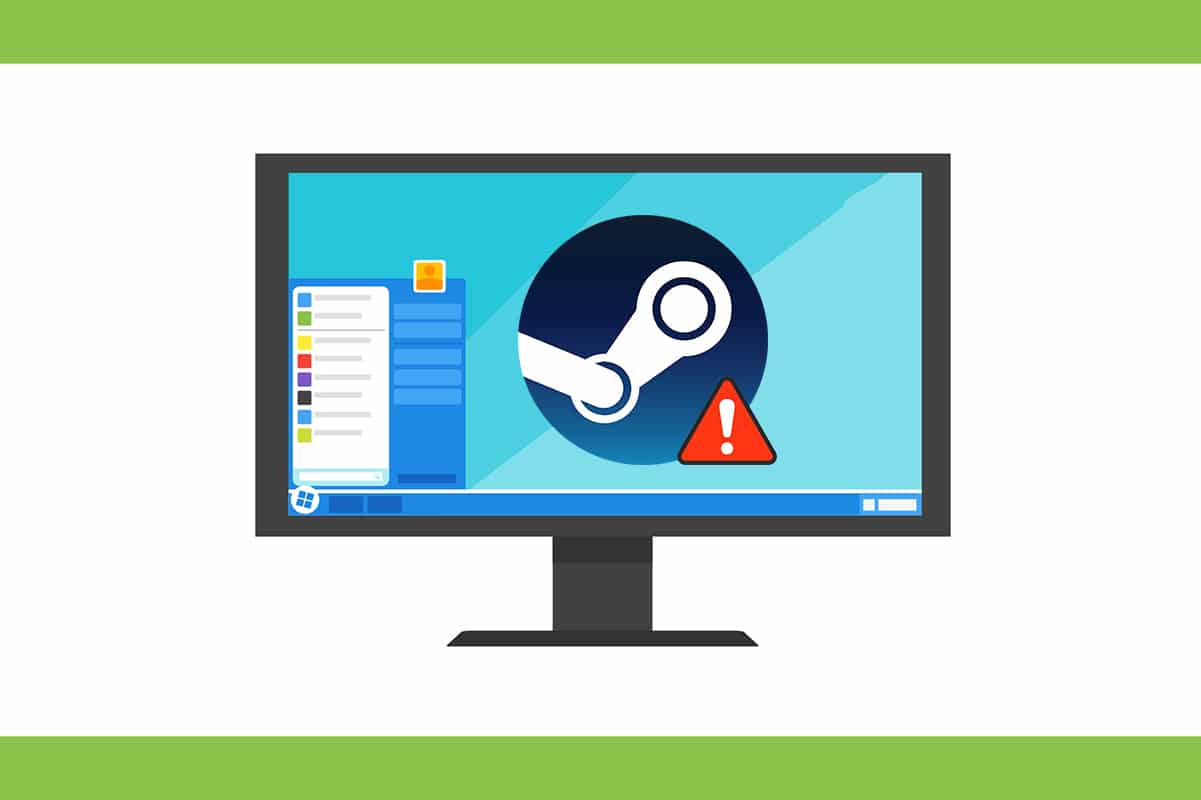
كيفية إصلاح عدم فتح Steam على نظام التشغيل Windows 10
فيما يلي أسباب رفض Windows لنظام التشغيل تشغيل عميل Steam:
- ملفات التثبيت التالفة
- تحديث Windows قديم
- تعطل الخادم
- ملفات النظام التالفة
- إعدادات الاتصال بالشبكة
إذا لم يتم فتح تطبيق Steam ، فعليك أولاً التحقق مما إذا كانت خوادم Steam معطلة في الوقت الحالي. انتقل إلى موقع IsItDownRightNow وتحقق مما إذا كانت خوادم Steam تعمل أم لا.
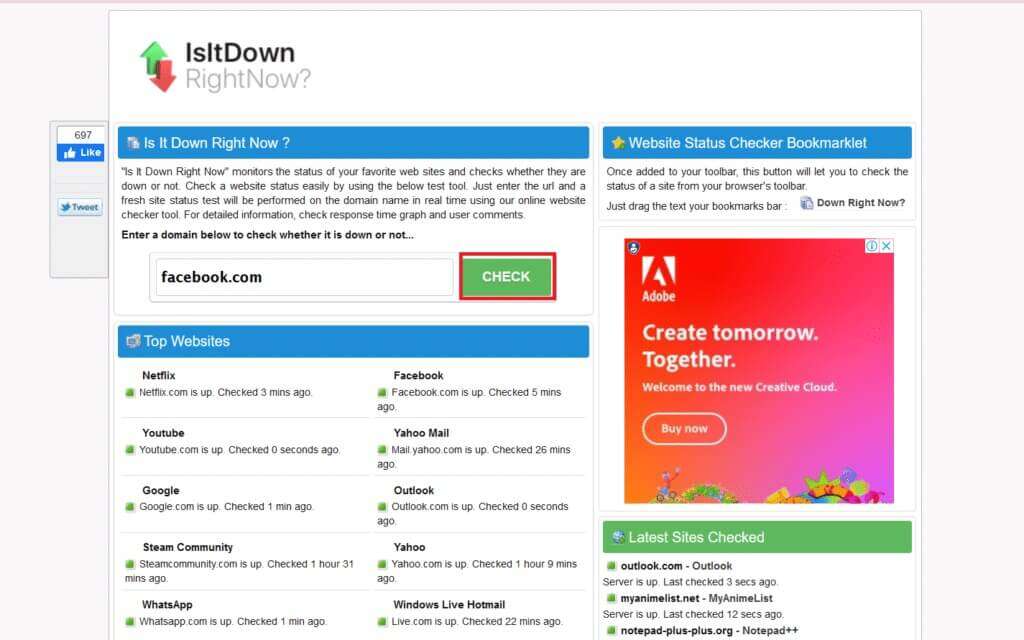
إذا لم تكن الخوادم معطلة ، فاتبع الحلول المدرجة في هذا الدليل لإصلاح المشكلة.
ملاحظة: تأكد من إنشاء نقطة استعادة للنظام فقط كنسخة احتياطية.
الطريقة الأولى: قم بتشغيل Steam كمسؤول
سيؤدي تشغيل التطبيق كمسؤول إلى إصلاح العديد من المشكلات حيث سيوفر ذلك جميع الأذونات المطلوبة للتطبيق. اتبع الخطوات التالية لفتح Steam كمسؤول:
1. اضغط على مفتاح Windows واكتب Steam ، انقر فوق الخيار “تشغيل كمسؤول”.
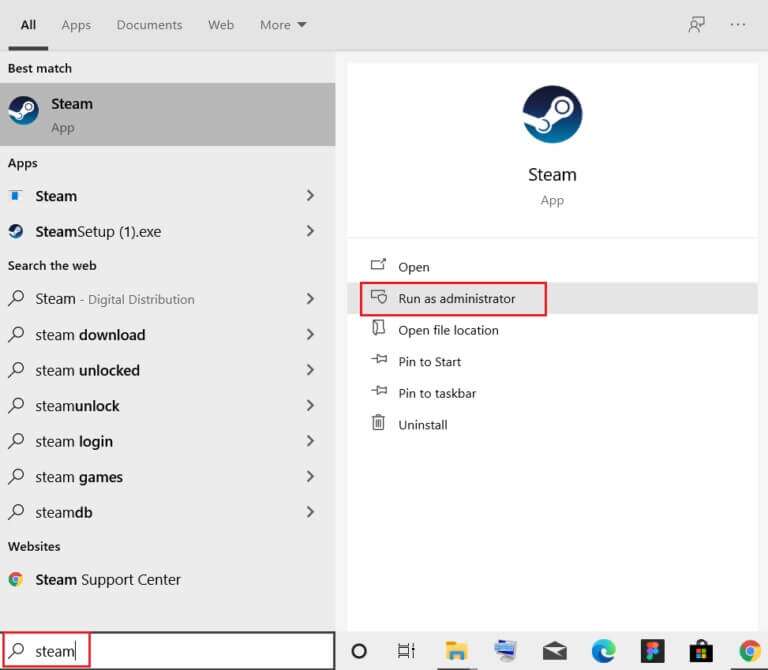
2. انقر فوق “نعم” في موجه التحكم في حساب المستخدم.
تحقق مما إذا كان Steam لا يفتح مشكلة Windows 10 قد تم إصلاحه. إذا كان الأمر كذلك ، فقم بتمكين هذا الخيار على النحو التالي:
1. انتقل إلى C:> Program Files (x86)> Steam أو الدليل حيث تم تثبيت Steam.
2. انقر بزر الماوس الأيمن فوق steam.exe وحدد خصائص ، كما هو موضح أدناه.
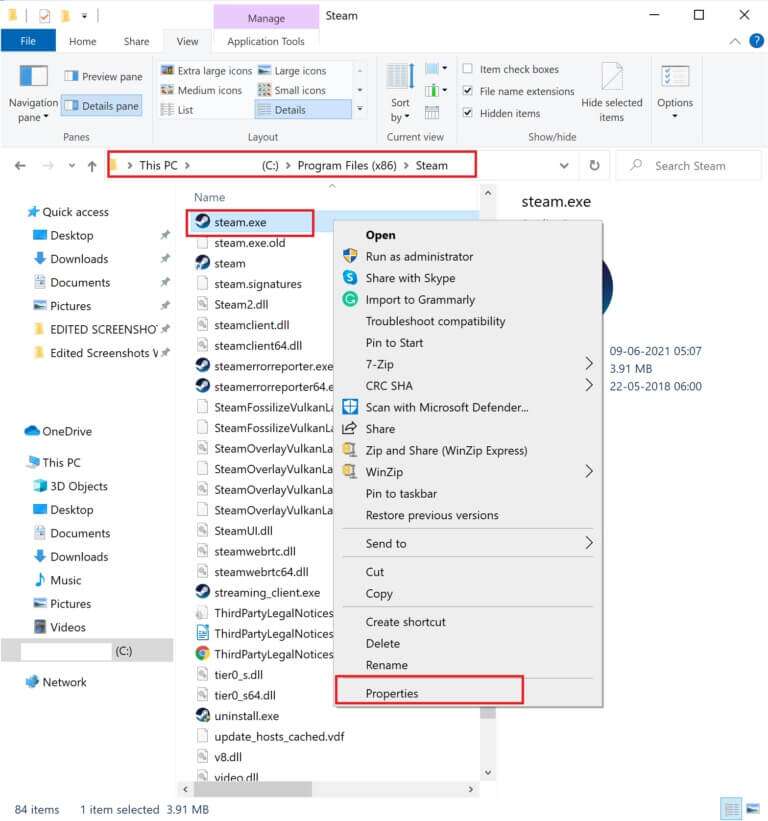
3. قم بالتبديل إلى علامة التبويب “التوافق” وحدد المربع المميز “تشغيل هذا البرنامج” كمسؤول موضح بشكل مميز.
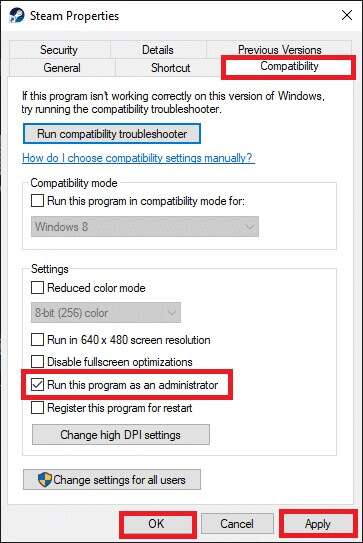
4. انقر فوق تطبيق> موافق لحفظ هذه التغييرات.
الطريقة الثانية: استكشاف أخطاء اتصالات الإنترنت وإصلاحها
يتيح لك Steam ممارسة الألعاب بلا اتصال بالإنترنت حتى إذا لم يكن لديك اتصال بالإنترنت. ولكن قد تؤدي بعض الإعدادات في اتصال الشبكة إلى تقييد فتح التطبيق مما يؤدي إلى عدم فتح Steam على مشكلة Windows 10:
1. اضغط على مفتاحي Windows + I في نفس الوقت لتشغيل الإعدادات.
2. انقر فوق مربع التحديث والأمان ، كما هو موضح.
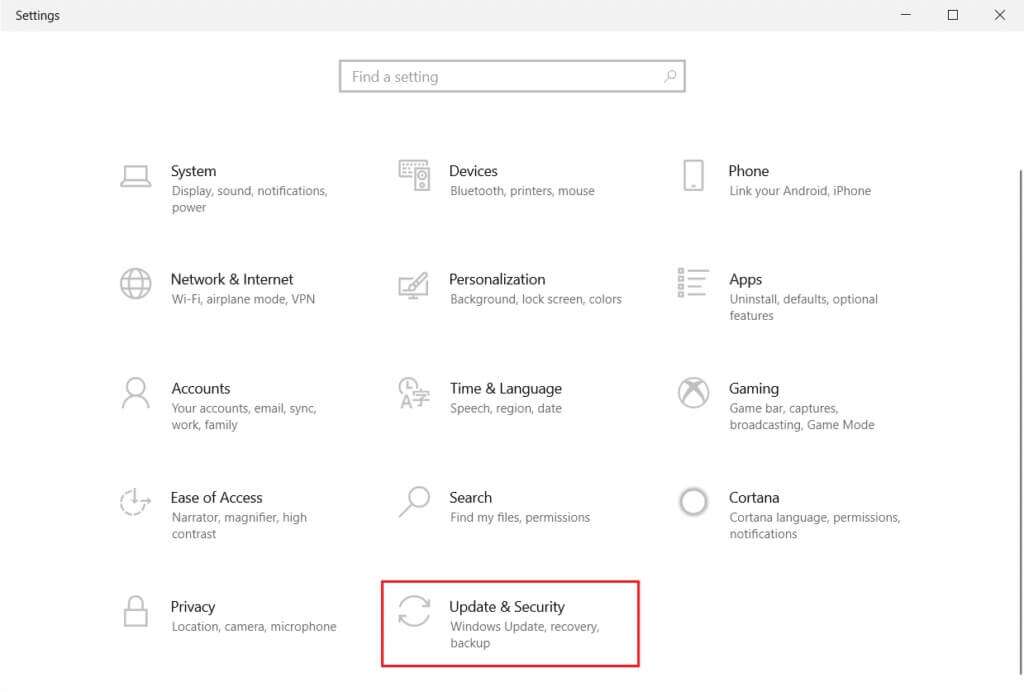
3. انتقل إلى قائمة “استكشاف الأخطاء وإصلاحها” من الجزء الأيمن.
4. حدد اتصالات الإنترنت وانقر فوق الزر تشغيل مستكشف الأخطاء ومصلحها كما هو موضح أدناه.
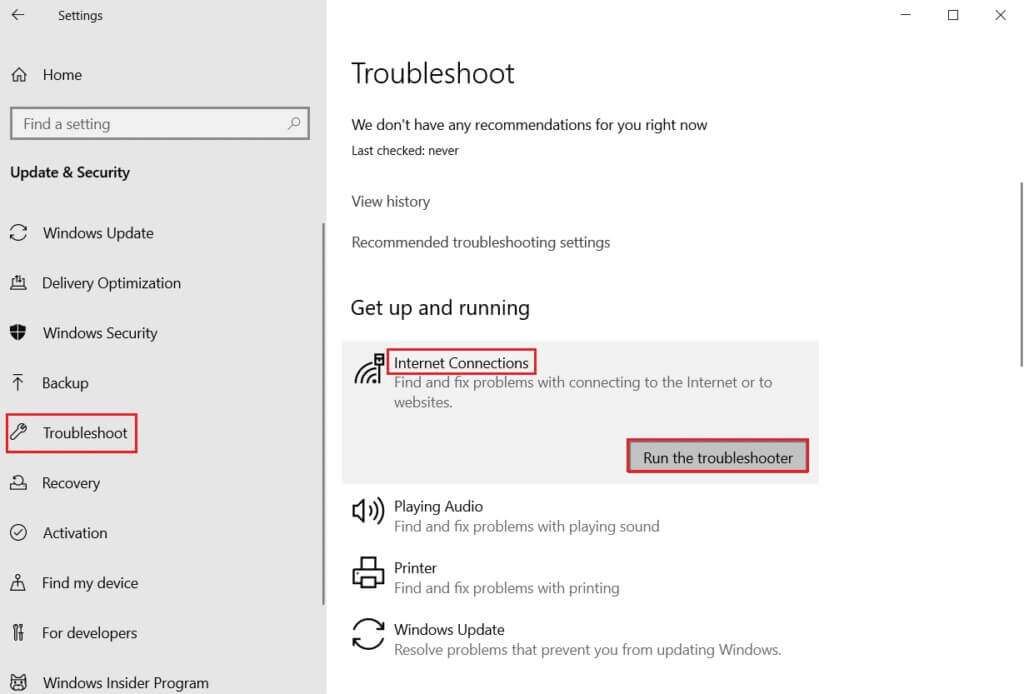
5. اختر خيار استكشاف أخطاء الاتصال بالإنترنت وإصلاحها.
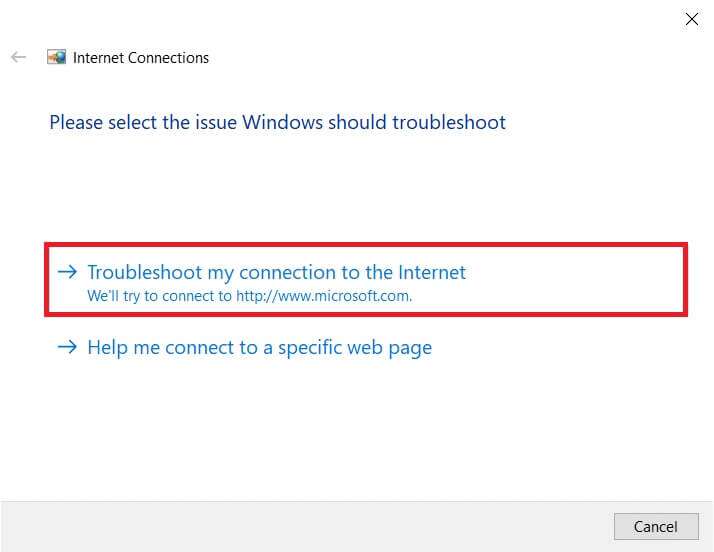
6. انتظر حتى يكتشف مستكشف الأخطاء ومصلحها المشاكل.
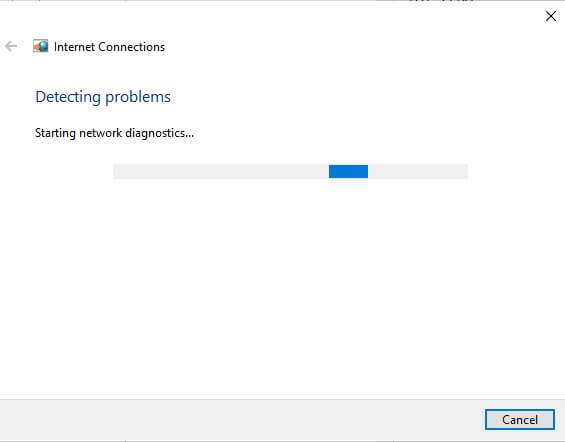
7. اتبع التعليمات التي تظهر على الشاشة لإصلاح المشكلة. بمجرد اكتمال العملية ، أعد تشغيل الكمبيوتر.
الطريقة الثالثة: مزامنة التاريخ والوقت
قد يؤدي التكوين غير الصحيح لإعدادات التاريخ والوقت أيضًا إلى مشكلة عدم فتح تطبيق Steam. اتبع الخطوات التالية لتصحيحها:
1. انقر بزر الماوس الأيمن على قسم الوقت والتاريخ على شريط المهام.

2. حدد خيار ضبط التاريخ / الوقت من القائمة.
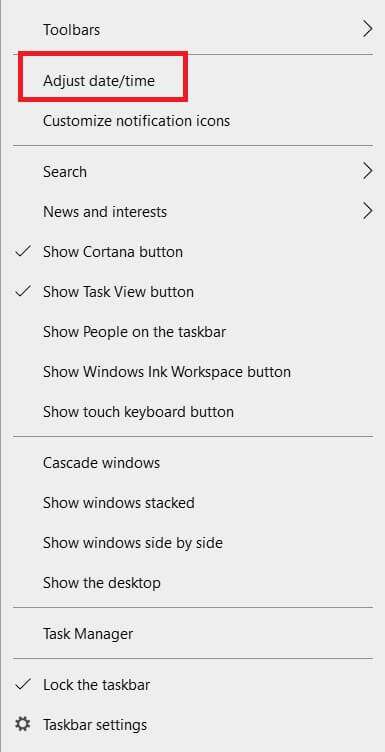
3. قم بتشغيل مفتاح التبديل للخيارات المحددة:
- اضبط الوقت تلقائيًا
- اضبط المنطقة الزمنية تلقائيًا
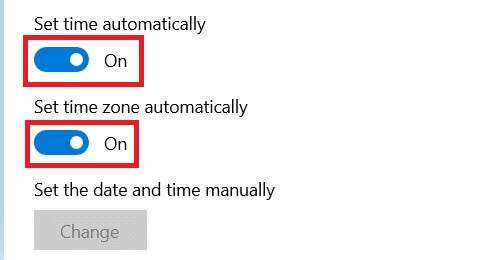
الطريقة الرابعة: إعادة تشغيل عملية Steam
حتى بعد إغلاق عميل Steam على جهاز الكمبيوتر الخاص بك ، قد يظل التطبيق قيد التشغيل في الخلفية. ومن ثم ، اتبع الخطوات المحددة لتعطيل عمليات Steam لإصلاح مشكلة عدم فتح Steam على Windows 10:
1. اضغط على مفاتيح Ctrl + Shift + Esc في نفس الوقت لفتح مدير المهام.
2. حدد عملية تطبيق Steam وانقر على زر إنهاء المهمة ، كما هو موضح.
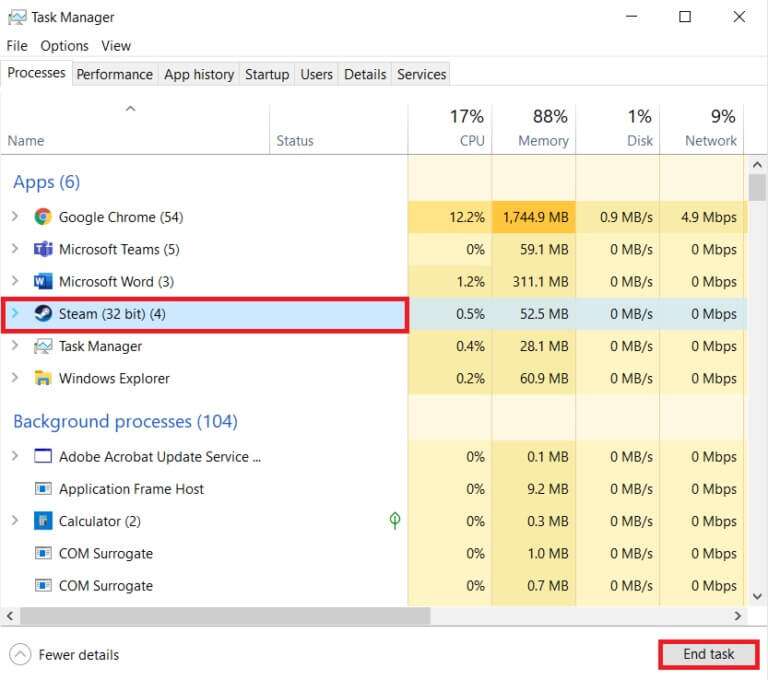
3. الآن ، أعد تشغيل الكمبيوتر وقم بتشغيل تطبيق Steam كمسؤول.
الطريقة الخامسة: السماح لـ Steam عبر جدار حماية Windows
قد تتسبب أي تغييرات أو تعارضات مع إعدادات جدار الحماية في حدوث هذه المشكلة أيضًا. وبالتالي ، اتبع الخطوات التالية لإضافة Steam كاستثناء في جدار حماية Windows Defender:
1. اضغط على مفتاح Windows ، واكتب لوحة التحكم في شريط بحث Windows ، وانقر فوق فتح.
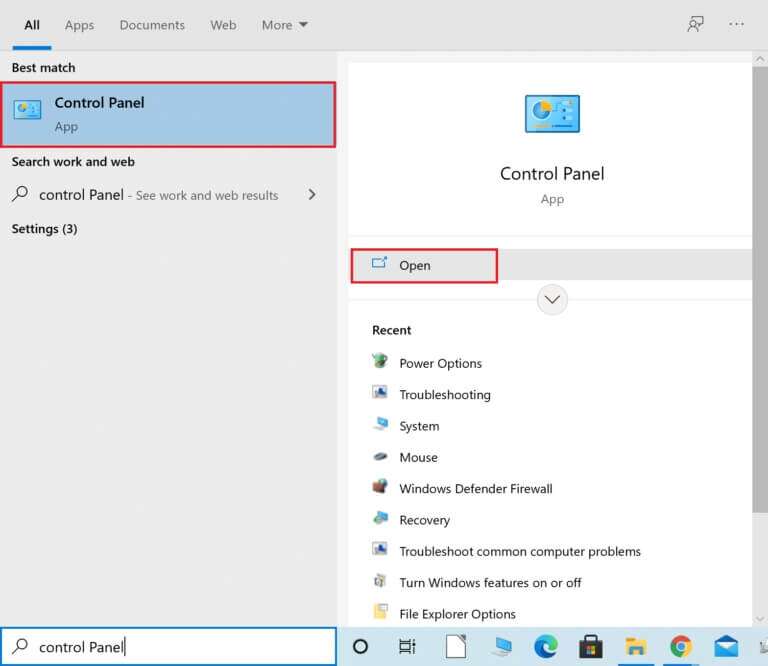
2. قم بتعيين العرض بواسطة:> الرموز الكبيرة وانقر فوق جدار حماية Windows Defender للمتابعة.
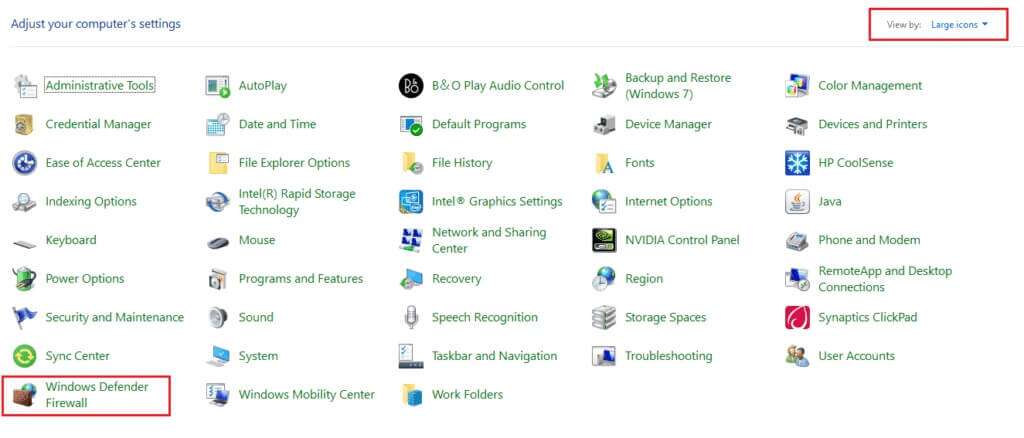
3. بعد ذلك ، انقر فوق السماح بتطبيق أو ميزة من خلال جدار حماية Windows Defender.
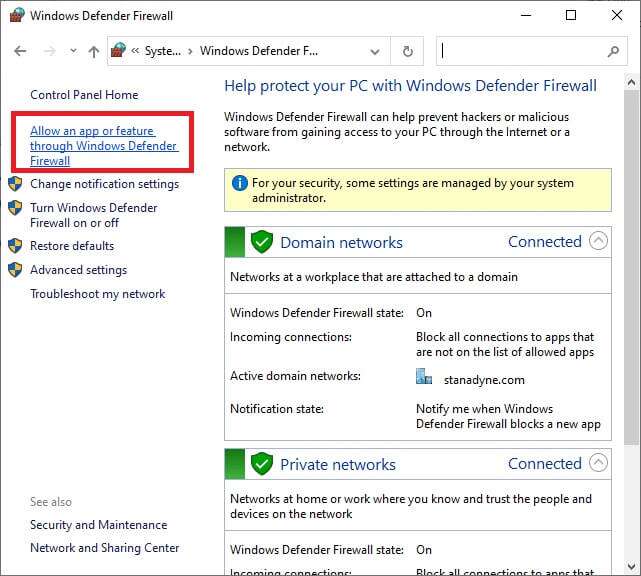
4 ا. ابحث واسمح لـ Steam عبر جدار الحماية بتحديد مربعات الاختيار الخاصة والعامة.
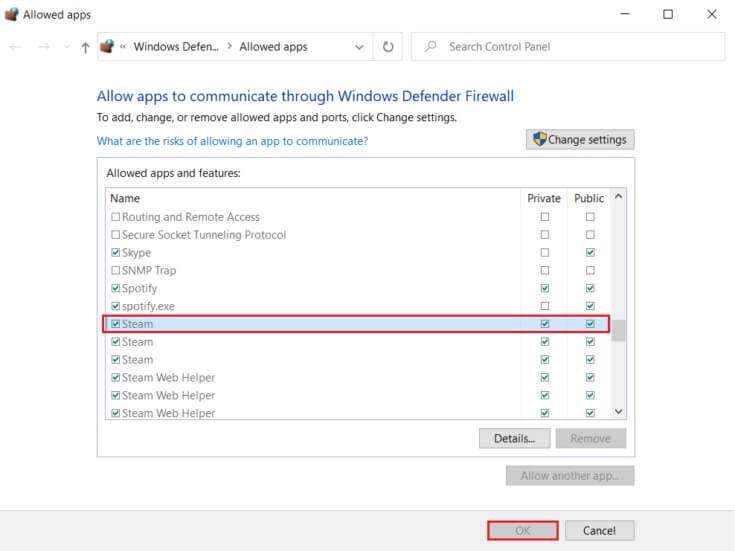
4 ب. بدلاً من ذلك ، يمكنك النقر فوق تغيير الإعدادات ، ثم السماح لتطبيق آخر … الزر لتصفح وإضافة تطبيق Steam إلى القائمة. ثم حدد المربعات المقابلة لها.
5. أخيرًا ، انقر فوق “موافق” لحفظ التغييرات. الآن ، افتح تطبيق Steam كمسؤول وتحقق مما إذا كانت المشكلة ثابتة.
الطريقة 6: حذف مجلد AppCache
يحتوي هذا المجلد على معلومات ذاكرة التخزين المؤقت حول الألعاب والتطبيقات. سيؤدي حذفه إلى تحديث التطبيق بقوة.
ملاحظة: بمجرد تشغيل تطبيق Steam ، سيتم إنشاء ذاكرة التخزين المؤقت للتطبيق تلقائيًا.
1. اضغط على مفتاحي Windows + E معًا لفتح File Explorer
2. انتقل إلى الموقع حيث قمت بتثبيت Steam: C: \ Program Files (x86) \ Steam
ملاحظة: إذا لم تكن متأكدًا ، فاقرأ دليلنا: أين يتم تثبيت ألعاب Steam؟ هنا.
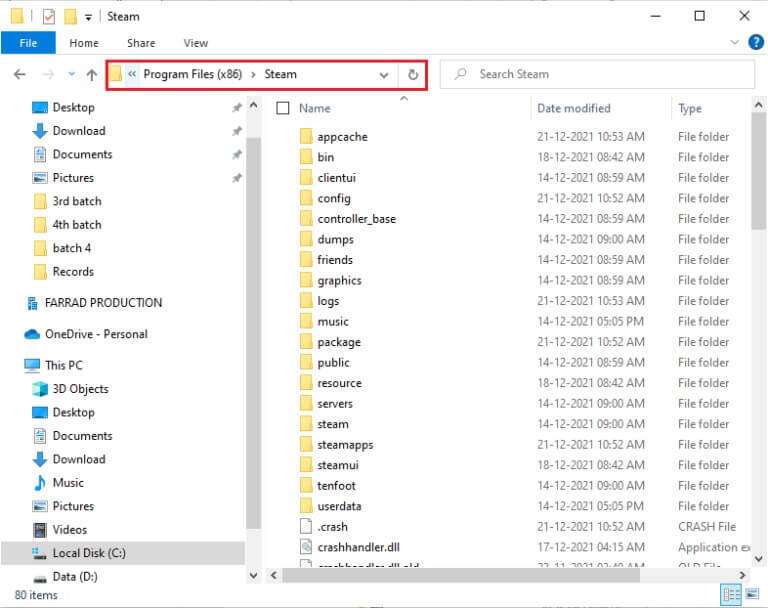
3. انقر بزر الماوس الأيمن فوق مجلد appcache واختر خيار الحذف كما هو موضح.
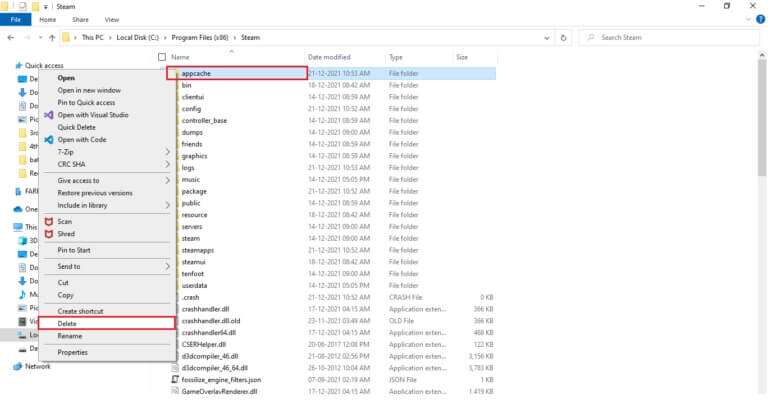
4. الآن ، أعد تشغيل الكمبيوتر وابدأ تشغيل Steam كمسؤول مرة أخرى.
الطريقة السابعة: تشغيل عمليات فحص SFC و DISM
قد تتسبب ملفات نظام التشغيل الفاسدة أيضًا في عدم فتح تطبيق Steam على جهازك. يحتوي Windows على أداة مدمجة لإصلاح ملفات النظام مثل SFC & DISM والتي يمكن تشغيلها كما هو موضح أدناه:
1. اضغط على مفتاح Windows ، واكتب موجه الأوامر وانقر فوق تشغيل كمسؤول.
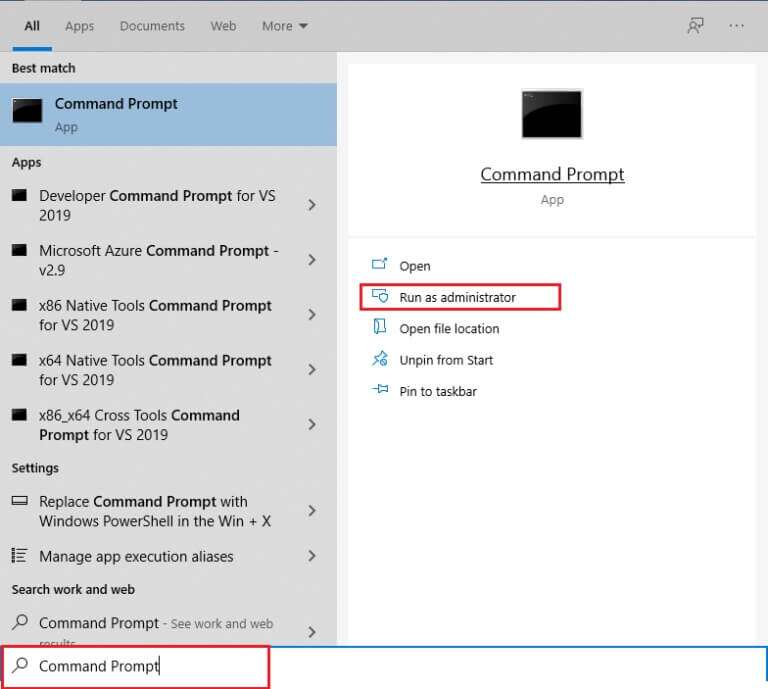
2. انقر فوق “نعم” في موجه “التحكم في حساب المستخدم”.
3. اكتب sfc / scannow واضغط على مفتاح Enter لتشغيل فحص مدقق ملفات النظام.
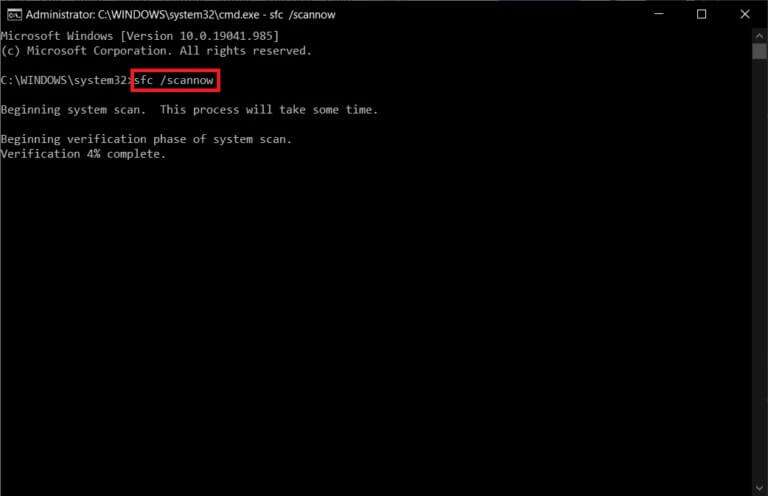
ملاحظة: سيبدأ فحص النظام وسيستغرق دقيقتين للانتهاء. في غضون ذلك ، يمكنك الاستمرار في أداء الأنشطة الأخرى ولكن احذر من إغلاق النافذة عن طريق الخطأ.
بعد الانتهاء من الفحص ، ستظهر أيًا من هذه الرسائل:
- لم يعثر Windows Resource Protection على أي انتهاكات للتكامل.
- تعذر على Windows Resource Protection تنفيذ العملية المطلوبة.
- عثر Windows Resource Protection على ملفات تالفة وأصلحها بنجاح.
- عثر Windows Resource Protection على ملفات تالفة ولكن لم يتمكن من إصلاح بعضها.
4. بمجرد انتهاء الفحص ، أعد تشغيل الكمبيوتر.
5. مرة أخرى ، قم بتشغيل موجه الأوامر كمسؤول وقم بتنفيذ الأوامر المحددة واحدة تلو الأخرى:
dism.exe /Online /cleanup-image /scanhealth dism.exe /Online /cleanup-image /restorehealth dism.exe /Online /cleanup-image /startcomponentcleanup
ملاحظة: يجب أن يكون لديك اتصال إنترنت فعال لتنفيذ أوامر DISM بشكل صحيح.
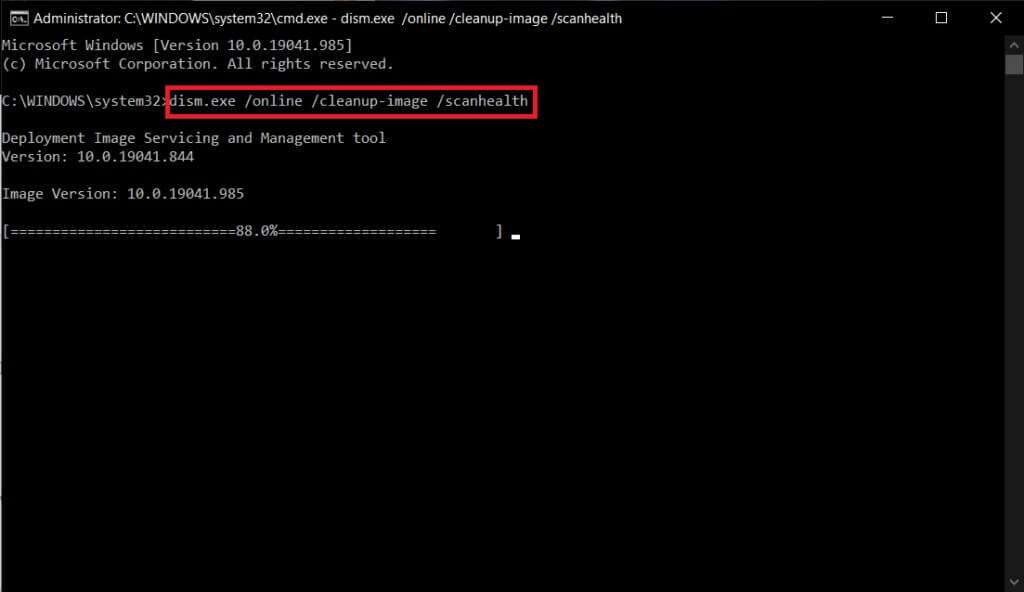
الطريقة 8: إصلاح عميل Steam
بالتناوب ، استخدم Windows PowerShell لإصلاح عميل Steam على النحو التالي:
1. اضغط على مفتاح Windows ، واكتب windowsowershell وانقر على تشغيل كمسؤول.
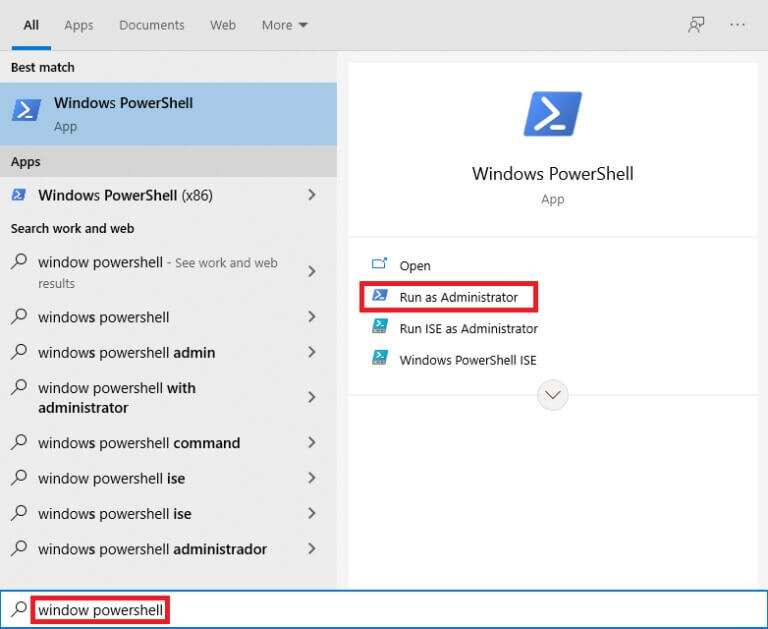
2. انقر فوق “نعم” في موجه التحكم في حساب المستخدم.
3. اكتب الأمر التالي واضغط مفتاح الإدخال.
“C: \ Program Files (x86) \ Steam \ bin \ SteamService.exe” / إصلاح
ملاحظة: إذا تم وضع ملف Steam الخاص بك في مكان آخر ، فستحتاج إلى إدخال هذا الدليل بدلاً من ذلك. اقرأ دليلنا: أين يتم تثبيت ألعاب Steam؟ هنا.
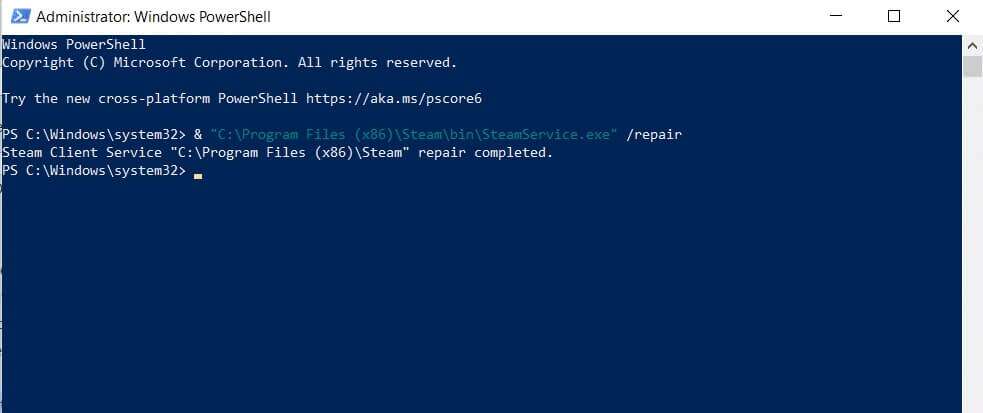
4. بمجرد ظهور رسالة اكتمال الإصلاح ، أعد تشغيل الكمبيوتر.
الطريقة 9: إفراغ مساحة القرص
نظرًا لأن Steam أداة عبر الإنترنت ، فإنها تحتاج إلى مساحة قرص مجانية لتعمل بشكل مثالي. يمكنك بسهولة تحرير القرص دون إلغاء تثبيت تطبيقات الجهات الخارجية وربما إصلاح مشكلة Steam التي لا تفتح.
1. قم بتشغيل File Explorer وانتقل إلى هذا الكمبيوتر.
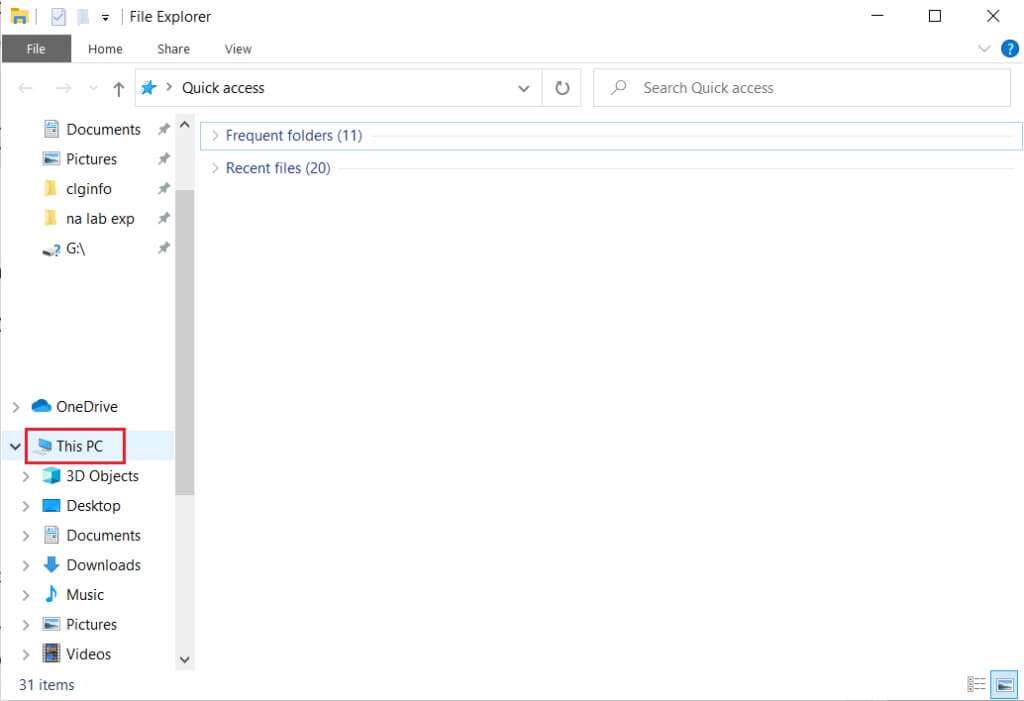
2. هنا ، انقر بزر الماوس الأيمن فوق محرك الأقراص (C 🙂 حيث تم تثبيت Steam وحدد Properties كما هو موضح.
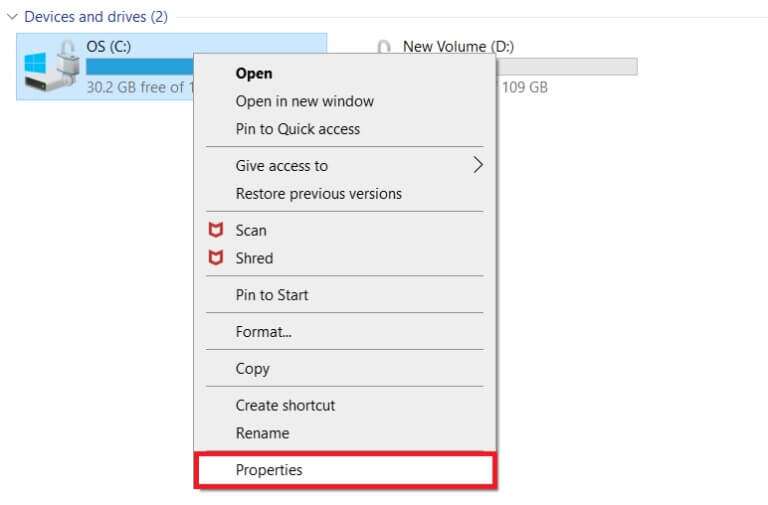
3. في علامة التبويب “عام” ، انقر فوق الزر “تنظيف القرص”.
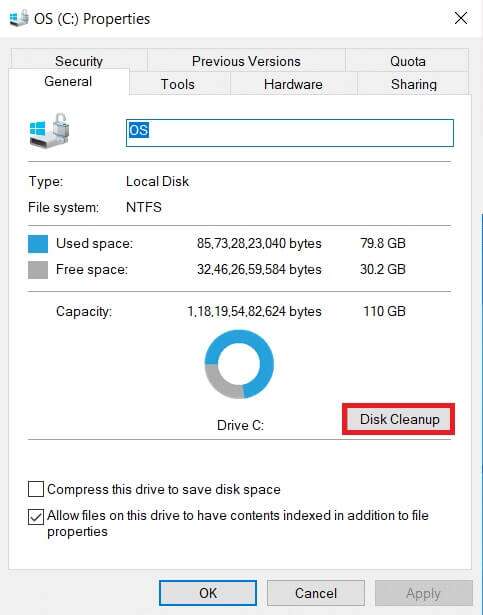
4. ستظهر مطالبة وسيحسب “تنظيف القرص” مقدار المساحة التي يمكن تحريرها.
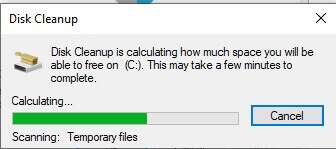
5. حدد المربع لجميع العناصر المطلوبة ضمن الملفات المراد حذفها: وانقر فوق تنظيف ملفات النظام.
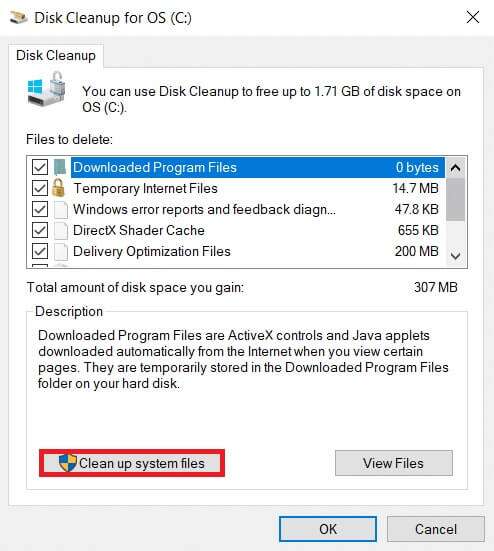
6. بمجرد اكتمال المسح ، حدد مربعات الاختيار مرة أخرى لجميع العناصر المختارة وانقر فوق “موافق”.
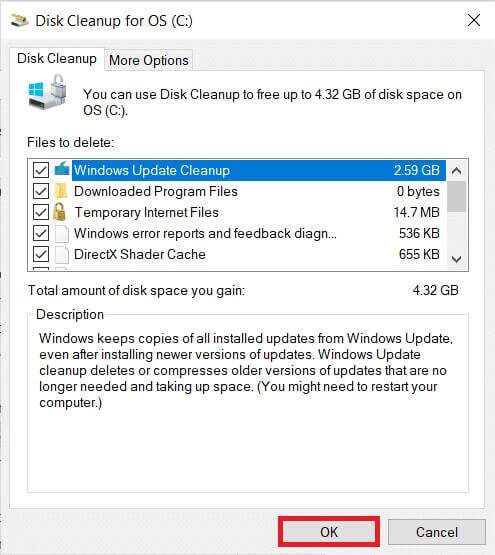
7. أخيرًا ، انقر فوق الزر Delete Files في رسالة التأكيد.
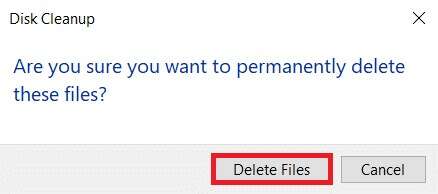
7. أعد تشغيل الكمبيوتر. لتنظيف مساحة إضافية.
الطريقة العاشرة: تحديث Windows
سيساعد تحديث Windows بشكل كبير في إصلاح معظم المشكلات.
1. انتقل إلى Windows Security> Update & Security كما سبق.
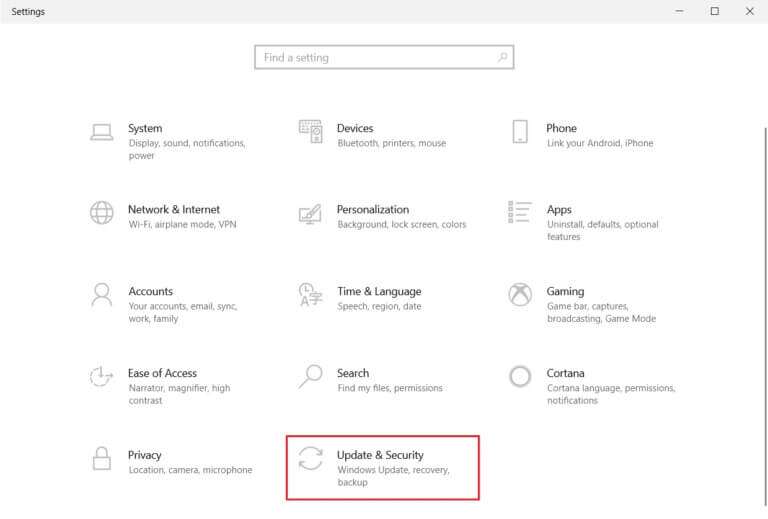
2. في علامة التبويب Windows Update ، انقر فوق الزر Check for updates (التحقق من وجود تحديثات).
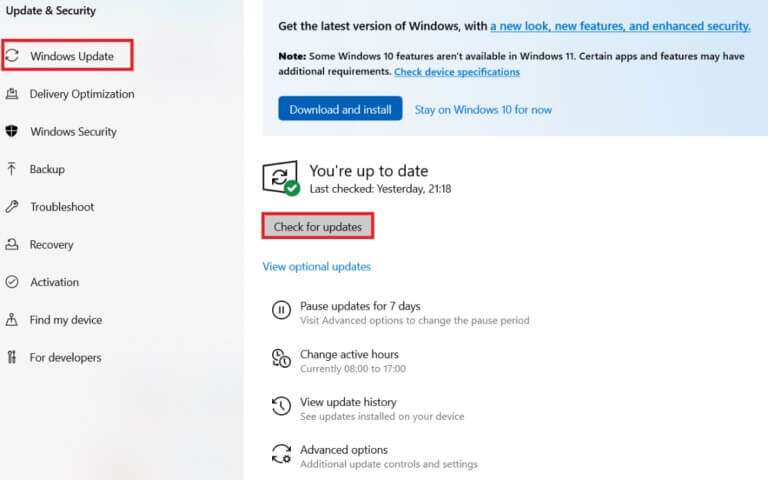
3 أ. في حالة توفر تحديث جديد ، انقر فوق التثبيت الآن وأعد تشغيل الكمبيوتر.
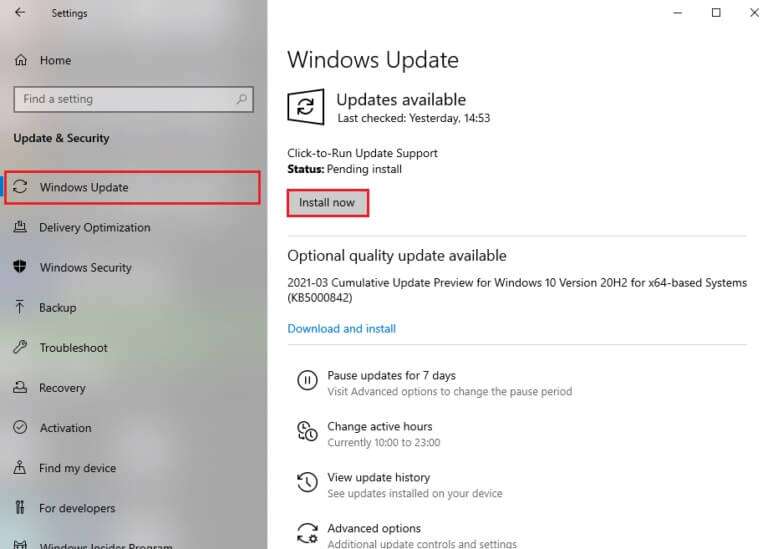
3 ب. وإلا ، إذا كان Windows محدثًا ، فسيظهر لك رسالة محدثة.
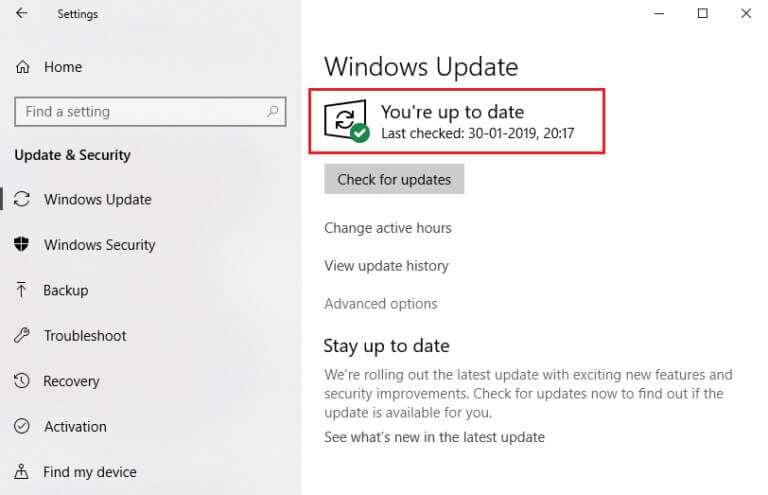
الطريقة 11: إلغاء تثبيت التطبيقات المتعارضة
قد يتسبب أيضًا برنامج تم تثبيته مؤخرًا على جهازك في حدوث هذه المشكلة. اتبع الخطوات التالية لإلغاء تثبيت البرامج الحديثة التي تسببت في مشكلة عدم فتح Steam في نظام التشغيل Windows 10:
1. اضغط على مفتاح Windows ، واكتب التطبيقات والميزات ، وانقر فوق فتح.
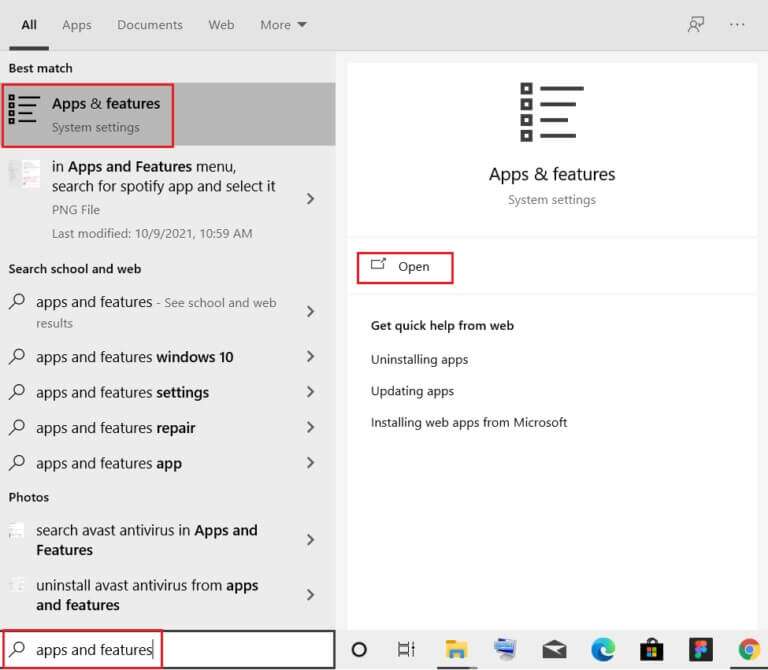
2. هنا ، انقر فوق القائمة المنسدلة فرز حسب واختر تاريخ التثبيت كما هو موضح أدناه.
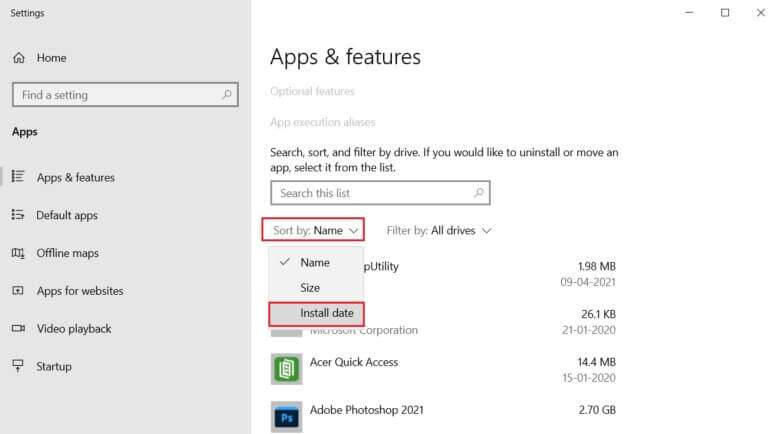
3. انقر فوق البرنامج الأخير المثبت (مثل Microsoft SQL Server Management Studio) وحدد خيار إلغاء التثبيت ، كما هو موضح أدناه.
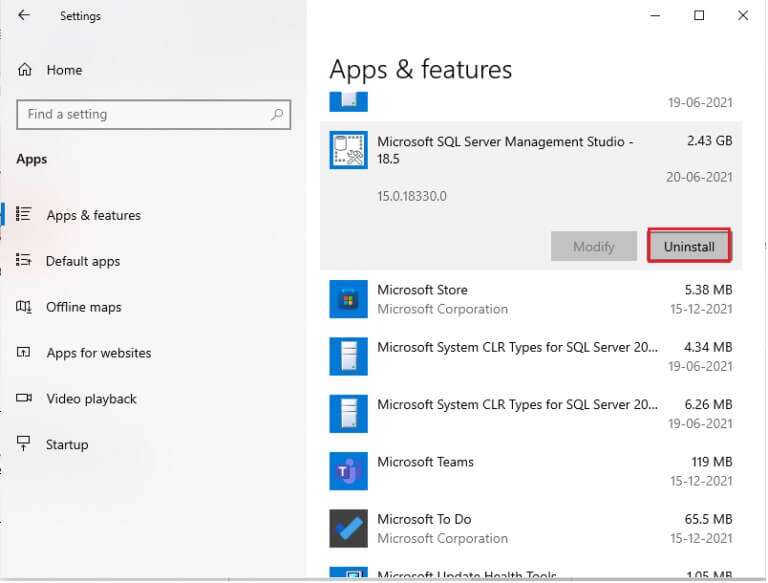
4. انقر مرة أخرى على إلغاء التثبيت للتأكيد.
5. كرر نفس الشيء لجميع هذه التطبيقات وأعد تشغيل الكمبيوتر.
الطريقة 12: إعادة تثبيت عميل Steam
قد تؤدي إعادة تثبيت تطبيق Steam إلى حل مشكلة عدم فتح Steam على نظام التشغيل Windows 10 إذا كان التطبيق لا يعمل بشكل طبيعي. يتم تثبيت أحدث إصدار من التطبيق أثناء إعادة التثبيت ، مما يؤدي إلى تحسين أدائه بشكل كبير.
1. قم بتشغيل التطبيقات والميزات من شريط بحث Windows كما هو موضح.
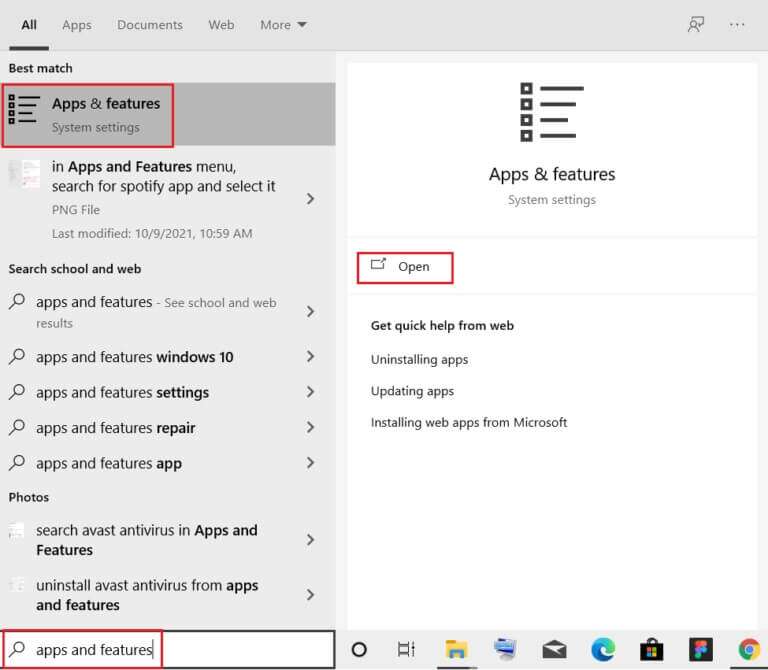
2. حدد Steam وانقر على زر إلغاء التثبيت الموضح في الصورة.
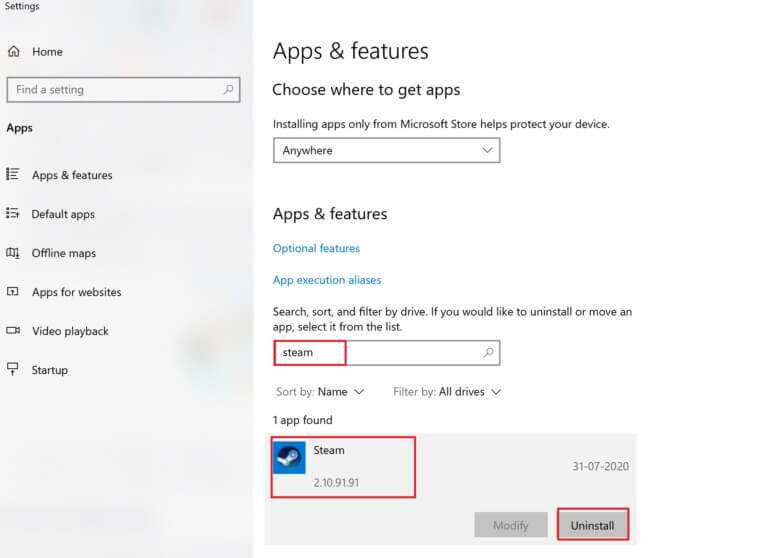
3. مرة أخرى ، انقر فوق “إلغاء التثبيت” للتأكيد.
4. في نافذة Steam Uninstall ، انقر فوق Uninstall (إلغاء التثبيت) لإزالة Steam.
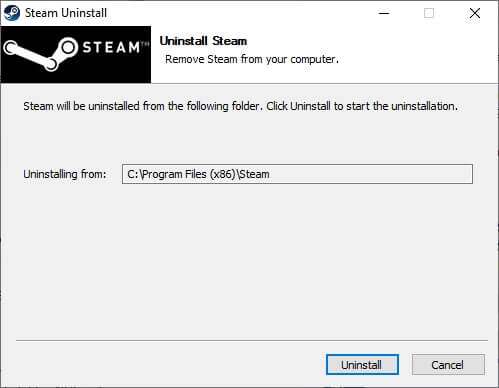
5. ثم أعد تشغيل الكمبيوتر الشخصي الذي يعمل بنظام Windows.
6. قم بتنزيل أحدث إصدار من Steam من متصفح الويب الخاص بك ، كما هو موضح.
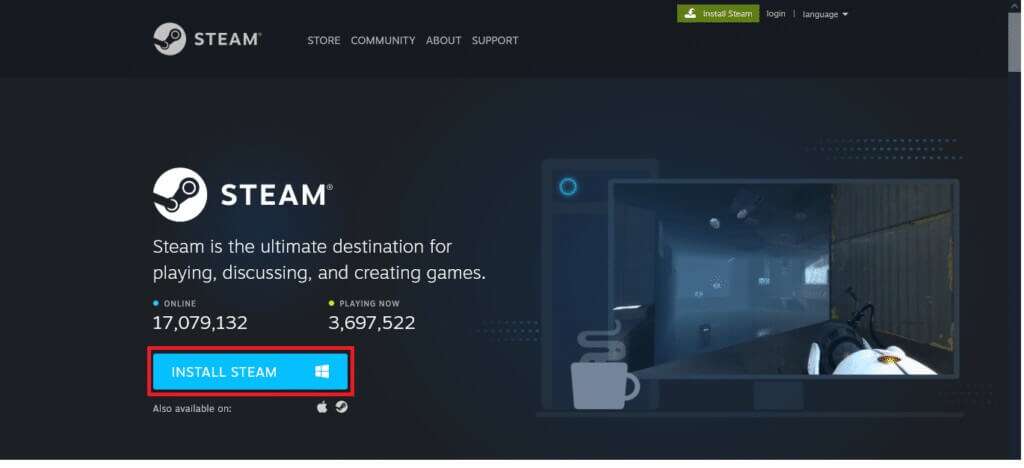
7. بعد التنزيل ، قم بتشغيل ملف SteamSetup.exe الذي تم تنزيله بالنقر فوقه نقرًا مزدوجًا.
8. في معالج إعداد Steam ، انقر فوق الزر “التالي”.
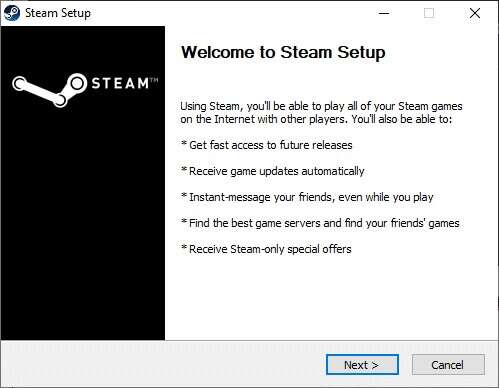
9. اختر مجلد الوجهة باستخدام خيار التصفح… أو احتفظ بالخيار الافتراضي. ثم ، انقر فوق تثبيت ، كما هو موضح أدناه.
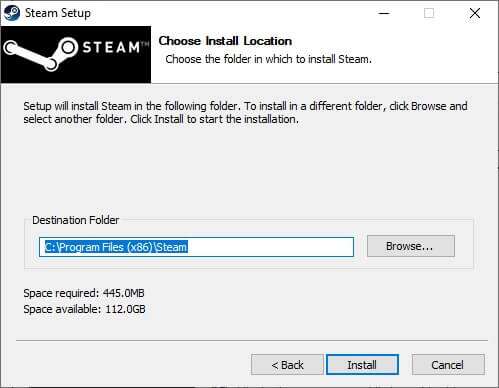
10. انتظر حتى يكتمل التثبيت وانقر فوق “إنهاء” ، كما هو موضح.
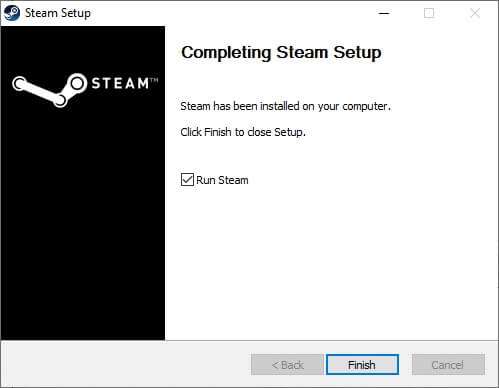
س 1. هل سيؤدي تحديث برامج تشغيل الرسوم إلى حل مشكلة عدم فتح تطبيق Steam؟
الجواب. نعم ، قد يؤدي تحديث برامج تشغيل الرسومات أيضًا إلى حل مشكلة عدم فتح Steam في نظام التشغيل Windows 10.
نأمل أن يساعدك هذا الدليل في إصلاح مشكلة عدم فتح Steam في نظام التشغيل Windows 10. دعنا نعرف الطريقة التي عملت من أجلك. لا تتردد في ترك استفساراتك واقتراحاتك في قسم التعليقات أدناه.
