أفضل 6 طرق لإصلاح خطأ “يبدو أن ردك على اختبار CAPTCHA غير صالح” على Steam في Windows
إلى جانب مكتبة الألعاب الكبيرة ، ترجع شعبية Steam إلى سياسة أمان قوية. لذلك إذا كنت تهتم بأمان مكتبة الألعاب الخاصة بك ، فإن Steam يقدم تدابير كافية لتأمين تفاصيل تسجيل الدخول الخاصة بك. عادةً ما تعمل عملية تسجيل الدخول بسلاسة ، ولكن في بعض الأحيان قد تواجه الخطأ “يبدو أن ردك على اختبار CAPTCHA غير صالح” أثناء محاولة استخدام Steam على Windows.
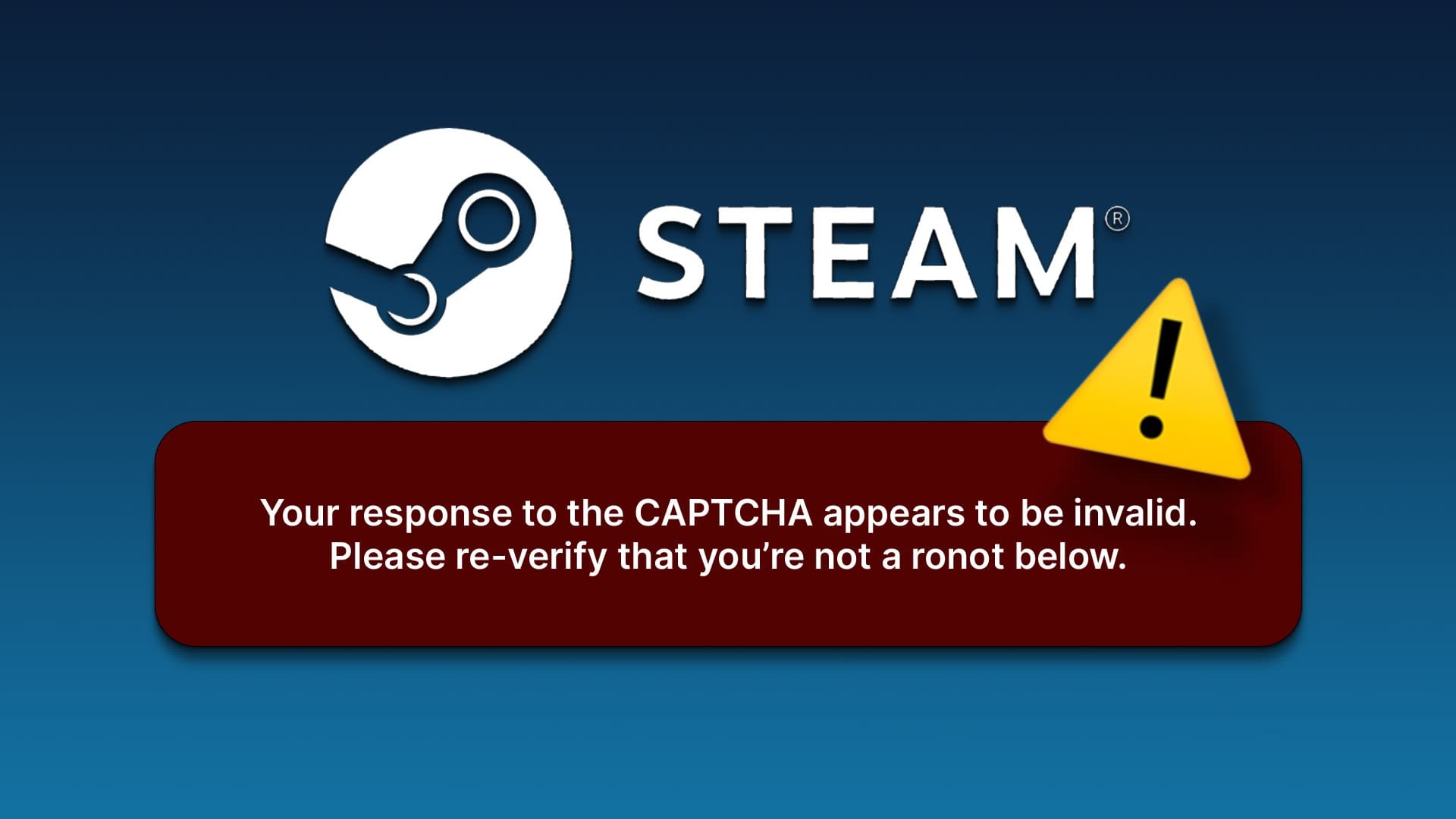
يعني هذا الخطأ أن Steam لا يمكنه تأكيد هويتك ، وستحتاج إلى إكمال اختبار CAPTCHA مرة أخرى. ومع ذلك ، من المحتمل أن تواجه نفس رسالة الخطأ حتى بعد إكمال اختبار CAPTCHA بشكل صحيح. لحسن الحظ ، استكشاف هذا الخطأ هو قطعة من الكعكة. إليك كيفية إصلاح مشكلة Steam CAPTCHA التي لا تعمل في Windows.
1. تحقق من مشاكل الإنترنت
في كثير من الأحيان ، يفشل Steam في التحقق من هويتك بسبب ضعف اتصال الإنترنت أو عدم استقراره. يمكنك إجراء سلسلة من اختبارات سرعة الإنترنت على جهاز الكمبيوتر الخاص بك للتحقق من موثوقية اتصالك بالإنترنت.
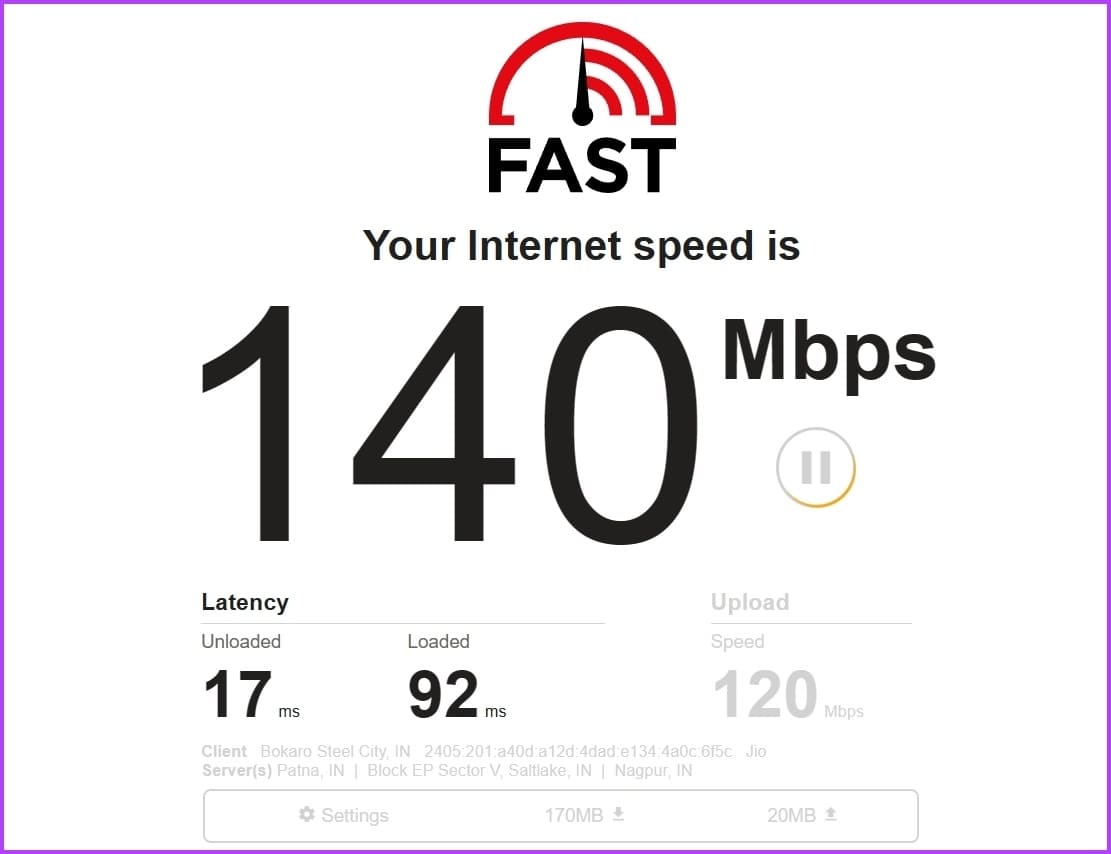
إذا كنت تحصل على سرعة أبطأ نسبيًا ، فاتصل بمزود خدمة الإنترنت. بدلاً من ذلك ، راجع دليلنا حول إصلاح اتصال الإنترنت البطيء.
2. قم بتعطيل أي VPN نشط
الشبكة الافتراضية الخاصة (VPN) هي أداة لتأمين خصوصيتك على الإنترنت. ومع ذلك ، يمكن أن تتسبب الشبكات الظاهرية الخاصة أحيانًا في حدوث مشكلات في الاتصال ، خاصةً إذا كان تكوين الشبكة لديك به مشكلة توافق.
الحل هو تعطيل شبكات VPN النشطة ومعرفة ما إذا كانت المشكلة قد تم حلها. إليك كيفية القيام بذلك:
الخطوة 1: اضغط على اختصار لوحة مفاتيح Windows + I لفتح تطبيق الإعدادات.
الخطوة 2: اختر الشبكة والإنترنت من الشريط الجانبي الأيسر.
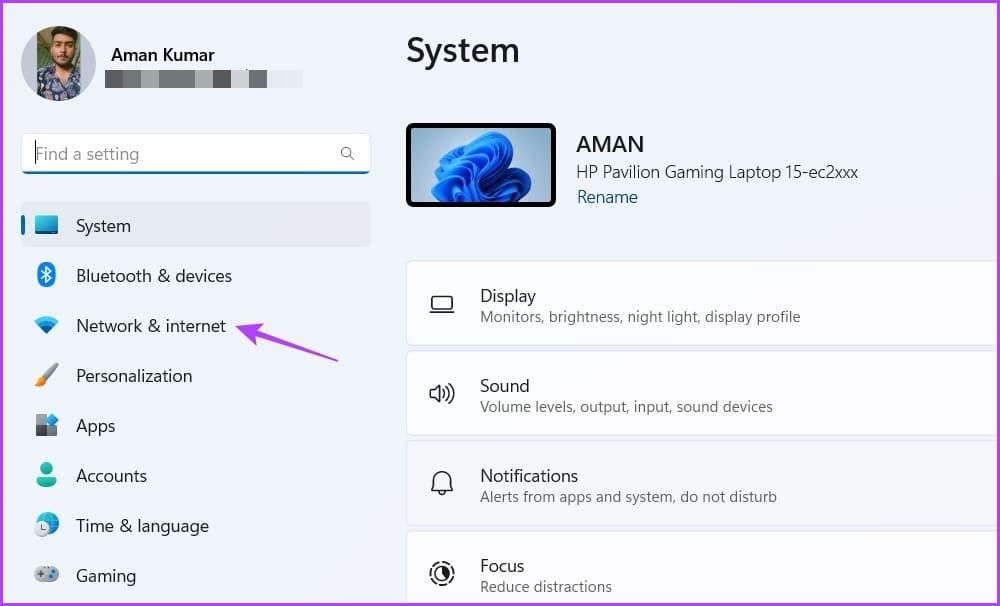
إلى الخطوة 3: اختر VPN من الجزء الأيمن.
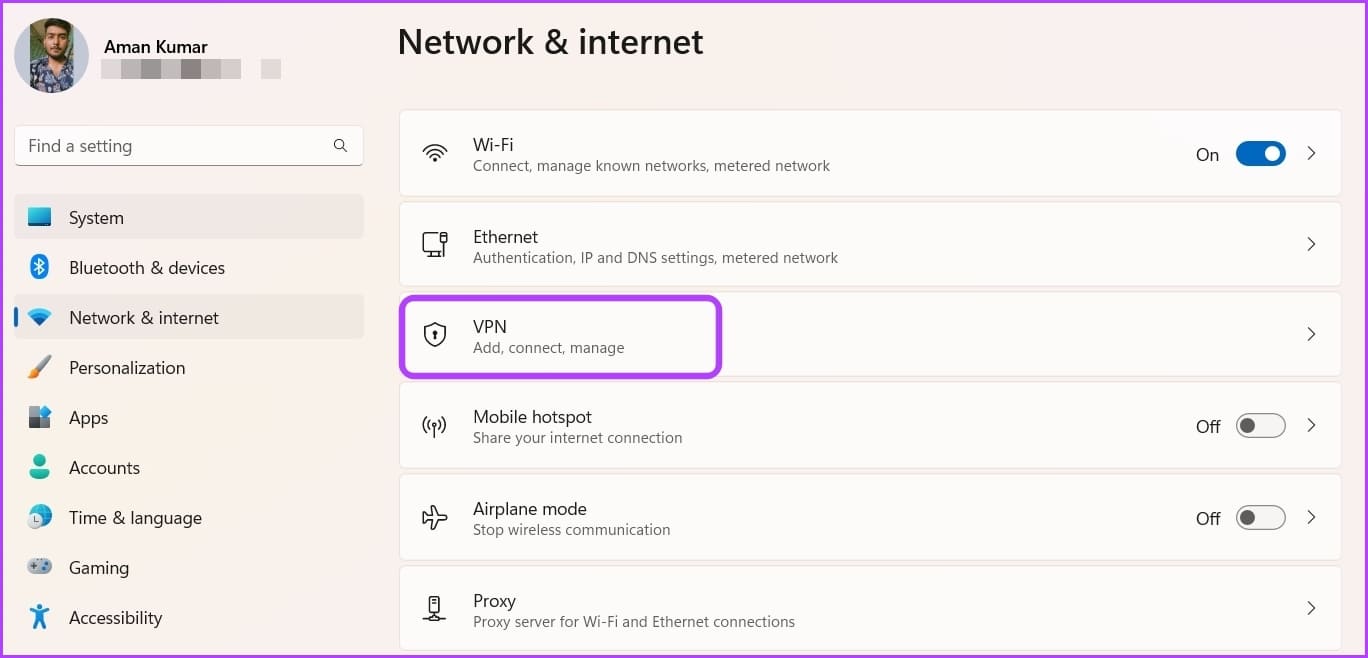
الخطوة 4: انقر فوق زر قطع الاتصال بجوار اسم VPN الخاص بك.
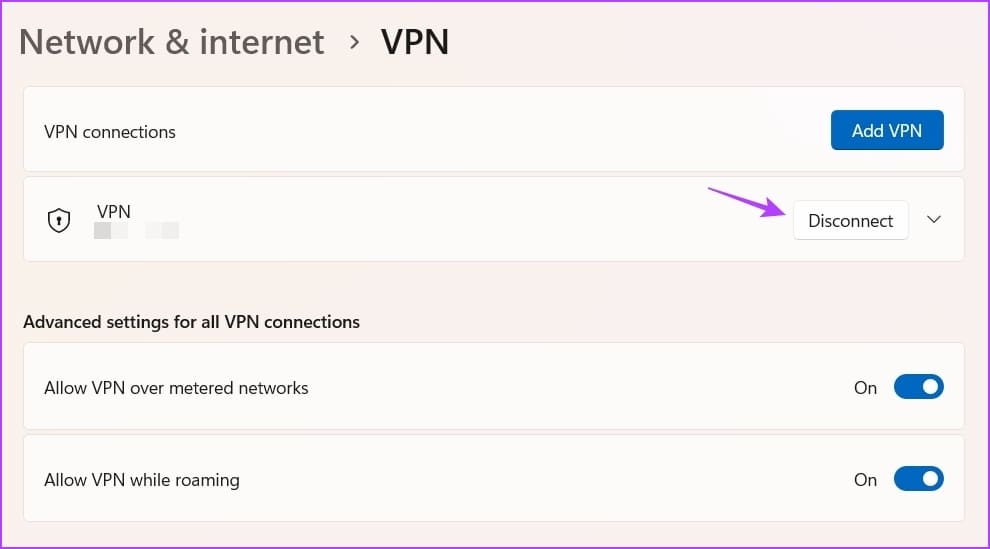
إذا كنت تستخدم شبكة ظاهرية خاصة (VPN) من جهة خارجية ، فيمكنك تعطيلها بالنقر بزر الماوس الأيمن على أيقونتها في منطقة علبة النظام واختيار تعطيل من قائمة السياق.
3. تعطيل IPV6
IPv6 هو أحدث إصدار IP الذي يوفر أمانًا أفضل ويسمح بعناوين IP أكثر من سابقه – IPv4. ومع ذلك ، لا يزال هناك العديد من اتصالات الإنترنت التي لا تدعم IPv6. عندما تقوم بتكوين هذه الاتصالات بقوة لـ IPv6 ، ستواجه مشكلات في الاتصال في تطبيقات مختلفة مثل Steam.
لإصلاح ذلك ، قد تحتاج إلى الرجوع إلى إصدار IPv4. إليك الطريقة:
الخطوة 1: اضغط على مفتاح Windows لفتح قائمة ابدأ.
الخطوة 2: اكتب عرض اتصالات الشبكة في البحث واختر فتح من الجزء الأيمن.
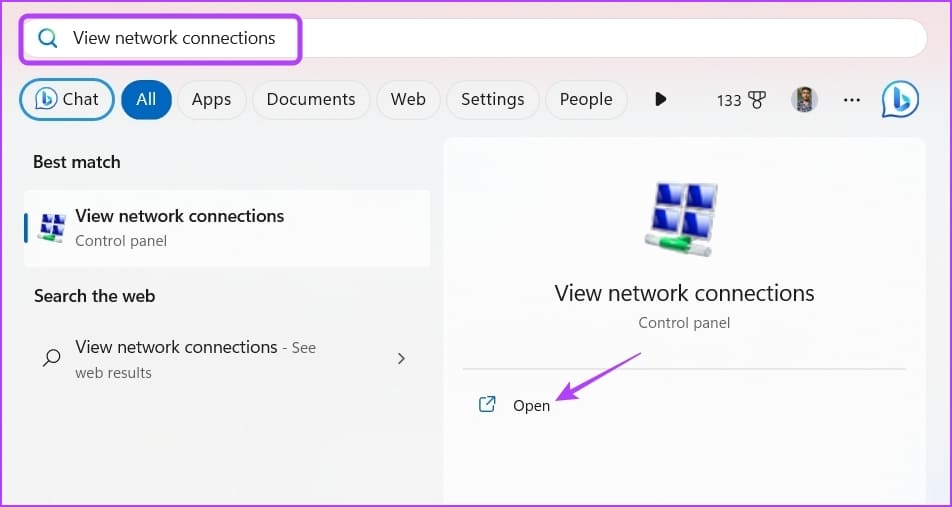
إلى الخطوة 3: انقر بزر الماوس الأيمن على اتصالك واختر خصائص من قائمة السياق.
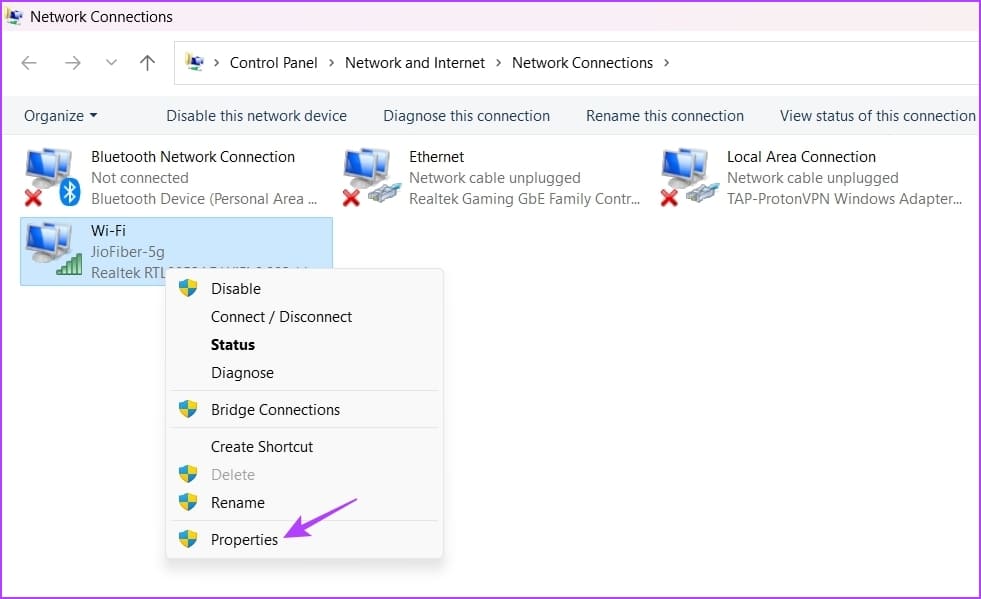
الخطوة 4: قم بإلغاء تحديد مربع IPv6 وحدد مربع IPv4. ثم انقر فوق “موافق” لحفظ التغييرات.
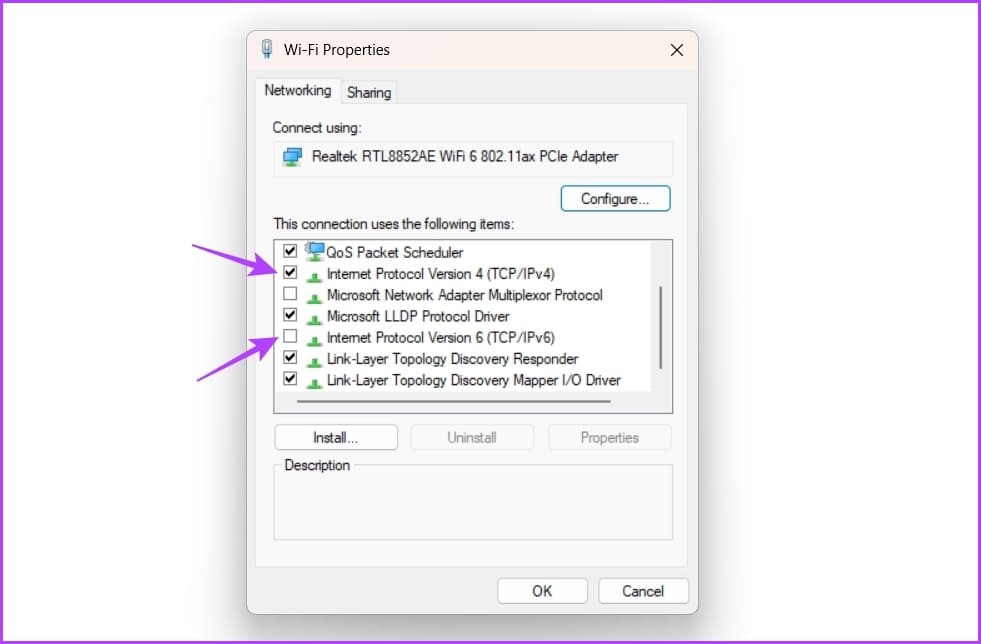
4. مسح بيانات ذاكرة التخزين المؤقت لـ DNS
سبب آخر لعدم عمل اختبار CAPTCHA في Steam يمكن أن يكون بيانات ذاكرة التخزين المؤقت لنظام أسماء النطاقات الفاسدة. يساعد نظام أسماء المجالات (DNS) في ترجمة أسماء مجالات موقع الويب إلى عناوين IP يمكن لنظامك فهمها. ولكن نظرًا للتغيرات في سجلات DNS الخاصة بالموقع الإلكتروني أو هجمات البرامج الضارة ، يمكن أن تتلف ذاكرة التخزين المؤقت لنظام أسماء النطاقات وتتسبب في حدوث مشكلات مثل تلك المعنية.
الحل ، في هذه الحالة ، هو مسح بيانات ذاكرة التخزين المؤقت لنظام أسماء النطاقات. يمكنك القيام بذلك باتباع الخطوات التالية:
الخطوة 1: افتح قائمة ابدأ ، واكتب موجه الأوامر في شريط البحث ، واختر تشغيل كمسؤول من الجزء الأيمن.
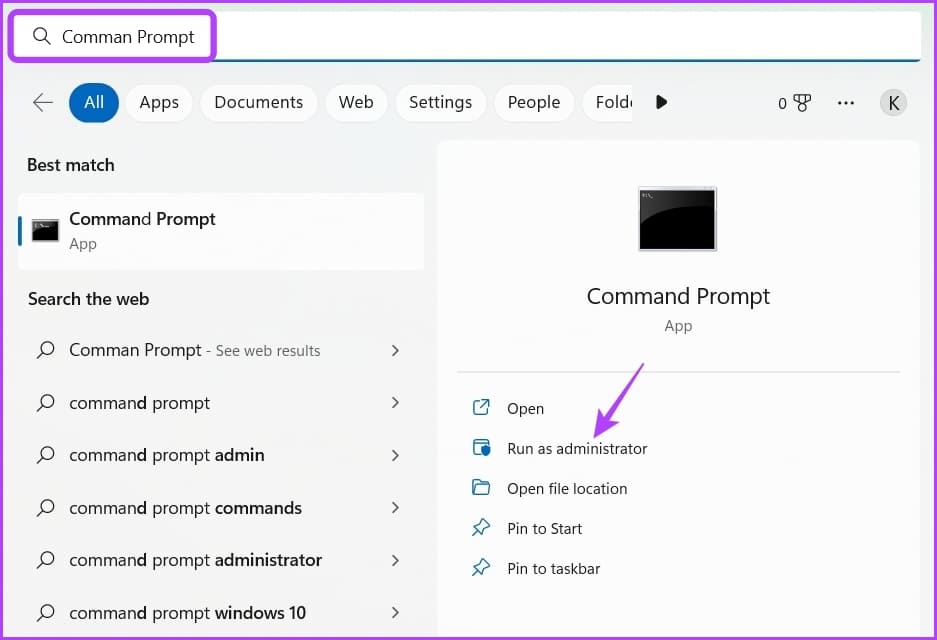
الخطوة 2: اكتب ipconfig / flushdns واضغط على Enter.
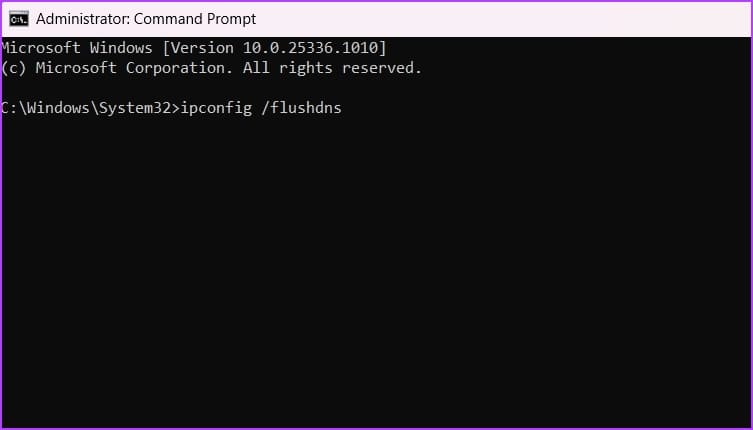
بعد اكتمال العملية ، أعد تشغيل الكمبيوتر وتحقق من المشكلة.
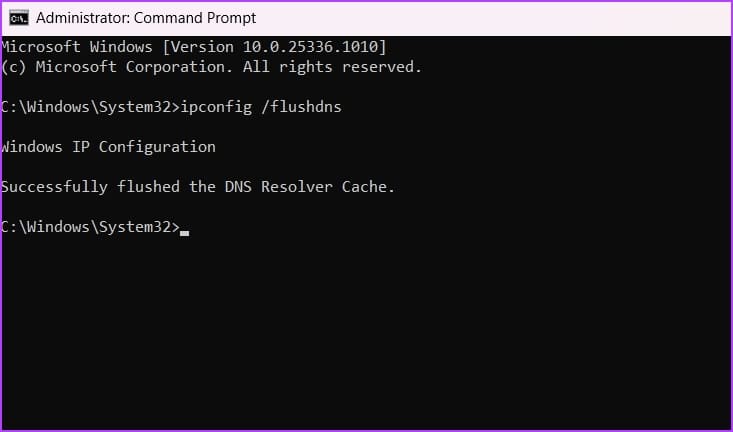
5. القضاء على مشكلات المتصفح
قد تواجه الخطأ “يبدو أن ردك على اختبار CAPTCHA غير صالح” بسبب بيانات ذاكرة التخزين المؤقت للمتصفح الفاسدة أو الإضافات الضارة. إذا تسببت ذاكرة التخزين المؤقت التالفة في حدوث المشكلة ، فسيكون لديك مسح بيانات ذاكرة التخزين المؤقت للمتصفح لإصلاح المشكلة. لمسح بيانات ذاكرة التخزين المؤقت لـ Google Chrome ، اتبع الخطوات التالية:
الخطوة 1: قم بتشغيل Google Chrome ، وانقر فوق ثلاث نقاط رأسية في الزاوية العلوية اليمنى ، واختر الإعدادات.
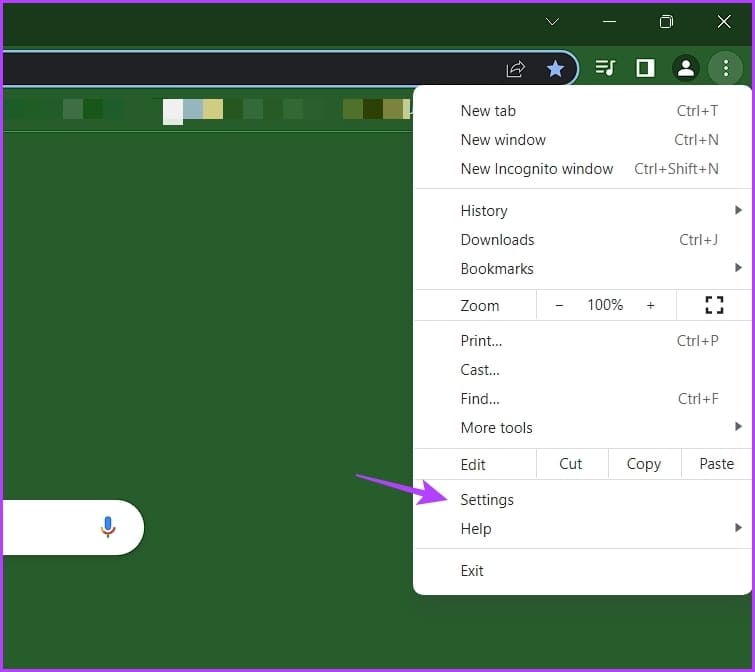
الخطوة 2: اختر الخصوصية والأمان من الشريط الجانبي الأيسر.
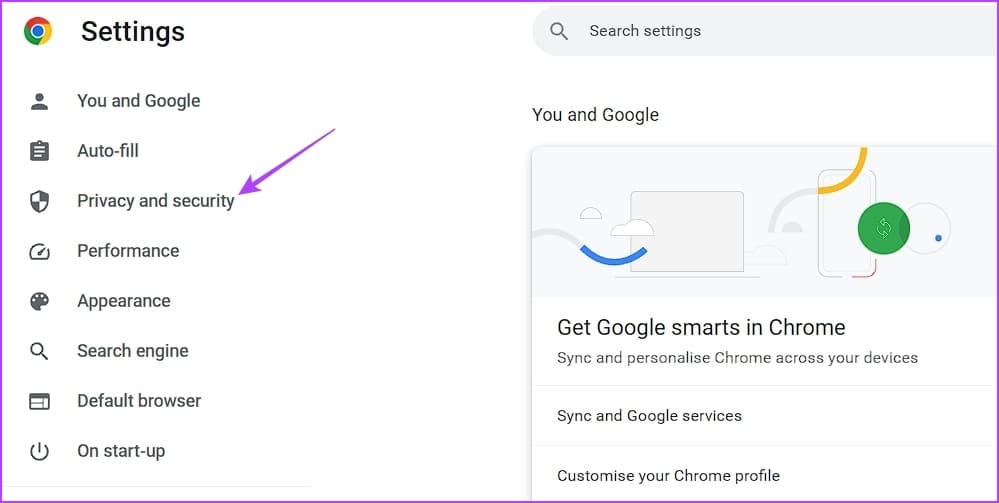
إلى الخطوة 3: انقر فوق خيار مسح بيانات التصفح.
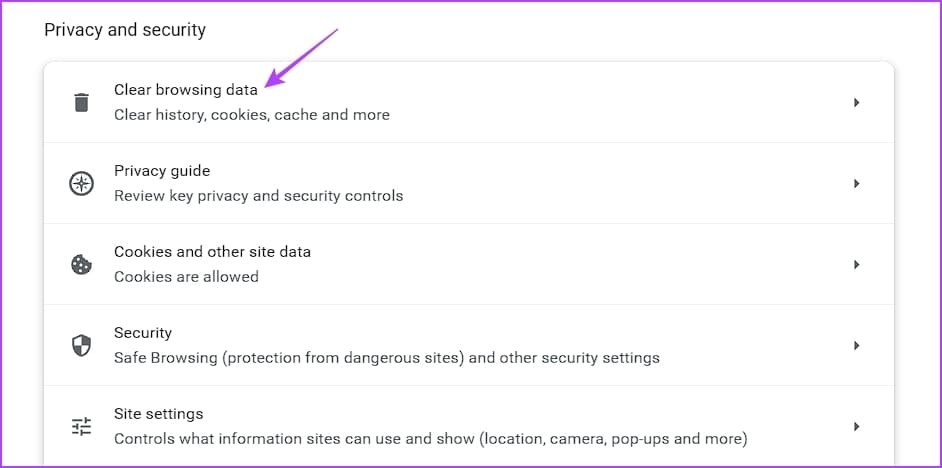
الخطوة 4: تحقق من الصور والملفات المخزنة مؤقتًا وانقر على زر مسح البيانات.
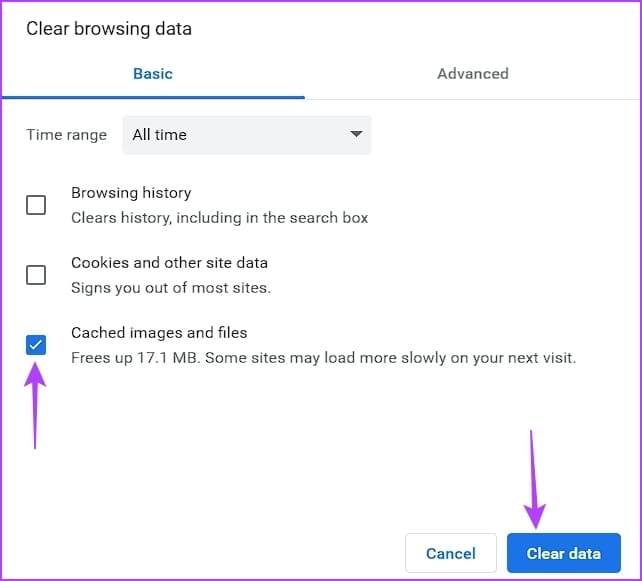
وبالمثل ، يمكنك مسح ذاكرة التخزين المؤقت في المتصفحات الأخرى مثل Microsoft Edge و Mozilla Firefox.
يمكن أيضًا أن يكون أحد الإضافات الضارة المثبتة على متصفحك هو السبب وراء خطأ اختبار CAPTCHA الخاص بـ Steam. سيتعين عليك اكتشاف هذا الامتداد وإزالته من متصفحك لإصلاح المشكلة. إليك كيفية القيام بذلك:
الخطوة 1: افتح Google Chrome ، وانقر على ثلاث نقاط رأسية في الزاوية العلوية اليمنى ، وحرك المؤشر إلى المزيد من الأدوات واختر الإضافات.
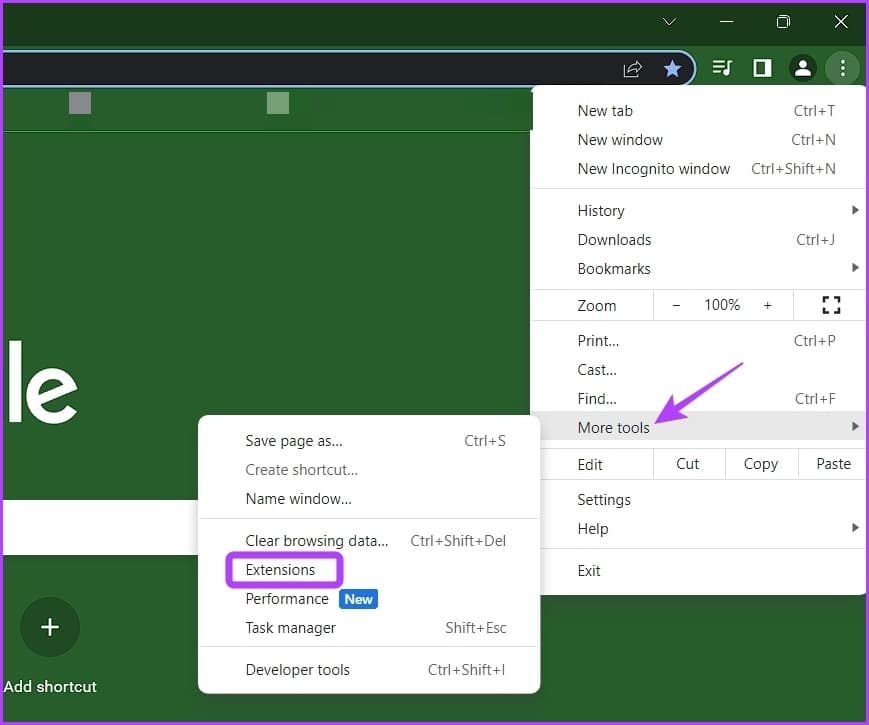
الخطوة 2: قم بتعطيل كافة الإضافات.
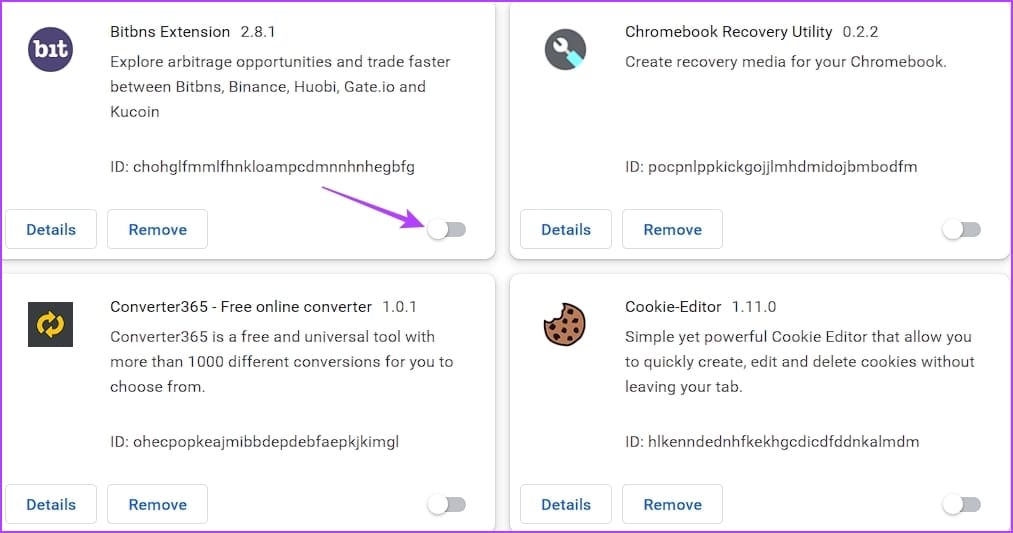
تحقق مما إذا كنت لا تزال تواجه المشكلة. إذا لم يكن الأمر كذلك ، فابدأ في تمكين كل امتداد واحدًا تلو الآخر حتى تظهر المشكلة مرة أخرى. بعد أن تجد هذا الامتداد الضار ، قم بإزالته من متصفحك.
6. إعادة تعيين WINSOCK
إذا لم تكن الحلول المذكورة أعلاه مفيدة ، يجب أن تحاول إعادة تعيين Winsock. إنها واجهة برمجة تطبيقات تسهل الاتصال بين البرامج وخدمات الشبكة. ستؤدي إعادة تعيين Winsock إلى التخلص من أي مشكلة تتداخل مع الاتصال بين البرامج وخدمات الشبكة.
لإعادة تعيين Winsock ، قم بتشغيل موجه الأوامر كمسؤول ، واكتب الأمر التالي ، واضغط على Enter.
netsh winsock reset
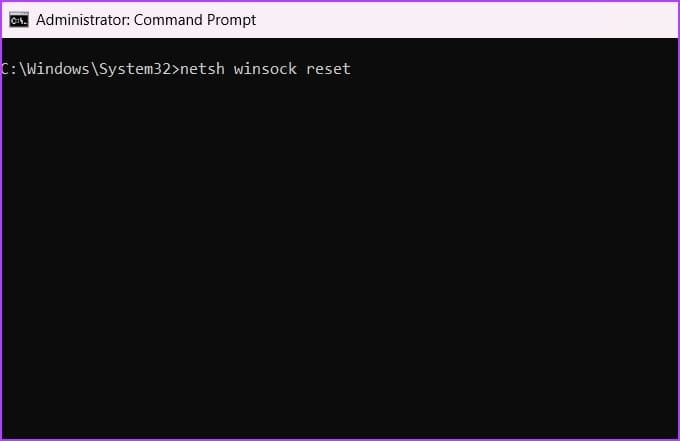
سجل الدخول بنجاح إلى Steam
لا أحد يحب مواجهة مشكلات الوصول إلى تطبيقاته المفضلة. إذا ألقى Steam الخطأ “يبدو أن ردك على CAPTCHA غير صالح” ، فاستخدم الإصلاحات المذكورة أعلاه لتحرّي الخلل وإصلاحه نهائيًا.
