كيفية إصلاح عدم عمل Spotify Web Player
يساعد مشغل الويب Spotify في الوصول إلى موسيقى Spotify عبر الإنترنت بمساعدة متصفحات مثل Chrome و Firefox وما إلى ذلك ، فهو أسهل وأكثر فاعلية من تطبيق Spotify لسطح المكتب. يستخدم العديد من الأشخاص Spotify Web player لأنهم لا يرغبون في تثبيت العديد من التطبيقات على أجهزتهم. أيضًا ، قد يتم تشغيل الكثير من البرامج الأخرى على جهاز الكمبيوتر الخاص بك. وبالتالي ، يعد استخدام Spotify web player أكثر ملاءمة ، لكن الكثيرين اشتكوا من أن مشغل Spotify Web لن يلعب. إذا كنت أحدهم ، فإليك دليلًا مثاليًا حول كيفية إصلاح مشكلة “Spotify Web player لن يلعب”.
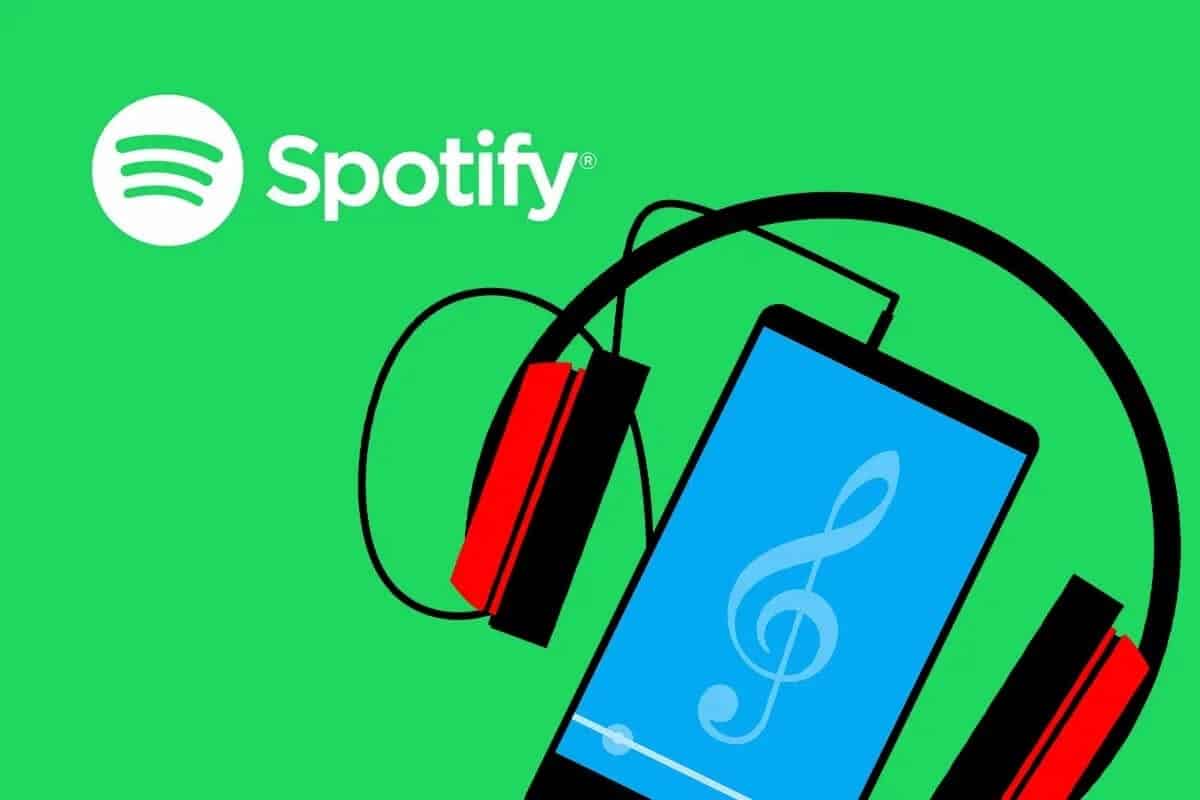
6 طرق لإصلاح عدم عمل Spotify Web Player
لماذا لا يقوم Spotify Web Player بتشغيل أي أغاني؟
هناك أسباب مختلفة لهذه المشكلة مثل ،
- عمليات تسجيل دخول متعددة عبر أجهزة مختلفة
- ملفات تعريف الارتباط وذاكرة التخزين المؤقت التالفة
- متصفح الويب غير متوافق
- DNS غير مسجل
- الوصول المقيد إلى المحتوى وما إلى ذلك ،
ما عليك سوى اتباع هذه الطرق البسيطة لإصلاح المشكلة.
الطريقة 1: تحديث وتشغيل Spotify
في كثير من الأحيان ، قد يساعد شيء أساسي مثل تحديث التطبيق أو المتصفح في إصلاح المشكلات البسيطة.
1. افتح تطبيق الويب Spotify على متصفحك.
2. قم بتمرير مؤشر الماوس فوق أي ألبوم غلاف حتى يظهر الزر “تشغيل”.
3. انقر فوق الزر “تشغيل” باستمرار أثناء تحديث الصفحة في نفس الوقت إما بالضغط على المفتاح F5 أو بالضغط على مفتاحي CTRL + R معًا.
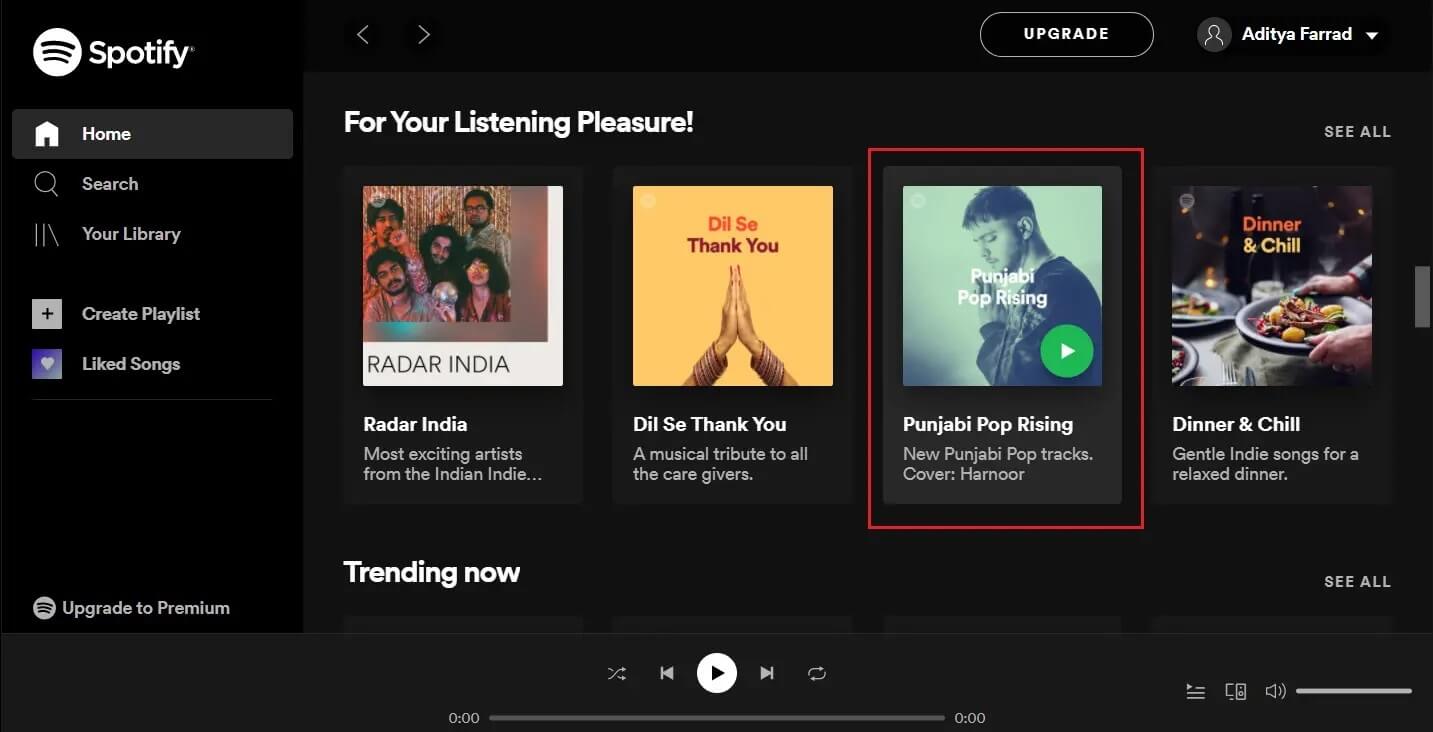
4. استمر في النقر حتى بعد إعادة تحميل الصفحة بالكامل.
جربه عدة مرات ومعرفة ما إذا كان قد تم حل مشكلة مشغل الويب Spotify.
الطريقة 2: مسح ملفات تعريف الارتباط وذاكرة التخزين المؤقت لمتصفح الويب
إذا واجهت مشكلة عدم عمل مشغل الويب Spotify على الإطلاق ، فسيقوم هذا الحل بإصلاح هذه المشكلة. في بعض الأحيان ، يمكن أن تتسبب ذاكرة التخزين المؤقت وملفات تعريف الارتباط على متصفحك في العبث باتصال الشبكة وتسبب مشاكل في التحميل. لذلك ، فإن تطهيرها من شأنه أن يساعد.
تختلف خطوات مسح ذاكرة التخزين المؤقت وملفات تعريف الارتباط لكل متصفح. هنا ، أوضحنا هذه الطريقة لكل من Google Chrome و Mozilla Firefox.
بالنسبة إلى Google Chrome:
1. انقر فوق النقاط الثلاث في الزاوية اليمنى العليا من الشاشة ، ثم انتقل إلى المزيد من الأدوات. الآن ، انقر فوق مسح بيانات التصفح.
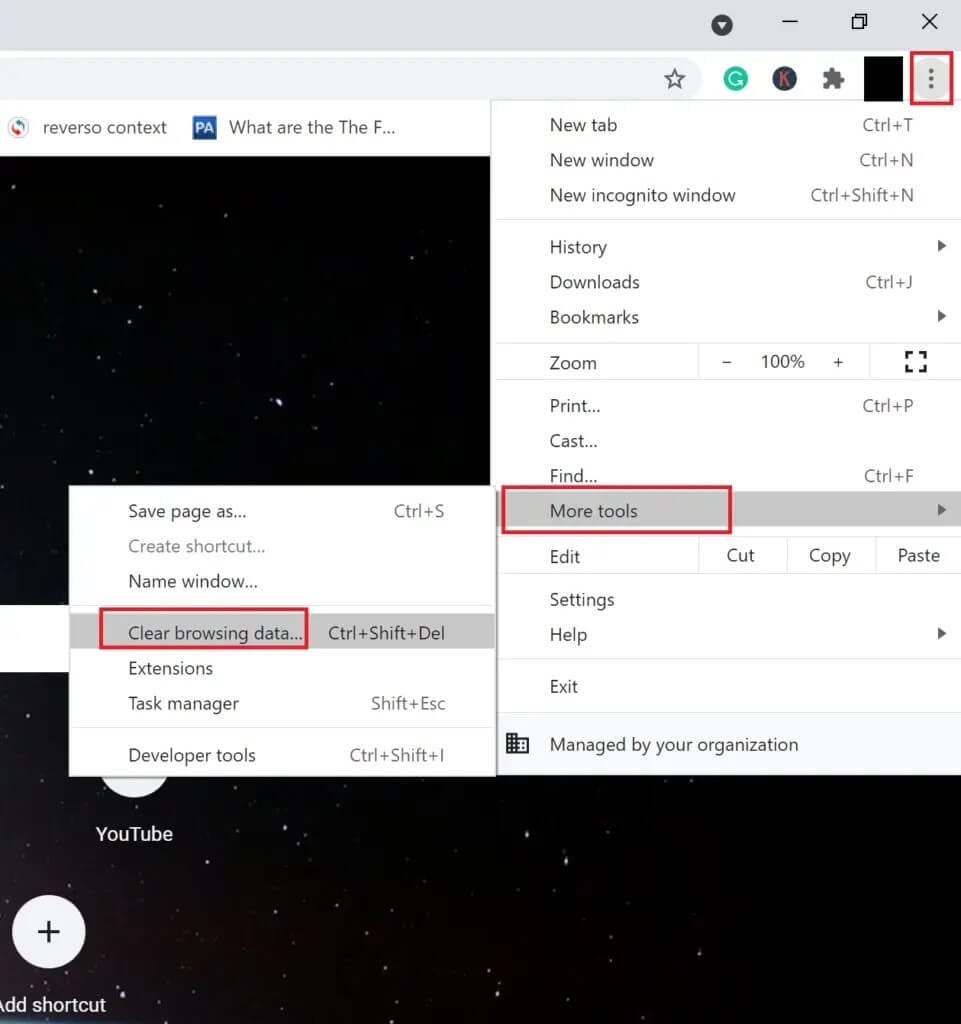
2. في القائمة المنسدلة ، اضبط النطاق الزمني على 24 ساعة.
3. قم بإلغاء تحديد محفوظات الاستعراض إذا كنت تريد الاحتفاظ بها.
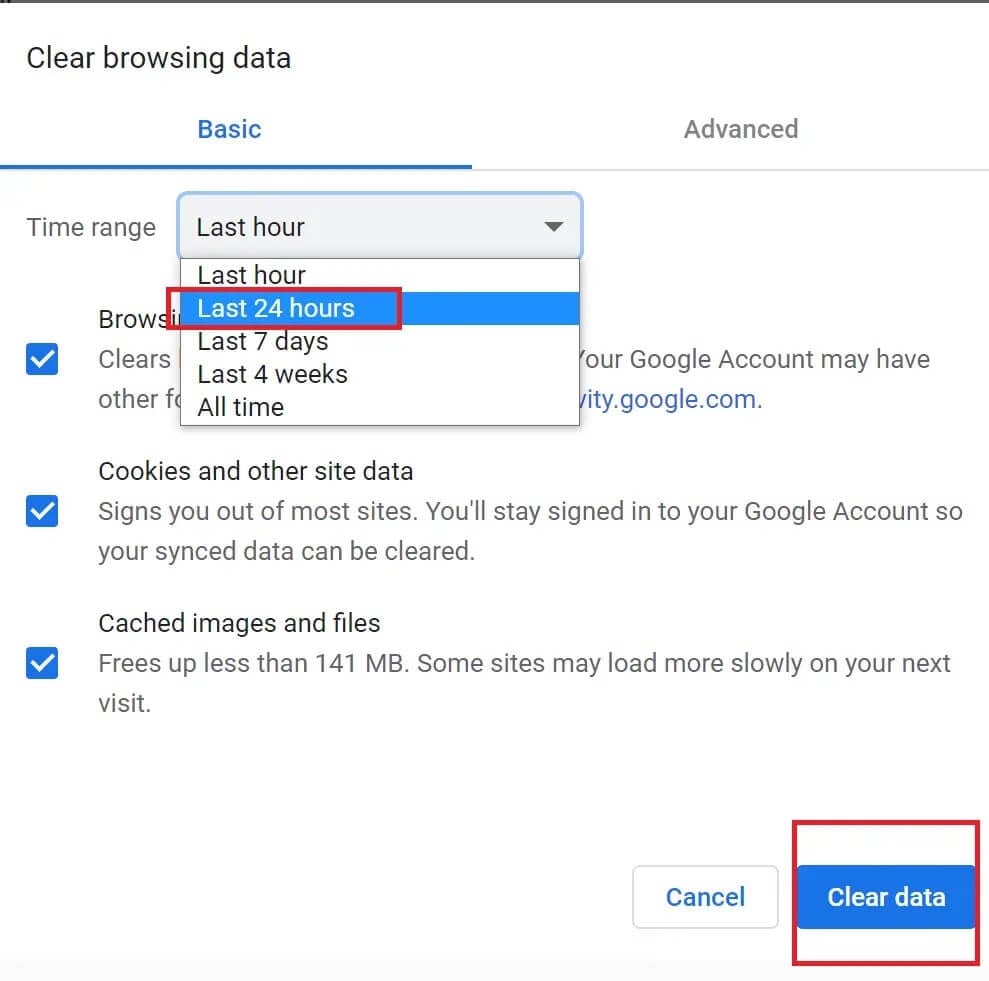
4. انقر فوق مسح البيانات ثم أعد تشغيل Chrome.
تحقق مما إذا كان مشغل الويب Spotify قد عاد إلى طبيعته.
بالنسبة إلى Mozilla Firefox:
1. انقر فوق الخطوط الثلاثة المتوازية في الزاوية العلوية اليمنى من Mozilla Firefox.
2. انتقل إلى المكتبة ثم التاريخ.
3. انقر فوق مسح التاريخ الحديث.
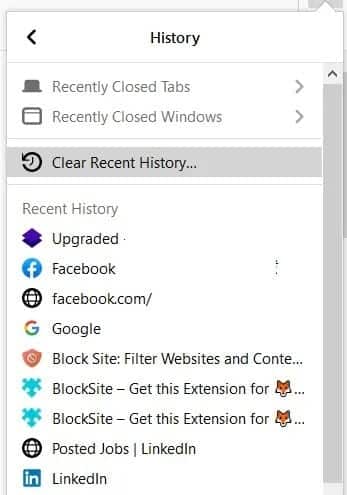
4. تحقق من ملفات تعريف الارتباط وذاكرة التخزين المؤقت ، ثم انقر فوق مسح الآن.
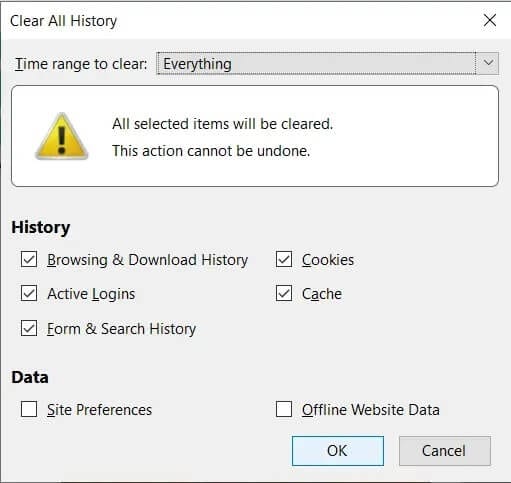
5. أعد تشغيل المتصفح وتحقق مما إذا كان مشغل الويب Spotify يعمل.
الطريقة 3: مسح DNS
ستعمل هذه الطريقة على تحديث نظام أسماء النطاقات للكمبيوتر الخاص بك ليتم التسجيل بشكل صحيح في المرة التالية التي تقوم فيها بتسجيل الدخول. سيؤدي هذا أيضًا إلى إصلاح عمل مشغل الويب Spotify ، لكن الأغاني لن تلعب مشكلة.
1. اضغط على مفتاح Windows + R لبدء تشغيل. اكتب ipconfig / flushdns في مربع الحوار “تشغيل” ، ثم اضغط على “موافق”. سيؤدي هذا إلى مسح DNS.
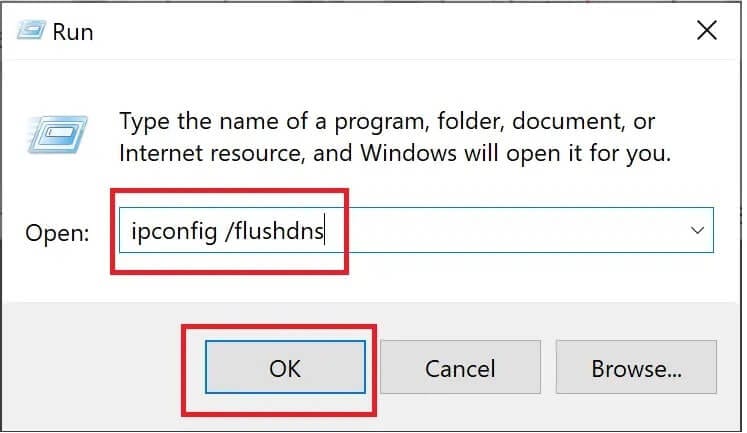
2. أعد تشغيل تطبيق الويب Spotify على متصفحك وتحقق مما إذا كانت الأغاني قيد التشغيل الآن.
إذا لم يكن كذلك ، فانتقل إلى الطريقة التالية.
الطريقة 4: تمكين المحتوى المحمي على المستعرض الخاص بك
من المحتمل ألا يتمكن المستعرض الخاص بك من تشغيل محتوى Spotify لأنه قد لا يمتلك الأذونات المطلوبة له.
بالنسبة إلى Google Chrome:
1. انتقل إلى العنوان التالي في شريط عناوين Chrome واضغط على Enter:
chrome://settings/content
2. قم بالتمرير لأسفل ثم انقر فوق “إعدادات المحتوى الإضافية” ثم انقر فوق “المحتوى المحمي”.
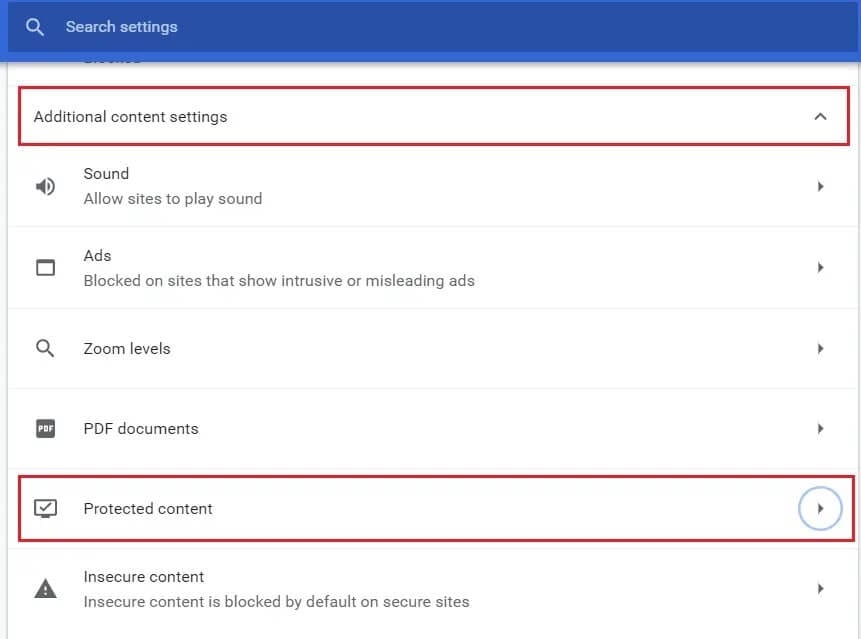
3. بعد ذلك ، قم بتمكين مفتاح التبديل بجوار السماح للمواقع بتشغيل المحتوى المحمي (مستحسن).
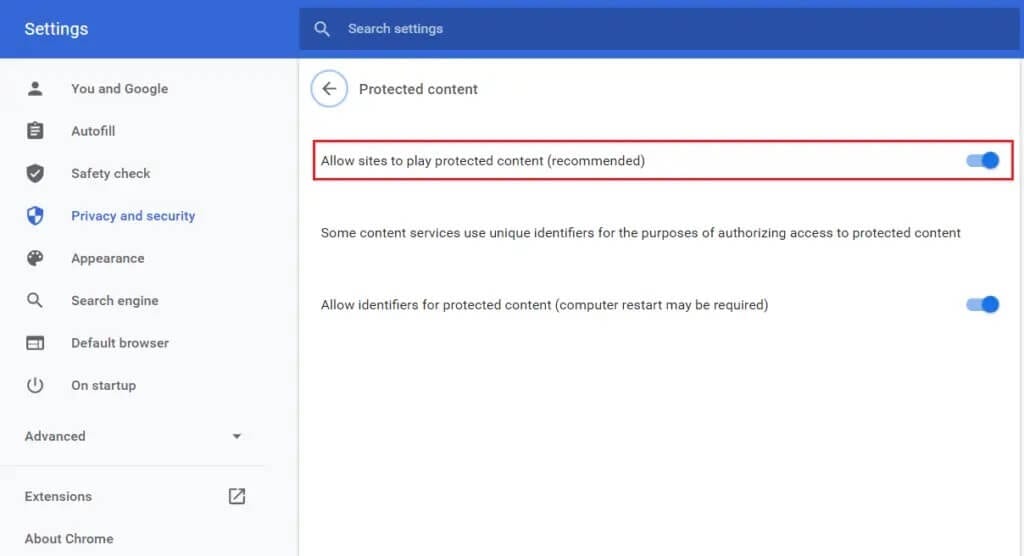
بالنسبة إلى Mozilla Firefox:
1. افتح مشغل الويب Spotify. انقر فوق أيقونة الدرع على الجانب الأيسر من شريط العنوان.
2. بعد ذلك ، قم بتعطيل مفتاح التبديل الموجود بجوار الحماية المحسّنة من التتبع.
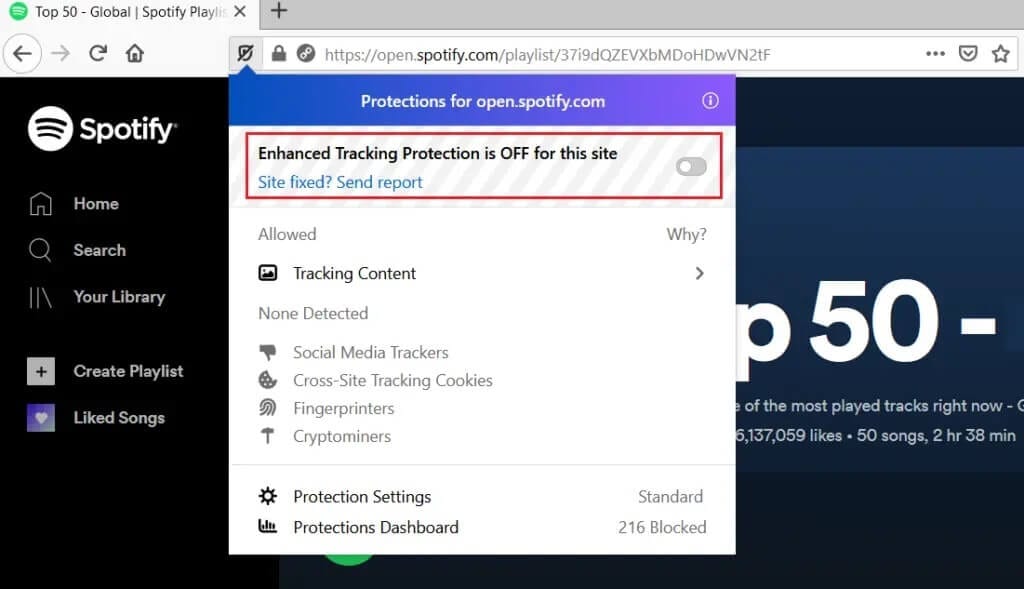
الطريقة 5: استخدم رابط الأغنية لفتح Spotify Web Player
اتبع هذه الخطوات لفتح Spotify web player من خلال رابط الأغنية. سيؤدي هذا إلى إلغاء تجميد مشغل الويب الخاص بـ Spotify لإصلاح مشكلة عدم تشغيل Spotify على الويب.
1. افتح تطبيق الويب Spotify على متصفحك المفضل.
2. ابحث عن أي أغنية وانقر عليها بزر الماوس الأيمن لإظهار القائمة المنبثقة.
3. انقر فوق مشاركة -> نسخ رابط الأغنية.
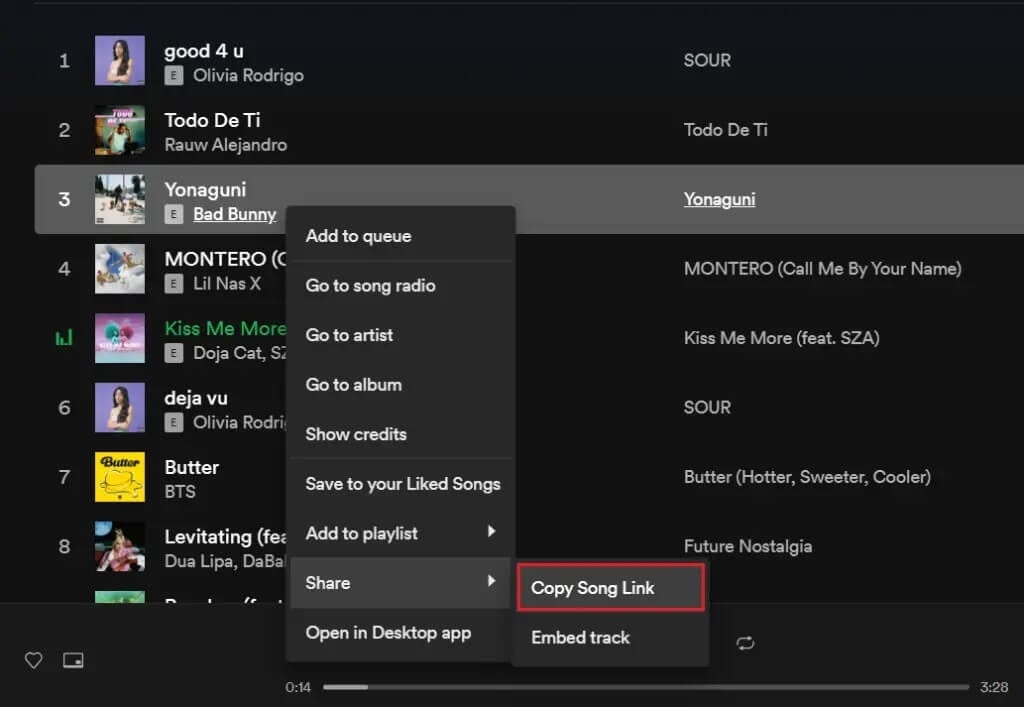
4. الصق الارتباط في شريط عنوان المتصفح أعلى الشاشة إما بالضغط على مفاتيح CTRL + V أو بالنقر بزر الماوس الأيمن وتحديد خيار اللصق.
5. اضغط على Enter وسيبدأ تشغيل الأغنية تلقائيًا.
إذا لم يتم تشغيله تلقائيًا ، فجرّب الإصلاح التالي لتصحيح مشكلة “Spotify web player لن يلعب”.
الطريقة 6: تحقق من الجهاز المستخدم لتشغيل موسيقى Spotify
قد يكون هناك احتمال أن يقوم Spotify بتشغيل أغنيتك على جهاز آخر. إذا كانت هذه هي الحالة ، فعندئذٍ يعمل مشغل الويب Spotify الخاص به بشكل جيد ولكن الأغاني لن يتم تشغيلها. نظرًا لأنه لا يمكنك استخدام حسابك لتشغيل الموسيقى على جهازين في وقت واحد ، فأنت بحاجة إلى التأكد من تشغيل Spotify من خلال جهازك. الأجهزة الأخرى ، في حالة تسجيل الدخول ، يجب إزالتها على النحو التالي:
1. افتح تطبيق الويب Spotify على متصفحك.
2. في الجانب الأيمن السفلي من الشاشة ، انقر فوق رمز الكمبيوتر ومكبر الصوت الموجود بجوار شريط الصوت.
3. عند القيام بذلك ، ستظهر نافذة الاتصال بجهاز.
4. الجهاز المميز باللون الأخضر هو الجهاز الذي يقوم Spotify بتشغيل الموسيقى عليه.
5. إذا كانت هناك عدة أجهزة مدرجة ، فتأكد من تحديد الجهاز الذي تريد تشغيل الموسيقى عليه.
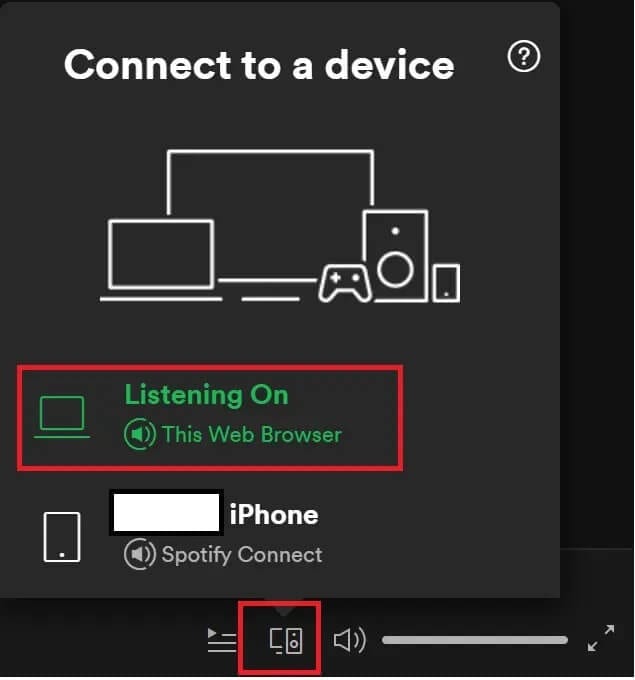
نأمل أن يكون هذا الدليل مفيدًا وتمكنت من إصلاح مشكلة عدم تشغيل Spotify web player للأغاني. إذا كان لديك أي أسئلة أو اقتراحات أخرى ، فتأكد من تركها في قسم التعليقات أدناه.
