أفضل 6 طرق لإصلاح عدم ظهور ملفات Spotify المحلية على Windows 11
Spotify هي خدمة بث موسيقى رقمية شهيرة متاحة لنظام التشغيل Windows. يسمح لك بدفق الموسيقى عبر الإنترنت وتشغيل الملفات التي تم تنزيلها. عادةً ما يعمل التطبيق جيدًا ، ولكن في بعض الأحيان بسبب الإعدادات غير الصحيحة أو بيانات ذاكرة التخزين المؤقت الفاسدة ، قد يفشل Spotify في اكتشاف الملفات المحلية على Windows.
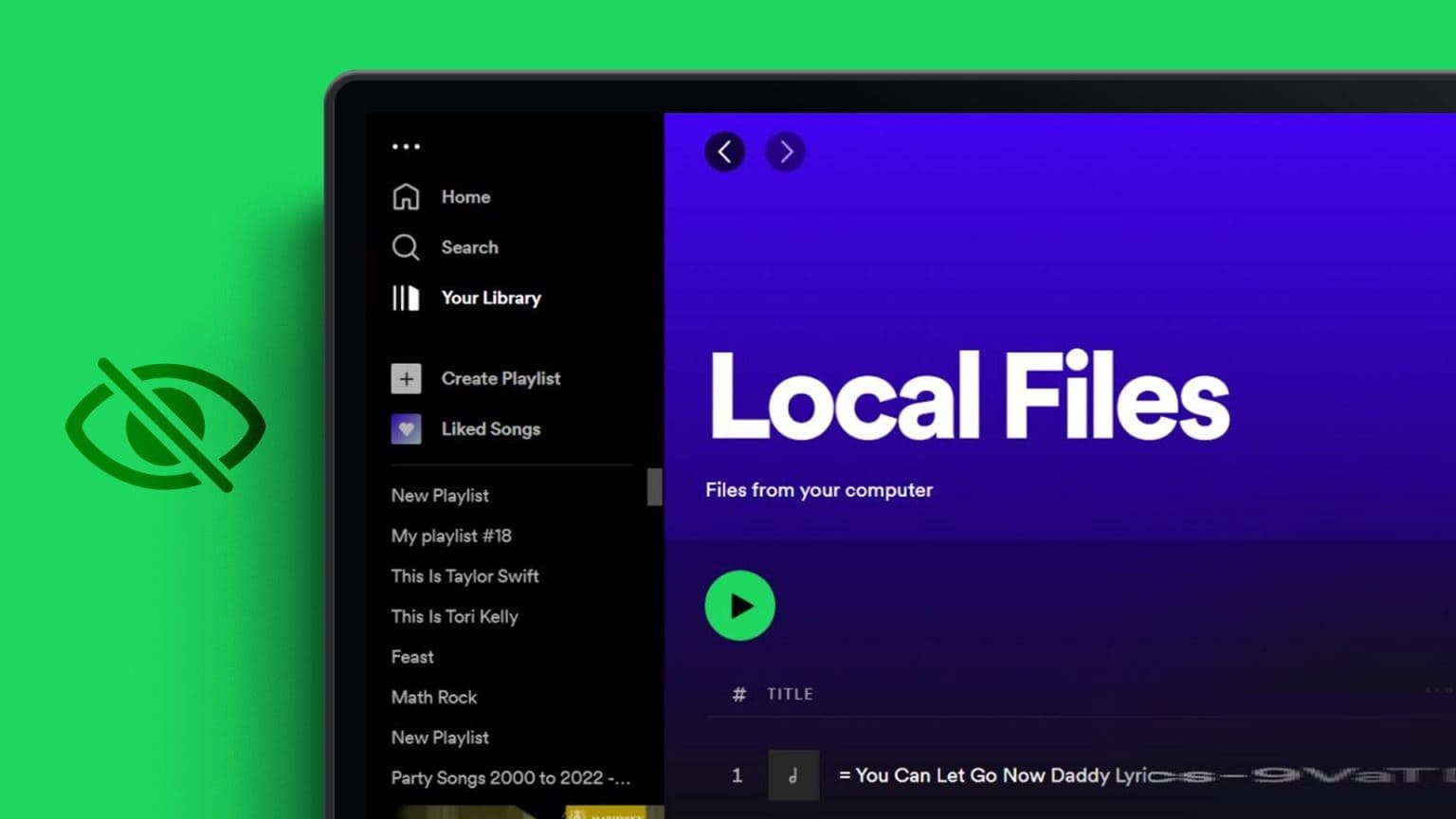
لحسن الحظ ، إنها مشكلة شائعة ويمكن حلها بسهولة. في هذه المقالة ، سنستكشف ستة إصلاحات لتجربتها عندما لا تظهر ملفات Spotify المحلية على Windows.
1. تغيير إعدادات SPOTIFY
يحتوي Spotify على خيار مخصص لعرض / إخفاء الملفات المحلية. إذا تم تعطيل هذا الخيار ، فلن يعرض Spotify الملفات المحلية في مكتبته.
ستحتاج إلى تمكين هذا الخيار يدويًا إذا كنت تريد أن يعرض Spotify الملفات المحلية. إليك كيفية تمكينه:
الخطوة 1: اضغط على مفتاح Windows لفتح قائمة ابدأ.
الخطوة 2: اكتب Spotify في شريط البحث واضغط على Enter.
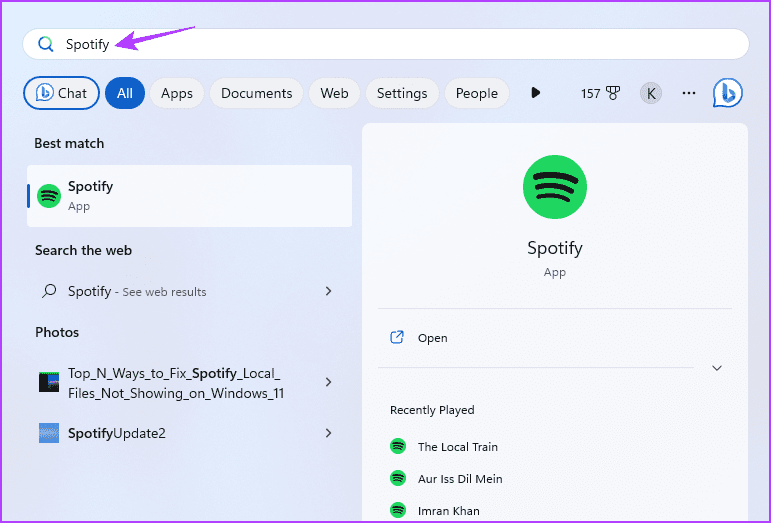
إلى الخطوة 3: انقر فوق رمز ملف التعريف الخاص بك في الشريط العلوي واختر الإعدادات من قائمة السياق.
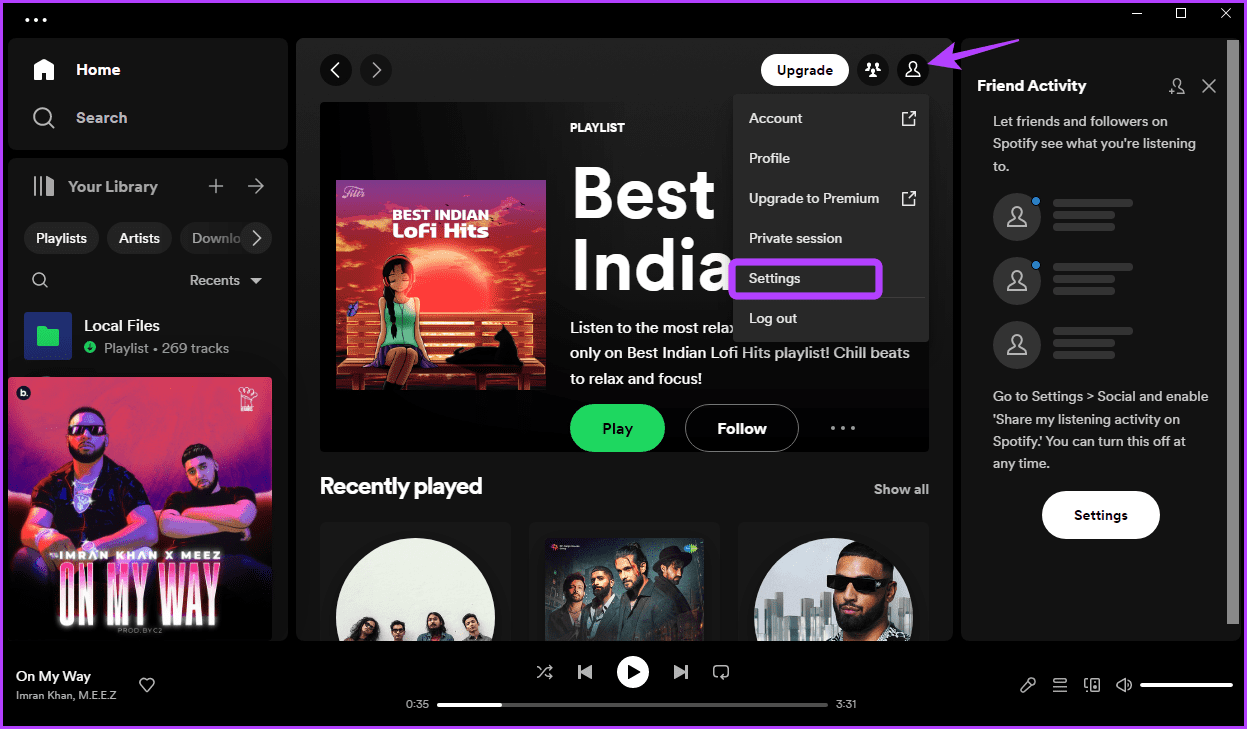
الخطوة 4: قم بتمكين التبديل بجوار خيار “إظهار الملفات المحلية”.
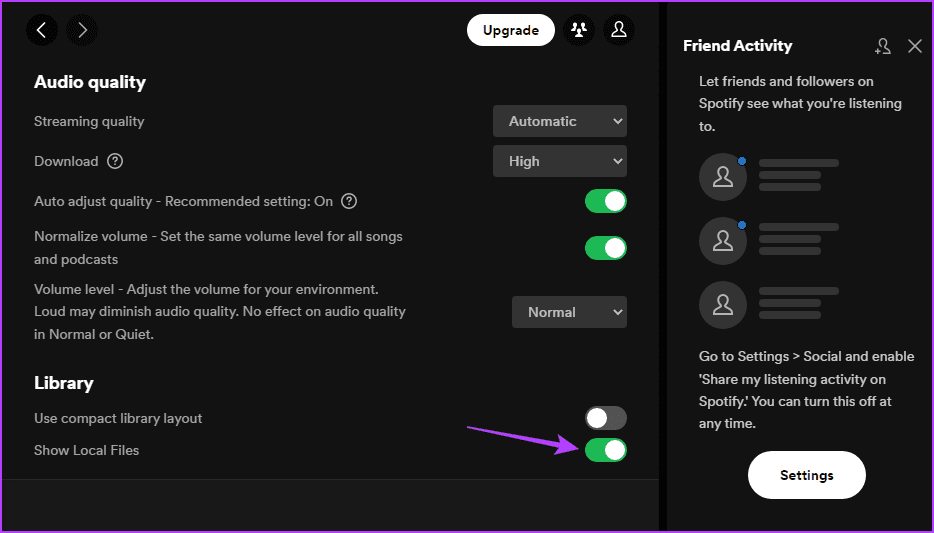
يسمح لك Spotify بتحديد الأماكن التي سيبحث فيها عن الأغاني يدويًا. إذا لم تكن قد هيأت هذا الخيار أو عينت موقعًا غير صحيح ، فسيفشل Spotify في اكتشاف الأغاني.
في هذه الحالة ، أضف الموقع حيث يتم تخزين الأغاني. إليك كيفية القيام بذلك:
الخطوة 1: افتح إعدادات Spotify وانقر على الزر “إضافة مصدر” ضمن قسم “إظهار الأغاني من”.
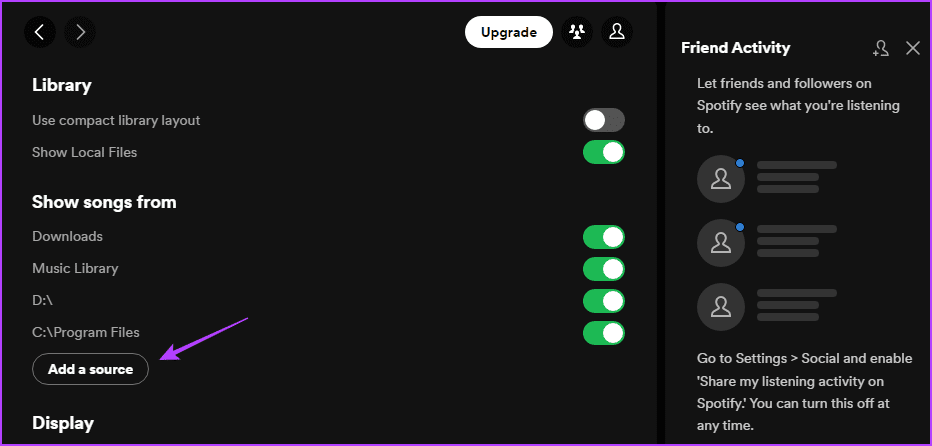
الخطوة 2: في نافذة تصفح بحثًا عن مجلد التي تظهر ، حدد محرك الأقراص حيث تم حفظ الملفات المحلية وانقر فوق OK.
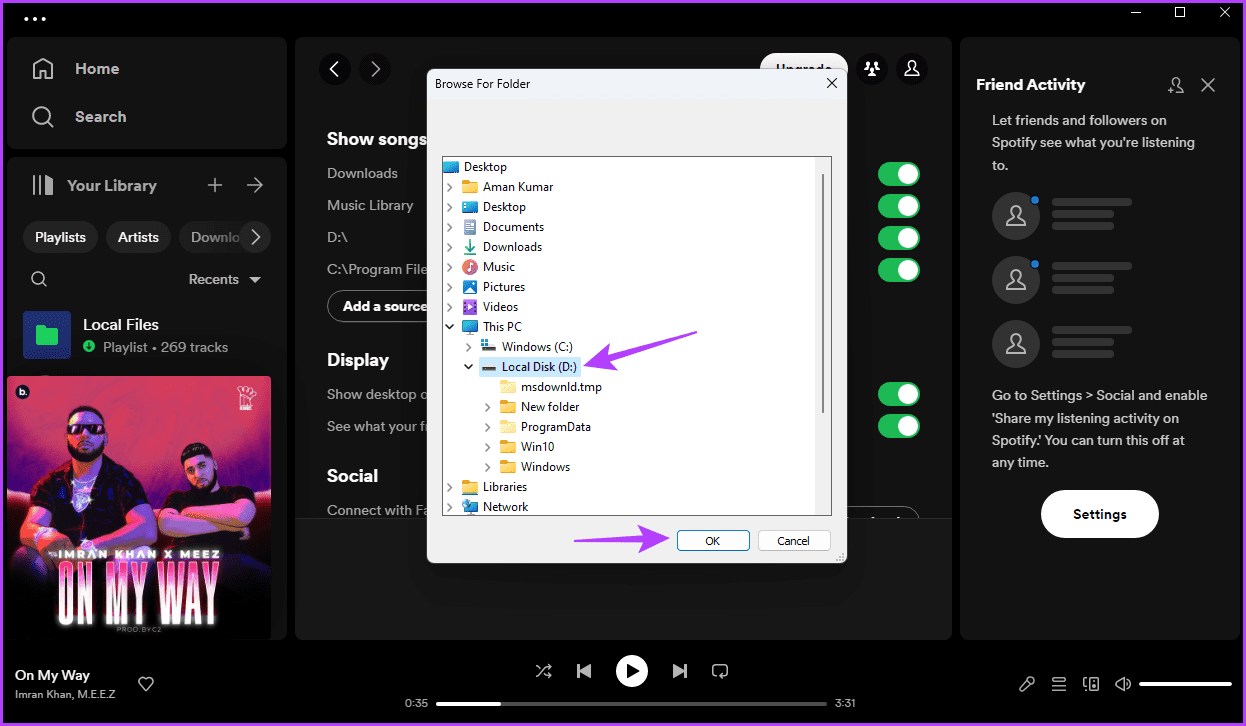
بعد ذلك ، أعد تشغيل Spotify وتحقق من حل المشكلة.
2. مسح بيانات ذاكرة التخزين المؤقت
مثل معظم التطبيقات ، يقوم Spotify بتخزين بيانات ذاكرة التخزين المؤقت لتحسين تجربة المستخدم. ولكن لأسباب مختلفة ، يمكن أن تتلف هذه البيانات وتتسبب في العديد من المشكلات ، بما في ذلك المشكلة المعنية.
الحل ، في هذه الحالة ، هو مسح بيانات ذاكرة التخزين المؤقت لـ Spotify. إليك كيفية القيام بذلك:
الخطوة 1: قم بتشغيل تطبيق Spotify ، وانقر فوق رمز ملف التعريف الخاص بك في الشريط العلوي ، واختر الإعدادات.
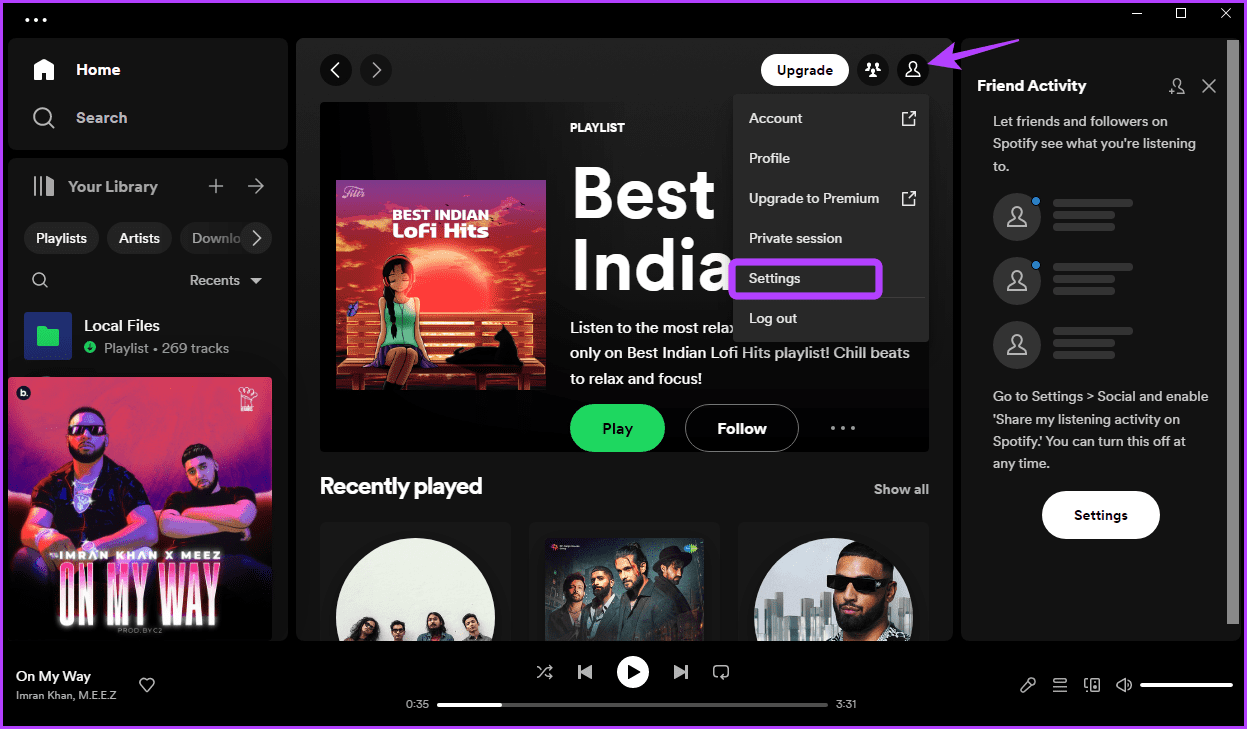
الخطوة 2: في قسم التخزين ، انقر فوق الزر مسح ذاكرة التخزين المؤقت.
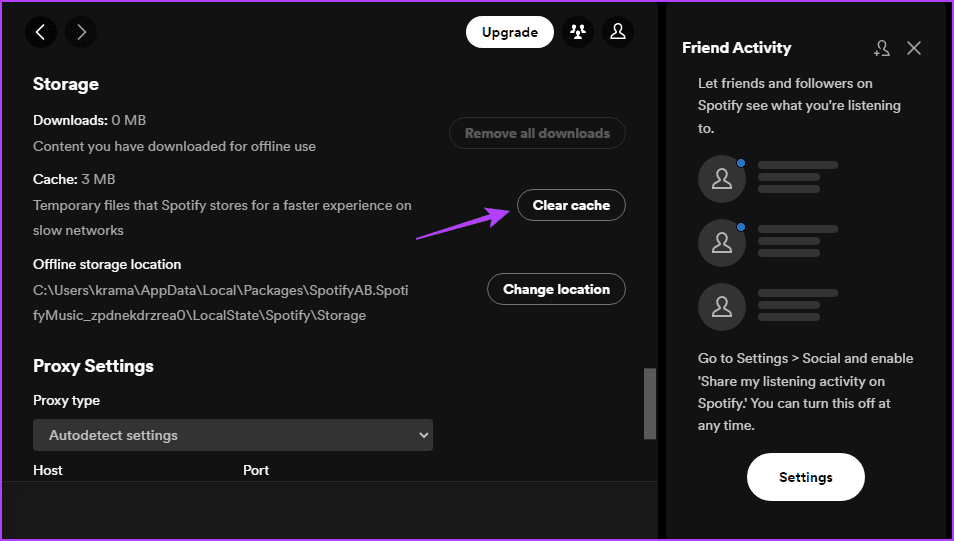
إلى الخطوة 3: اختر خيار مسح ذاكرة التخزين المؤقت في مربع التأكيد الذي يظهر.
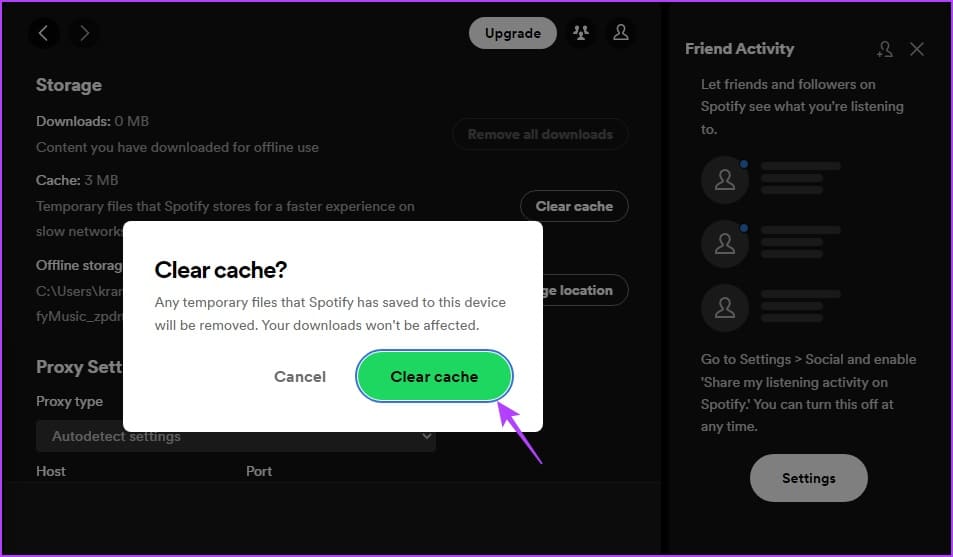
3. تكوين ملف PREFS
هناك شيء آخر يجب تجربته عندما يتعذر على Spotify الملفات المحلية على Windows وهو تكوين ملف Spotify prefs بشكل صحيح. فيما يلي خطوات القيام بذلك:
الخطوة 1: اضغط على اختصار لوحة مفاتيح Windows + R لفتح أداة التشغيل.
الخطوة 2: اكتب الأمر التالي في شريط البحث واضغط على Enter. تأكد من استبدال اسم المستخدم باسم المستخدم الخاص بحسابك.
C:\Users\UserName\AppData\Local\Packages\SpotifyAB.SpotifyMusic_zpdnekdrzrea0\LocalState\Spotify
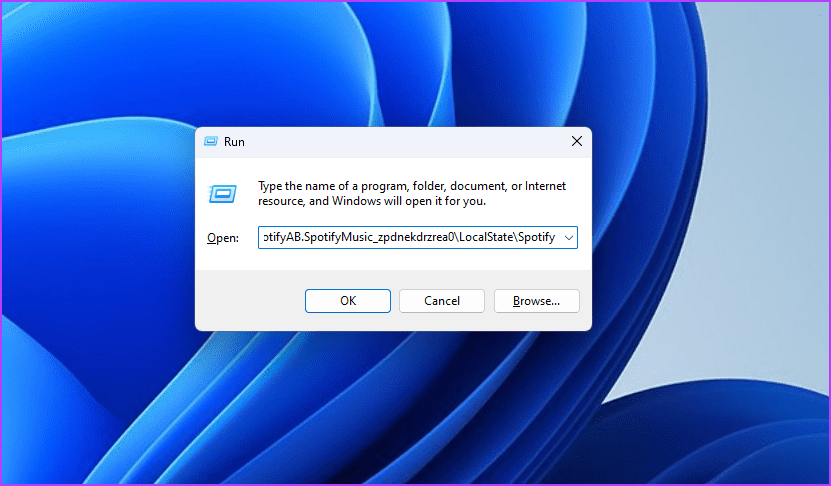
إلى الخطوة 3: انقر بزر الماوس الأيمن على ملف prefs واختر فتح بواسطة من قائمة السياق.
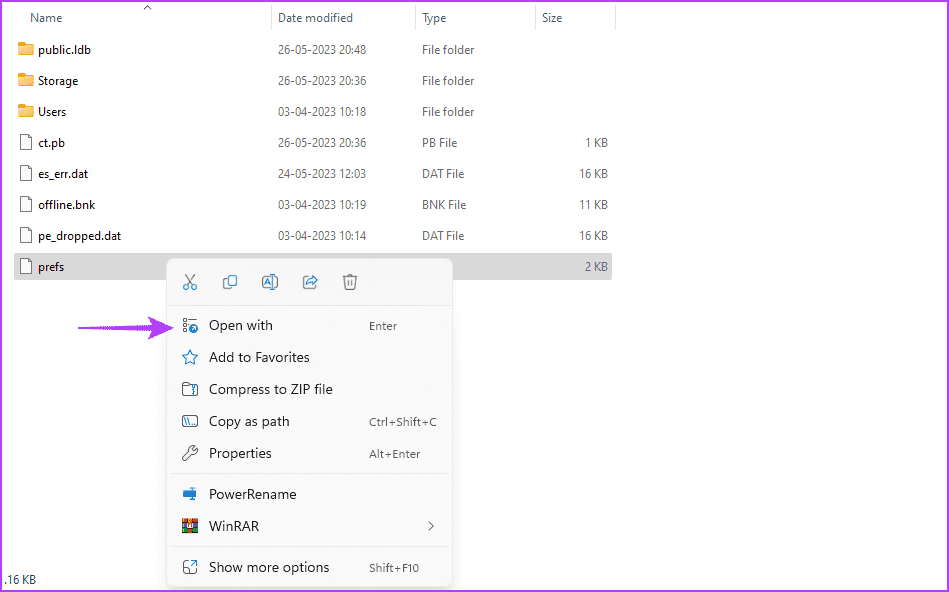
الخطوة 4: اختر المفكرة من القائمة وانقر فوق الزر مرة واحدة فقط.
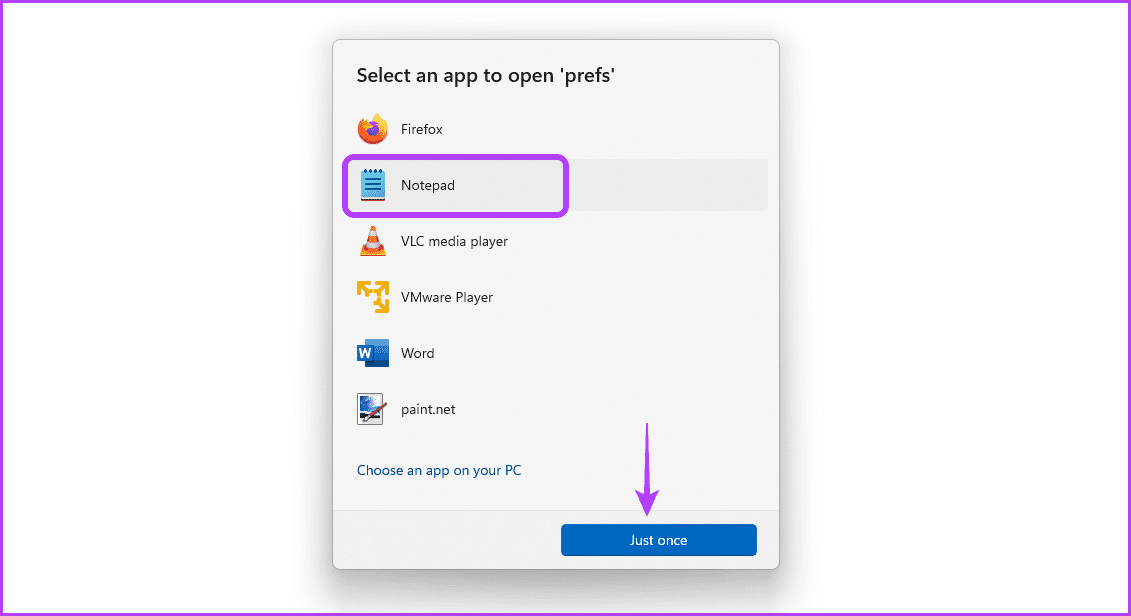
الخطوة 5: أضف السلسلة التالية إلى السطر الرابع من الملف النصي.
ui.experience_override="classic"
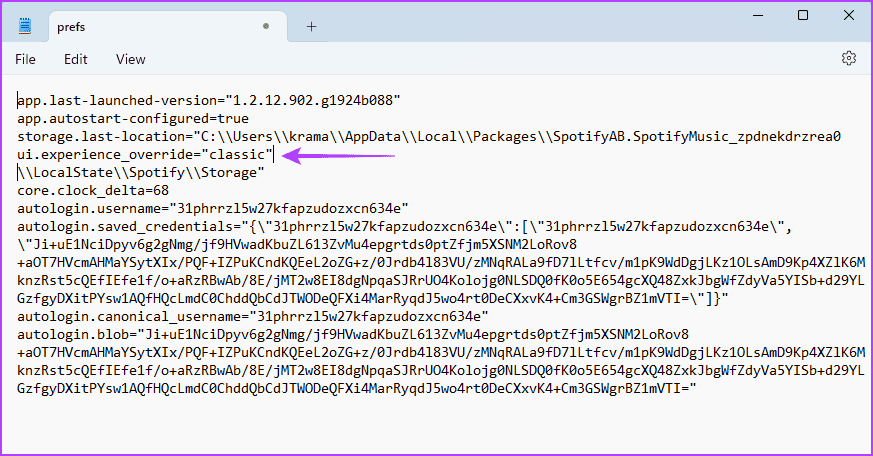
إلى الخطوة 6: اضغط على اختصار لوحة المفاتيح Ctrl + Shift + S لفتح نافذة حفظ باسم وانقر فوق الزر حفظ.
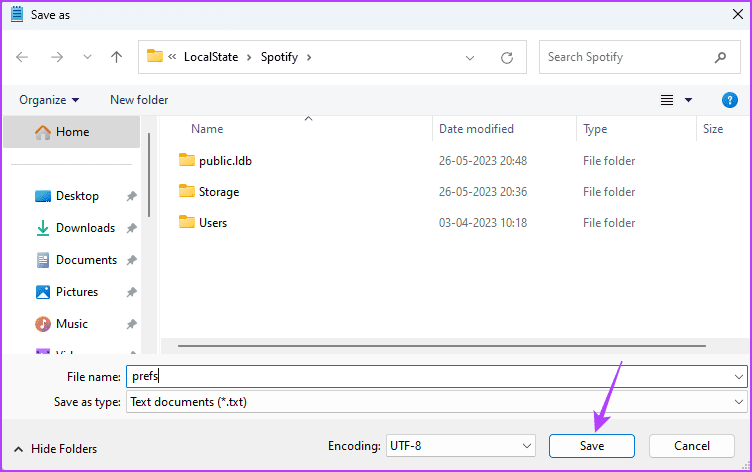
الخطوة 7: انقر بزر الماوس الأيمن على ملف prefs واختر خصائص.
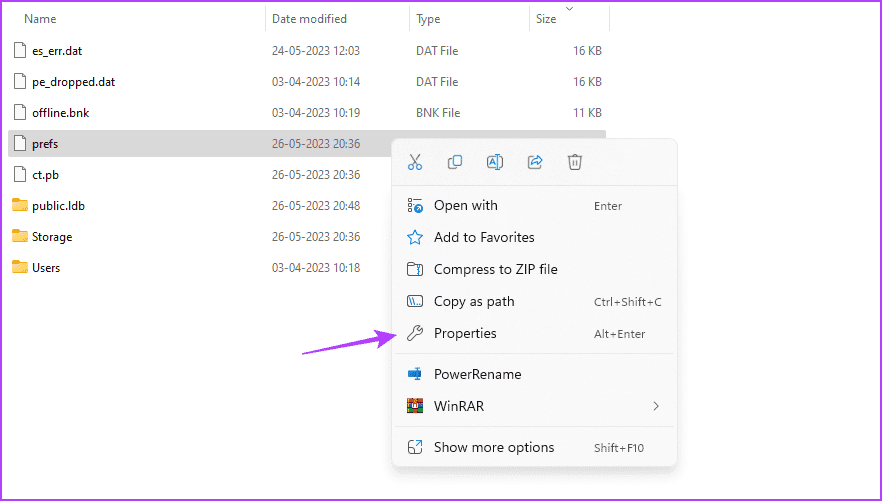
الخطوة 8: حدد مربع القراءة فقط. ثم انقر فوق “تطبيق” و “موافق“.
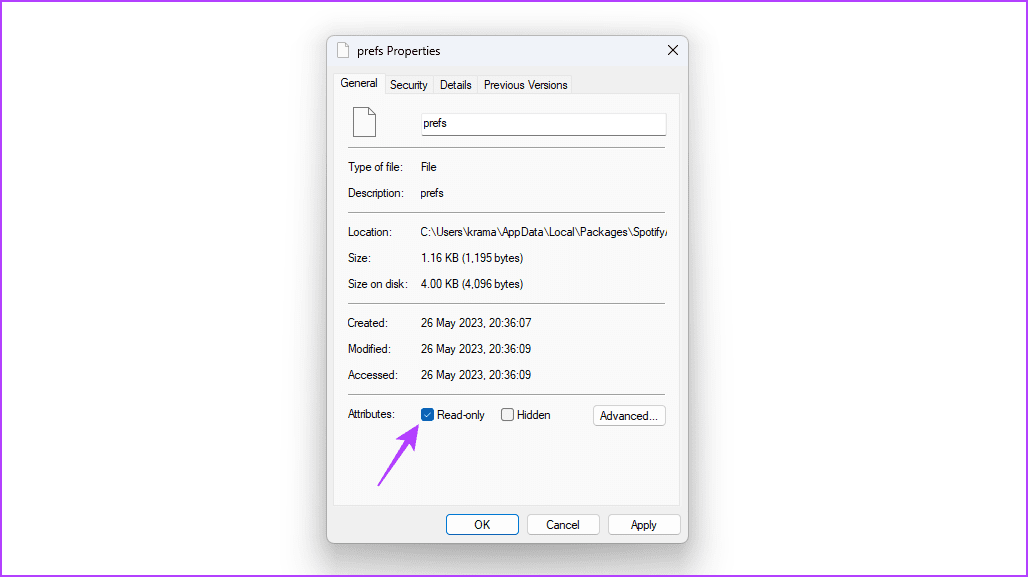
بعد ذلك ، قم بتشغيل Spotify وتحقق من المشكلة.
4. تغيير موقع الملفات المحلية
في بعض الأحيان ، قد تكمن المشكلة في موقع الملفات المحلية. في هذه الحالة ، يمكنك نقل الملفات إلى موقع مختلف لإصلاح المشكلة. يمكنك القيام بذلك باتباع الخطوات التالية:
الخطوة 1: اضغط على اختصار لوحة مفاتيح Windows + E لفتح مستكشف الملفات.
الخطوة 2: توجه نحو الموقع حيث قمت بحفظ الملفات.
إلى الخطوة 3: اضغط على اختصار لوحة المفاتيح Ctrl + A لتحديد جميع الملفات.
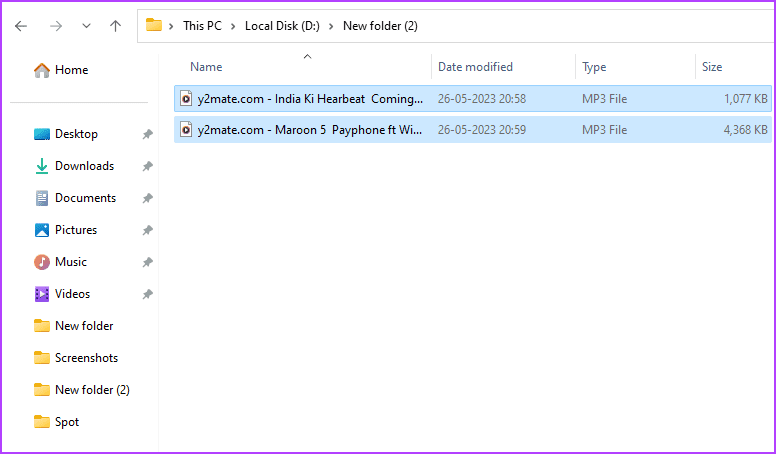
الخطوة 4: انقر بزر الماوس الأيمن فوق الملفات المحددة وانقر فوق رمز القص.
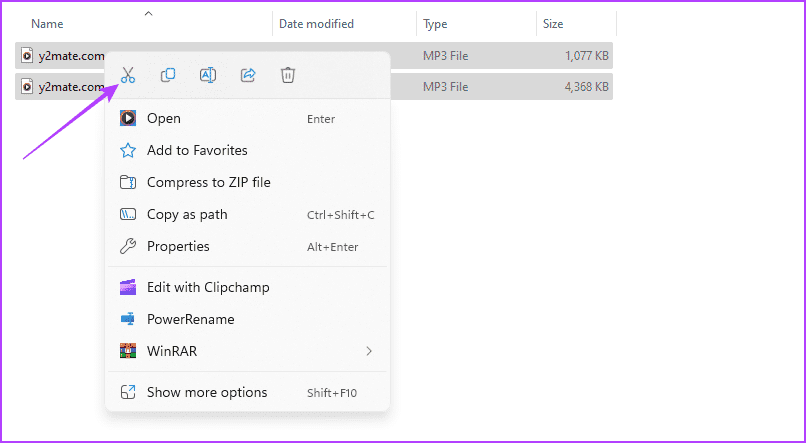
الخطوة 5: توجه إلى موقع جديد واضغط على اختصار لوحة المفاتيح Ctrl + V للصق الملفات المنسوخة.
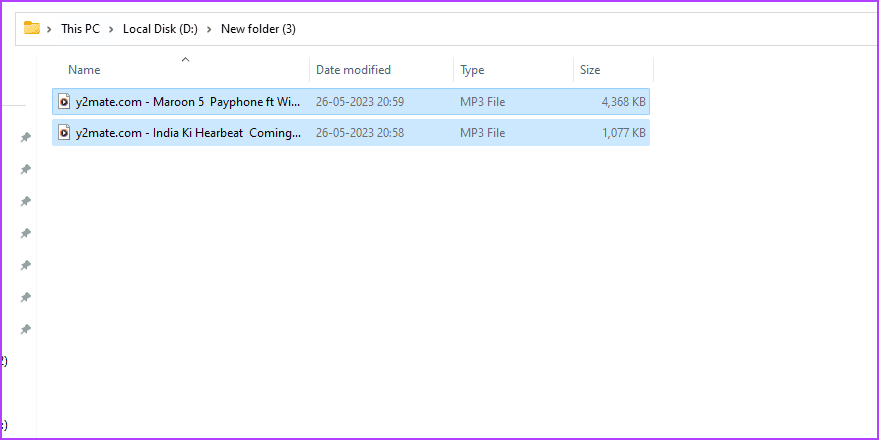
وهذا كل ما في الأمر. أعد تشغيل Spotify وتحقق مما إذا كان قادرًا الآن على اكتشاف هذه الملفات.
5. إصلاح وإعادة تعيين SPOTIFY
يحتوي Windows على خيار إصلاح وإعادة تعيين يمكنك استخدامه للتخلص من معظم مشكلات التطبيق. لاستخدام هذه الميزة لإصلاح عدم عرض Spotify لمشكلة الملفات المحلية على Windows ، اتبع الخطوات التالية:
الخطوة 1: اضغط على اختصار لوحة مفاتيح Windows + I لفتح تطبيق الإعدادات.
الخطوة 2: اختر التطبيقات من الشريط الجانبي الأيسر والتطبيقات المثبتة من الجزء الأيمن.
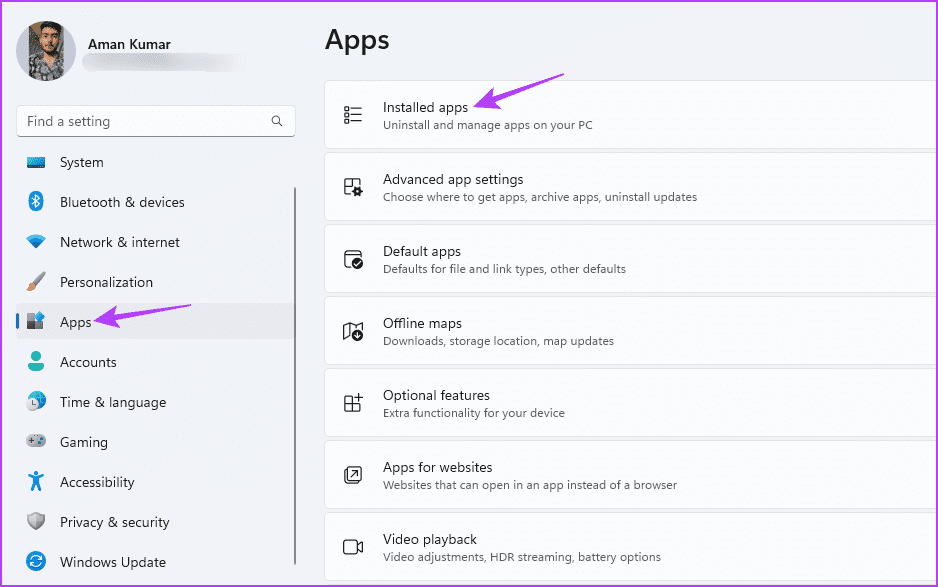
إلى الخطوة 3: انقر فوق النقاط الأفقية الثلاث بجوار Spotify Music واختر خيارات متقدمة.
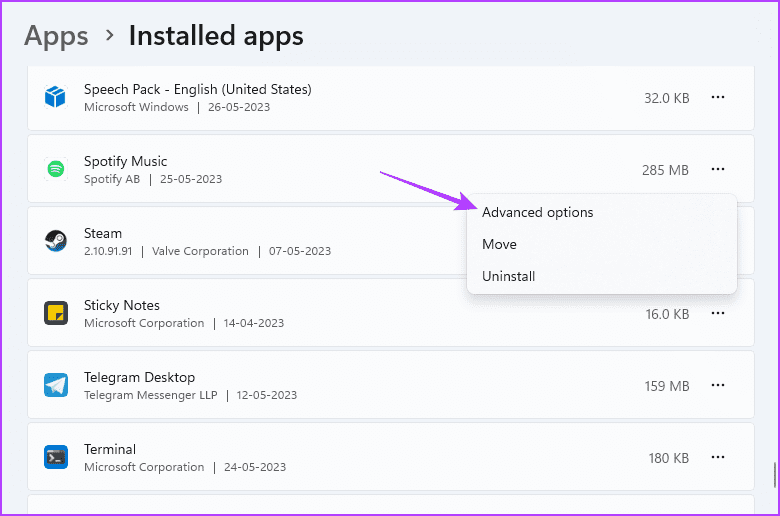
الخطوة 4: انقر فوق الإصلاح.
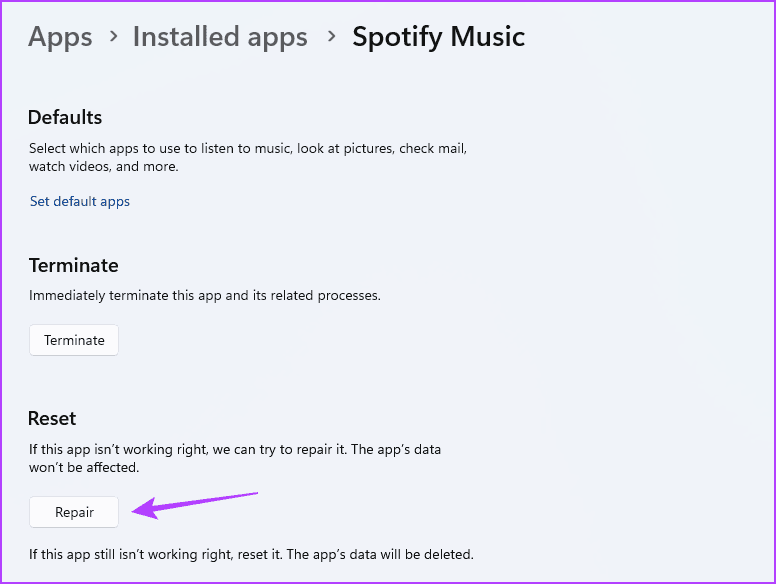
سيحاول Windows إصلاح التطبيق. بعد اكتمال العملية ، سترى علامة اختيار بجوار زر الإصلاح.
بعد ذلك ، قم بتشغيل Spotify وتحقق من المشكلة. إذا استمر ، فسيتعين عليك إعادة تعيين التطبيق. للقيام بذلك ، انقر فوق الزر “إعادة تعيين”.
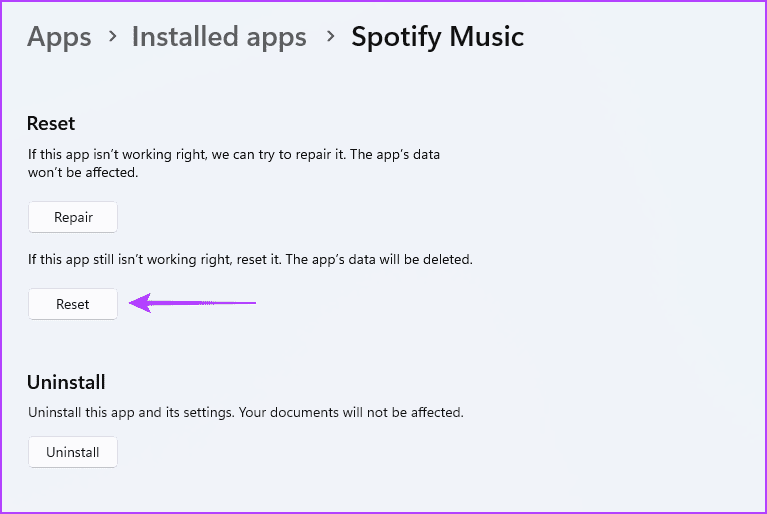
6. تحديث SPOTIFY
يعد تنزيل آخر تحديث لـ Spotify إصلاحًا فعالًا آخر عندما لا يعثر Spotify على الملفات المحلية على Windows. إليك كيفية تحديث Spotify:
الخطوة 1: قم بتشغيل Spotify ، انقر فوق رمز ملف التعريف الخاص بك في الشريط العلوي واختر “التحديث متاح. أعد التشغيل الآن.
الخطوة 2: سيقوم Spotify بتنزيل أي تحديث متوفر. بعد ذلك ، ستتم إعادة التشغيل تلقائيًا.
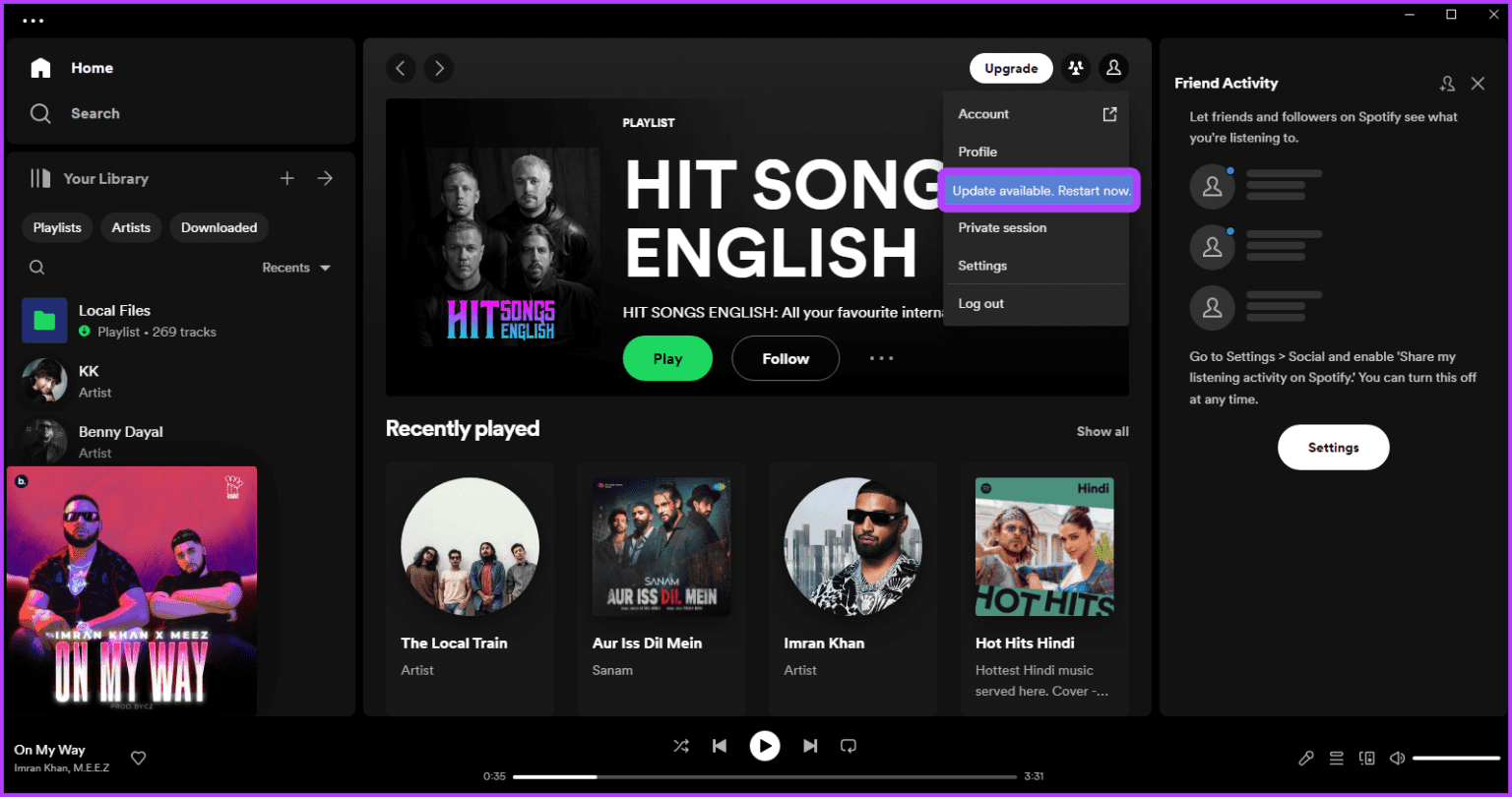
بعد إعادة التشغيل ، ستلاحظ أن المشكلة لم تعد موجودة.
استمتع بالملفات المحلية على SPOTIFY
يُعد Spotify بلا شك أفضل منصة بث صوتي متاحة لنظام التشغيل Windows. ومع ذلك ، يفشل Spotify أحيانًا في اكتشاف ملفات Windows المحلية لأسباب مختلفة. لحسن الحظ ، يمكنك استكشاف هذه المشكلة بسرعة باستخدام الحلول المذكورة أعلاه.
