أفضل 5 إصلاحات لعدم عمل التدقيق الإملائي في تطبيق Pages على جهاز Mac
إلىيتيح لك تطبيق Pages على جهاز Mac الخاص بك إنشاء جميع أنواع المستندات مثل الرسائل والسير الذاتية والقوائم والمزيد. يمكنك أيضًا إضافة أرقام الصفحات لتنظيم المستندات متعددة الصفحات قبل مشاركتها مع جهات الاتصال الخاصة بك. أثناء إعداد تقرير مهم أو عرض تقديمي للكلية ، تحتاج إلى التأكد من عدم وجود أخطاء إملائية.
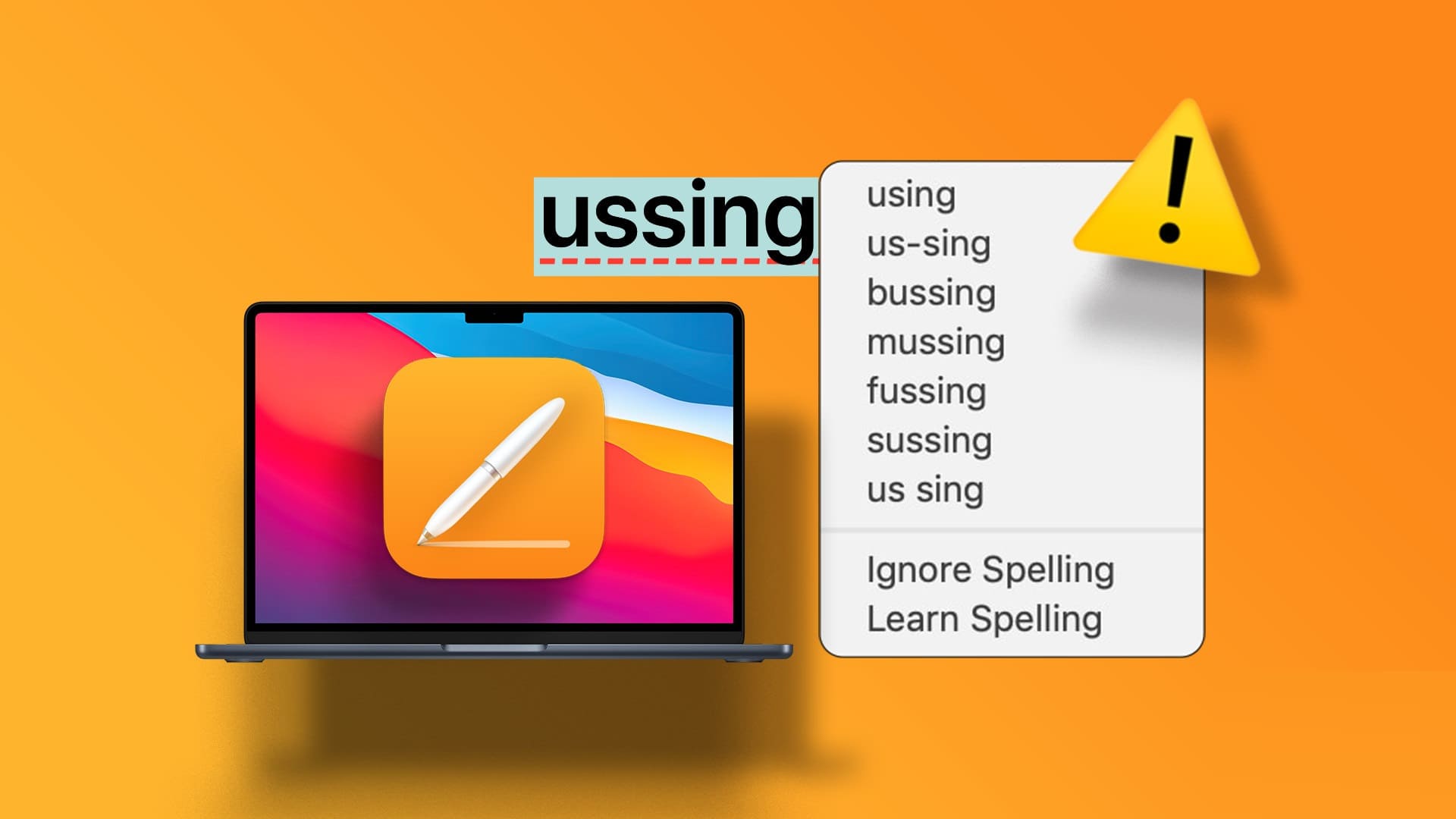
لكن أبلغ بعض المستخدمين أن ميزة التدقيق الإملائي تتوقف عن العمل في تطبيق PAGES، مما يجبرهم على البحث عن الأخطاء الإملائية يدويًا. إذا كنت تواجه نفس المشكلة ، فإليك بعض الحلول العملية لإصلاح ميزة التدقيق الإملائي التي لا تعمل في تطبيق Pages على جهاز Mac.
1. تمكين التصحيح التلقائي في تطبيق PAGES
بشكل افتراضي ، يوفر تطبيق Pages ميزة التصحيح التلقائي التي تكتشف تلقائيًا الأخطاء الإملائية في مستنداتك. الحل الأول الذي نوصي به هو التحقق من تمكين ميزة التصحيح التلقائي في تطبيق Pages على جهاز Mac الخاص بك. إليك الطريقة.
الخطوة 1: اضغط على اختصار Command + Spacebar لفتح Spotlight Search ، واكتب Pages ، واضغط على Return.
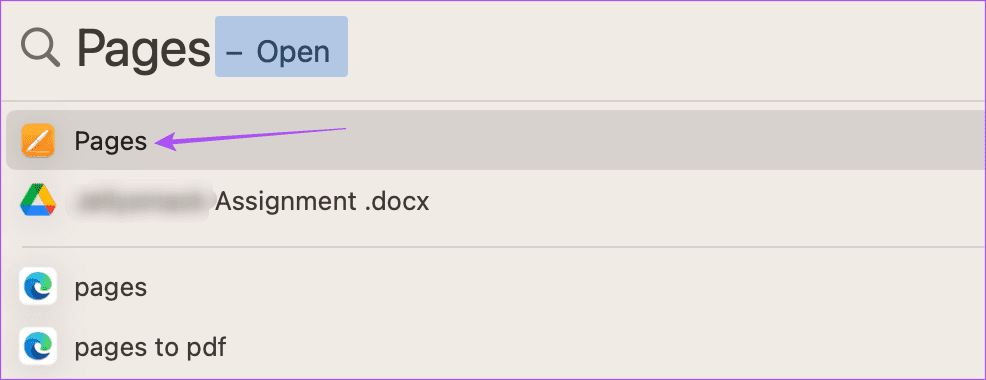
الخطوة 2: افتح مستند Pages.
إلى الخطوة 3: انقر فوق Pages في الزاوية العلوية اليسرى.
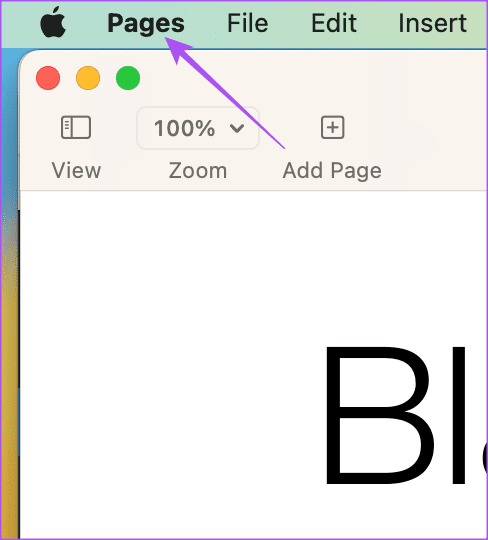
الخطوة 4: انقر فوق الإعدادات.
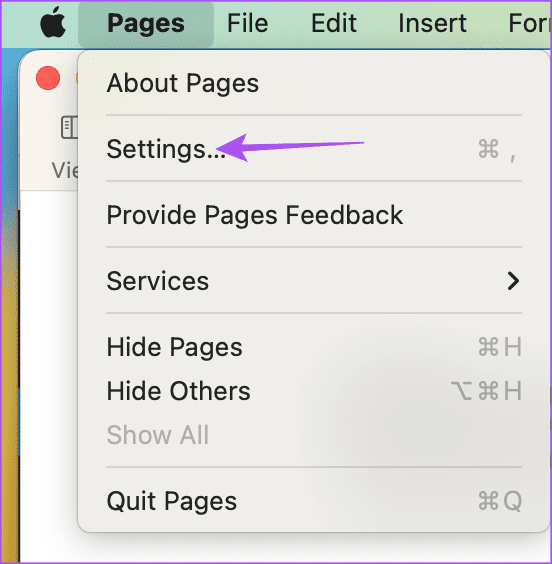
الخطوة 5: انقر فوق التصحيح التلقائي في الأعلى.
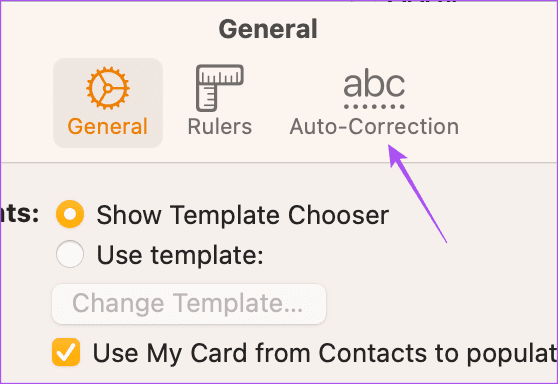
إلى الخطوة 6: انقر فوق مربع الاختيار بجوار تصحيح الإملاء تلقائيًا.
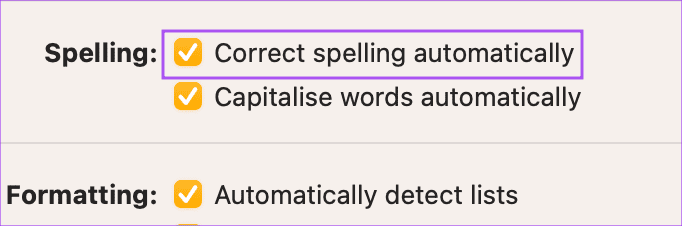
الخطوة 7: أغلق النافذة وتحقق من حل المشكلة.
2. تمكين “التدقيق الإملائي أثناء الكتابة” في PAGES
ميزة أخرى يوفرها لك تطبيق Pages لتصحيح الأخطاء الإملائية هي التحقق من وجودها أثناء الكتابة في مستند. يمكنك التحقق من تمكين هذه الميزة في تطبيق Pages على جهاز Mac الخاص بك. سيؤدي هذا إلى تصحيح الأخطاء الإملائية ولن يجعلك تتحقق من كتابتك مرة أخرى.
الخطوة 1: اضغط على اختصار Command + Spacebar لفتح Spotlight Search ، واكتب Pages ، واضغط على Return.
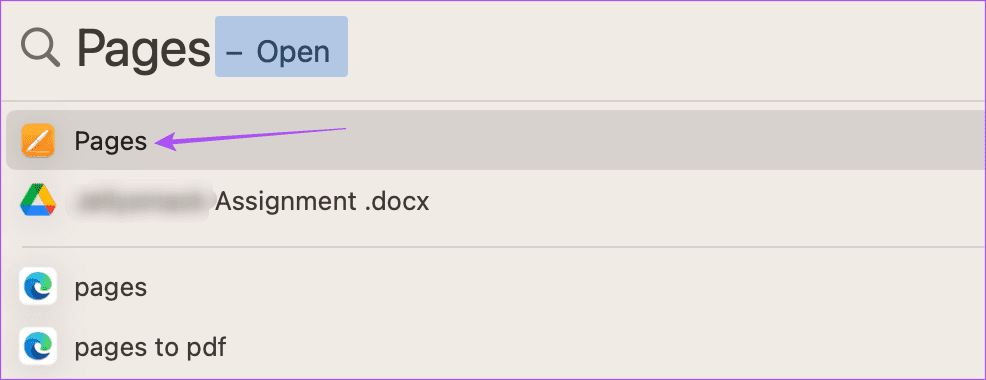
الخطوة 2: افتح مستند Pages.
إلى الخطوة 3: انقر فوق تحرير في الجانب العلوي الأيسر من شريط القوائم.
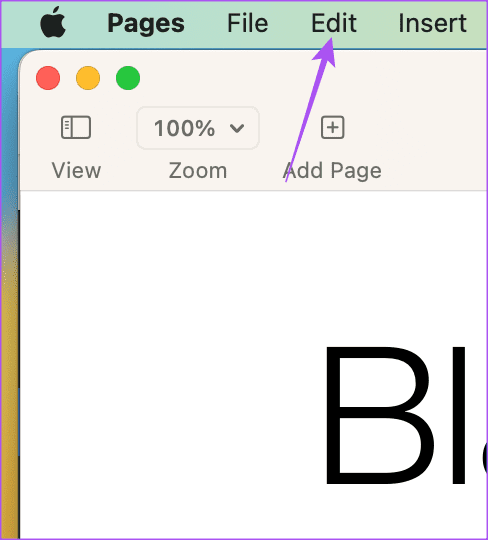
الخطوة 4: حدد التدقيق الإملائي والنحوي.
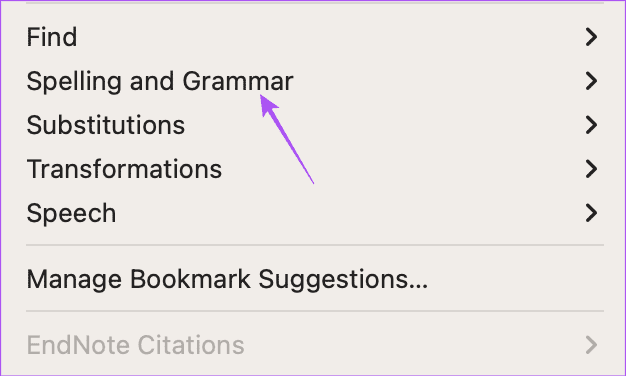
الخطوة 5: انقر على خيار “التدقيق الإملائي أثناء الكتابة”.
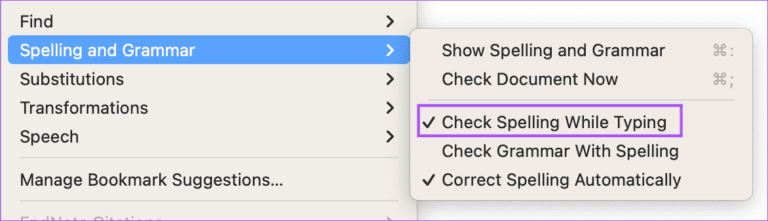
يمكنك أيضًا تحديد “تحقق من القواعد مع التدقيق الإملائي”.
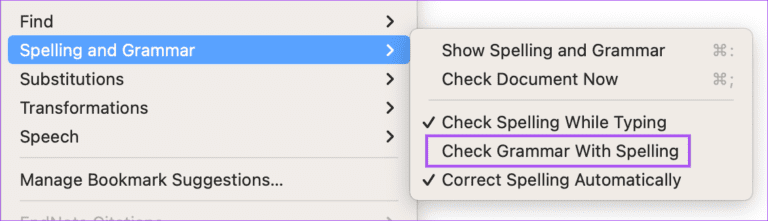
إلى الخطوة 6: أغلق القائمة وتحقق من حل المشكلة.
3. تحقق من إعدادات لوحة مفاتيح الإدخال
إذا استمر عدم تصحيح الأخطاء الإملائية تلقائيًا ، فستحتاج إلى التحقق من لغة لوحة مفاتيح الإدخال المحددة لجهاز Mac.
إليك كيفية القيام بذلك.
الخطوة 1: اضغط على اختصار Command + Spacebar لفتح Spotlight Search ، واكتب System Preferences ، ثم اضغط على Return.
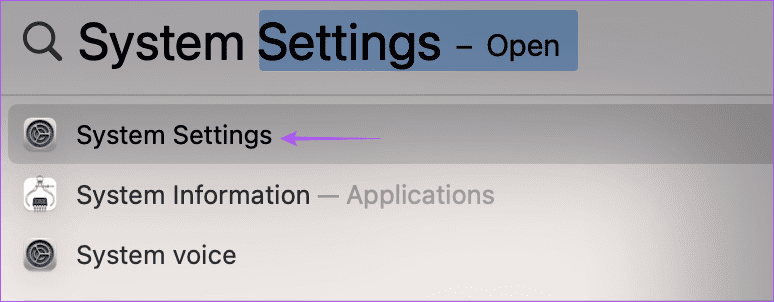
الخطوة 2: قم بالتمرير لأسفل وانقر فوق لوحة المفاتيح.
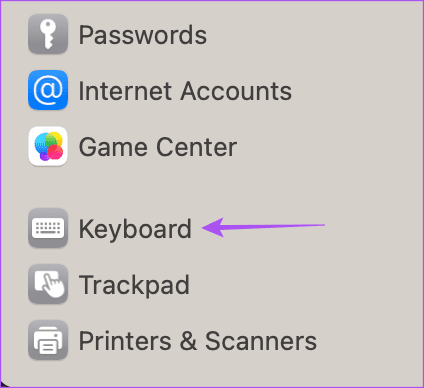
إلى الخطوة 3: انقر فوق تحرير بجوار مصادر الإدخال.
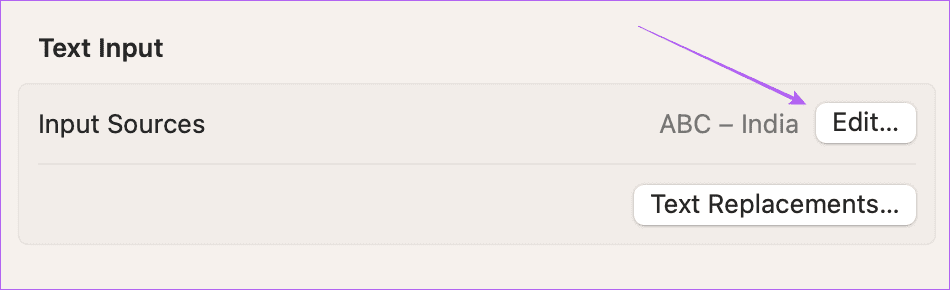
الخطوة 4: لإضافة لغة لوحة مفاتيح جديدة ، انقر فوق رمز إضافة في الزاوية اليسرى السفلية.
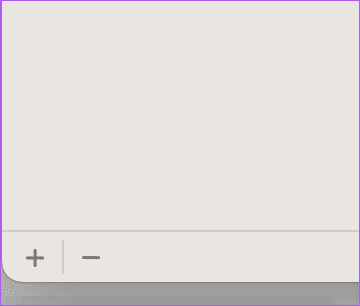
الخطوة 5: حدد لوحة مفاتيح اللغة وانقر فوق إضافة.
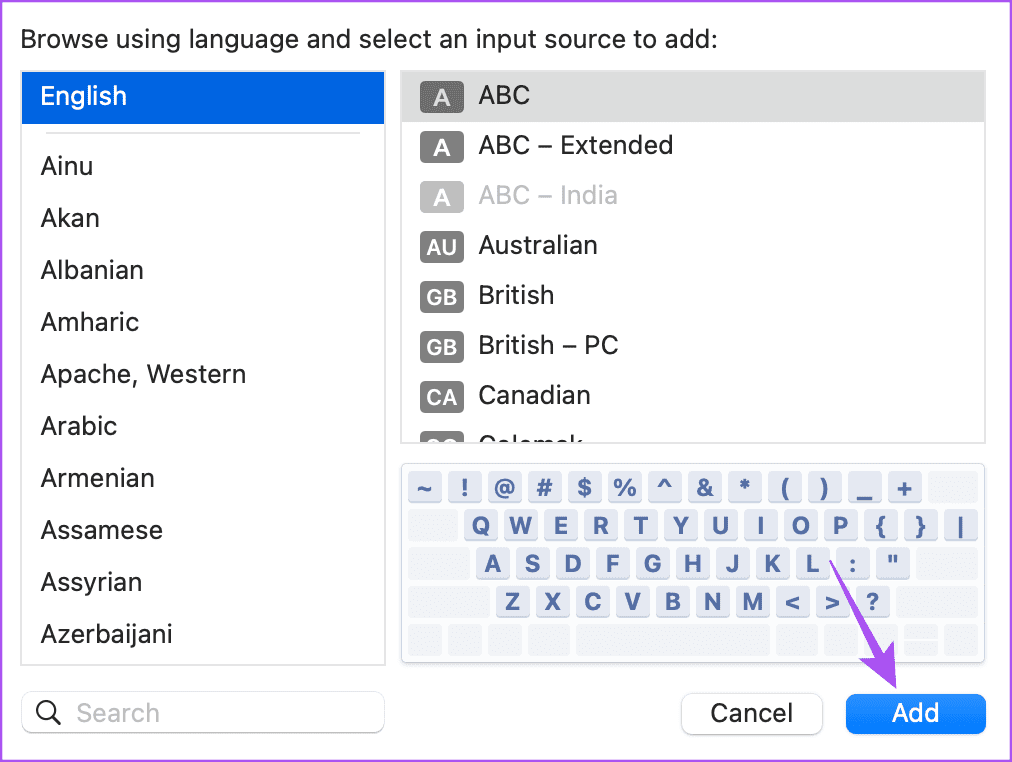
إلى الخطوة 6: انقر فوق All Input Sources من الشريط الجانبي الأيسر.
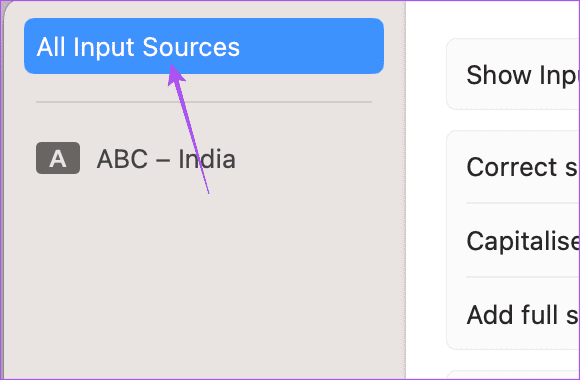
الخطوة 7: قم بتشغيل التبديل بجوار التصحيح الإملائي تلقائيًا.
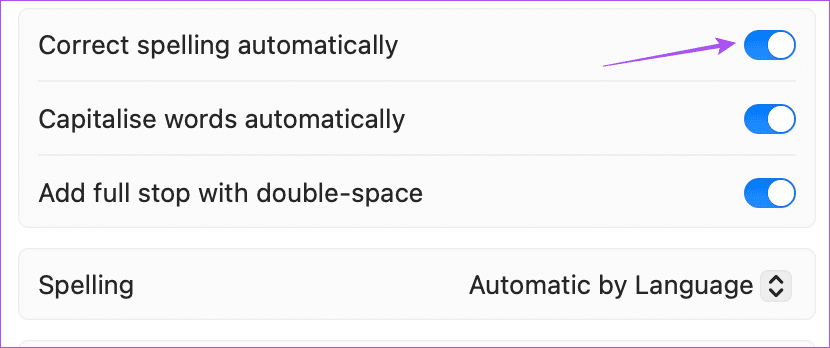
هذه هي ميزة التدقيق الإملائي الافتراضية المضمنة في جهاز Mac الخاص بك.
الخطوة 8: انقر فوق تم في الجانب الأيمن السفلي.
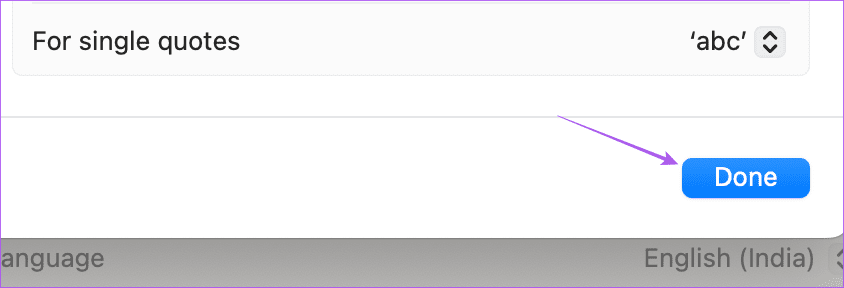
الخطوة 9: أغلق النافذة وافتح Pages للتحقق من حل المشكلة.
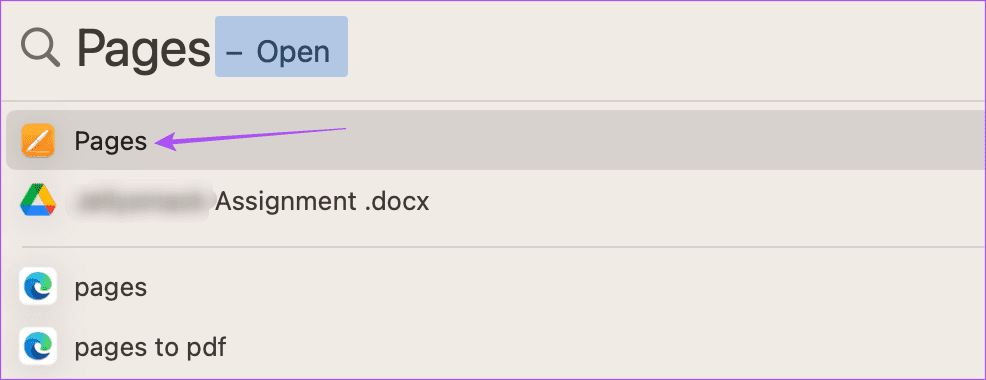
4. قم بإنهاء Pages وإعادة تشغيلها
إذا كان تطبيق Pages يعمل في الخلفية على جهاز Mac الخاص بك لبعض الوقت ، فيمكنك فرض الإنهاء وإعادة تشغيل التطبيق لمنحه بداية جديدة ومعرفة ما إذا تم حل المشكلة.
الخطوة 1: انقر فوق شعار Apple في الزاوية العلوية اليسرى.
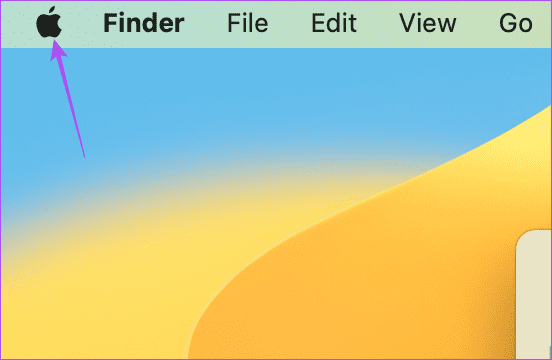
الخطوة 2: حدد فرض الإنهاء من قائمة الخيارات.
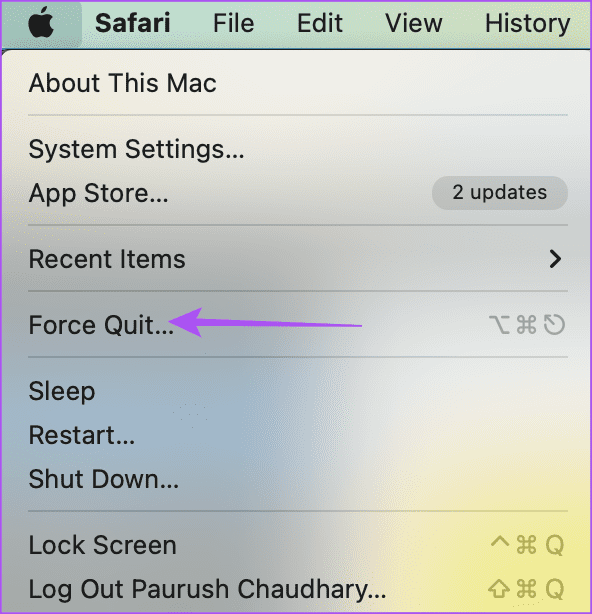
إلى الخطوة 3: حدد Pages من قائمة التطبيقات.
الخطوة 4: انقر فوق فرض الإنهاء في الركن الأيمن السفلي من النافذة.
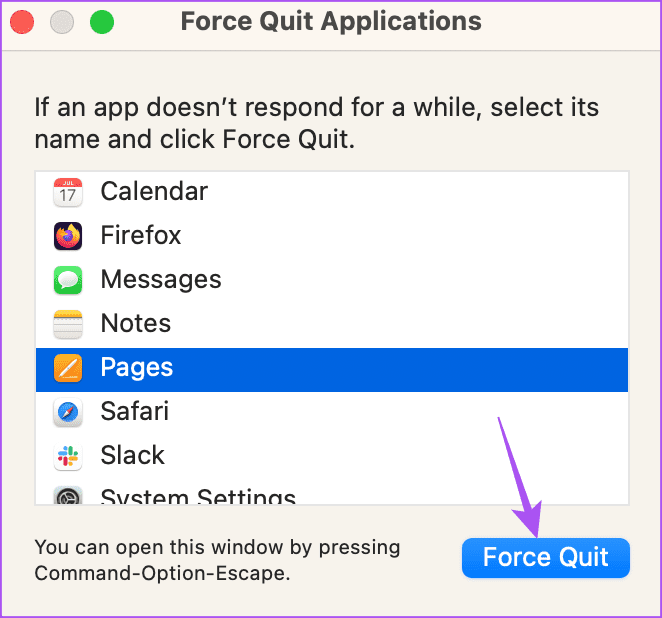
الخطوة 5: انقر فوق فرض الإنهاء مرة أخرى للتأكيد.
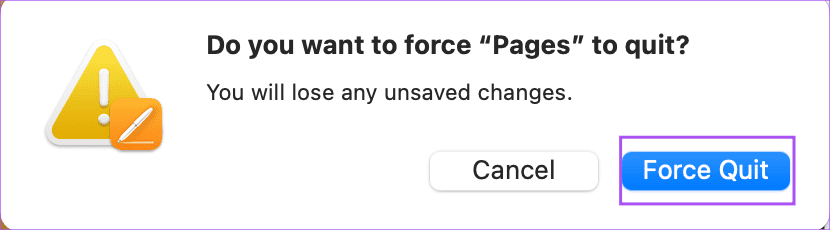
إلى الخطوة 6: أغلق النافذة وأعد تشغيل Pages للتحقق من حل المشكلة.
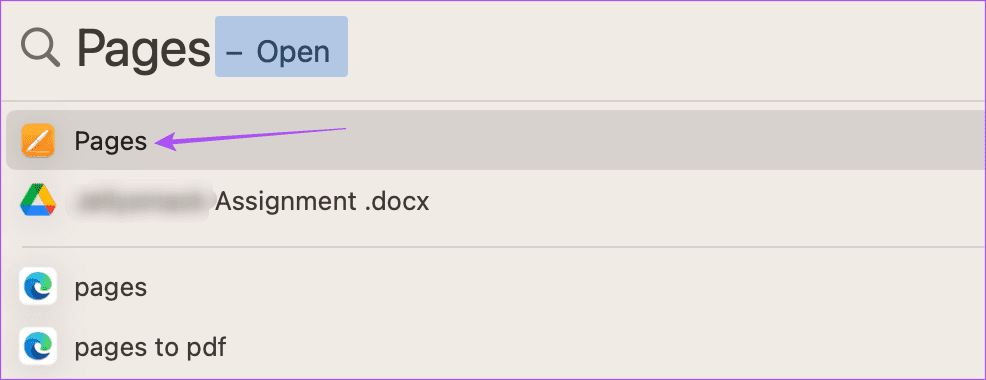
5. تحديث تطبيق Pages
إذا لم ينجح أي من الحلول معك ، فنحن نقترح تحديث إصدار تطبيق Pages لإزالة أي أخطاء أو مواطن الخلل التي قد تسبب هذه المشكلة.
الخطوة 1: اضغط على اختصار Command + Spacebar لفتح Spotlight Search ، واكتب App Store ، واضغط على Return.
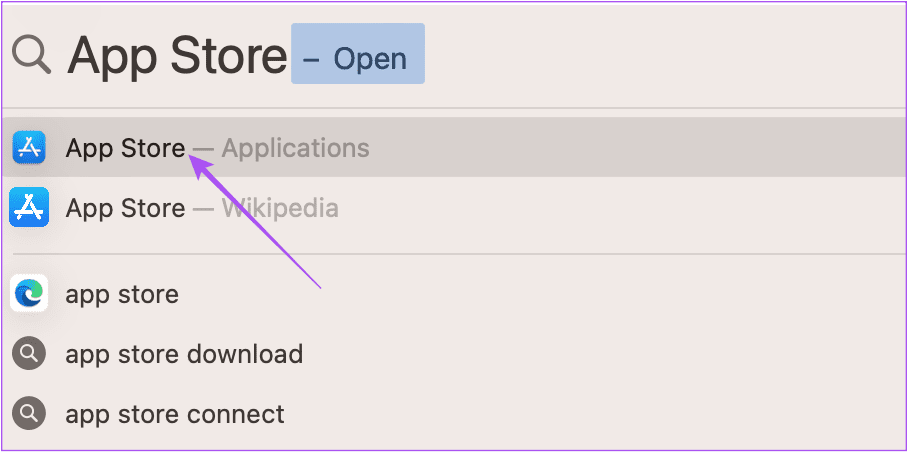
الخطوة 2: انقر فوق التحديثات من الشريط الجانبي الأيسر.
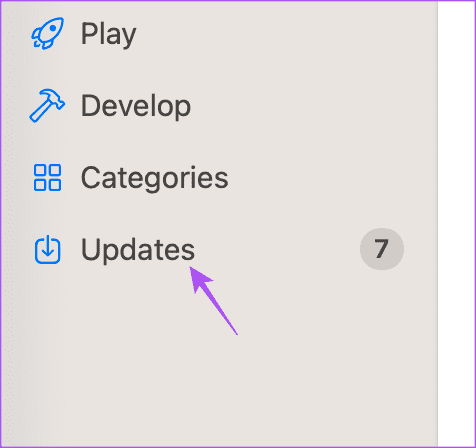
إلى الخطوة 3: في حالة توفر تحديث ، انقر فوق تحديث بجوار Pages .
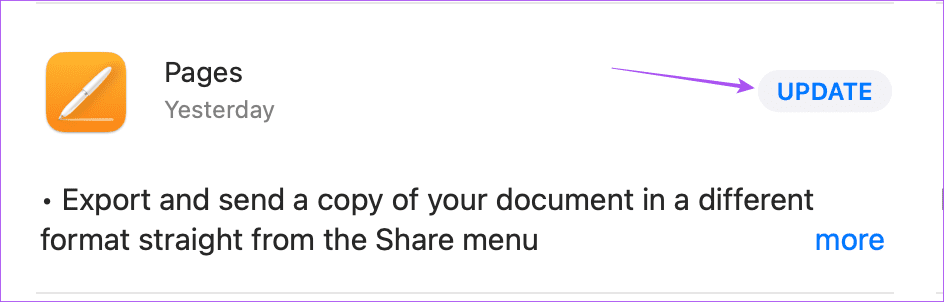
الخطوة 4: بعد تثبيت التحديث ، أعد تشغيل Pages وتحقق من حل المشكلة.
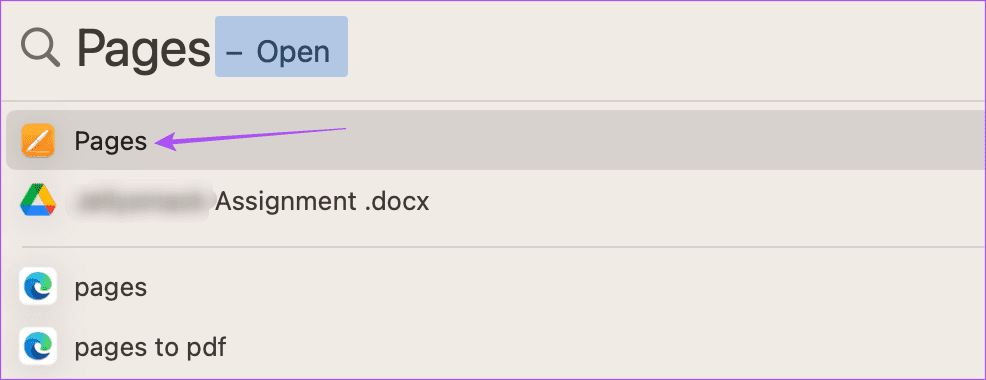
تصحيح الهجاء
ستساعدك هذه الحلول على ضمان عدم وجود أخطاء إملائية في مستند Pages الخاص بك قبل إرساله. يمنحك تطبيق Pages الكثير من المرونة لتخصيص مستنداتك بناءً على خيارات الدرجة اللونية والتصميم التي تهدف إليها. على سبيل المثال ، يمكنك تغيير لون الخلفية في تطبيق Pages لتحسين إمكانية قراءة النص وجعله يبدو مختلفًا.
