أفضل 10 طرق لإصلاح عدم عمل صوت الفيديو على iPhone
بفضل إمكانات تسجيل الفيديو الرائدة في فئتها وإعداد مكبرات الصوت المزدوجة بصوت عالٍ ، يعد iPhone جهازًا ممتازًا لتسجيل مقاطع الفيديو وفحصها أثناء التنقل. ومع ذلك ، فقد اشتكى الكثيرون من أن صوت الفيديو لا يعمل على أجهزة iPhone الخاصة بهم. إليك كيفية إصلاح مشكلات الصوت في مقاطع فيديو iPhone.
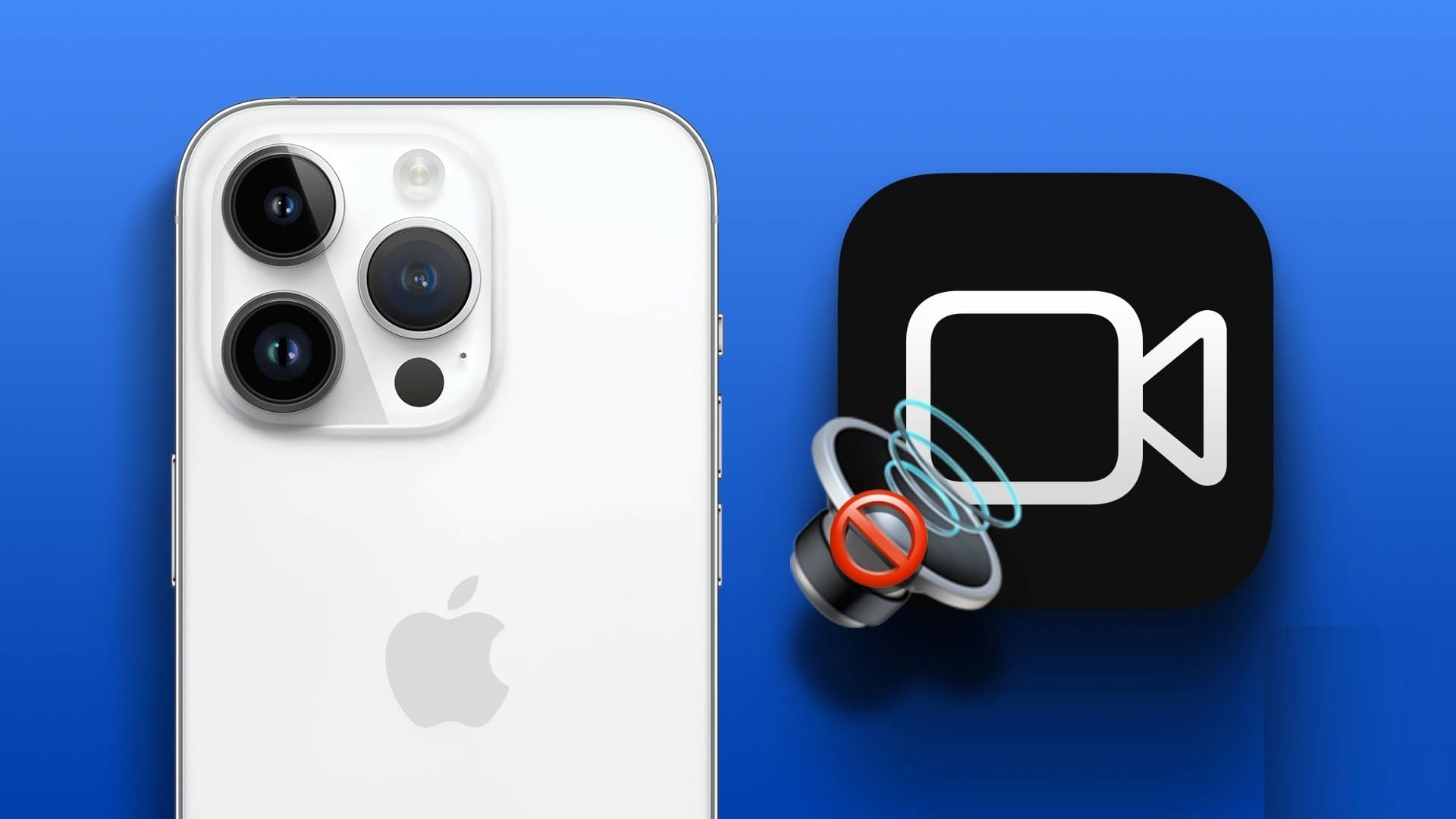
لماذا لا يوجد صوت في مقاطع الفيديو المسجلة الخاصة بي؟ إنها إحدى المشكلات الشائعة التي يواجهها مستخدمو iPhone. إنه ببساطة يفسد تجربة iPhone الخاصة بك. قبل أن تستقر على إعداد iPhone أقل من المتوسط ، استخدم الحيل أدناه لإصلاح صوت الفيديو لا يعمل.
ملاحظة: تنطبق الخطوات أدناه على أجهزة iPhone و iPad. إذا كان صوت الفيديو بجهاز iPad لا يعمل ، فاتبع الإرشادات أدناه.
1. إلغاء كتم الصوت
قد يفتح جهاز iPhone أو iPad الفيديو في وضع كتم الصوت. يمكنك إعادة صوت الفيديو من القائمة السفلية لسماع الصوت.
الخطوة 1: افتح تطبيق الصور على جهاز iPhone الخاص بك.
الخطوة 2: حدد مقطع فيديو تريد تشغيله. اضغط على زر إلغاء كتم الصوت واستمع إلى الصوت.

تابع القراءة إذا كان لا يزال هناك صوت في مقاطع فيديو iPhone.
2. تحقق من حجم الصوت من خلال الأزرار
أثناء اجتماع مهم أو أثناء مشاهدة فيلم في السينما ، ربما تكون قد خفضت مستوى الصوت إلى الصفر على جهاز iPhone الخاص بك. تحتاج إلى استخدام زر رفع مستوى الصوت على جهاز iPhone و iPad لسماع الصوت في مقاطع الفيديو. إذا تعارضت حافظة iPhone الخاصة بك مع أزرار الصوت ، فقم بإزالتها واحصل على واحدة جديدة على Amazon.

3. تعطيل البلوتوث
ينتقل معظم TWS (Total Wireless Stereo) إلى وضع السكون عندما تضعها في العلبة. في بعض الأحيان ، تظل سماعات الأذن اللاسلكية الخاصة بك متصلة بجهاز iPhone عبر البلوتوث. في مثل هذه الحالات ، سيقوم جهاز iPhone أو iPad بتشغيل صوت الفيديو على الجهاز المتصل.
ستحتاج إلى التمرير سريعًا لأسفل من الزاوية العلوية اليسرى للوصول إلى مركز التحكم وإيقاف تشغيل البلوتوث.
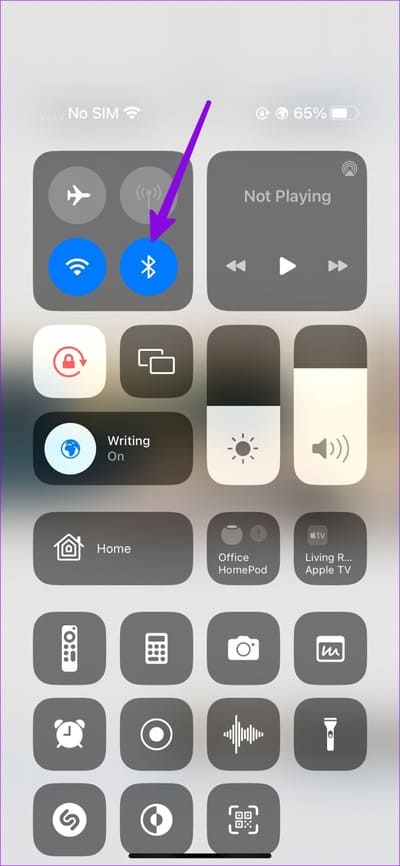
4. قم بتنزيل الفيديو مرة أخرى
هل قمت بتنزيل مقطع فيديو تالف من الويب على جهاز iPhone الخاص بك؟ قد تواجه مشكلات في الصوت مع مقاطع الفيديو هذه على جهاز iPhone الخاص بك. تحتاج إلى الاتصال بشبكة Wi-Fi قوية ومحاولة تنزيل الفيديو مرة أخرى.
5. تحقق من مكبرات الصوت والميكروفونات
ستحتاج إلى فحص مكبرات الصوت والميكروفون بجهاز iPhone عن كثب. بعد عدة سنوات من استخدام iPhone و iPad ، قد تمتلئ مكبرات الصوت وفتحات الميكروفون بالغبار والحطام.
ستحتاج إلى تنظيف مكبرات الصوت الخاصة بجهاز iPhone والمحاولة مرة أخرى. يمكنك أيضًا تنظيف الميكروفون لتجنب مشاكل الصوت أثناء تسجيل مقطع فيديو على جهاز iPhone الخاص بك.
6. استخدام تطبيقات مشغل الفيديو من طرف ثالث
إذا كان الصوت لا يعمل في مقاطع فيديو iPhone ، فتخلص من مشغل الفيديو الافتراضي واحصل على مشغل خارجي من App Store. VLC هو تطبيق مشهور لمشغل الفيديو تابع لجهة خارجية يدعم جميع تنسيقات الملفات. يمكنك تشغيل مقاطع الفيديو في VLC على iPhone لسماع الصوت.
أولاً ، احفظ مقاطع الفيديو من تطبيق الصور في تطبيق الملفات. عندها فقط يمكنك فتح مقاطع الفيديو هذه في مشغلات خارجية مثل VLC. هذا ما عليك القيام به.
الخطوة 1: قم بتنزيل مشغل VLC من متجر التطبيقات.
الخطوة 2: افتح تطبيق الصور على جهاز iPhone الخاص بك. حدد مقطع فيديو واضغط على زر المشاركة في الزاوية اليسرى السفلية.

إلى الخطوة 3: حدد “حفظ في الملفات” واحفظه في مكان ذي صلة في تطبيق الملفات. يمكنك إعادة تسمية ملف الفيديو وإضافة علامة أيضًا.
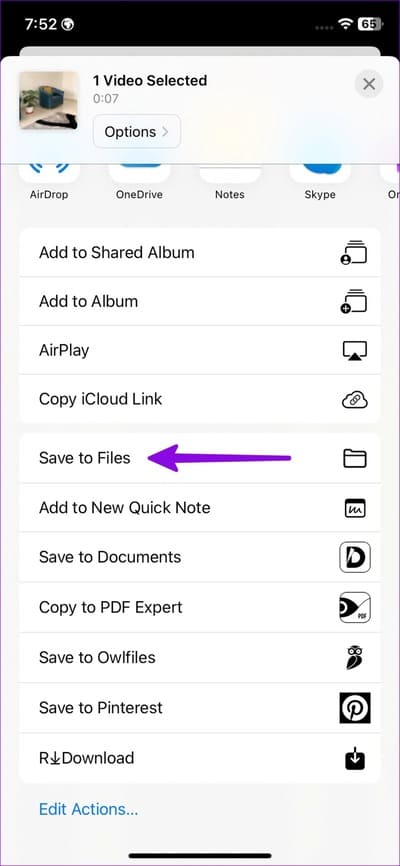
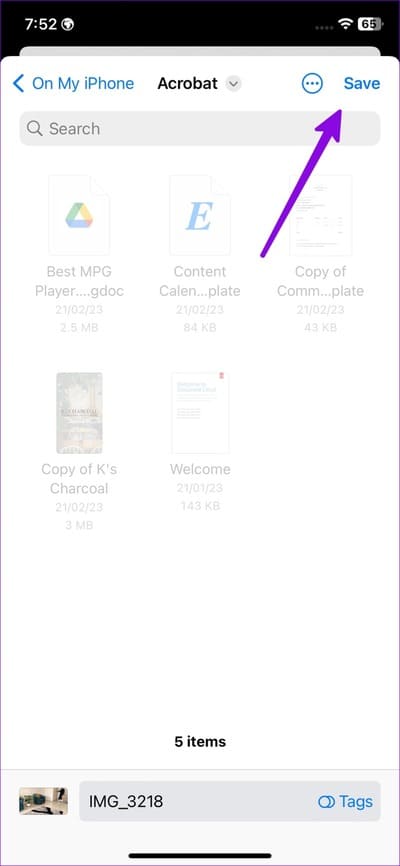
الخطوة 4: افتح تطبيق الملفات على جهاز iPhone الخاص بك. اضغط مع الاستمرار على مقطع فيديو وحدد مشاركة.
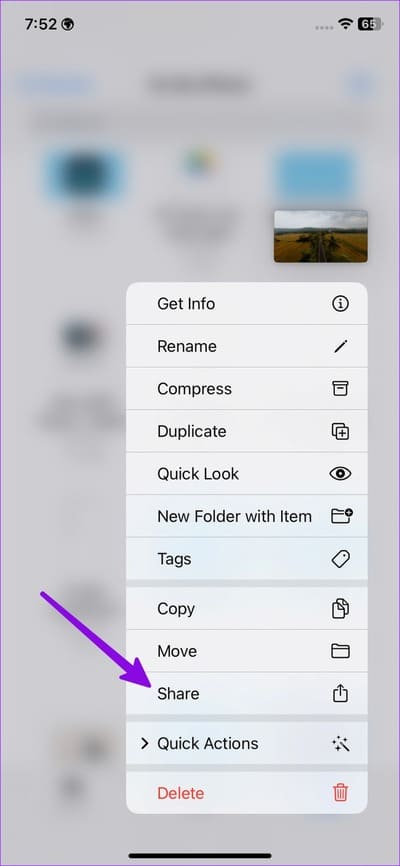
الخطوة 5: حدد VLC من ورقة المشاركة وقم بتشغيل الفيديو دون مشاكل الصوت.
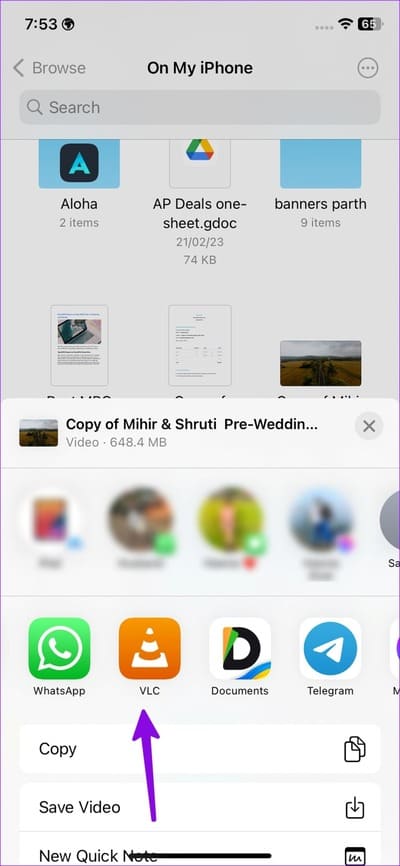
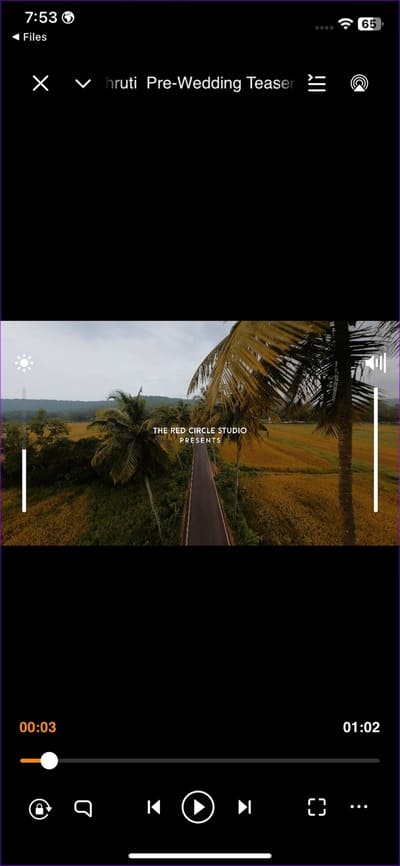
7. إغلاق الكاميرا وتطبيقات الموسيقى
قد تستخدم الكاميرا أو تطبيقات الطرف الثالث مكبرات صوت / ميكروفون iPhone في الخلفية. تحتاج إلى إغلاق هذه التطبيقات والمحاولة مرة أخرى.
الخطوة 1: اسحب لأعلى من الشاشة الرئيسية لفتح قائمة التطبيقات الحديثة.
الخطوة 2: اسحب لأعلى على الكاميرا والتطبيقات الأخرى التي تشغل الصوت أو تستخدم الميكروفون في الخلفية.
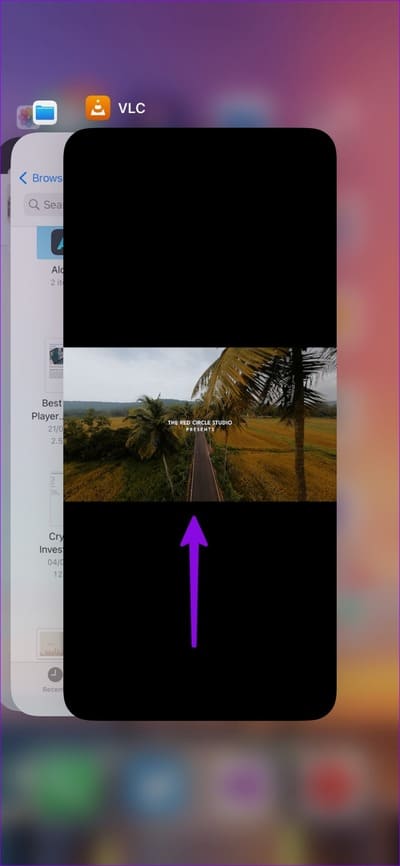
8. إزالة الأجهزة الخارجية
ستحتاج إلى إزالة الأجهزة الخارجية مثل الميكروفونات وسماعات الأذن المزودة بتقنية Bluetooth والمزيد من جهاز iPhone و iPad. قد تتداخل هذه الأجهزة مع مكبرات صوت iPhone وقدرات تسجيل الفيديو.
9. لا تغطي الميكروفون
هل تستخدم حافظة رخيصة لطرف ثالث لحماية جهاز iPhone الخاص بك؟ تغطي بعض الحالات ميكروفون الجهاز في الأسفل ، وقد تأتي مقاطع الفيديو المسجلة بصوت مكتوم. قم بإزالة غطاء iPhone وحاول مرة أخرى.
10. تحديث IOS
يمكن أن يكون إنشاء نظام iOS القديم على جهاز iPhone الخاص بك هو العامل الرئيسي وراء مشكلات الصوت.
الخطوة 1: افتح تطبيق الإعدادات على جهاز iPhone الخاص بك.
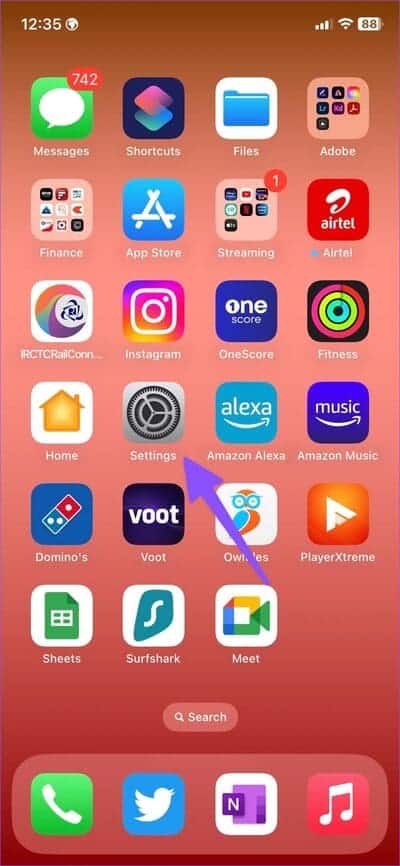
الخطوة 2: قم بالتمرير إلى عام وحدد تحديث البرنامج لتثبيت أحدث إصدار من البرنامج.
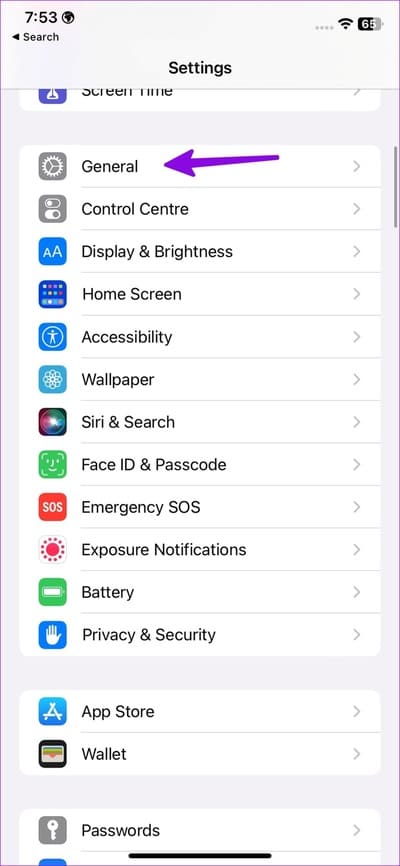
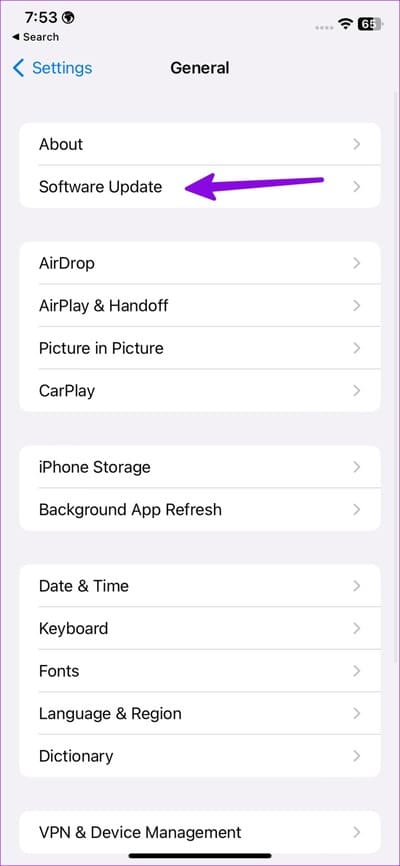
تشغيل مقاطع الفيديو بدون أخطاء
إذا كنت تواجه مشكلات في الصوت في تطبيق معين ، فأعد تثبيت التطبيق وحاول مرة أخرى. يمكنك وضع إشارة مرجعية على هذا المنشور وإعادة زيارته كلما واجهت مشكلات صوتية في مقاطع فيديو iPhone.
