7 طرق لإصلاح بطئ Google Maps و تحسين سرعته
تعد Google Maps إلى حد بعيد ، التطبيق الخرائط الأكثر شعبية والأكثر استخدامًا. ولكن مثل أي تطبيق آخر ، فهو أيضًا عرضة لمواجهة المشكلات. الحصول على استجابة بطيئة في بعض الأحيان هو إحدى هذه المشاكل. سواء كنت تحاول الحصول على اتجاهاتك قبل أن تتحول إشارة المرور إلى اللون الأخضر أو كنت تحاول إرشاد سائق سيارة أجرة ، فإن العمل باستخدام خرائط Google البطيئة يمكن أن يكون تجربة مرهقة للغاية. وبالتالي ، سنوجهك حول كيفية إصلاح خرائط Google البطيئة على أجهزة Android.
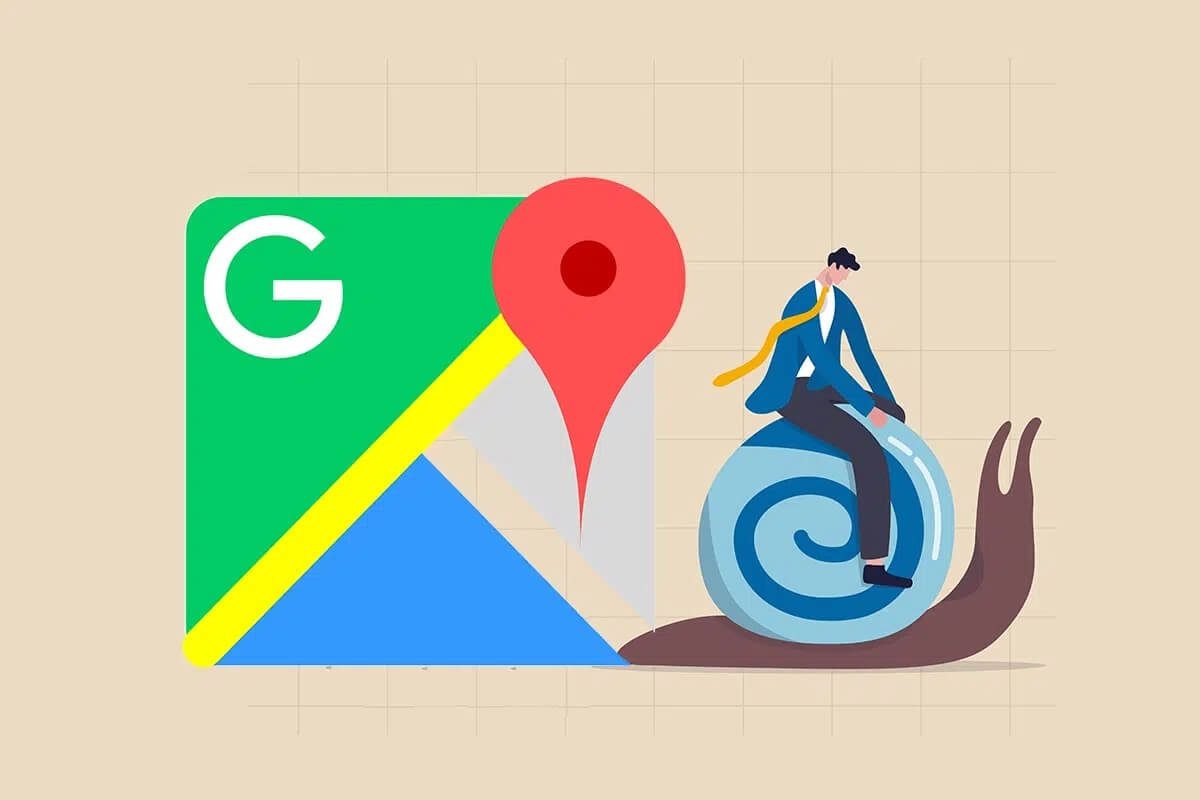
كيفية إصلاح بطئ خرائط جوجل
لماذا تكون خرائط Google بطيئة جدًا على Android؟
يمكن أن يكون هذا بسبب عدد من الأسباب ، مثل:
- ربما تقوم بتشغيل إصدار قديم من خرائط Google. ستعمل بشكل أبطأ لأن خوادم Google مُحسَّنة لتشغيل أحدث إصدار من التطبيق بكفاءة أكبر.
- قد تكون ذاكرة التخزين المؤقت لبيانات خرائط Google محملة بشكل زائد ، مما يتسبب في أن يستغرق التطبيق وقتًا أطول للبحث في ذاكرة التخزين المؤقت الخاصة به.
- قد يكون أيضًا بسبب إعدادات الجهاز التي تمنع التطبيق من العمل بشكل صحيح.
ملاحظة: نظرًا لأن الهواتف الذكية لا تحتوي على نفس خيارات الإعدادات ، وتختلف من مصنع لآخر ، لذا تأكد من الإعدادات الصحيحة قبل تغيير أي منها.
الطريقة 1: تحديث Google Maps
تأكد من تحديث تطبيقك إلى أحدث إصدار. عند إصدار تحديثات جديدة ، تميل الإصدارات الأقدم من التطبيقات إلى العمل بشكل أبطأ. لتحديث التطبيق:
1. افتح متجر Play على هاتف Android.
2. ابحث عن Google Maps. إذا كنت تقوم بتشغيل إصدار أقدم من التطبيق ، فسيكون هناك خيار تحديث متاح.
3. اضغط على تحديث ، كما هو موضح.
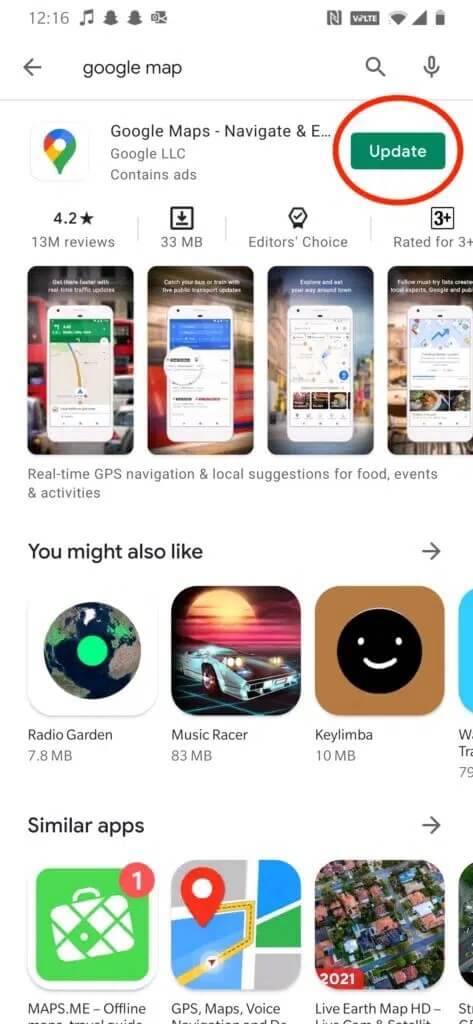
4. بمجرد اكتمال التحديث ، انقر فوق فتح من نفس الشاشة.
يجب أن تعمل Google Maps الآن بشكل أسرع وأكثر كفاءة.
الطريقة 2: تمكين دقة الموقع من Google
الخطوة التالية التي يمكنك اتخاذها لإصلاح بطء خرائط Google هي تمكين دقة الموقع من Google:
1. انتقل إلى الإعدادات على جهازك.
2. قم بالتمرير إلى خيار الموقع ، كما هو موضح.
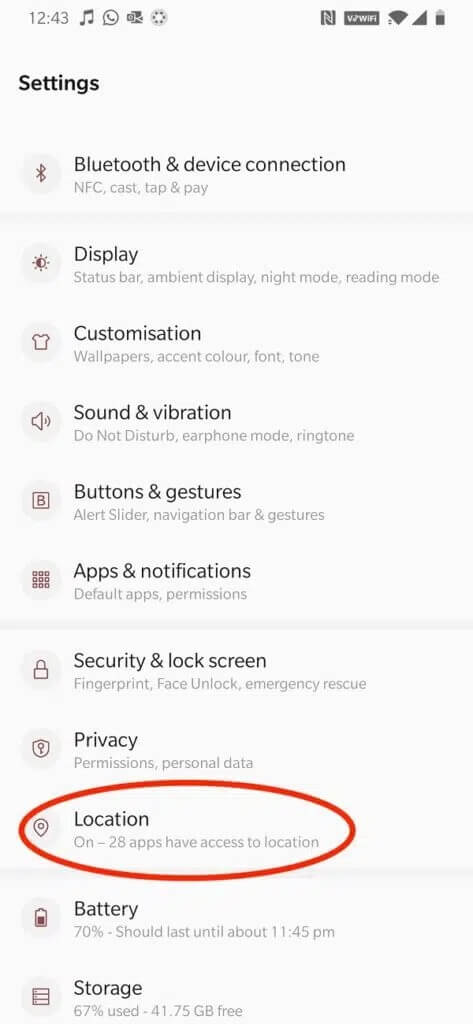
3. اضغط على خيارات متقدمة ، كما هو موضح.
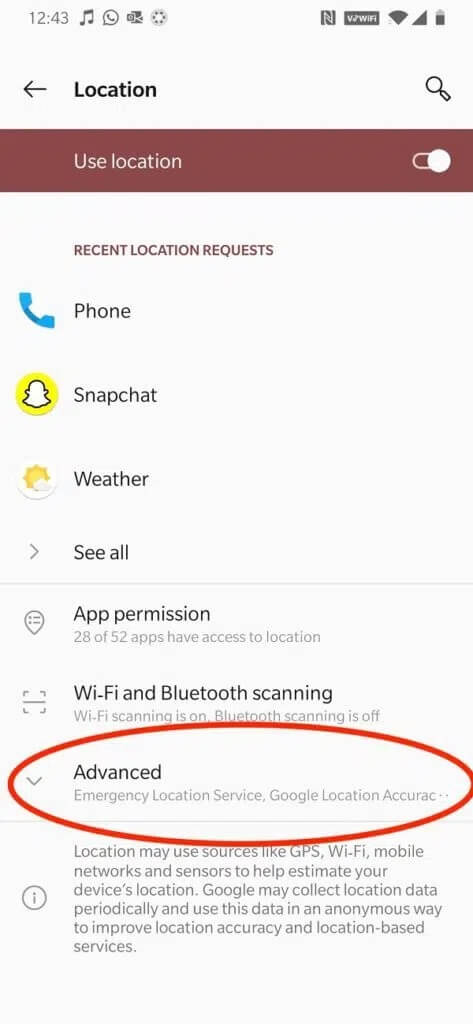
4. اضغط على دقة الموقع من Google لتشغيله.
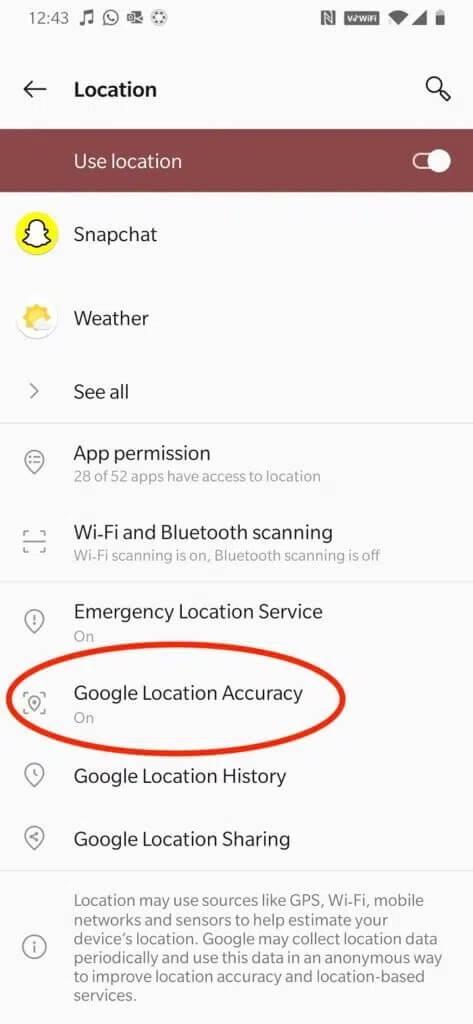
هذا من شأنه أن يساعد في تسريع الأمور ومنع Google Maps من مشكلة Android البطيئة.
الطريقة 3: مسح ذاكرة التخزين المؤقت للتطبيق
سيسمح مسح ذاكرة التخزين المؤقت لخرائط Google للتطبيق بتجنب البيانات غير الضرورية والعمل مع البيانات المطلوبة فقط. إليك كيفية مسح ذاكرة التخزين المؤقت لخرائط Google لإصلاح بطئ Google Maps :
1. انتقل إلى إعدادات الجهاز.
2. اضغط على التطبيقات.
3. حدد موقع Google Maps وانقر عليه ، كما هو موضح.
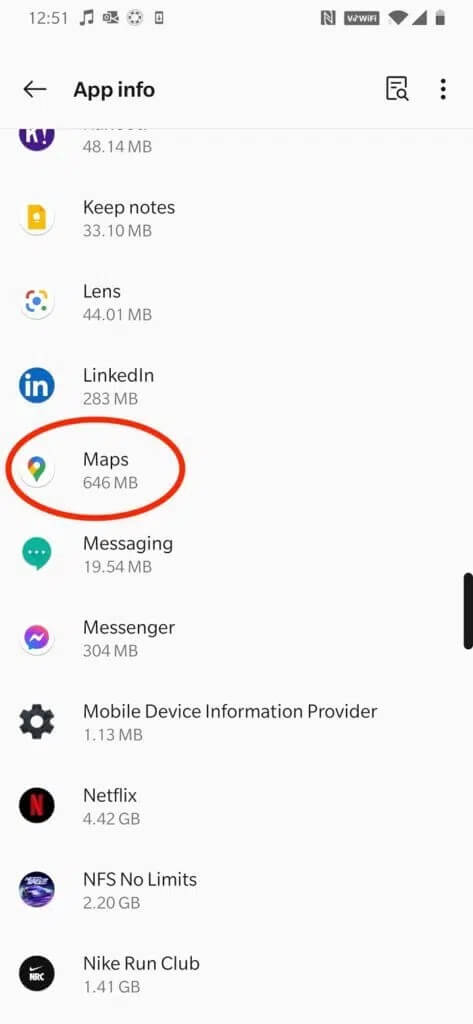
4. اضغط على التخزين وذاكرة التخزين المؤقت ، كما هو موضح.
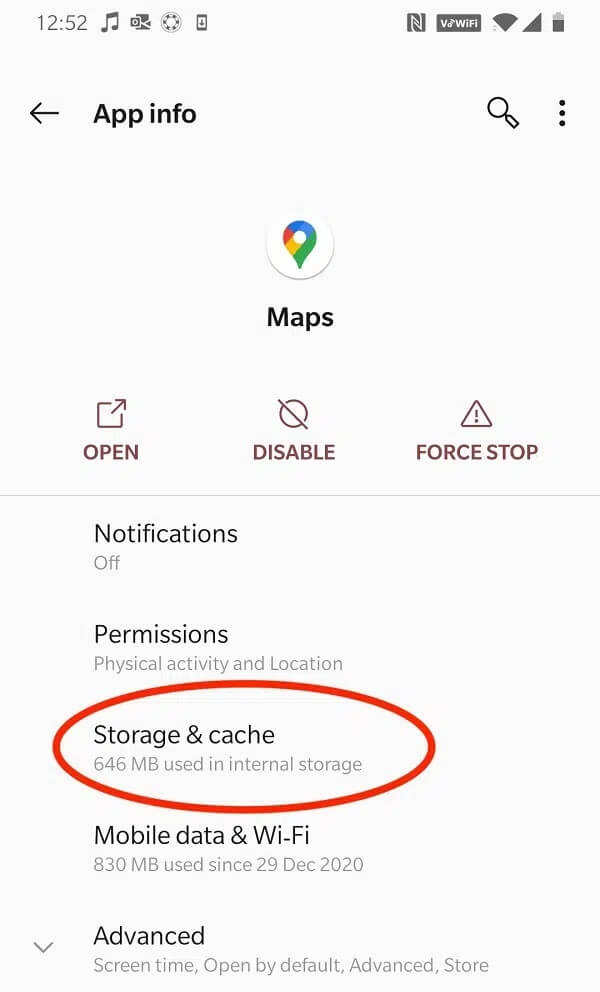
5. أخيرًا ، اضغط على مسح ذاكرة التخزين المؤقت.
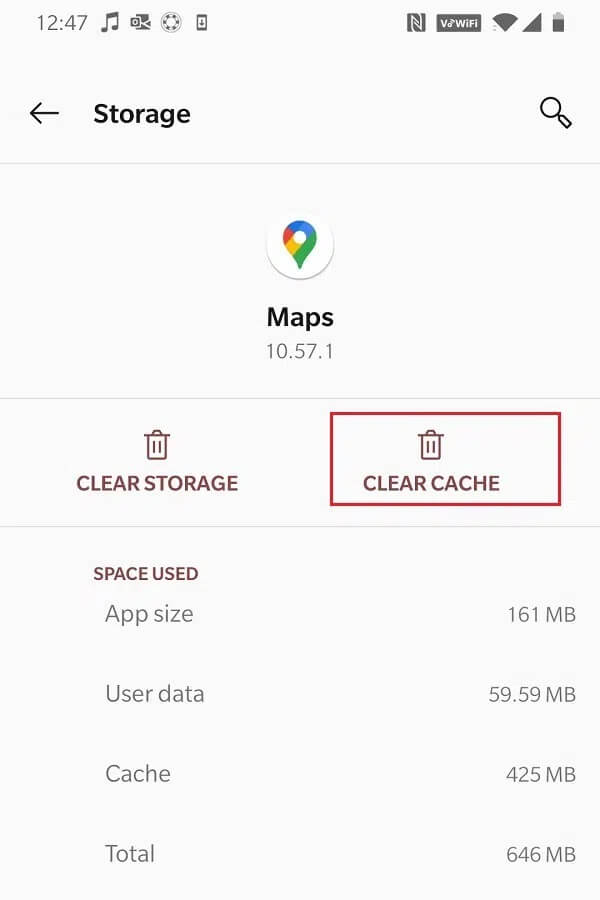
الطريقة 4: إيقاف عرض القمر الصناعي
بقدر ما هو ممتع بصريًا ، غالبًا ما يكون عرض القمر الصناعي على خرائط Google هو الإجابة على سبب بطء Google Maps على Android. تستهلك الميزة الكثير من البيانات وتستغرق وقتًا أطول لعرضها ، خاصةً إذا كان اتصال الإنترنت لديك ضعيفًا. تأكد من إيقاف تشغيل عرض القمر الصناعي قبل استخدام Google Maps للحصول على الاتجاهات ، كما هو موضح أدناه:
الخيار 1: من خلال خيار نوع الخريطة
1. افتح تطبيق خرائط Google على هاتفك الذكي.
2. اضغط على الأيقونة المميزة في الصورة المحددة.
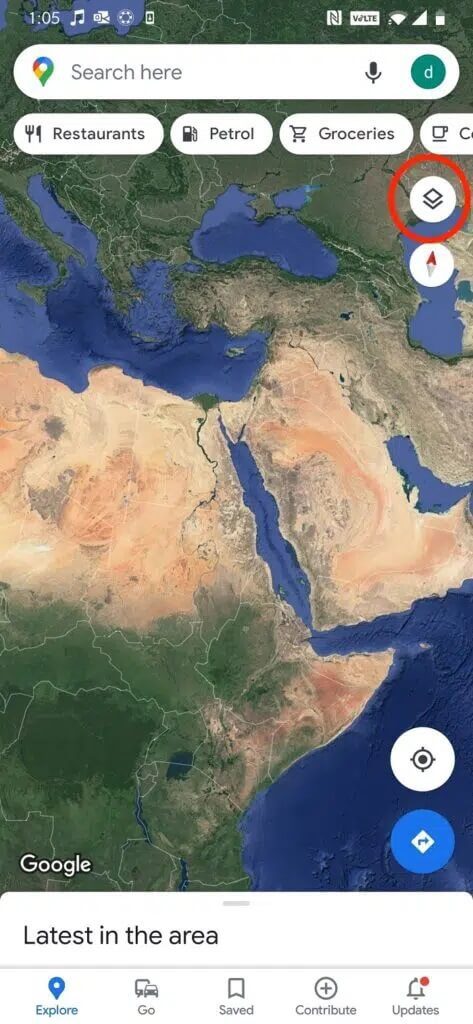
3. ضمن خيار “نوع الخريطة” ، حدد “افتراضي” بدلاً من “قمر صناعي”.
الخيار 2: من خلال قائمة الإعدادات
1. قم بتشغيل الخرائط وانقر على أيقونة ملف التعريف الخاص بك من الزاوية اليمنى العليا.
2. ثم اضغط على الإعدادات.
3. قم بإيقاف تشغيل التبديل لخيار بدء الخرائط في عرض القمر الصناعي.
سيكون التطبيق قادرًا على الاستجابة لأفعالك بشكل أسرع بكثير مما كان عليه في عرض القمر الصناعي. بهذه الطريقة ، سيتم حل مشكلة بطء خرائط Google على هواتف Android.
الطريقة 5: استخدم Maps Go
من المحتمل أن تكون خرائط Google بطيئة في الاستجابة لأن هاتفك لا يلبي المواصفات ومساحة التخزين اللازمة لتشغيل التطبيق بكفاءة. في هذه الحالة ، قد يكون من المفيد استخدام البديل Google Maps Go ، حيث تم تصميم هذا التطبيق ليعمل بسلاسة على الأجهزة ذات المواصفات غير المثلى.
1. افتح متجر Play وابحث عن Maps Go.
2. ثم انقر فوق تثبيت. بالتناوب ، قم بتنزيل Maps Go من هنا.
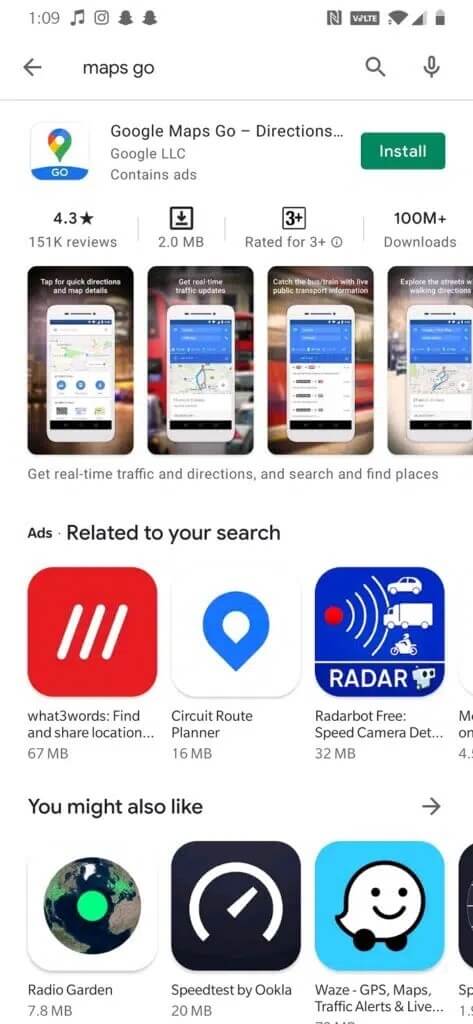
على الرغم من أنه يأتي مع نصيبه العادل من العيوب:
- لا يمكن لتطبيق Maps Go قياس المسافة بين الوجهات.
- علاوة على ذلك ، لا يمكنك حفظ عناوين المنزل والعمل أو إضافة تسميات خاصة إلى الأماكن أو مشاركة موقعك المباشر.
- لا يمكنك أيضًا تنزيل المواقع.
- لن تتمكن من استخدام التطبيق في وضع عدم الاتصال.
الطريقة 6: حذف الخرائط بلا اتصال بالإنترنت
تعد الخريطة غير المتصلة بالإنترنت ميزة رائعة على Google Maps ، والتي تتيح لك الحصول على الاتجاهات إلى بعض المواقع المحفوظة. إنه يعمل بشكل رائع في مناطق اتصال الإنترنت المنخفضة وحتى في وضع عدم الاتصال. ومع ذلك ، فإن الميزة تشغل مساحة تخزين كبيرة. قد تكون المواقع المحفوظة المتعددة سببًا لبطء خرائط Google. إليك كيفية حذف الخرائط غير المتصلة المخزنة:
1. قم بتشغيل تطبيق Google Maps.
2. اضغط على أيقونة ملف التعريف الخاص بك من الزاوية اليمنى العليا
3. اضغط على الخرائط بلا اتصال بالإنترنت ، كما هو موضح.
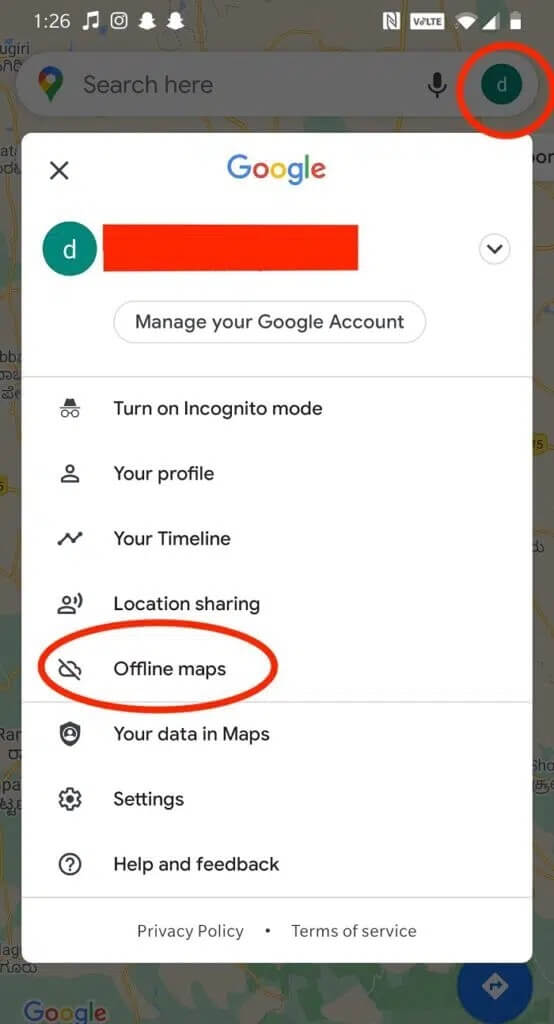
4. سترى قائمة بالمواقع المحفوظة. اضغط على أيقونة ثلاثية النقاط بجوار الموقع الذي ترغب في إزالته ، ثم انقر فوق إزالة.
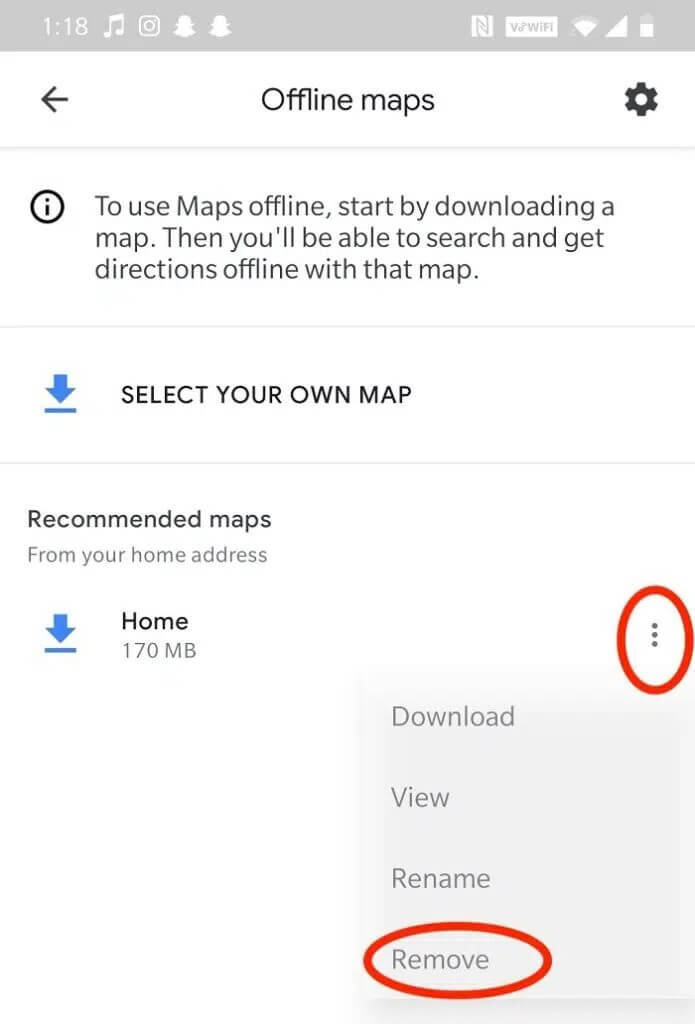
الطريقة 7: إعادة تثبيت Google Maps
إذا فشل كل شيء آخر ، فحاول إلغاء التثبيت ثم إعادة تنزيل التطبيق من متجر Google Play لإصلاح مشكلة خرائط Google البطيئة.
1. قم بتشغيل تطبيق الإعدادات على هاتفك.
2. اضغط على التطبيقات> Google Maps، كما هو موضح.
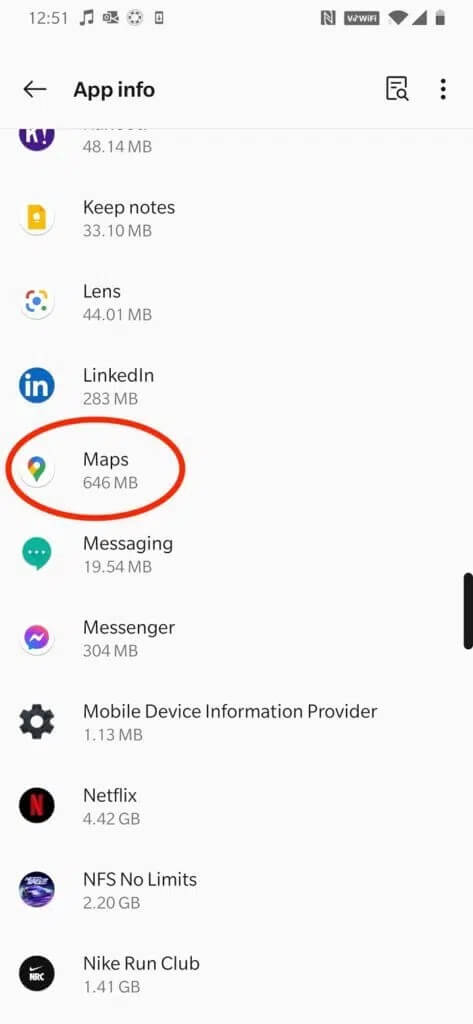
3. ثم انقر فوق “إلغاء تثبيت التحديثات”.
ملاحظة: نظرًا لأن الخرائط عبارة عن تطبيق مثبت مسبقًا ، بشكل افتراضي ، لا يمكن إلغاء تثبيته ببساطة ، مثل التطبيقات الأخرى.
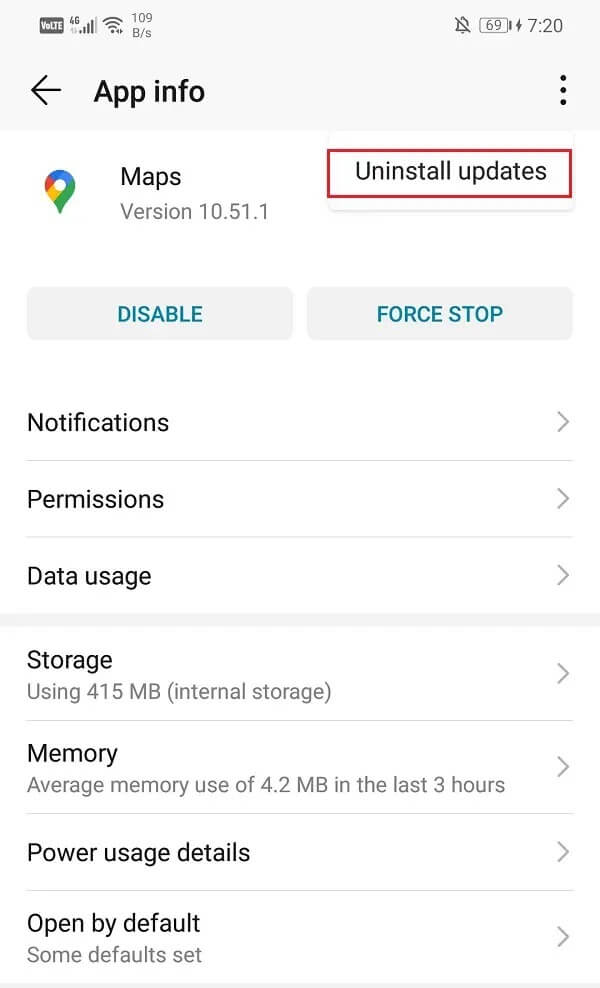
4. بعد ذلك ، أعد تشغيل هاتفك.
5. إطلاق متجر Google Play.
6. ابحث عن Google Maps وانقر فوق تثبيت أو انقر هنا.
أسئلة وأجوبة (FAQ)
س 1. كيف أجعل Google Maps أسرع؟
يمكنك جعل خرائط Google أسرع عن طريق إيقاف تشغيل وضع عرض القمر الصناعي وإزالة المواقع المحفوظة من الخرائط غير المتصلة. على الرغم من أن هذه الميزات مفيدة جدًا ، إلا أنها تستخدم مساحة تخزين كبيرة وبيانات الجوال مما يؤدي إلى بطء خرائط Google.
س 2. كيف يمكنني تسريع Google Maps على Android؟
يمكنك تسريع خرائط Google على أجهزة Android عن طريق مسح ذاكرة التخزين المؤقت لخرائط Google أو عن طريق تمكين دقة الموقع من Google. تعمل هذه الإعدادات على تمكين التطبيق من العمل في أفضل حالاته.
نأمل أن تكون قادرًا على فهم سبب بطء خرائط Google على نظام Android وتمكنت من إصلاح مشكلة خرائط Google البطيئة. دعنا نعرف الطريقة الأفضل بالنسبة لك. إذا كان لديك أي استفسارات أو اقتراحات ، فقم بإسقاطها في قسم التعليقات.
