كيفية إصلاح خطأ الخادم في Google Play Store
يعرف كل مستخدم لهاتف Android أهمية متجر Google Play. إنه المحور المركزي لجميع التطبيقات الممكنة لهواتفك الذكية ، إلى جانب الألعاب والأفلام والكتب. على الرغم من وجود خيارات أخرى متاحة لتنزيل العديد من التطبيقات ، إلا أن أيا منها لا يوفر لك الأمان والسهولة التي يوفرها متجر Google Play.
ومع ذلك ، قد تواجه أحيانًا “خطأ في الخادم في متجر Google Play” ، وقد يصبح التعامل معه أمرًا محبطًا. تعرض الشاشة خطأ في الخادم مع خيار “إعادة المحاولة“. ولكن ماذا تفعل عندما لا تصحح إعادة المحاولة المشكلة؟
إذا كنت شخصًا يواجه هذه المشكلة على هاتفك الذكي ، فقد وصلت إلى المكان الصحيح. نقدم لك دليلًا مفيدًا سيساعدك على إصلاح “خطأ الخادم” في متجر Google Play. يجب أن تقرأ حتى النهاية لإيجاد أفضل حل لها.
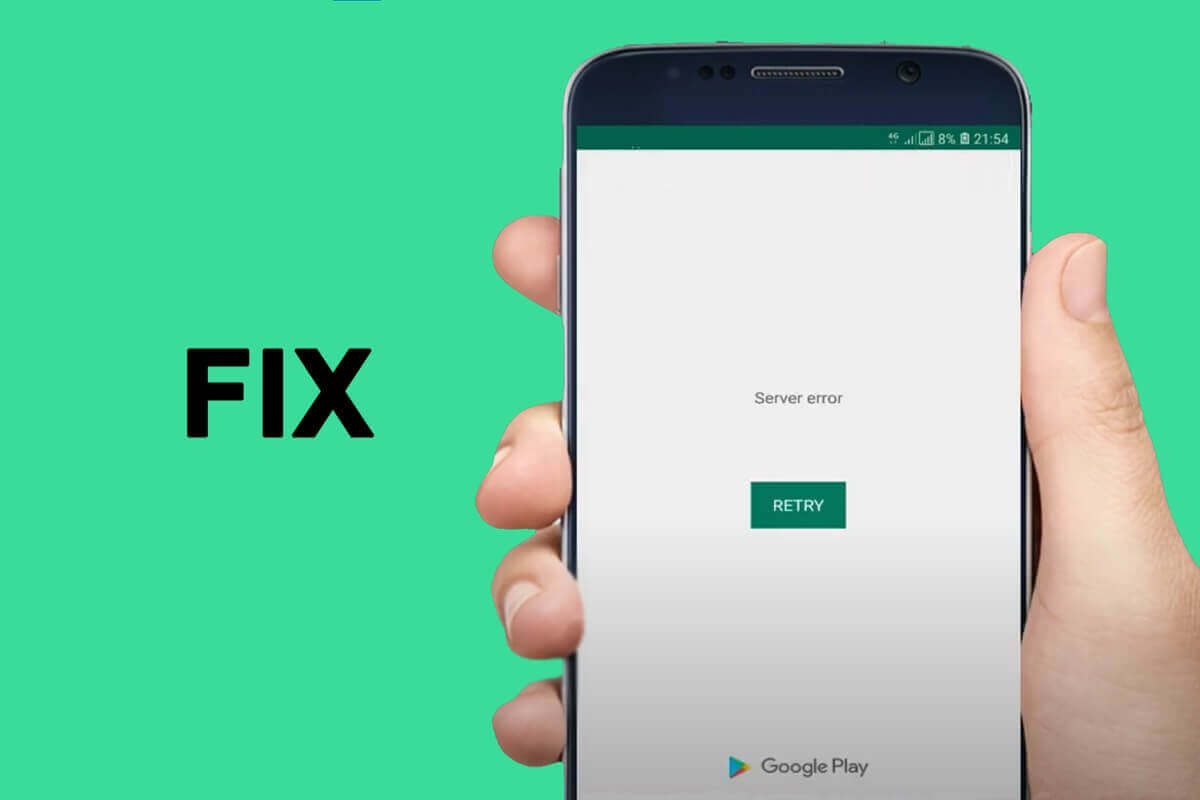
كيفية إصلاح خطأ الخادم في متجر Google Play
هناك طرق مختلفة لإصلاح خطأ الخادم على متجر Google Play. يجب أن تجرب الطرق الموضحة أدناه واحدة تلو الأخرى حتى يتم حل المشكلة:
الطريقة الأولى: تحقق من اتصال الشبكة
قد يتسبب اتصال الشبكة في عمل متجر التطبيقات ببطء لأنه يتطلب اتصالاً صحيحًا بالإنترنت. إذا كنت تستخدم بيانات الشبكة / بيانات الجوال ، فحاول تشغيل “وضع الطيران” على جهازك باتباع الخطوات البسيطة التالية:
1. افتح “إعدادات” هاتفك المحمول واضغط على خيار “اتصالات” من القائمة.
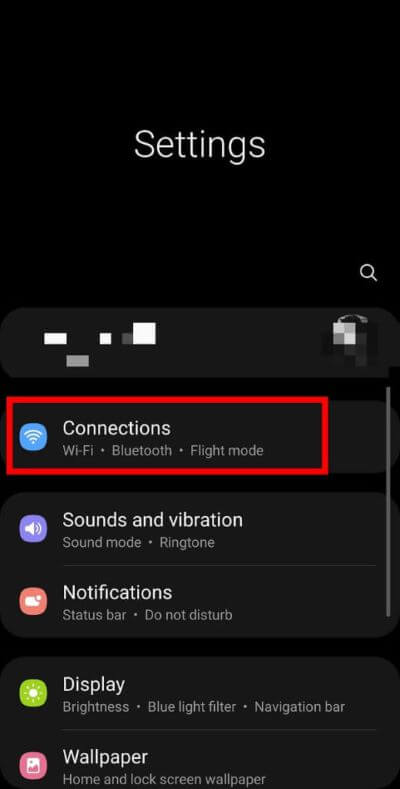
2. حدد خيار “وضع الطيران” وقم بتشغيله بالنقر فوق الزر المجاور له.
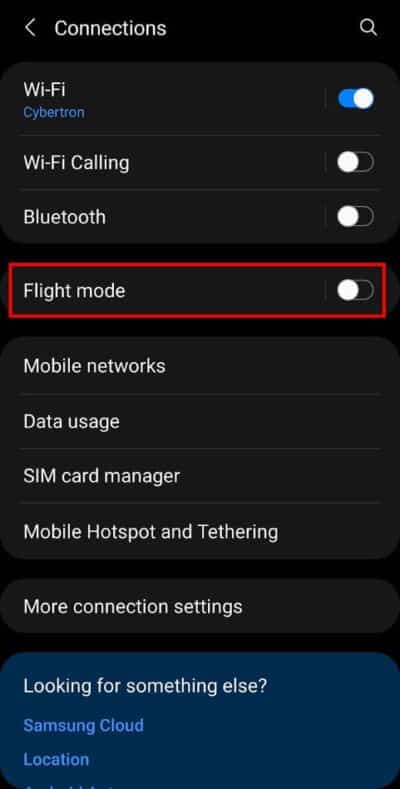
سيعمل وضع الطيران على إيقاف تشغيل اتصال Wi-fi واتصال Bluetooth.
أنت مطالب بإيقاف تشغيل “وضع الطيران” عن طريق النقر على المفتاح مرة أخرى. ستساعدك هذه الخدعة في تحديث اتصال الشبكة على جهازك.
إذا كنت تستخدم شبكة Wi-fi ، فيمكنك التبديل إلى اتصال Wi-fi ثابت باتباع الخطوات المحددة:
1. افتح “الإعدادات” للجوال واضغط على خيار “اتصالات” من القائمة.
2. اضغط على الزر المجاور لزر Wi-fi واتصل بأسرع اتصال شبكة متاح.
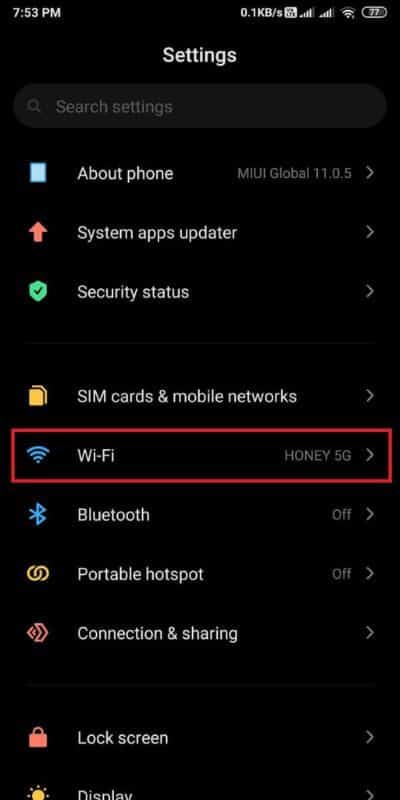
الطريقة الثانية: امسح ذاكرة التخزين المؤقت والبيانات في متجر Google Play
قد تتسبب ذاكرة التخزين المؤقت المخزنة في حدوث مشكلات أثناء تشغيل متجر Google Play. يمكنك حذف ذاكرة التخزين المؤقت باتباع الخطوات المحددة:
1. افتح “الإعدادات” على هاتفك المحمول واضغط على خيار “التطبيقات” من القائمة.
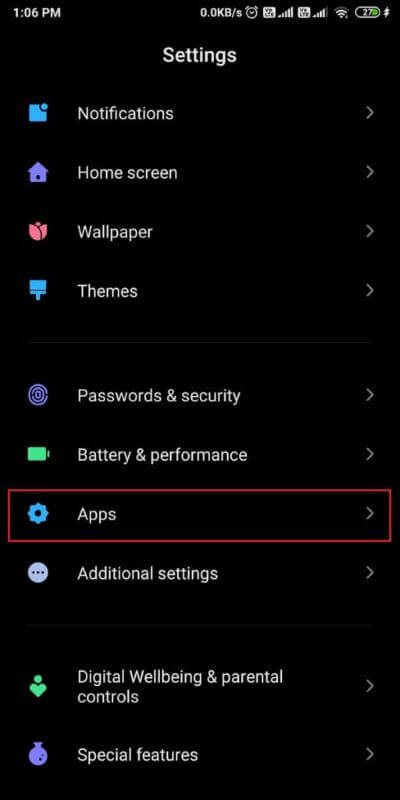
2. حدد “متجر Google Play” من قائمة التطبيقات المثبتة على هاتفك الذكي.
3. في الشاشة التالية ، اضغط على خيار “التخزين“.
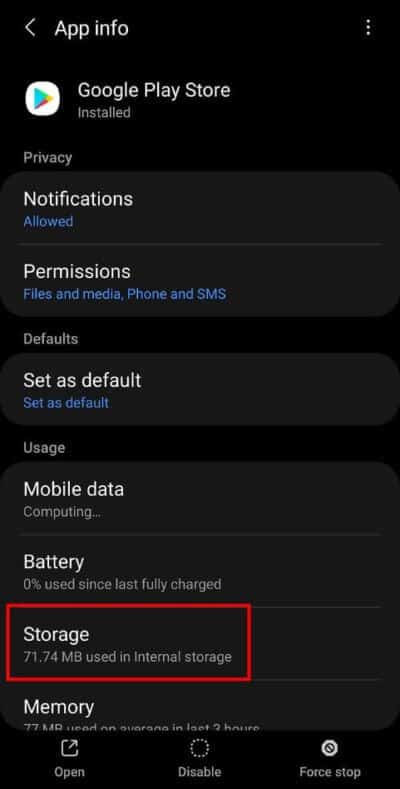
4. أخيرًا ، انقر على خيار “مسح ذاكرة التخزين المؤقت” ، متبوعًا بخيار “محو البيانات”.
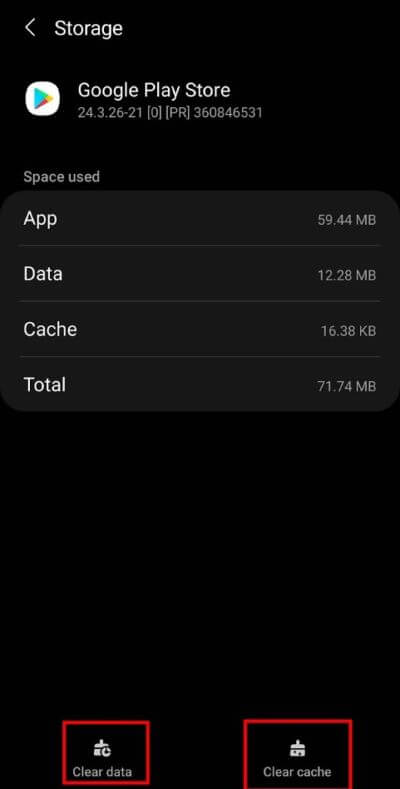
بعد مسح ذاكرة التخزين المؤقت ، يجب إعادة تشغيل متجر Google Play للتحقق مما إذا كان يعمل بشكل صحيح أم لا.
الطريقة الثالثة: أعد تشغيل هاتفك الذكي
يمكنك دائمًا إعادة تشغيل جهازك متى شعرت أن هاتفك الذكي لا يستجيب. وبالمثل ، يمكنك إصلاح “خطأ الخادم” في متجر Google Play ببساطة عن طريق إعادة تشغيل جهازك.
1. اضغط لفترة طويلة على زر الطاقة بهاتفك الذكي.
2. اضغط على خيار “إعادة التشغيل” وانتظر حتى يقوم هاتفك بإعادة تشغيل نفسه.
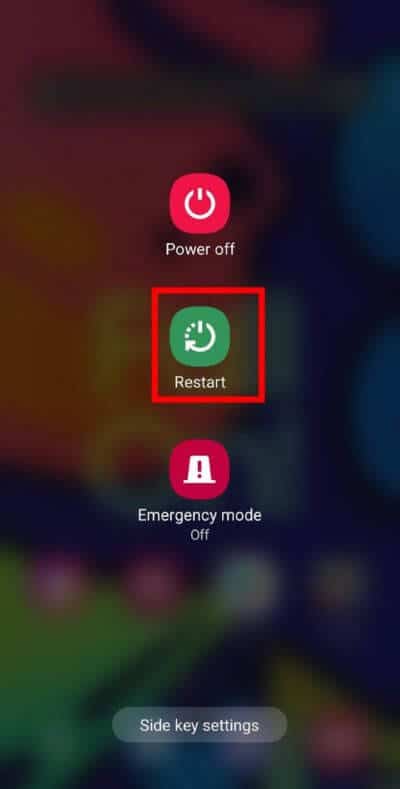
الطريقة الرابعة: فرض إيقاف متجر Google Play
فرض الإيقاف هو خيار آخر ثبت أنه مفيد في إصلاح “خطأ الخادم”. لفرض إيقاف متجر Google Play ، يجب عليك اتباع الخطوات الموضحة أدناه:
1. افتح “إعدادات” هاتفك المحمول واضغط على خيار “تطبيقات” من القائمة المحددة.
2. انقر فوق “متجر Google Play” وحدده من قائمة التطبيقات المثبتة على جهازك.
3. اضغط على خيار “ايقاف بالقوة” المتاح في الزاوية اليمنى السفلية من شاشتك.
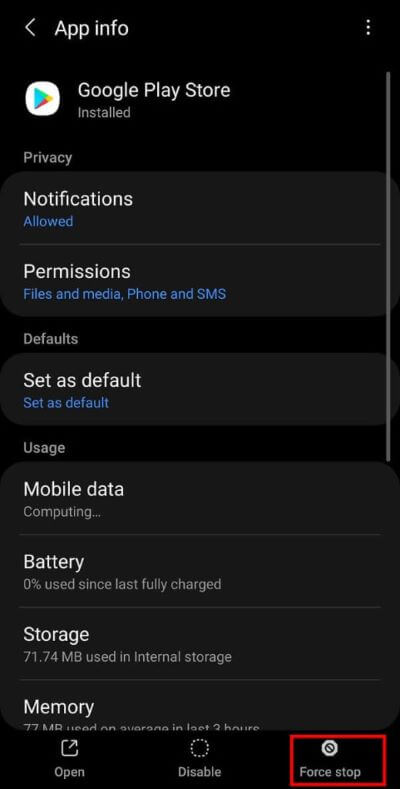
بعد الإيقاف القسري ، حاول إعادة تشغيل متجر Google Play. يجب أن يكون قد تم إصلاح خطأ الخادم في متجر Google Play Store الآن. إذا لم يكن كذلك ، جرب البديل التالي.
الطريقة الخامسة: إلغاء تثبيت التحديثات من متجر Google Play
قد تعمل تحديثات التطبيق المنتظمة على إصلاح الأخطاء الموجودة وتزويدك بتجربة أفضل أثناء استخدام التطبيق. ولكن إذا كنت قد حدّثت مؤخرًا متجر Google Play ، فربما يكون قد تسبب في ظهور “خطأ في الخادم” على شاشتك. يمكنك إلغاء تثبيت تحديثات متجر Google Play ببساطة باتباع الخطوات التالية:
1. أولاً وقبل كل شيء ، افتح “إعدادات” هاتفك المحمول وانقر على خيار “التطبيقات” من القائمة.
2. الآن ، حدد “متجر Google Play” من قائمة التطبيقات المثبتة.
3. اضغط على خيار “تعطيل” المتاح على شاشتك.
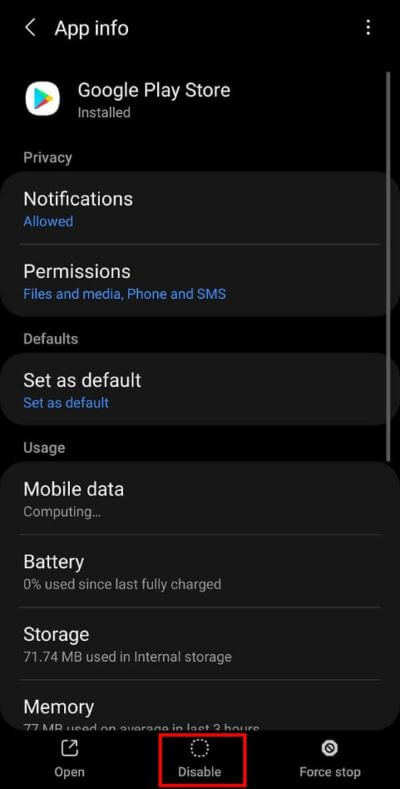
4. بعد إلغاء تثبيت التحديثات الأخيرة ؛ سيتحول الخيار نفسه إلى “تمكين“.
5. اضغط على خيار “تمكين” والخروج.
سيقوم متجر Google Play بتحديث نفسه تلقائيًا وسيتم حل مشكلتك.
الطريقة 6: إزالة حساب Google الخاص بك
إذا لم تنجح أي من الطرق المذكورة أعلاه ، فيجب عليك تجربة هذه الحيلة الرائعة لإصلاح خطأ خادم متجر Google Play. كل ما عليك فعله هو إزالة حساب Google الخاص بك من جهازك ثم تسجيل الدخول مرة أخرى. يمكنك إزالة أي حساب Google من الجهاز باتباع الخطوات البسيطة التالية:
1. افتح “إعدادات” هاتفك المحمول وانقر على خيار “الحسابات والنسخ الاحتياطي” أو “المستخدمون والحسابات” من القائمة المحددة.
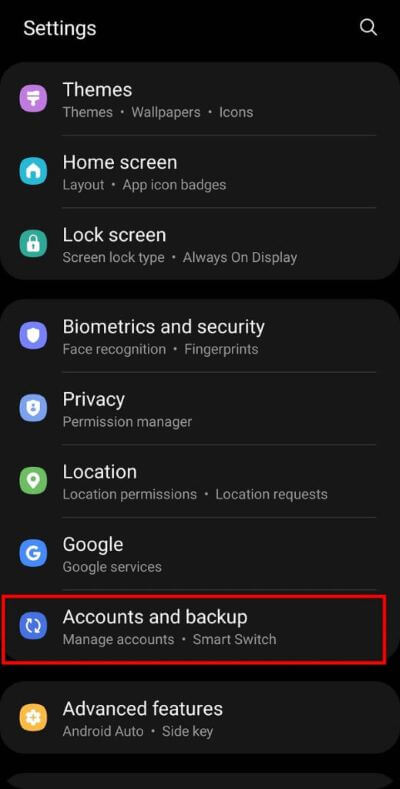
2. الآن ، اضغط على خيار “إدارة الحساب” على الشاشة التالية.
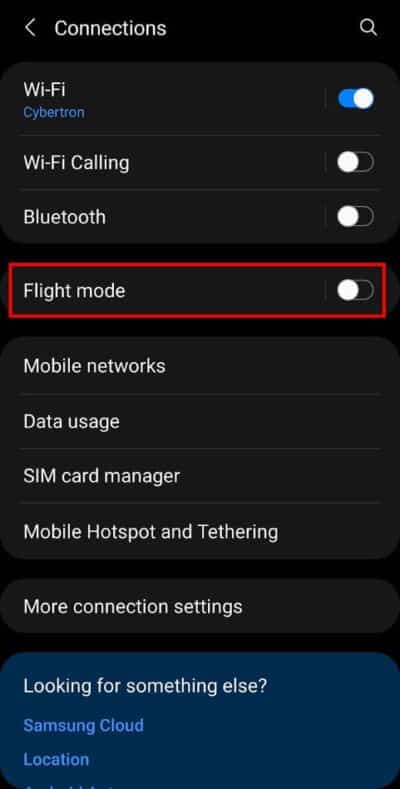
3. الآن ، حدد حساب Google الخاص بك من الخيارات المحددة.
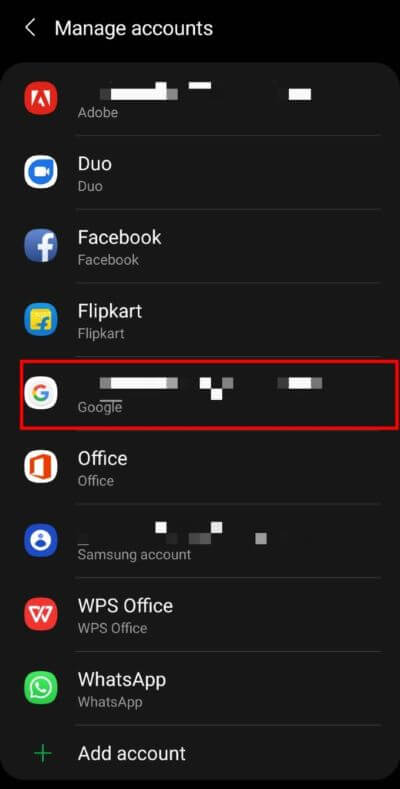
4. أخيرًا ، انقر على خيار “إزالة الحساب“.
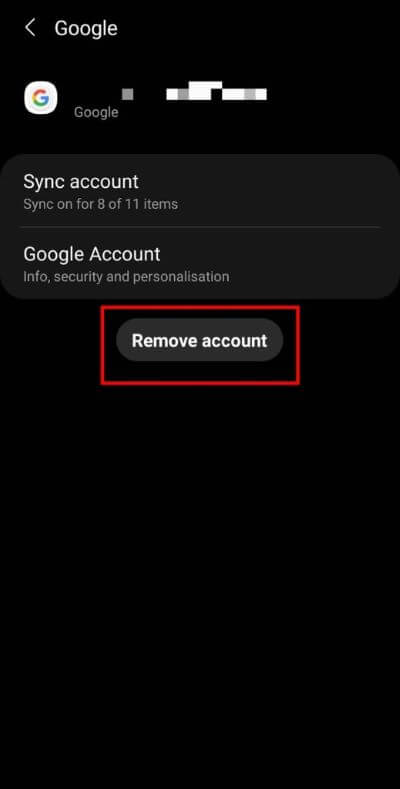
5. قم بتسجيل الدخول إلى حساب Google الخاص بك مرة أخرى وأعد تشغيل متجر Google Play. يجب بالتأكيد حل المشكلة الآن.
نأمل أن يكون هذا الدليل مفيدًا وأنك تمكنت من إصلاح خطأ الخادم في متجر Google Play. سيكون موضع تقدير كبير إذا قمت بمشاركة ملاحظاتك القيمة في قسم التعليقات.
