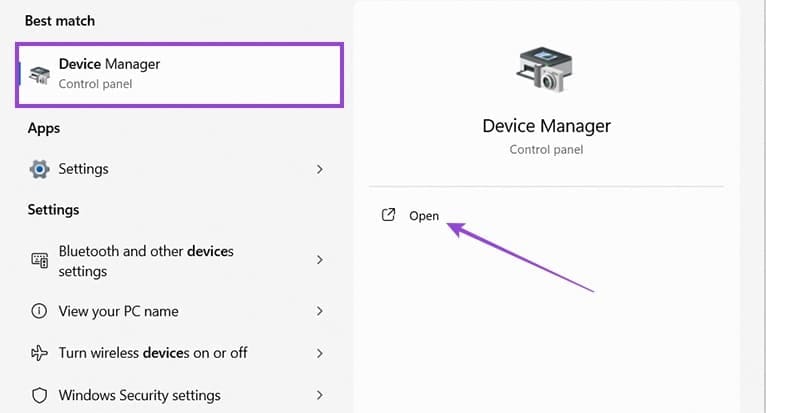حلول فعالة لتوقف Roblox المفاجئ عن العمل على أجهزة Windows 11
يواجه العديد من مستخدمي Windows 11 مشكلة الإغلاق التلقائي للعبة Roblox أثناء اللعب، مما يعطل تجربتهم ويسبب إحباطًا. قد تكون الأسباب متنوعة، بدءًا من مشاكل التوافق مع نظام التشغيل وحتى إعدادات الرسومات أو التحديثات المعلقة. في هذا المقال، سنستعرض مجموعة من الحلول المثبتة والمحدثة وفقًا لإصدارات 2025 لإصلاح هذه المشكلة، مع خطوات سهلة التطبيق لاستعادة استقرار اللعبة.

نصائح سريعة
- قد تحدث مشكلة الإغلاق التلقائي للعبة Roblox لأسباب مختلفة على أنظمة Windows.
- قد يؤدي إعادة تشغيل الكمبيوتر في بعض الأحيان إلى حل مشكلات بسيطة.
- في حالة حدوث مشكلات متكررة، جرِّب حلاً مختلفًا، مثل مسح ذاكرة التخزين المؤقت للعبة Roblox.
تعتبر لعبة Roblox لعبة شائعة للغاية، حيث يستمتع عشرات الملايين من المستخدمين النشطين بمجموعة كبيرة من العوالم الافتراضية. ومع ذلك، لن تستمتع كثيرًا بلعبة Roblox إذا استمرت اللعبة في الإغلاق تلقائيًا. تعد مشكلة الإغلاق التلقائي للعبة Roblox مشكلة واجهها العديد من مستخدمي Windows 11، ولها أسباب جذرية مختلفة.
الحل 1. مسح ذاكرة التخزين المؤقت للعبة Roblox
أحد الأسباب الجذرية وراء مشكلة الإغلاق التلقائي للعبة Roblox هو وجود نوع من الفساد في ملفات اللعبة. قد يتسبب ذلك في تجميد اللعبة بشكل عشوائي أو تعطلها دون سابق إنذار، ولكن مسح ذاكرة التخزين المؤقت من شأنه أن يزيل الفساد.
الخطوة 1. اضغط على مفتاحي “Windows” و”R” معًا لتشغيل أمر “Run“.
الخطوة 2. اكتب هذا الأمر واضغط على مفتاح “Enter”: %temp%
الخطوة 3. سيتم إعادة توجيهك إلى مجلد يحتوي على ملفات ذاكرة التخزين المؤقتة للتطبيقات المختلفة على نظامك. ابحث عن أي مجلدات تحمل اسم “Roblox” واحذفها. يمكنك أيضًا حذف جميع المجلدات الموجودة في ذاكرة التخزين المؤقتة، إذا كنت تفضل ذلك، عن طريق تحديدها جميعًا والضغط على مفتاح “Del”.
الحل 2. اضبط إعدادات الرسومات
لا تعد لعبة Roblox اللعبة الأكثر تفصيلاً أو واقعية ولا تحتوي على نفس نوع الرسومات الموجودة في عناوين AAA. ومع ذلك، لا يعني هذا أنها لا يمكن أن تضع ضغطًا على نظامك، خاصة إذا لم يكن لديك جهاز كمبيوتر شخصي أو كمبيوتر محمول عالي الأداء. قد تتعطل لعبتك بشكل متكرر لأن إعدادات الرسومات مرتفعة للغاية ولا يمكن لجهازك التعامل معها.
الخطوة 1. افتح لعبة Roblox وانتقل إلى لعبة أو عالم افتراضي. ثم انقر فوق أيقونة “قائمة Roblox” في الجزء العلوي الأيسر.
الخطوة 2. انقر فوق علامة التبويب “الإعدادات” وانتقل لأسفل للعثور على خيارات “وضع الرسومات” و”جودة الرسومات”. تأكد من ضبط “وضع الرسومات” على “يدوي”، ثم قم بخفض “جودة الرسومات” بضع درجات لمعرفة ما إذا كان ذلك سيحل مشكلتك.
الإصلاح 3. إغلاق التطبيقات غير الضرورية
هناك سبب آخر محتمل وراء الإغلاق التلقائي للعبة Roblox وهو أن جهازك يستخدم قدرًا كبيرًا جدًا من ذاكرة الوصول العشوائي أو الذاكرة لأن لديك عددًا كبيرًا جدًا من التطبيقات قيد التشغيل في نفس الوقت.
الخطوة 1. اضغط على مفاتيح “Ctrl” و”Shift” و”Esc” لفتح “إدارة المهام”.
الخطوة 2. انقر فوق علامة التبويب “الذاكرة” لفرز العمليات وفقًا للعمليات التي تستخدم أكبر قدر من ذاكرة الوصول العشوائي (RAM). ثم أغلق أيًا من التطبيقات الموجودة في أعلى القائمة والتي لا تحتاج إليها. يمكنك ببساطة النقر بزر الماوس الأيمن فوق أحد التطبيقات والنقر فوق “إنهاء المهمة” لإغلاقه.
الحل 4. تحديث برامج تشغيل الرسومات
قد يكون سبب تعطل لعبة Roblox تلقائيًا أيضًا بطاقات الرسومات القديمة. من المهم تثبيت أحدث برامج التشغيل المحدثة لبطاقتك قبل تحميلها في أي لعبة، بما في ذلك Roblox.
الخطوة 1. اكتب “إدارة الأجهزة” في شريط البحث وحدد الخيار العلوي.
الخطوة 2. انقر على السهم المنسدل بجوار “محولات العرض” وابحث عن بطاقة الرسومات الخاصة بك في القائمة. وعادةً ما يكون اسمها “رسومات”.
إلى الخطوة 3. انقر بزر الماوس الأيمن على بطاقة الرسومات وحدد “تحديث برنامج التشغيل”. يمكنك بعد ذلك السماح لنظام Windows بالبحث عن أحدث برامج التشغيل بنفسه، أو الانتقال إلى الموقع الرسمي لمصنع بطاقة الرسومات لديك، والبحث عن أحدث برامج التشغيل هناك، وتنزيلها، ثم تثبيتها يدويًا.
الحل 5. إعادة تثبيت اللعبة
إذا فشلت كل المحاولات الأخرى في إصلاح المشكلة، فقد تضطر إلى محاولة إعادة تثبيت Roblox بشكل كامل.
الخطوة 1. افتح الإعدادات بالضغط على “Windows” و”I” معًا.
الخطوة 2. انتقل إلى “التطبيقات”، ثم “التطبيقات المثبتة”، وابحث عن Roblox في القائمة. يمكنك فقط كتابة “Roblox” في شريط البحث للعثور عليه بشكل أسرع.
إلى الخطوة 3. انقر على النقاط الثلاث بجوار “Roblox Player for (Your Name)” وحدد “إلغاء التثبيت”.
الخطوة 4. قم بتنفيذ عملية إلغاء التثبيت. ثم انتقل إلى صفحة تنزيل Roblox وقم بتنزيل ملفات اللعبة لإعادة تثبيتها.
مشكلة الإغلاق التلقائي لـ Roblox على Windows 11 ليست مستعصية. باتباع الخطوات المذكورة – مثل تحديث النظام وبرامج التشغيل، أو تعديل إعدادات الرسومات – يمكنك استعادة تجربة لعب سلسة وممتعة. إذا استمرت المشكلة، تأكد من التحقق من توافق التطبيق مع إصدار Windows الخاص بك، أو التواصل مع دعم Roblox للحصول على مساعدة إضافية. تذكر أن الحفاظ على تحديث نظامك وتطبيقاتك هو مفتاح تجربة ألعاب خالية من المشاكل.