أفضل 10 طرق لإصلاح عدم ظهور الطابعة على جهاز Mac
يدعم macOS معظم الطابعات لتوفير وظائف طباعة سلسة. ومع ذلك ، هناك أوقات يفشل فيها جهاز Mac في اكتشاف الطابعة المتصلة. سواء كنت تستخدم اتصال USB أو اتصالاً لاسلكيًا ، اقرأ جيدًا لمعرفة طرق استكشاف الأخطاء وإصلاحها لإصلاح عدم ظهور الطابعة على جهاز Mac الخاص بك.
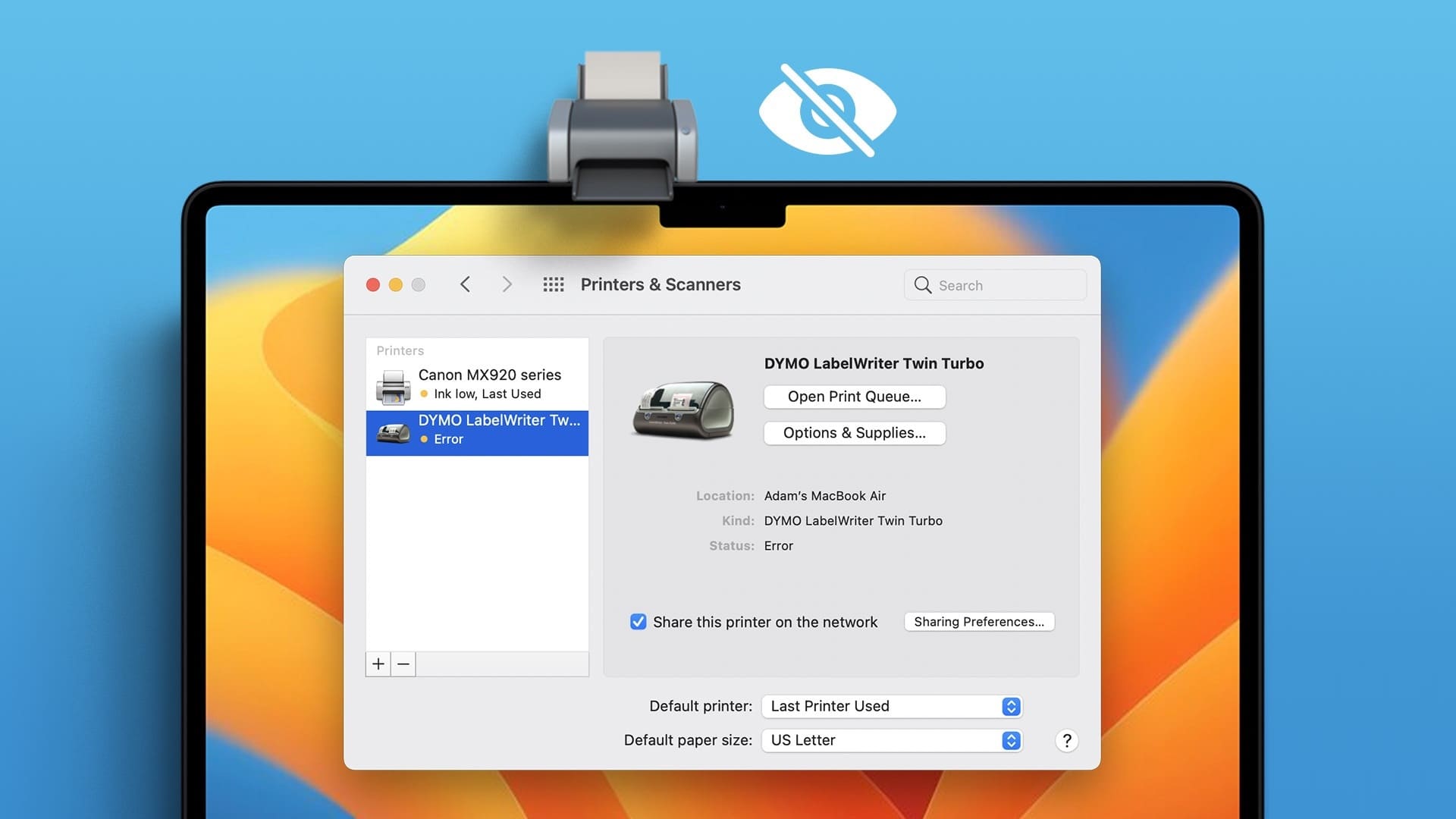
يمكن أن يؤدي عدم اكتشاف MacBook للطابعة إلى تعطيل سير عملك. أولاً ، سنغطي بعض الأساسيات وننتقل إلى الحيل المتقدمة لإصلاح مشكلة عدم ظهور الطابعة على جهاز Mac الخاص بك.
1. تحقق من توصيل الكبل
تحقق من الكبل إذا كان لديك طابعة قديمة أو تفضل اتصالاً سلكيًا. إذا كان هناك اتصال غير محكم أو كابل به جروح وأضرار كبيرة ، فاستبدله بآخر جديد. من الناحية المثالية ، من الأفضل اختيار كابل رسمي من موقع الشركة المصنعة للطابعة فقط. قد لا تعمل الكابلات من شركات خارجية بشكل جيد مع طابعتك.
2. افحص الطابعة
قبل طباعة مستند ، تأكد من أن طابعتك تفي بالمتطلبات التالية:
- قم بتوصيل الطابعة بمصدر طاقة وتأكد من تشغيلها.
- تأكد من وجود ورق كافٍ وتحقق من عدم انحشار الورق.
- لديها ما يكفي من الحبر أو مسحوق الحبر.
إذا كان جهاز Mac الخاص بك لا يزال غير قادر على العثور على الطابعة ، فتابع القراءة لمعرفة المزيد.
3. تحقق من اتصال الشبكة على MAC والطابعة
تحتاج إلى توصيل جهاز Mac والطابعة بنفس شبكة Wi-Fi لطباعة المستندات لاسلكيًا من جهاز MacBook الخاص بك. تختلف خطوات الاتصال بشبكة لاسلكية أو تغييرها من مصنع طابعة إلى آخر. تحقق من الوثائق الرسمية المرفقة مع طابعتك أو احصل على دليل المستخدم من موقع الشركة المصنعة.
4. تحقق من قائمة الطباعة
إذا كان المستند الحالي المطلوب طباعته عالقًا في قائمة انتظار الطباعة ، فلن تطبع الطابعة المزيد من المستندات. يمكنك إما الانتظار حتى تكتمل العملية الحالية أو إلغاء قائمة الانتظار الحالية والمحاولة مرة أخرى. هذا ما عليك القيام به.
عادة ، ستحتاج إلى العثور على خيار قائمة انتظار الطباعة في Mac dock. إذا لم تتمكن من رؤيته على المرسى ، فاستخدم الخطوات أدناه.
الخطوة 1: انقر فوق رمز Apple في الزاوية العلوية اليسرى من شريط القائمة.
الخطوة 2: حدد إعدادات النظام من قائمة السياق.
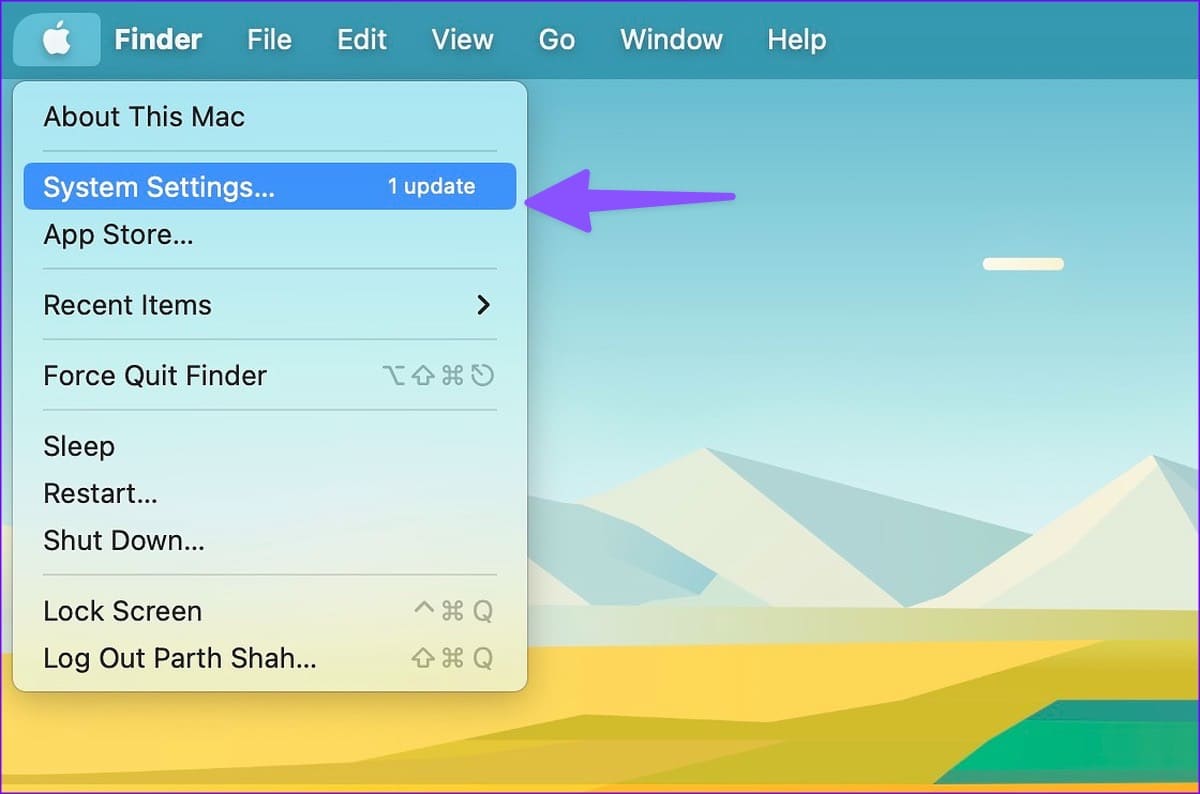
إلى الخطوة 3: انقر فوق الطابعات والماسحات الضوئية من الشريط الجانبي الأيسر.
الخطوة 4: حدد طابعتك المفضلة من الجزء الأيمن.
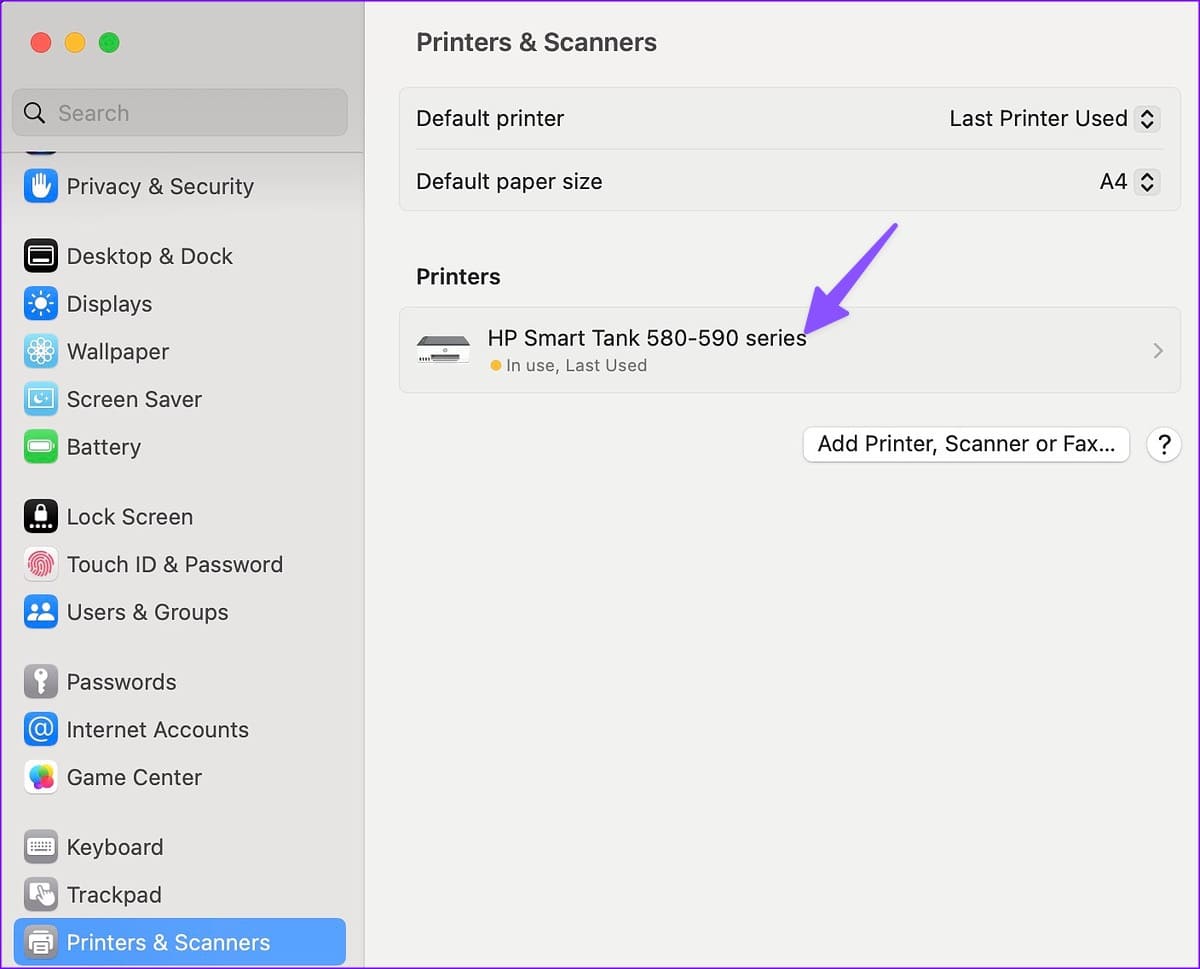
الخطوة 5: انقر فوق الزر Printer Queue (قائمة انتظار الطابعة).
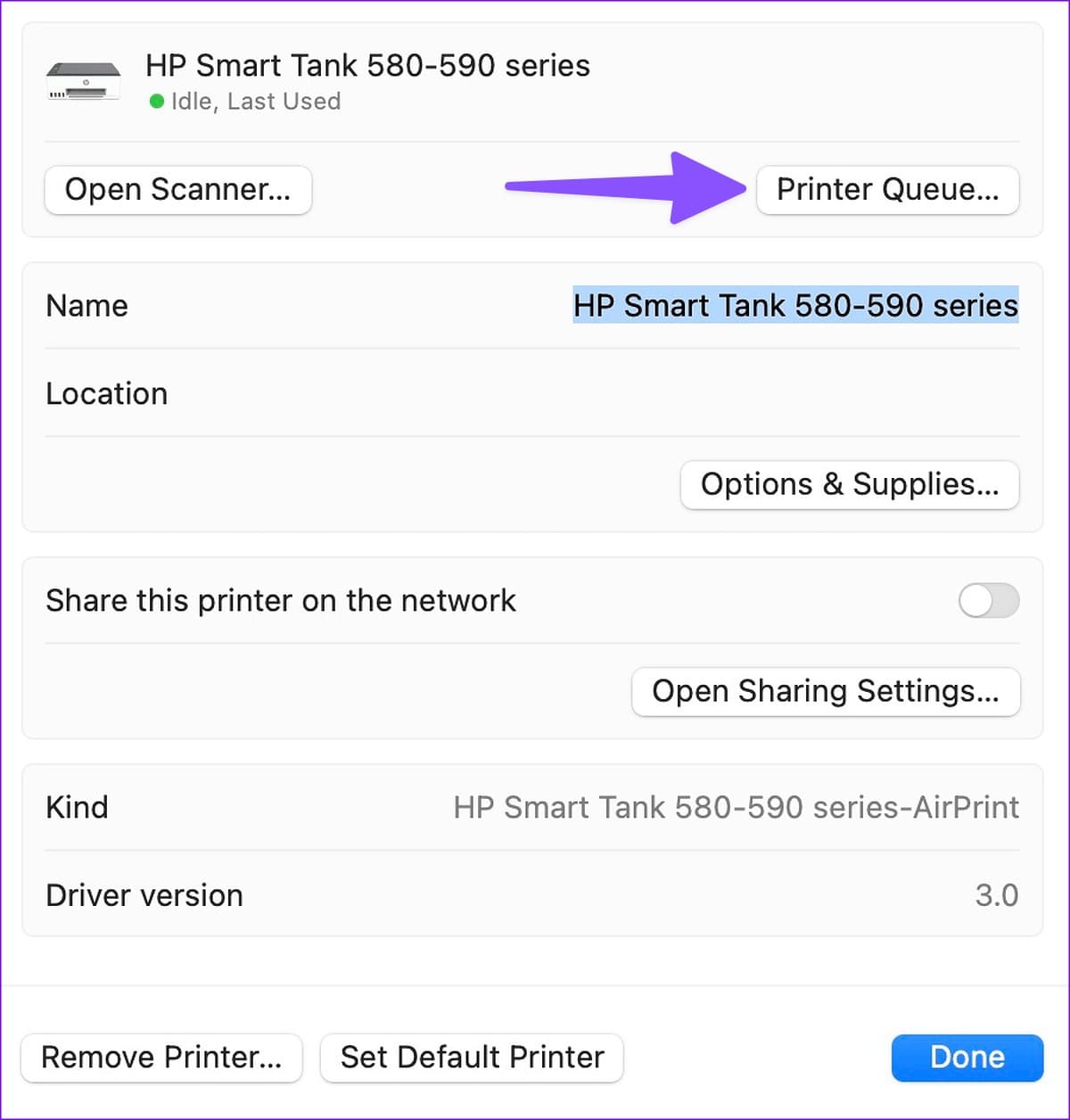
إلى الخطوة 6: حدد علامة “x” بجانب قوائم انتظار الطباعة القديمة لإيقاف أي عملية أثناء التشغيل وحاول طباعة مستند مرة أخرى.
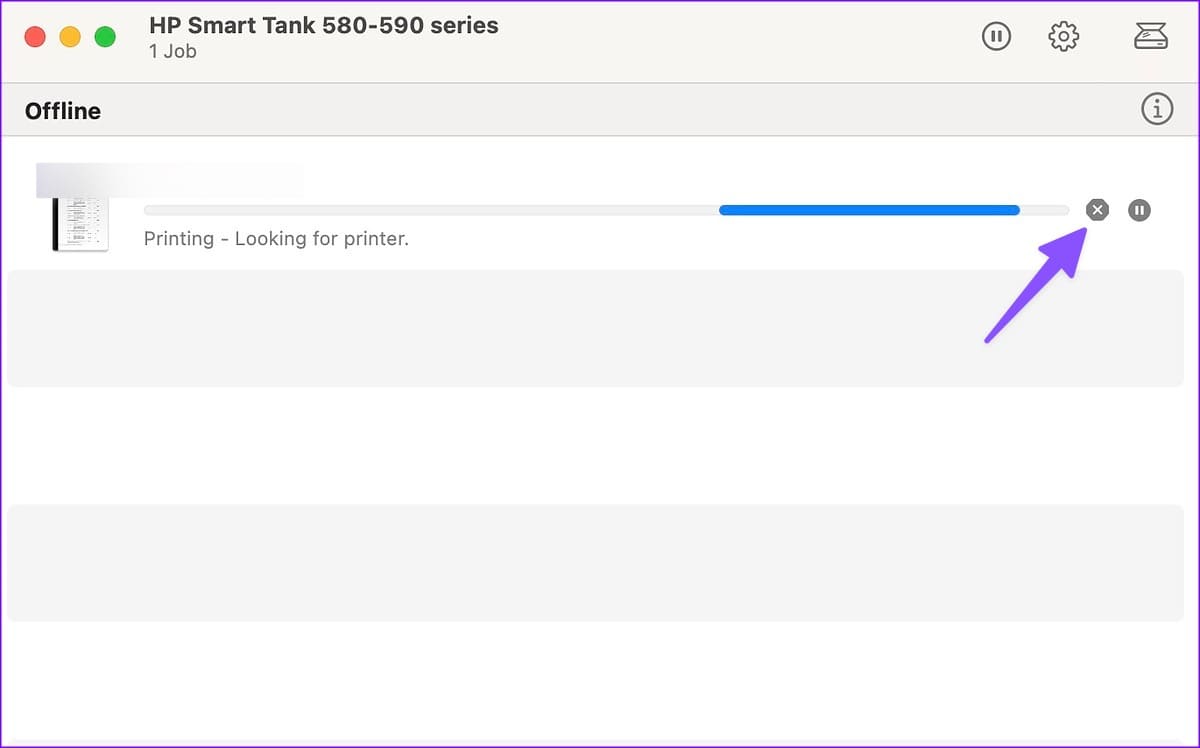
5. أضف الطابعة يدويًا إلى MAC
إذا كانت طابعتك لا تظهر على Mac ، فحاول إضافتها يدويًا. انتقل من خلال الخطوات أدناه.
الخطوة 1: انقر فوق رمز Apple في الزاوية العلوية اليسرى من شريط القائمة.
الخطوة 2: حدد إعدادات النظام من قائمة السياق.
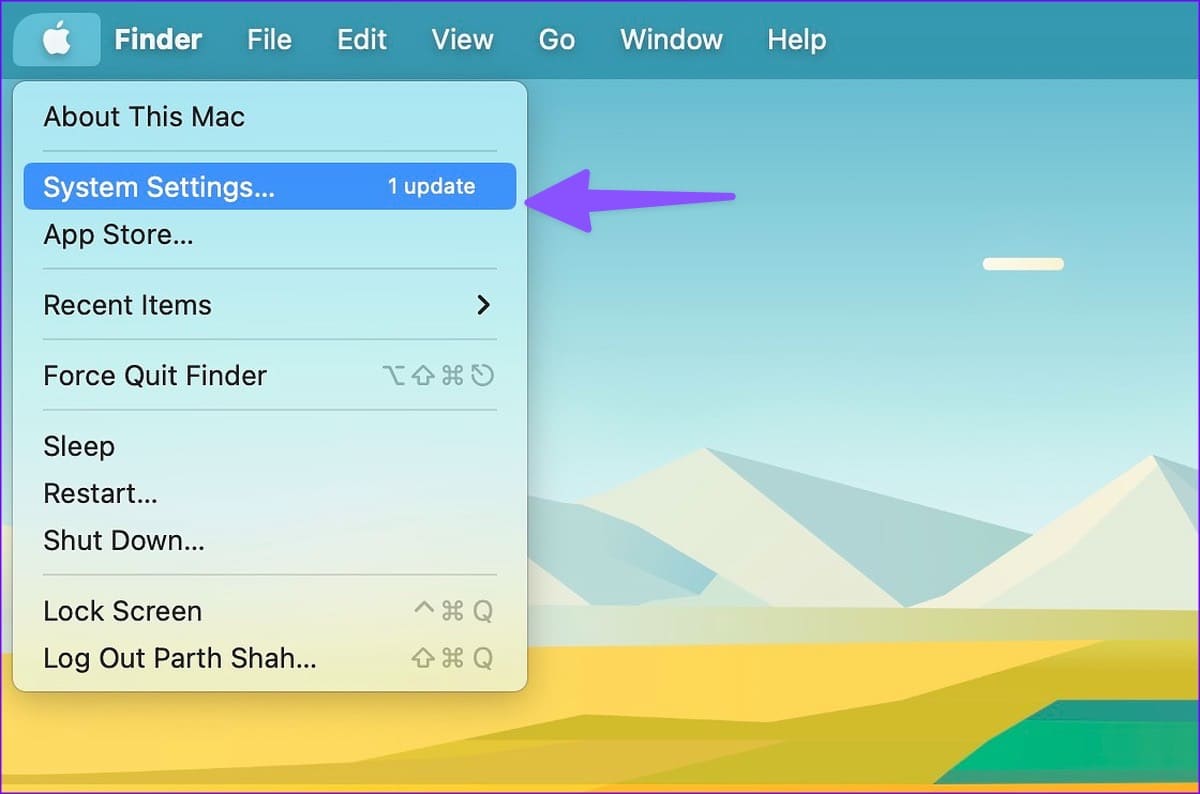
إلى الخطوة 3: انقر فوق الطابعات والماسحات الضوئية من الشريط الجانبي الأيسر.
الخطوة 4: انقر فوق الزر “إضافة طابعة أو ماسح ضوئي أو فاكس” من الجزء الأيمن.
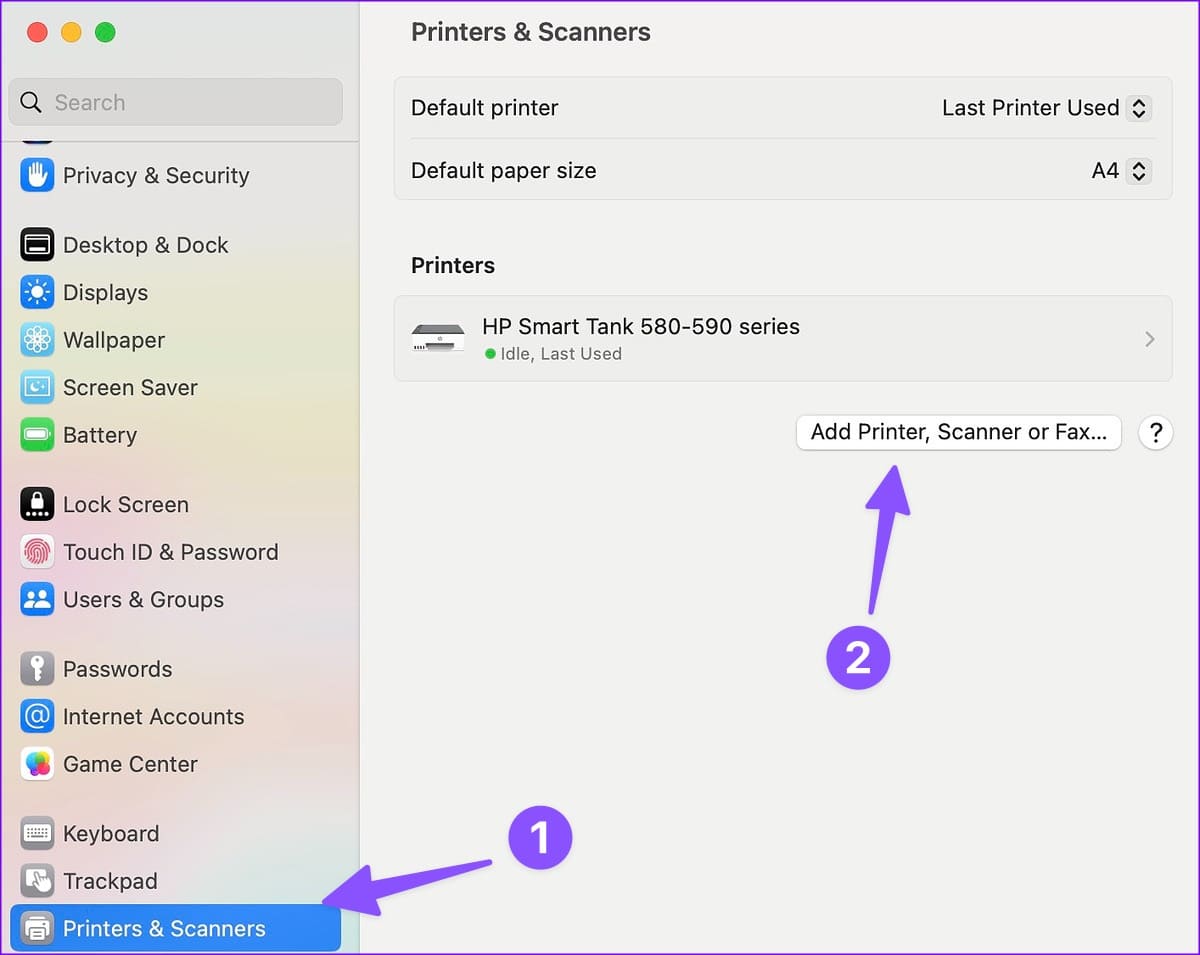
الخطوة 5: سيتم فتح مربع الحوار “إضافة طابعة”. انقر على أيقونة قائمة المضيف في المنتصف بالأعلى.
إلى الخطوة 6: أدخل اسم مضيف الطابعة أو عنوان IP للسماح لجهاز Mac باكتشاف طابعتك. بعد ذلك ، انقر فوق الزر “إضافة” في الركن الأيمن السفلي.
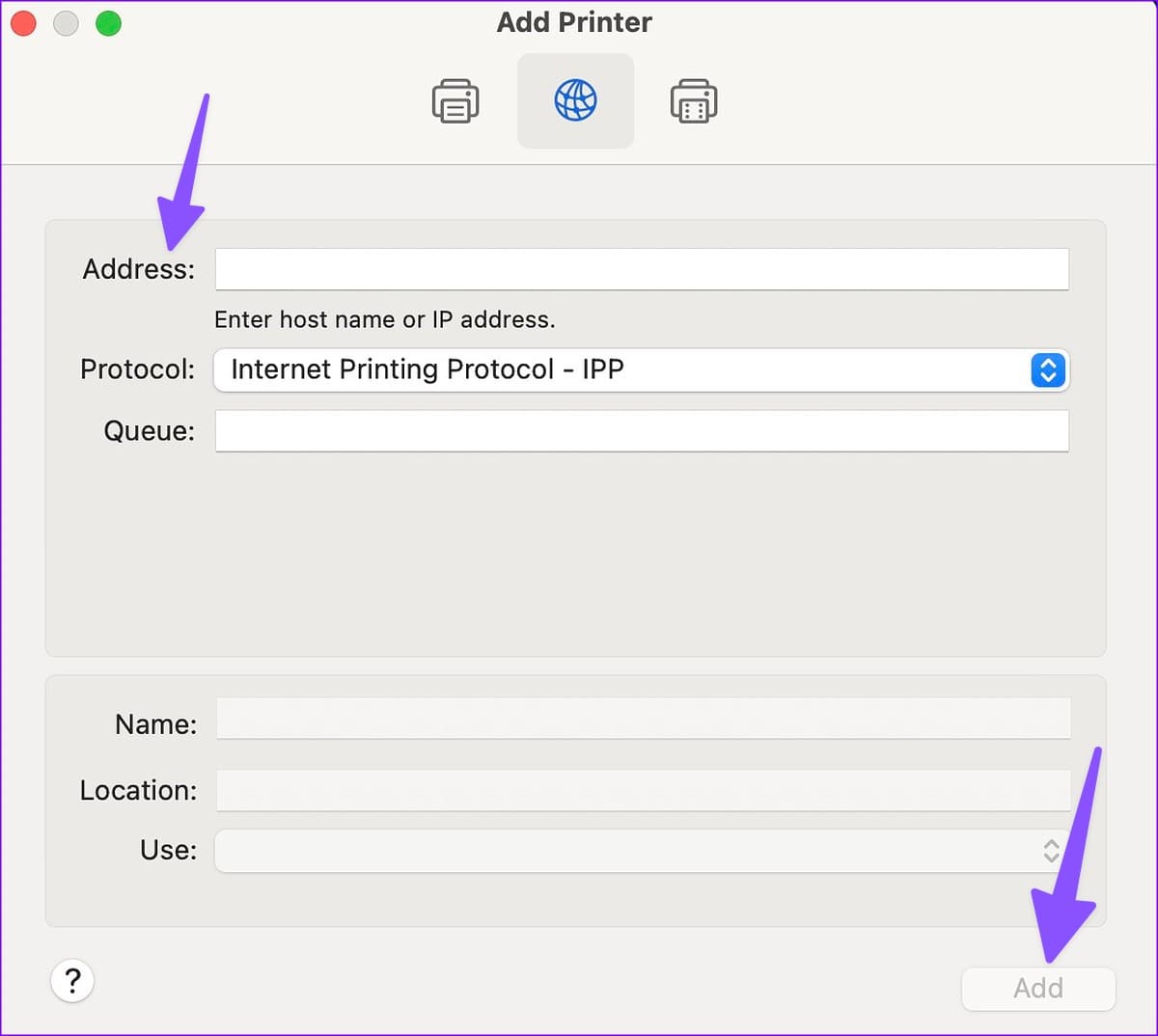
يمكنك فتح مستند أو ورقة Excel لمحاولة طباعته مرة أخرى.
6. ضبط الطابعة على أنها افتراضية
بعد أن تصبح طابعتك نشطة وجاهزة للاستخدام ، قم بتعيينها كطباعة افتراضية على جهاز Mac الخاص بك لعملية طباعة خالية من الأخطاء.
الخطوة 1: انقر فوق رمز Apple في الزاوية العلوية اليسرى من شريط القائمة.
الخطوة 2: حدد إعدادات النظام من قائمة السياق.
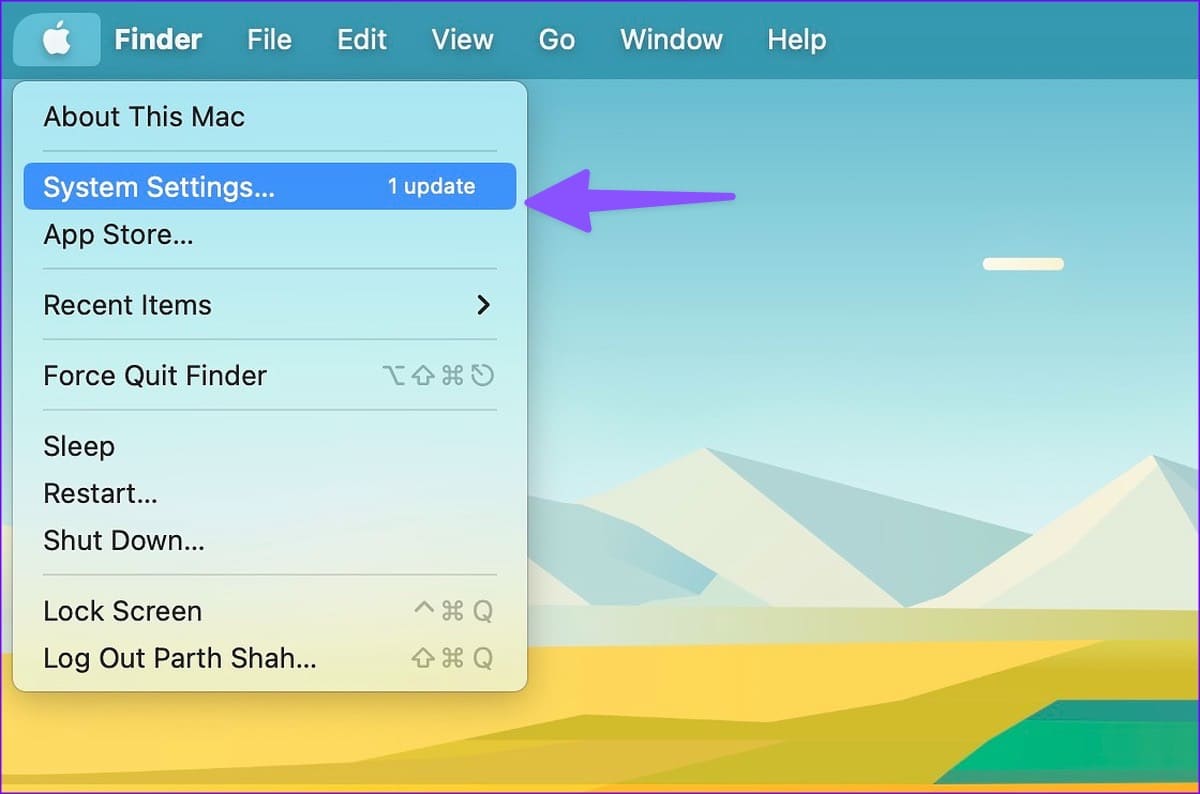
إلى الخطوة 3: انقر فوق الطابعات والماسحات الضوئية من الشريط الجانبي الأيسر.
الخطوة 4: حدد طابعتك المفضلة من الجزء الأيمن.
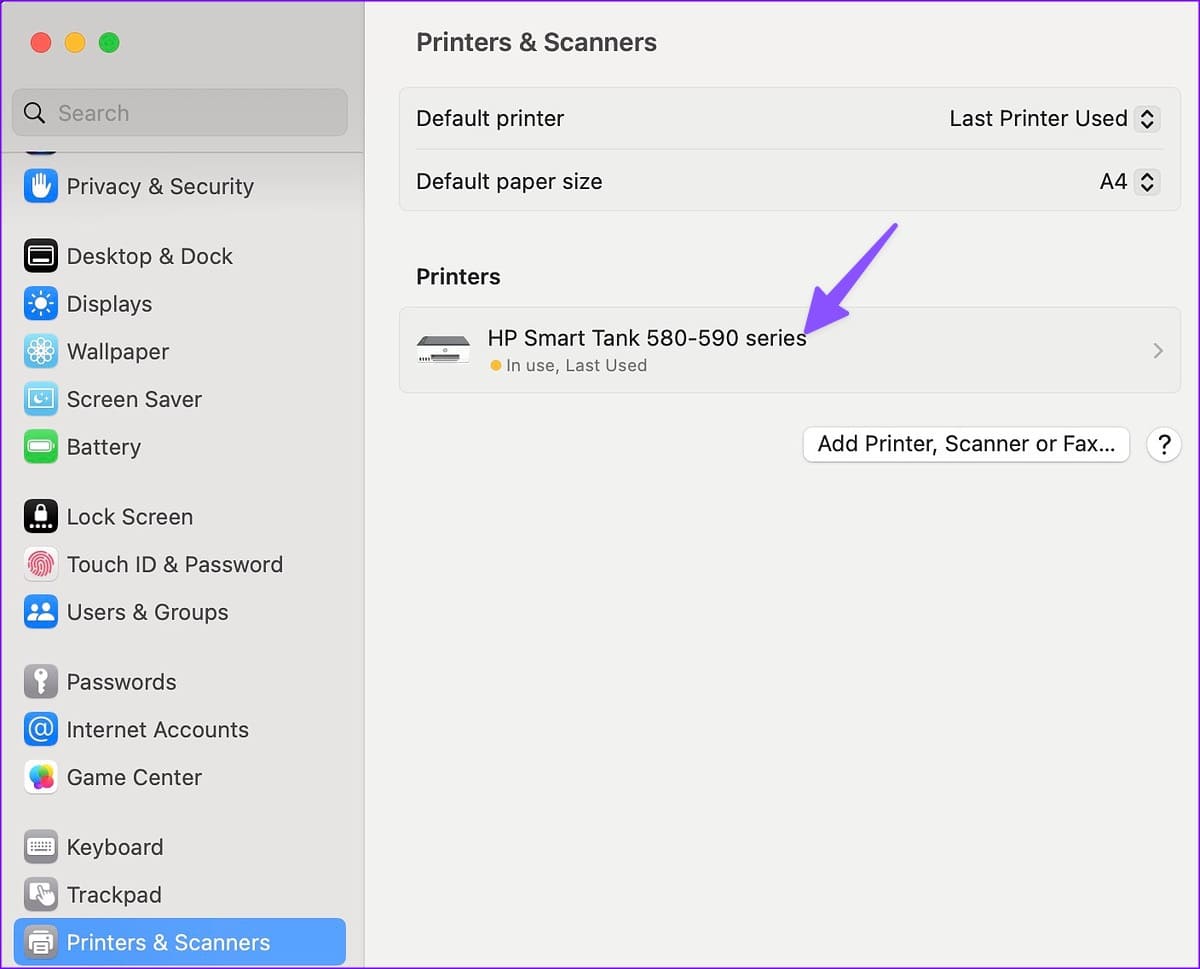
الخطوة 5: افتح طابعة من الجزء الأيمن. تأكد من أن طابعتك تعرض مؤشرًا أخضر. يؤكد حالة نشطة.
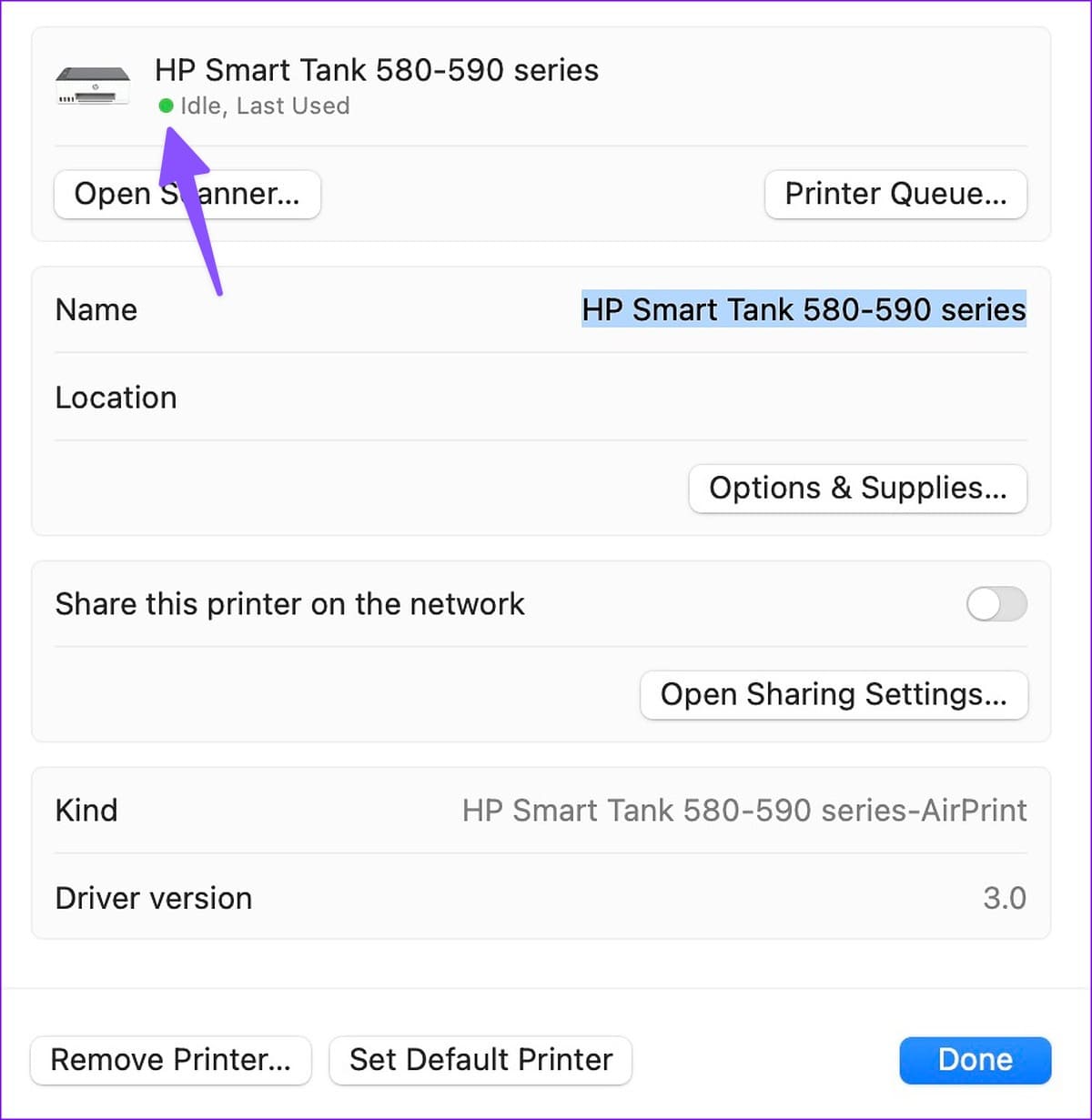
إلى الخطوة 6: انقر فوق تعيين الطابعة الافتراضية.
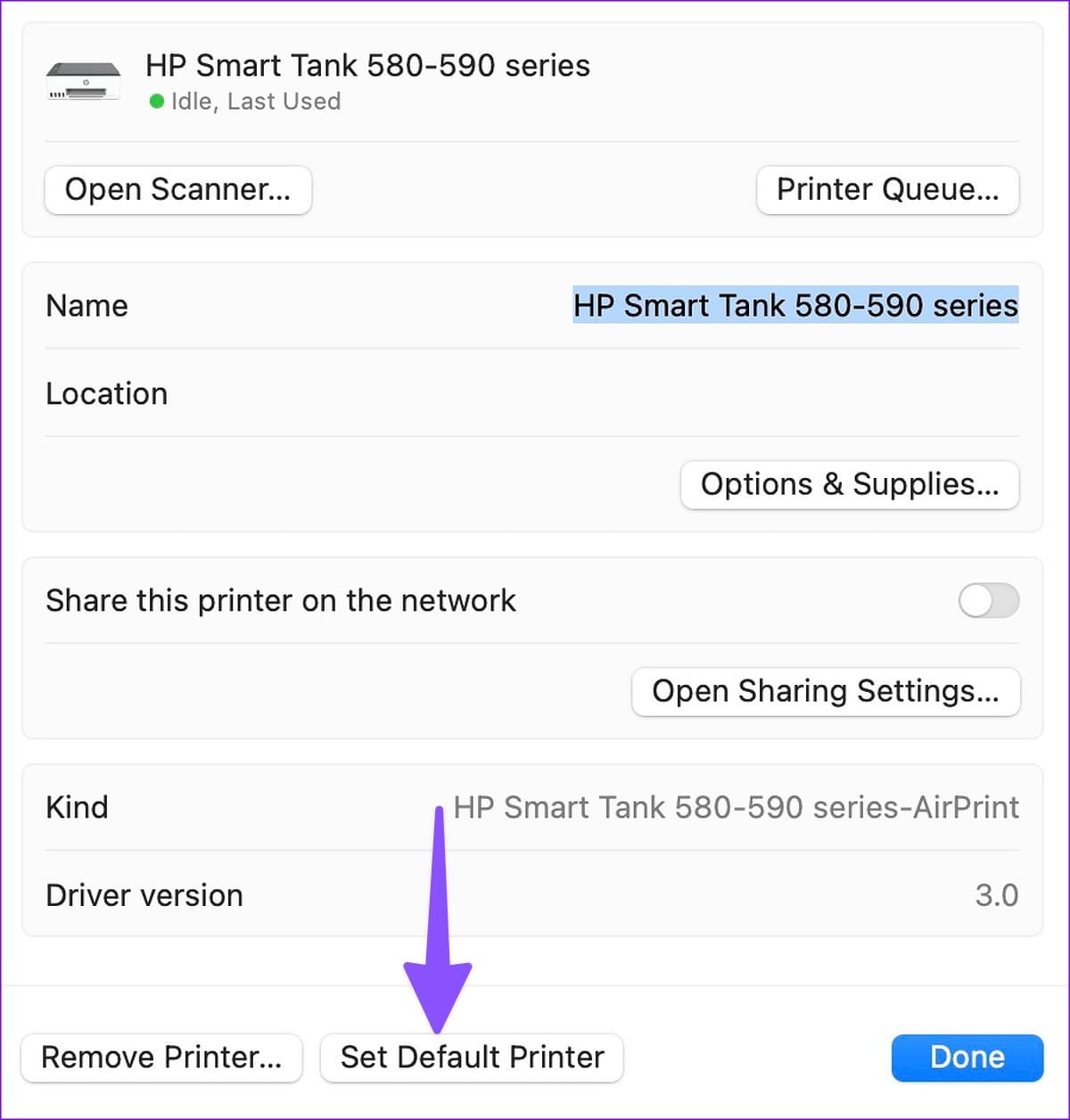
7. أعد ضبط نظام الطباعة
هل تظهر طابعتك على جهاز Mac ولكن لا يمكنها طباعة مستند؟ حان الوقت لإعادة تعيين نظام الطابعة لطابعتك المفضلة.
الخطوة 1: انقر فوق رمز Apple في الزاوية العلوية اليسرى من شريط القائمة.
الخطوة 2: حدد إعدادات النظام من قائمة السياق.
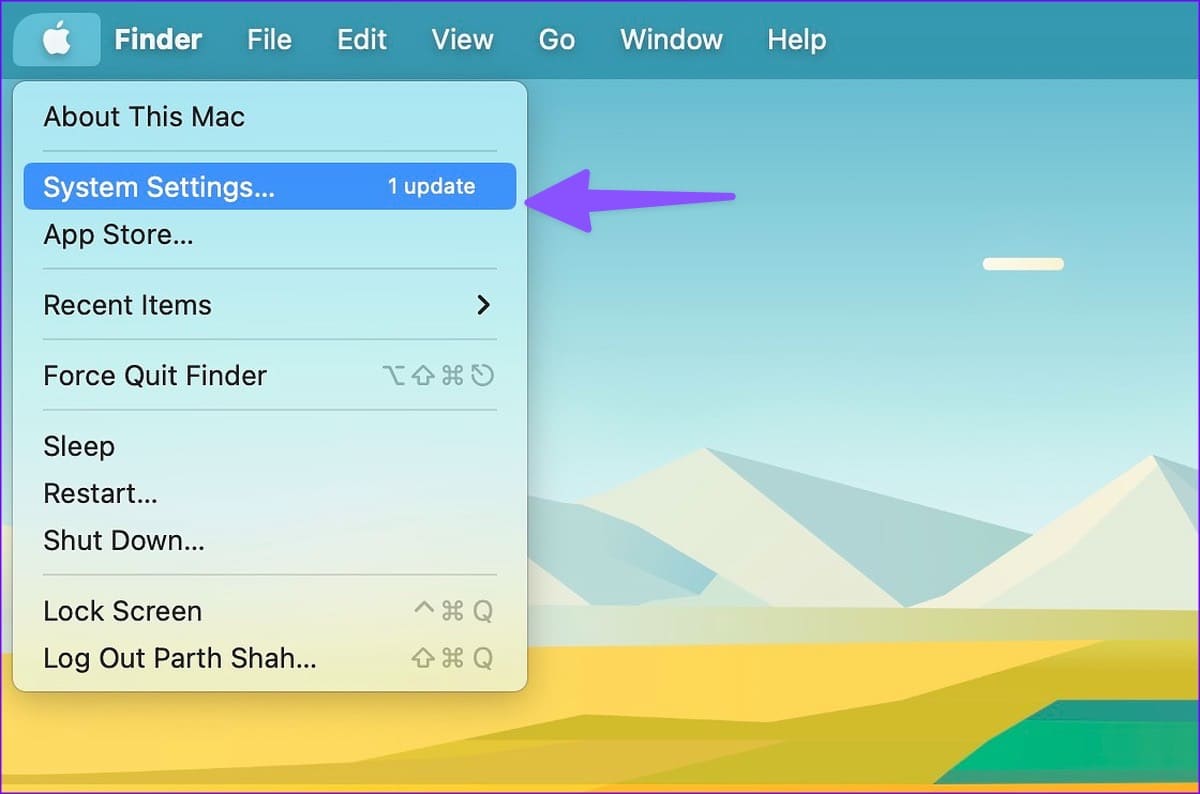
إلى الخطوة 3: انقر فوق الطابعات والماسحات الضوئية من الشريط الجانبي الأيسر.
الخطوة 4: حدد الطابعة من الجزء الأيمن.
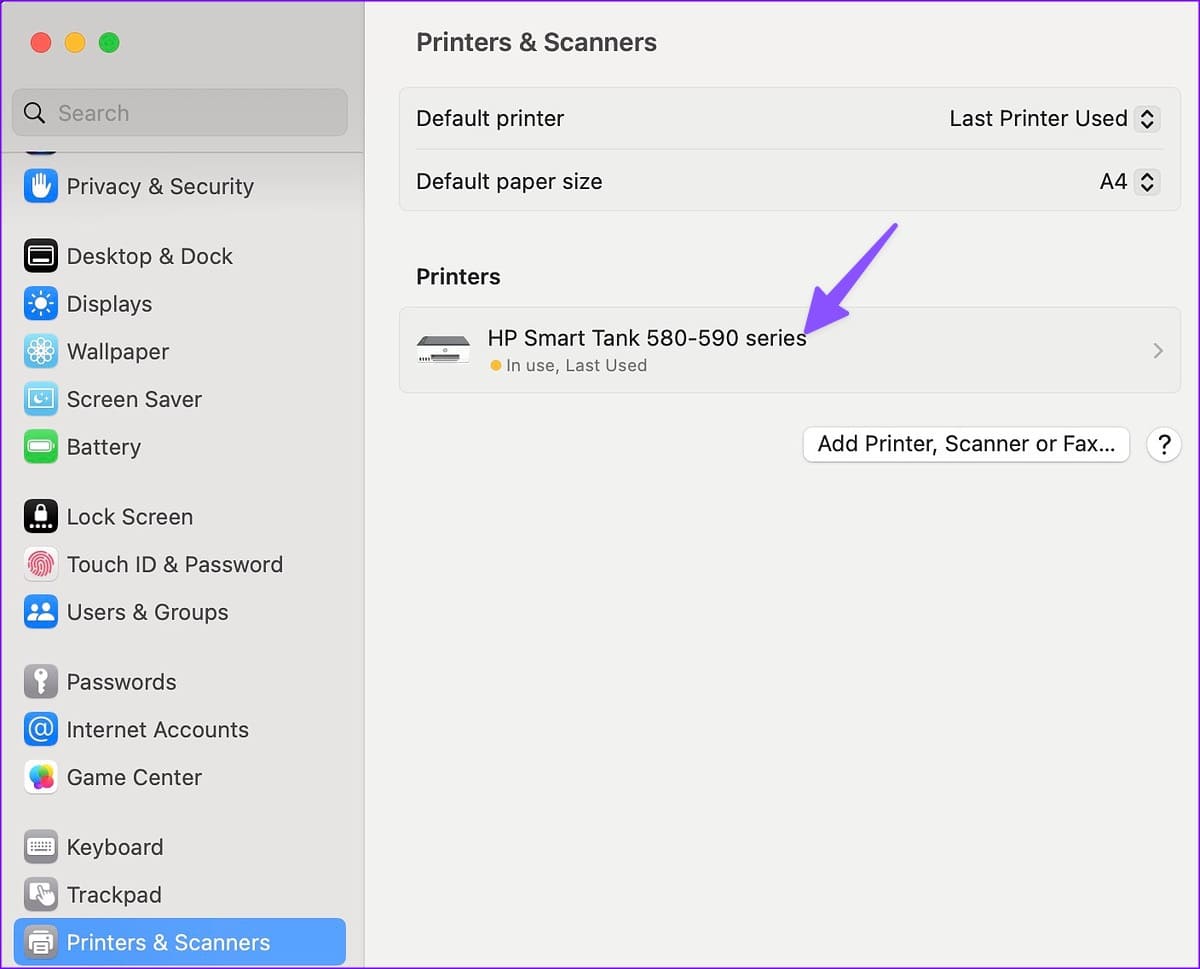
الخطوة 5: اضغط على مفتاح التحكم وحدد الطابعة الافتراضية.
إلى الخطوة 6: حدد “إعادة تعيين نظام الطباعة” وحاول مرة أخرى.
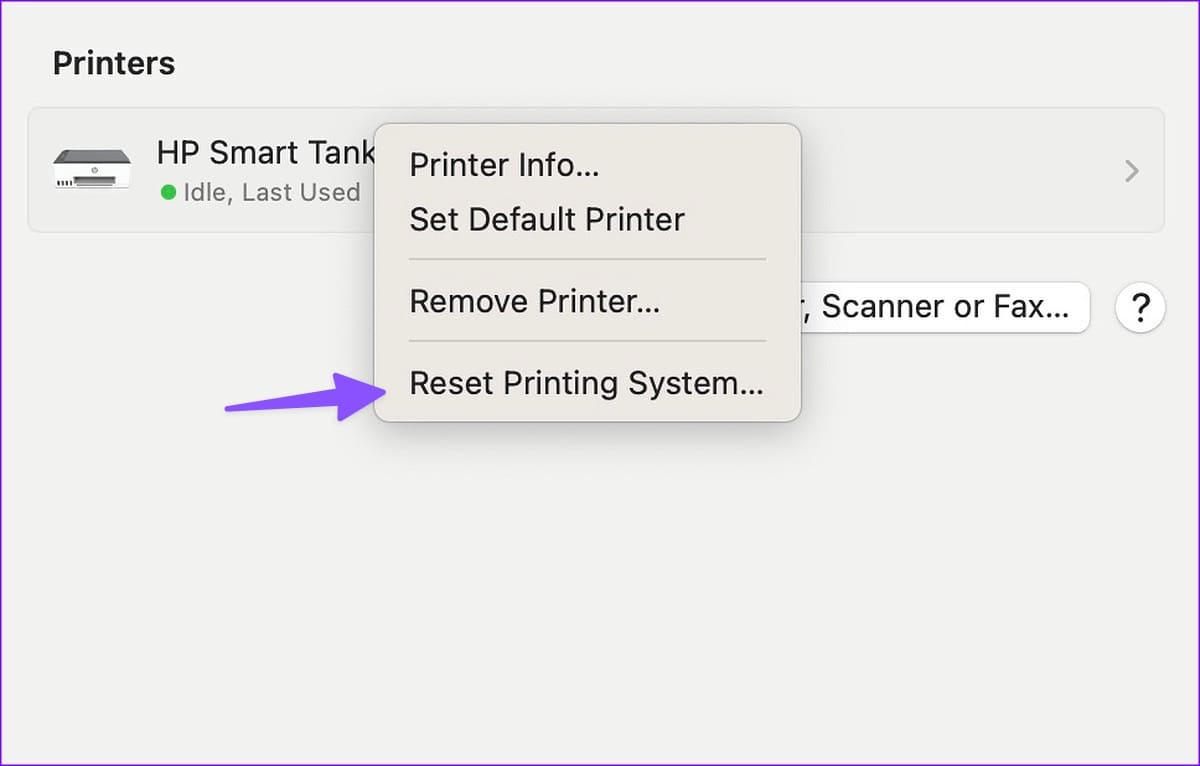
8. قم بإزالة الطابعة وإضافتها
إذا كان MacBook الخاص بك لا يكتشف الطابعة أثناء عملية الطباعة ، يمكنك حذف الطابعة الحالية وإضافتها مرة أخرى.
الخطوة 1: انقر فوق رمز Apple في الزاوية العلوية اليسرى من شريط القائمة.
الخطوة 2: حدد إعدادات النظام من قائمة السياق.
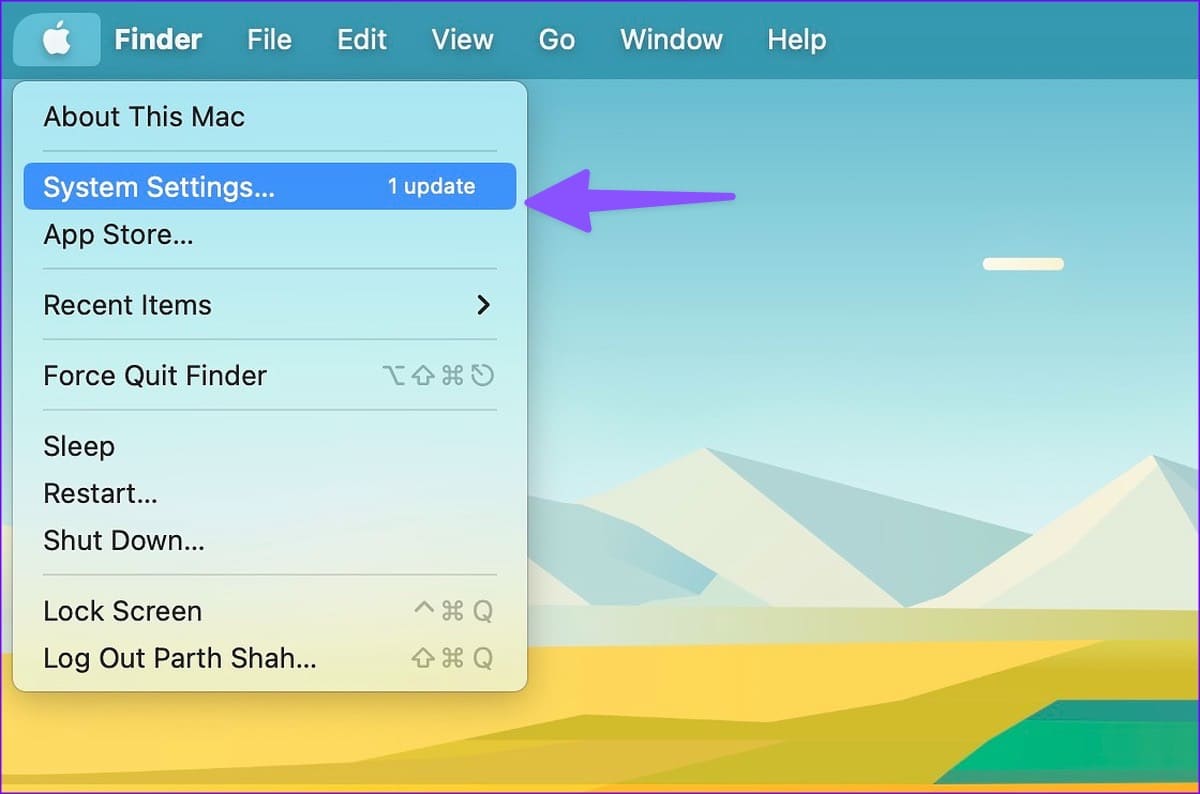
إلى الخطوة 3: انقر فوق الطابعات والماسحات الضوئية من الشريط الجانبي الأيسر.
الخطوة 4: حدد الطابعة من الجزء الأيمن.
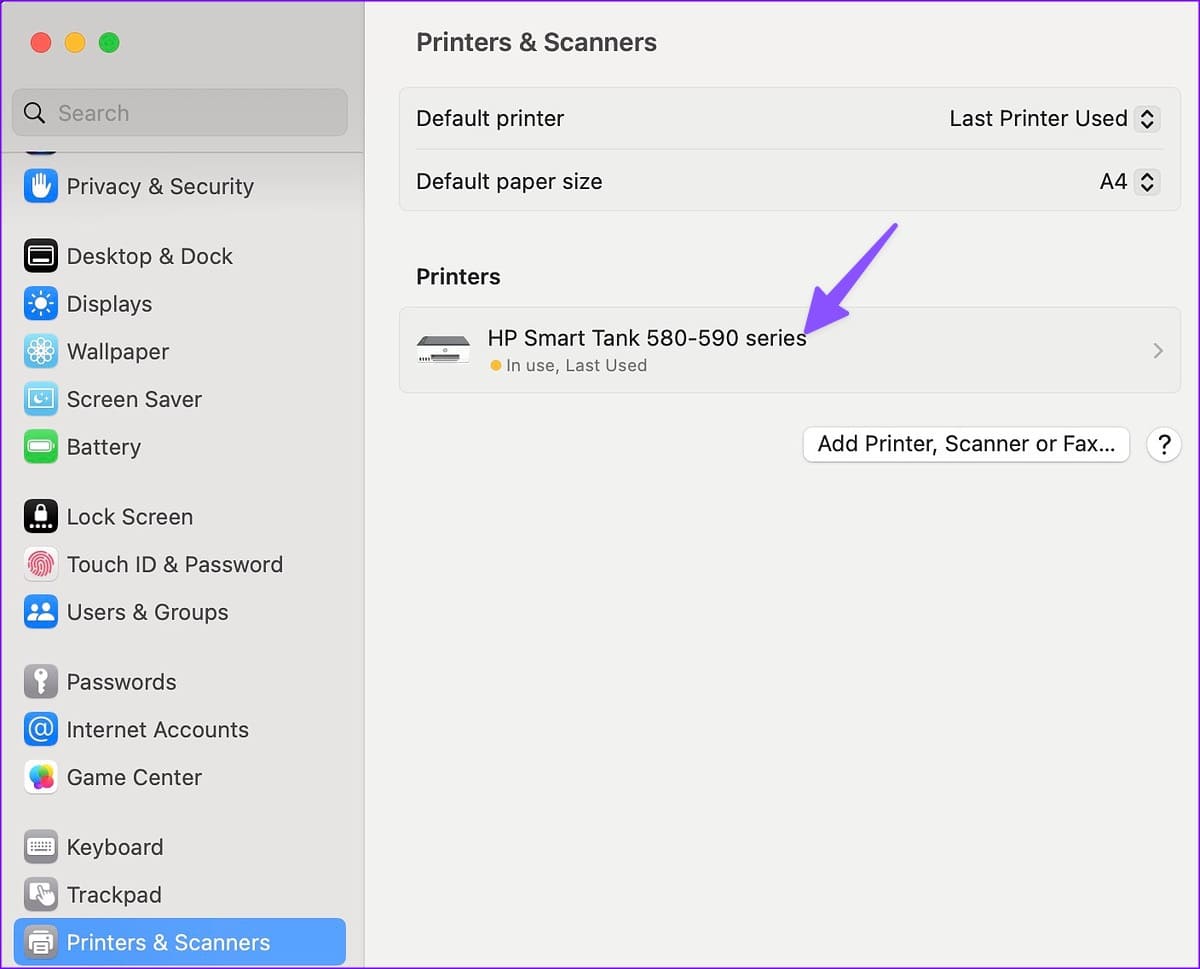
الخطوة 5: انقر فوق Remove Printer (إزالة الطابعة).
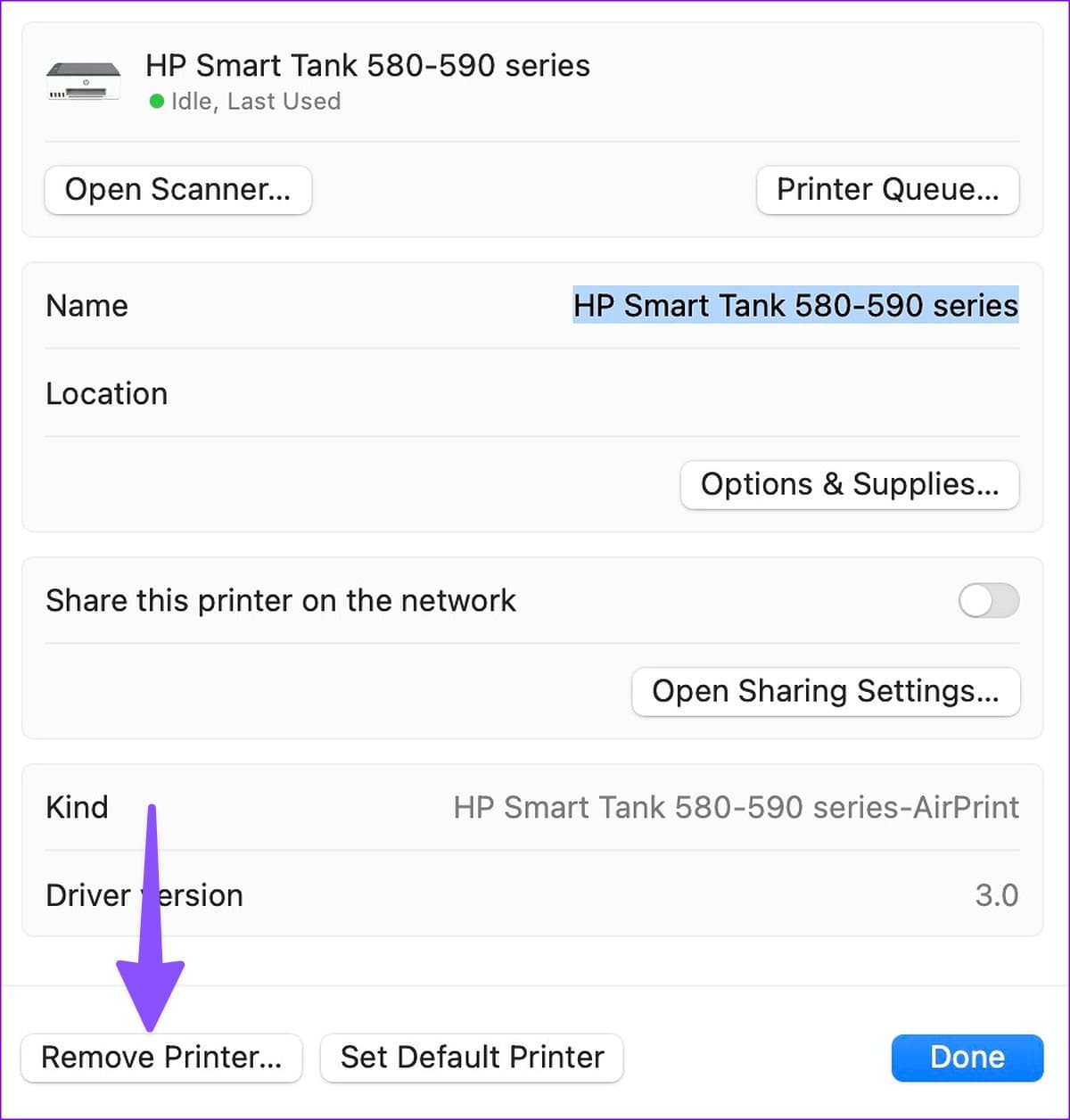
إلى الخطوة 6: يمكنك إضافة الطابعة نفسها يدويًا مرة أخرى (تحقق من الخطوة الخامسة أعلاه).
9. تمكين مشاركة الطباعة على الشبكة المحلية
إذا لم تظهر طابعتك على أجهزة Mac الأخرى على نفس الشبكة ، فشارك الطابعة الحالية على الشبكة. تعد مشاركة الطباعة مفيدة للطابعات غير اللاسلكية المتصلة بجهاز Mac الخاص بك باستخدام كبل. بالنسبة للطابعة اللاسلكية أو المتوافقة مع AirPrint ، لا تحتاج إلى مشاركتها على الشبكة المحلية.
الخطوة 1: انقر فوق رمز Apple في الزاوية العلوية اليسرى من شريط القائمة.
الخطوة 2: حدد إعدادات النظام من قائمة السياق.
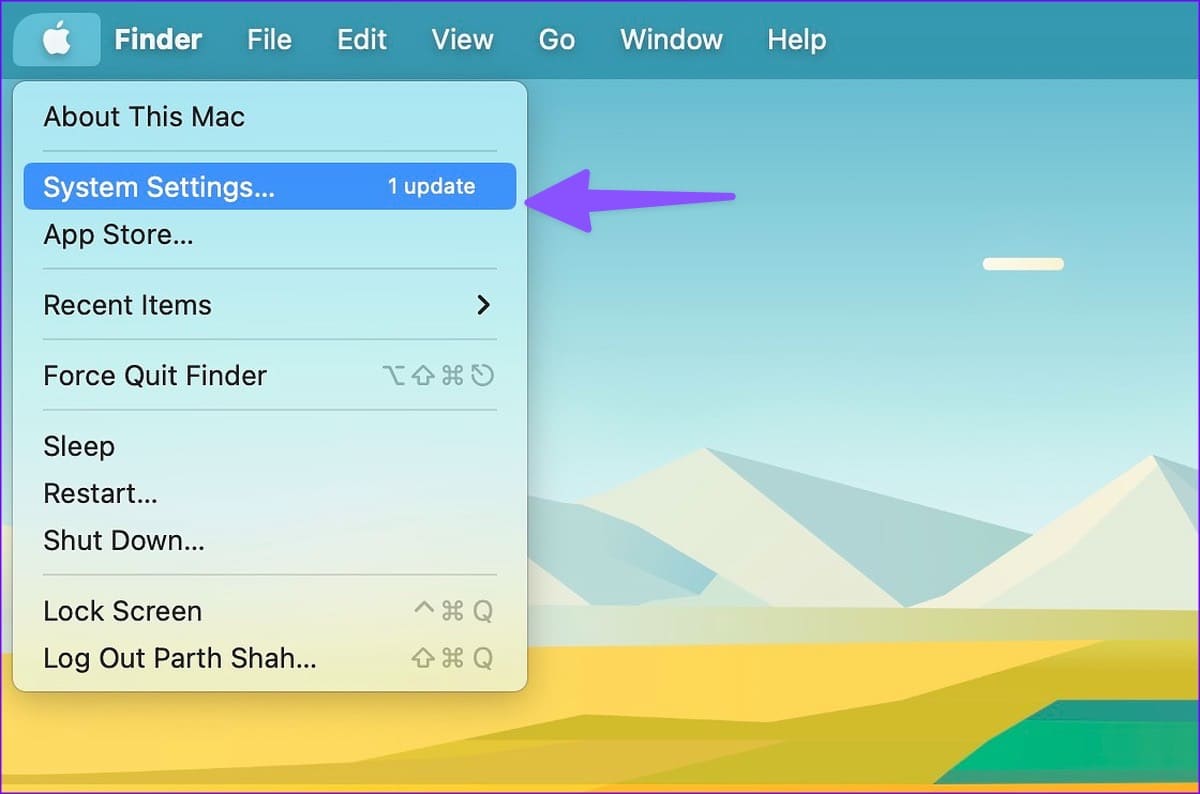
إلى الخطوة 3: انقر فوق الطابعات والماسحات الضوئية من الشريط الجانبي الأيسر.
الخطوة 4: حدد الطابعة من الجزء الأيمن.
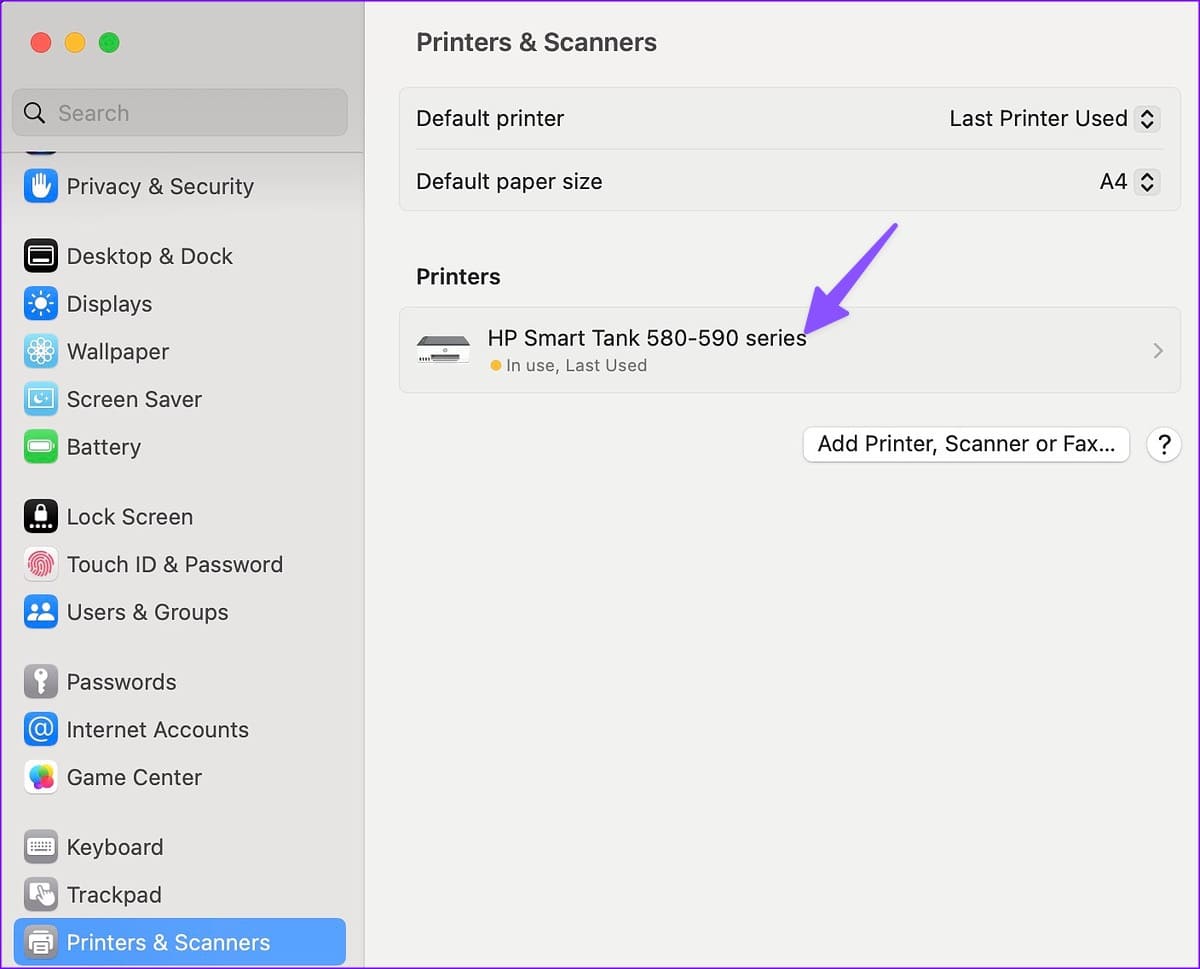
الخطوة 5: قم بتمكين مفتاح التبديل “مشاركة هذه الطابعة على الشبكة”.
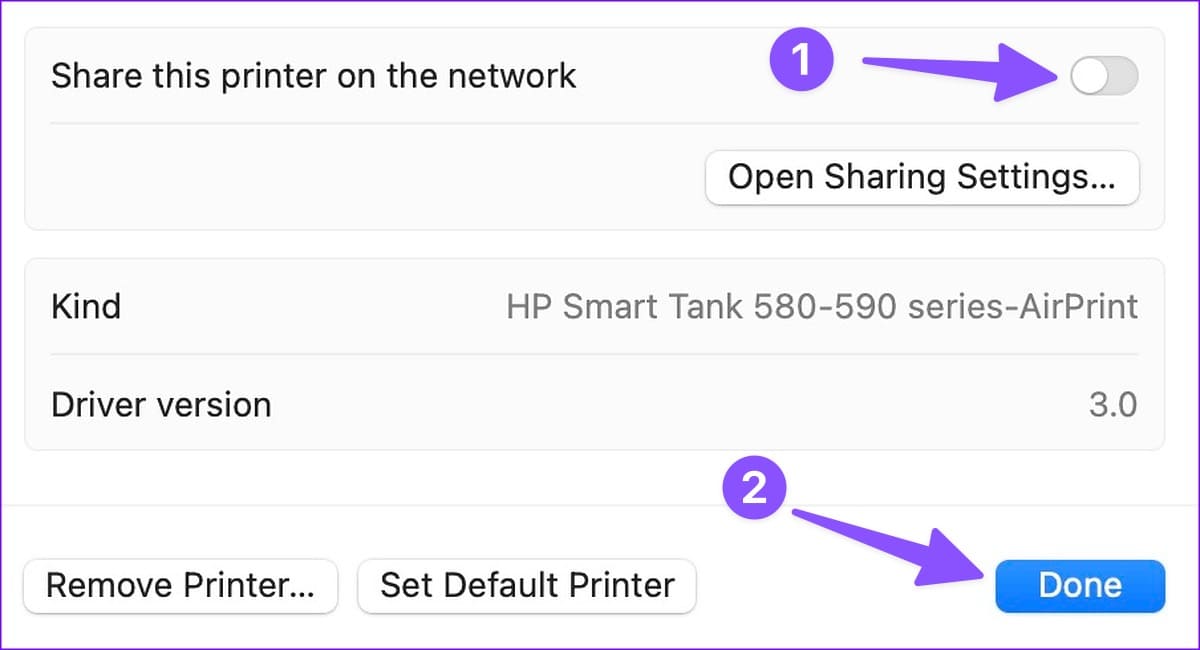
يجب أن تظهر طابعتك على أجهزة Mac الأخرى التي تستخدم نفس الشبكة المحلية.
10. تحديث MACOS
يمكن أن يؤدي إصدار macOS القديم إلى مشكلات مثل “الطابعة لا تظهر على Mac”. يجب عليك تحديث macOS إلى أحدث إصدار.
الخطوة 1: انقر فوق رمز Apple في الزاوية العلوية اليسرى من شريط القائمة.
الخطوة 2: حدد إعدادات النظام من قائمة السياق.
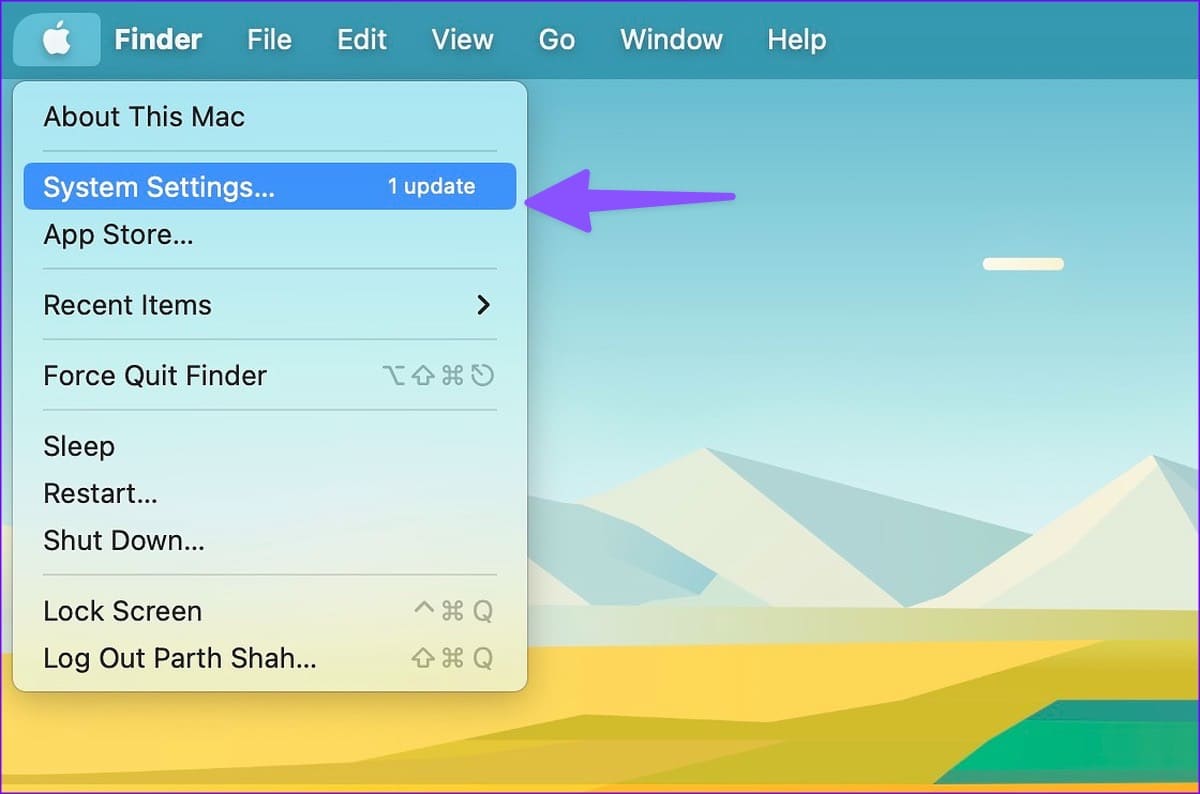
إلى الخطوة 3: حدد عام من الشريط الجانبي وانقر فوق تحديث البرنامج.
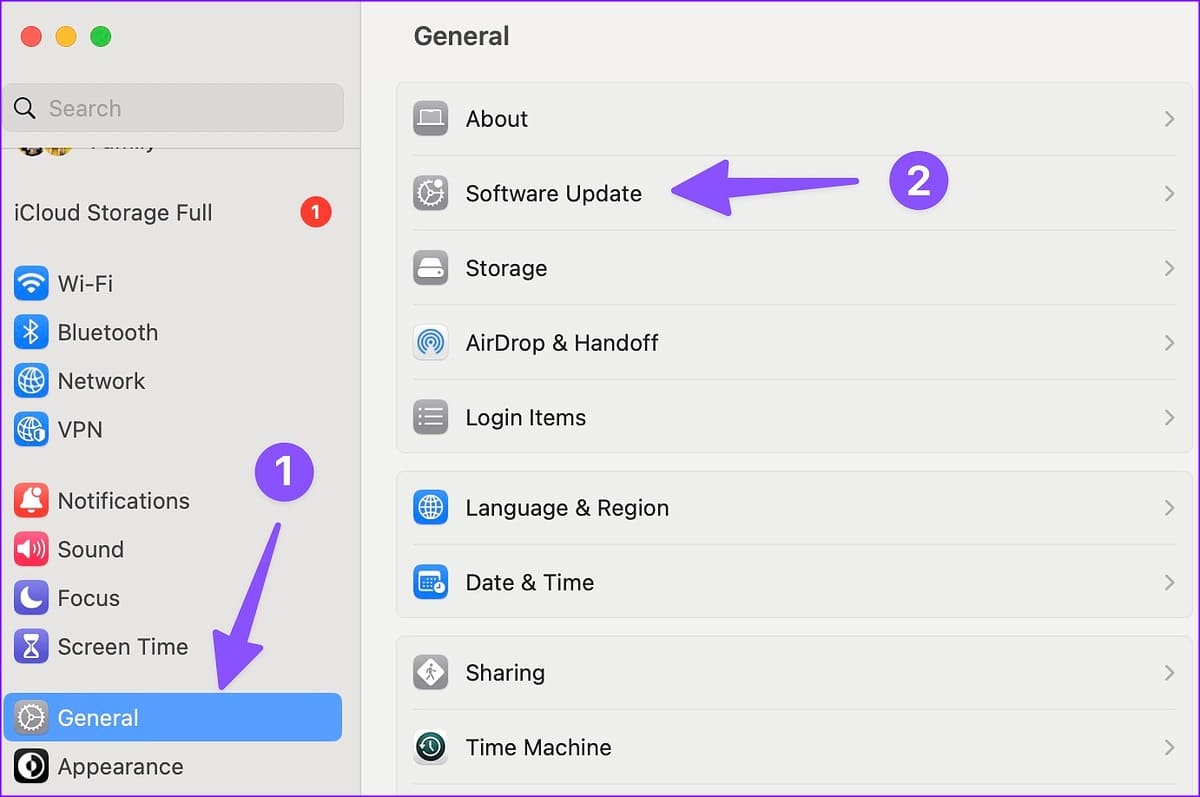
الخطوة 4: قم بتنزيل آخر تحديث لنظام التشغيل وتثبيته وتحقق من طابعتك مرة أخرى.
اطبع المستندات أثناء التنقل
توفر الطابعة اللاسلكية الراحة التي تمس الحاجة إليها لطباعة المستندات دون أي اتصال كبل. يمكنك قراءة دليلنا المخصص للعثور على أفضل الطابعات اللاسلكية لنظام التشغيل Mac.
