كيفية إصلاح جهاز الكمبيوتر لا يقوم بالـ POST
في بعض الأحيان ، عند تشغيل جهاز الكمبيوتر الخاص بك ، قد يفشل في بدء التشغيل ، وقد تواجه مشكلة عدم مشاركة جهاز الكمبيوتر قبل إدخال BIOS. يشير مصطلح POST إلى مجموعة من الإجراءات التي سيتم تشغيلها في كل مرة تقوم فيها بتشغيل جهاز الكمبيوتر الخاص بك. ليس فقط أجهزة الكمبيوتر ، ولكن العديد من الأدوات والأجهزة الطبية تعمل أيضًا على وظيفة POST عند تشغيلها. وبالتالي ، عندما لا يجتاز نظامك POST ، فلن يتمكن النظام من بدء التشغيل. لذلك ، سوف نتعلم اليوم ما هو عدم وجود POST في الكمبيوتر وكيفية إصلاح مشكلة عدم POST في جهاز الكمبيوتر. هيا نبدأ!

كيفية إصلاح مشكلة عدم POST جهاز الكمبيوتر
قبل مناقشة طرق إصلاح مشكلة عدم POST الكمبيوتر الشخصي ، من المهم فهم ماهيتها والأسباب التي تسببها.
ما هو عدم وجود POST في الكمبيوتر؟ لماذا يحدث ذلك؟
عندما تقوم بتشغيل جهاز الكمبيوتر الخاص بك ، فإنه يخضع لاختبار ذاتي لبدء التشغيل يختصر بـ POST. يتضمن هذا الاختبار العمليات والوظائف التالية:
- يضمن وظائف الأجهزة للأجهزة الأساسية مثل لوحات المفاتيح والماوس وغيرها من الأجهزة الطرفية للإدخال والإخراج من خلال العديد من عمليات تحليل الأجهزة.
- يكتشف ويحلل حجم الذاكرة الرئيسية للنظام.
- يحدد وينظم جميع الأجهزة القابلة للتمهيد.
- يتحقق من سجلات وحدة المعالجة المركزية وتكامل رمز BIOS وبعض المكونات الأساسية مثل DMA والمؤقت وما إلى ذلك.
- يمرر التحكم إلى الإضافات الإضافية المثبتة في نظامك ، إن وجدت.
ملاحظة: لا تحتاج بالضرورة إلى تثبيت أي نظام تشغيل على جهاز الكمبيوتر الخاص بك لتشغيل POST.
تحدث هذه المشكلة بسبب عدة عوامل مثل:
- فشل الجهاز
- عطل كهربائي
- مشكلة عدم التوافق بين الأجهزة القديمة والجديدة
يمكنك قراءة المزيد عنها من صفحة ويب Intel على لماذا لا يتم تشغيل جهاز الكمبيوتر الخاص بي.
كيفية التعرف على جهاز الكمبيوتر الذي لا يقوم بالـ POST وبه مشكلة في الطاقة
يمكنك تحديد أن جهاز الكمبيوتر به مشكلة في POST من خلال أعراض مثل وميض مصابيح LED وأصوات الطنين وأكواد خطأ POST ورموز الطنين ورسائل الخطأ ورسائل الاختبار الذاتي وما إلى ذلك على سبيل المثال: قد ترى فقط ضوء طاقة ولا تسمع أي شيء . أو ، في بعض الأحيان ، تعمل مراوح التبريد فقط ولا يتم تشغيل الكمبيوتر الشخصي. علاوة على ذلك ، ستساعدك أصوات التنبيه الصوتية المختلفة على تحليل المشكلة على النحو التالي:
- صوت صفير قصير واحد – لا توجد مشكلة في النظام أو POST.
- صوتا صفير قصير – خطأ في نظامك أو POST الذي سيتم عرضه على الشاشة.
- لا يوجد صوت صفير – مشكلة في مصدر الطاقة أو لوحة النظام. قد يحدث ذلك أيضًا عند فصل وحدة المعالجة المركزية أو مكبر الصوت.
- صوت صفير مستمر أو متكرر- المشكلات المتعلقة بمصدر الطاقة أو اللوحة الأم أو ذاكرة الوصول العشوائي أو لوحة المفاتيح.
- صفير طويل واحد مع صوت صفير قصير واحد- مشكلة في اللوحة الأم.
- صفير طويل واحد مع صوتين قصيرين – إصدار مع محول العرض.
- صفير طويل واحد مع ثلاثة أصوات طنين قصيرة – مشكلة في محول الرسومات المحسن.
- ثلاثة أصوات صفير طويلة – إصدار متعلق ببطاقة لوحة المفاتيح 3270.
اتبع الطرق المذكورة أدناه لإصلاح أن جهاز الكمبيوتر لن ينشر مشكلة في نظام التشغيل Windows 10.
الطريقة 1: فحص كبل الطاقة
الخطوة الأولى هي ضمان مصدر طاقة كافٍ لاستبعاد مشاكل الانقطاع الكهربائي. سوف تتداخل الكابلات القديمة أو التالفة مع الاتصال وستظل منفصلة عن الجهاز. وبالمثل ، ستؤدي الموصلات المقيدة بشكل غير محكم إلى انقطاعات في الطاقة وقد تتسبب في عدم قيام الكمبيوتر بنشر المشكلة.
1. قم بتوصيل كابل الطاقة وحاول توصيله بمأخذ مختلف.

2. امسك الموصل بإحكام بالكابل.
3. تحقق من الموصل الخاص بك بحثًا عن التلف واستبدله ، إذا لزم الأمر.
4. استبدل السلك ، في حالة تلفه أو كسره.
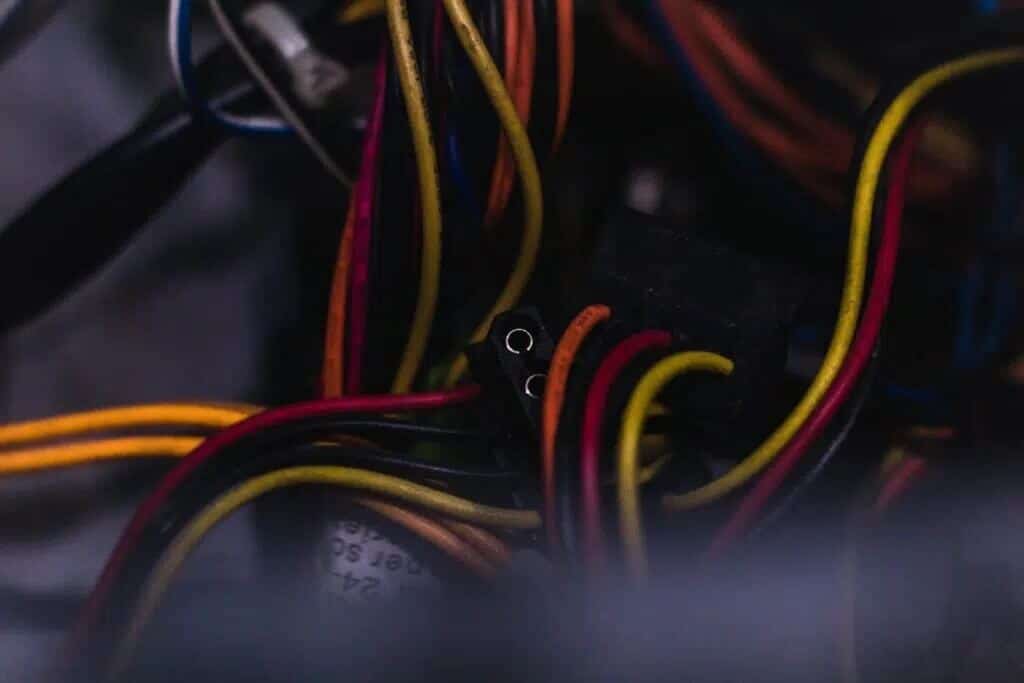
الطريقة 2: افصل جميع الكابلات
إذا كنت تواجه عدم قيام جهاز الكمبيوتر بالنشر ولكن لديك مشكلة في الطاقة ، فقد يكون ذلك بسبب الكابلات المتصلة بنظامك. ومن ثم ، افصل جميع الكابلات من الكمبيوتر ، باستثناء كابل الطاقة:
- كبل VGA: يقوم بتوصيل منفذ VGA للشاشة أو الشاشة بجهاز الكمبيوتر الخاص بك.
- كبل DVI: يقوم بتوصيل منفذ DVI الخاص بالشاشة أو الشاشة بجهاز الكمبيوتر الخاص بك.
- كبل HDMI: يقوم بتوصيل منفذ HDMI للشاشة أو الشاشة بسطح المكتب.
- كبل PS / 2: يقوم هذا الكبل بتوصيل لوحات المفاتيح والماوس بمنافذ PS / 2 في نظامك.
السماعات وكابلات USB. - كبل Ethernet: سيؤدي هذا إلى فصل اتصال الشبكة وتحديثه أيضًا.

انتظر بعض الوقت وأعد توصيلها مرة أخرى. تأكد من أنك تسمع صوت تنبيه نموذجي أثناء تشغيل الكمبيوتر.
الطريقة 3: إزالة الأجهزة الخارجية
إذا كان لديك أي أقراص DVD أو أقراص مضغوطة أو أجهزة USB متصلة بنظامك ، فإن فصلها قد يؤدي إلى إصلاح جهاز الكمبيوتر لن يؤدي إلى نشر مشكلة على سطح المكتب / الكمبيوتر المحمول الذي يعمل بنظام Windows 10. قم بإزالة الأجهزة الخارجية بعناية لتجنب أي فقد للبيانات ، كما هو موضح في هذه الطريقة.
1. حدد رمز إزالة الأجهزة بأمان وإخراج الوسائط في شريط المهام ، كما هو موضح.
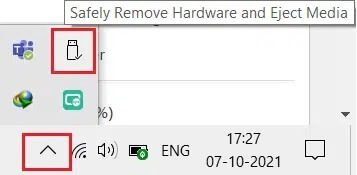
2. انقر بزر الماوس الأيمن فوق الرمز وحدد إخراج <اسم الجهاز>. هنا ، نقوم بإزالة جهاز USB المسمى Cruzer Blade.
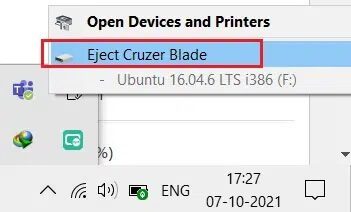
3. وبالمثل ، قم بإزالة جميع الأجهزة الخارجية بأمان من النظام
4. أخيرًا ، أعد تشغيل الكمبيوتر وتحقق من حل المشكلة.
الطريقة 4: إزالة الأجهزة المضافة حديثًا

إذا كنت قد أضفت جهازًا خارجيًا أو داخليًا و / أو أجهزة طرفية جديدة مؤخرًا ، فمن المحتمل أن الجهاز الجديد غير متوافق مع جهاز الكمبيوتر الخاص بك. لذلك ، حاول فصلها وتحقق مما إذا كان الكمبيوتر الشخصي لن ينشر المشكلة قد تم حلها.
الطريقة 5: افصل كل بطاقات التوسيع
بطاقة التوسيع هي أيضًا بطاقة محول أو بطاقة ملحقة تستخدم لإضافة وظائف إلى النظام من خلال ناقل التوسعة. وتشمل هذه بطاقات الصوت وبطاقات الرسومات وبطاقات الشبكة وما إلى ذلك. تُستخدم جميع بطاقات التوسيع هذه لتحسين وظائف وظائفها المحددة. على سبيل المثال ، يتم استخدام بطاقة رسومات إضافية لتحسين جودة الفيديو للألعاب والأفلام.
ومع ذلك ، قد تؤدي بطاقات التوسيع هذه إلى حدوث مشكلة غير مرئية في جهاز الكمبيوتر الذي يعمل بنظام Windows وقد تتسبب في عدم نشر الكمبيوتر للمشكلة. ومن ثم ، افصل جميع بطاقات التوسيع من نظامك وتحقق مما إذا كان الكمبيوتر الشخصي تم حل المشكلة به.

الطريقة 6: تنظيف المراوح وتبريد جهاز الكمبيوتر الخاص بك
سيتم تقليل العمر الافتراضي لنظامك عند الاستمرار في استخدامه في درجات حرارة عالية. سيؤدي ارتفاع درجة الحرارة المستمر إلى تآكل المكونات الداخلية ويؤدي إلى تلفها. على سبيل المثال ، عند تسخين النظام إلى أقصى درجة حرارة ، تبدأ المراوح بالدوران بأعلى دورة في الدقيقة لتبريدها. ولكن ، إذا كان النظام غير قادر على التبريد إلى المستويات المطلوبة ، فإن وحدة معالجة الرسومات ستنتج المزيد من الحرارة مما يؤدي إلى الاختناق الحراري. نتيجة لذلك ، سيتأثر أداء بطاقات التوسيع وقد يتقلى. وبالتالي ، لتجنب عدم نشر جهاز الكمبيوتر ولكن لديه مشكلة في الطاقة على جهاز الكمبيوتر الذي يعمل بنظام Windows 10
1. اترك النظام خاملاً لبعض الوقت عندما يتعرض للسخونة الزائدة أو بين فترات الاستخدام المستمر.
2. استبدل نظام التبريد ، إذا تعرض نظامك لتلف كابلات تدفق الهواء وتراكم الغبار.

الطريقة 7: الحفاظ على بيئة نظيفة وجيدة التهوية
قد تساهم البيئة غير النظيفة أيضًا في ضعف أداء نظامك نظرًا لأن تراكم الغبار سيعوق تهوية الكمبيوتر. سيؤدي ذلك إلى زيادة درجة حرارة النظام ، وبالتالي يتسبب في عدم مشاركة الكمبيوتر.
1. إذا كنت تستخدم جهاز كمبيوتر محمول ، فقم بتنظيف فتحات التهوية الخاصة به.
2. تأكد من وجود مساحة كافية للتهوية المناسبة.
3. استخدم منظف هواء مضغوط لتنظيف فتحات التهوية في نظامك بعناية.

الطريقة 8: إعادة توصيل ذاكرة الوصول العشوائي ووحدة المعالجة المركزية
إذا كنت قد جربت جميع الطرق الواردة في هذه المقالة ، فحاول فصل وحدة المعالجة المركزية وذاكرة الوصول العشوائي عن اللوحة الأم. بعد ذلك ، أعد توصيلهم بمكانهم الأصلي وتحقق مما إذا كان الكمبيوتر لن ينشر المشكلة قد تم حله.
1. تأكد من أن ذاكرة الوصول العشوائي متوافقة مع النظام.
2. تحقق مما إذا كانت ذاكرة الوصول العشوائي أو PSU أو اللوحة الأم تعمل بشكل جيد.
3. اتصل بمركز إصلاح متخصص ، إذا كانت هناك أية مشكلات مرتبطة.
4. استبدال الأجهزة ، إذا لزم الأمر.

نأمل أن يكون هذا الدليل مفيدًا وأن تتمكن من إصلاح جهاز الكمبيوتر لن ينشر مشكلة في Windows 10. أخبرنا بالطريقة التي تناسبك. أيضًا ، اترك استفساراتك / اقتراحاتك في قسم التعليقات.
