أفضل 5 طرق للإصلاح مشكلة تسجيل الدخول إلى OneDrive على Windows 11
Microsoft OneDrive هو خيار تخزين سحابي شائع لنظام Windows. يمكنك تحميل الملفات والمجلدات وإدارتها ومشاركتها على OneDrive مع زملائك. ومع ذلك ، لا يمكنك القيام بذلك إلا إذا كان بإمكانك تسجيل الدخول إلى حساب OneDrive الخاص بك.
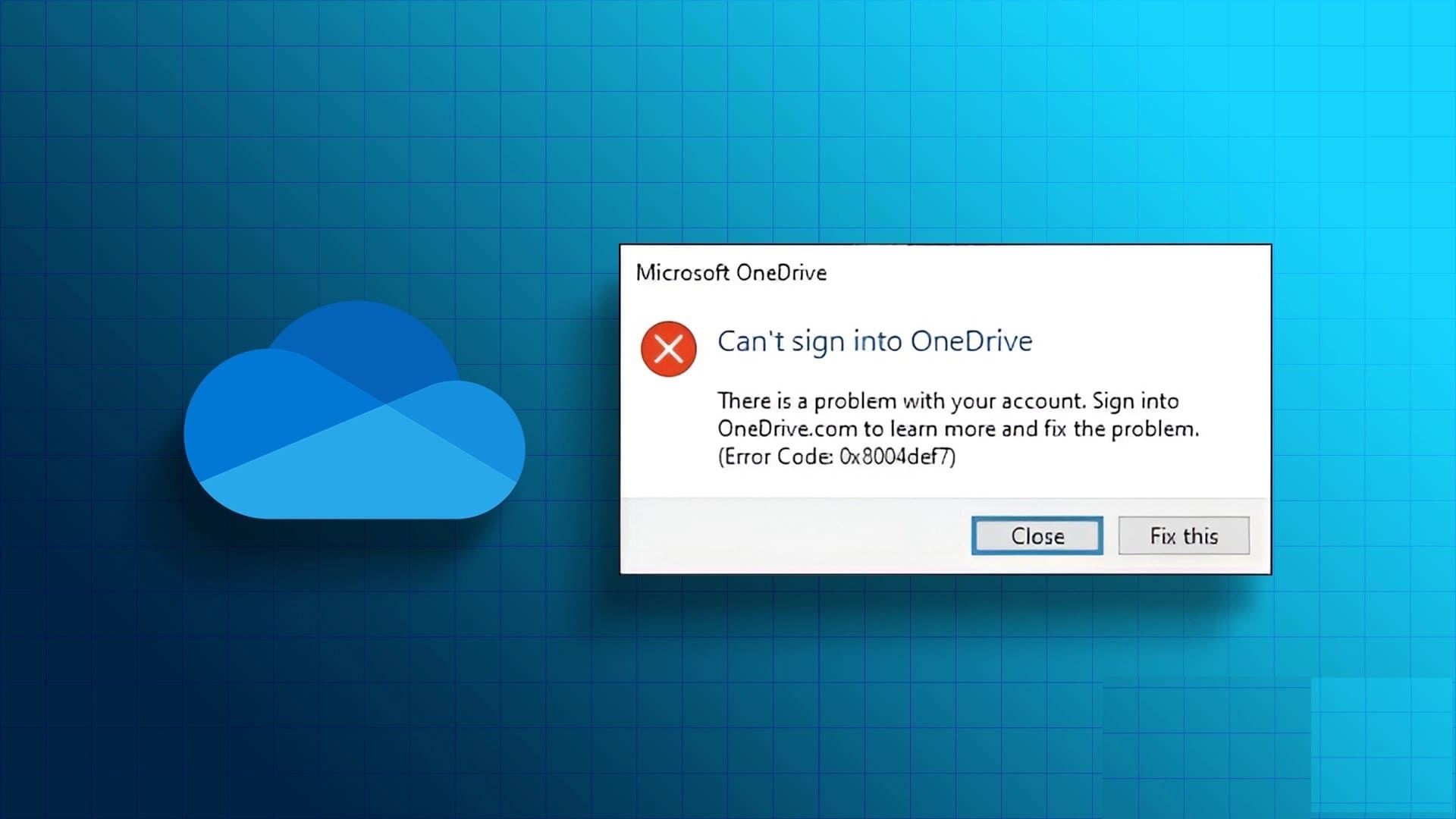
على هذا النحو ، إذا لم تتمكن من تسجيل الدخول إلى OneDrive على Windows ، فهذا هو المكان الذي تريد أن تكون فيه. أدناه ، قمنا بمشاركة بعض الطرق الفعالة لإصلاح عدم قيام OneDrive بتسجيل الدخول على Windows. لذا ، دعونا نلقي نظرة.
1. القضاء على أي مشكلة تتعلق بالشبكة
عندما تبدأ تطبيقات مثل OneDrive التي تتطلب اتصالاً بالإنترنت في العمل بشكل غير صحيح ، فمن الجيد إجراء اختبارات سرعة الإنترنت على جهاز الكمبيوتر الخاص بك للتحقق من موثوقية الاتصال. بهذه الطريقة ، يمكنك تحديد ما إذا كان اتصالك مستقرًا أم متقطعًا.
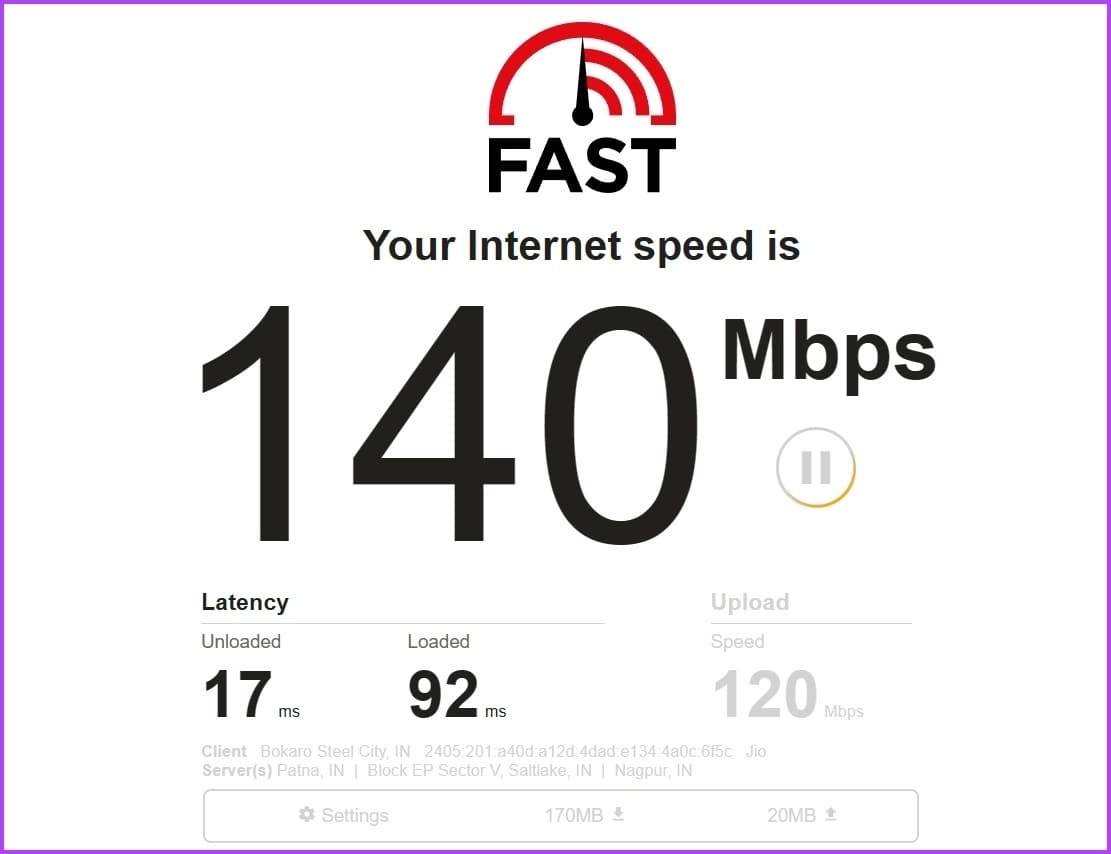
من الأفضل إجراء اختبارات سرعة الإنترنت 3-5 مرات على الأقل للتحقق من موثوقية الاتصال. إذا أظهرت جميع نتائج الاختبار سرعة تنزيل أبطأ نسبيًا من خطة الإنترنت لديك ، فقد حان الوقت للاتصال بمزود خدمة الإنترنت. بدلاً من ذلك ، يمكنك مراجعة دليلنا حول إصلاح اتصال إنترنت بطيء على Windows.
2. تحقق من حالة خادم OneDrive
OneDrive هي خدمة عبر الإنترنت ؛ لذلك ، من الشائع أن تخضع خوادمها للصيانة أو تواجه فترات توقف. عندما يحدث ذلك ، قد تواجه مشكلات في الوصول إلى OneDrive. للتحقق من حالة خادم OneDrive ، قم بزيارة صفحة حالة خدمة Microsoft باستخدام الارتباط أدناه.
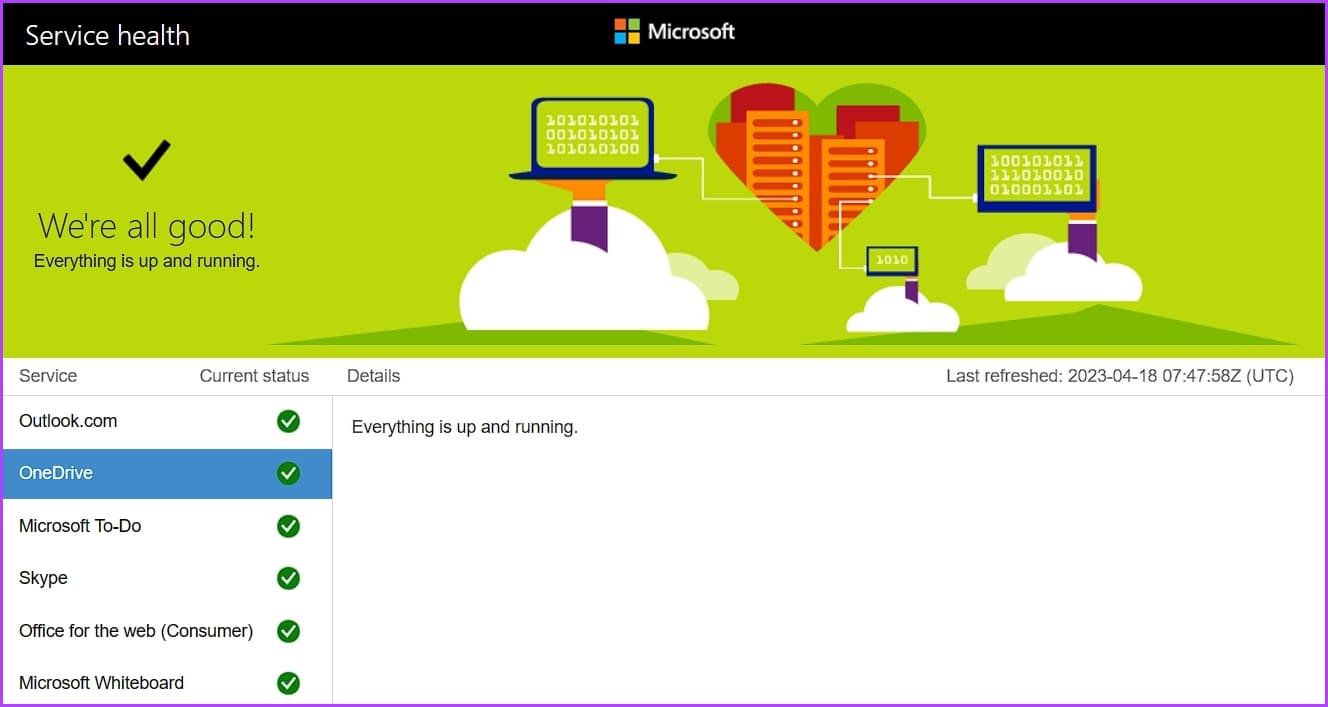
هناك سترى أي مشاكل أو انقطاعات مستمرة تؤثر على OneDrive ، بالإضافة إلى الوقت التقريبي لإصلاحه. لذلك ، انتظر حتى تحل Microsoft مشكلة الخادم قبل تسجيل الدخول إلى حساب OneDrive الخاص بك.
3. إعادة ربط OneDrive بجهاز الكمبيوتر
يمكن أن تكون مشكلة الارتباط بين OneDrive والكمبيوتر الخاص بك هي سبب عدم اتصال OneDrive بحسابك. لإصلاح ذلك ، ستحتاج إلى إلغاء الارتباط ثم إعادة ربط OneDrive بجهاز الكمبيوتر الخاص بك. إليك كيفية القيام بذلك:
الخطوة 1: انقر فوق أيقونة OneDrive في الجانب الأيمن السفلي من شريط المهام.
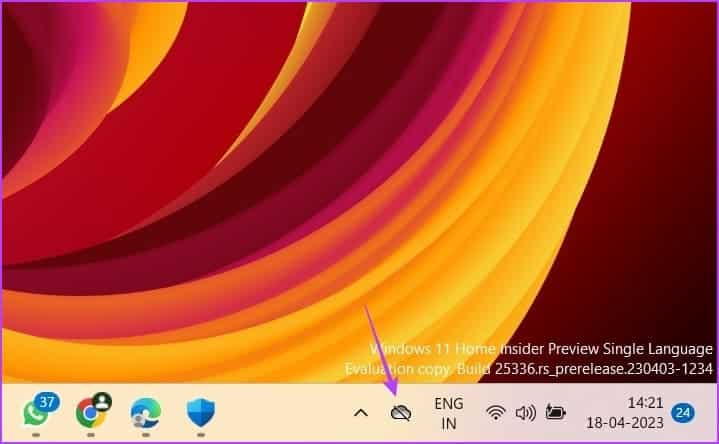
الخطوة 2: انقر فوق رمز الترس واختر الإعدادات من القائمة التي تظهر.
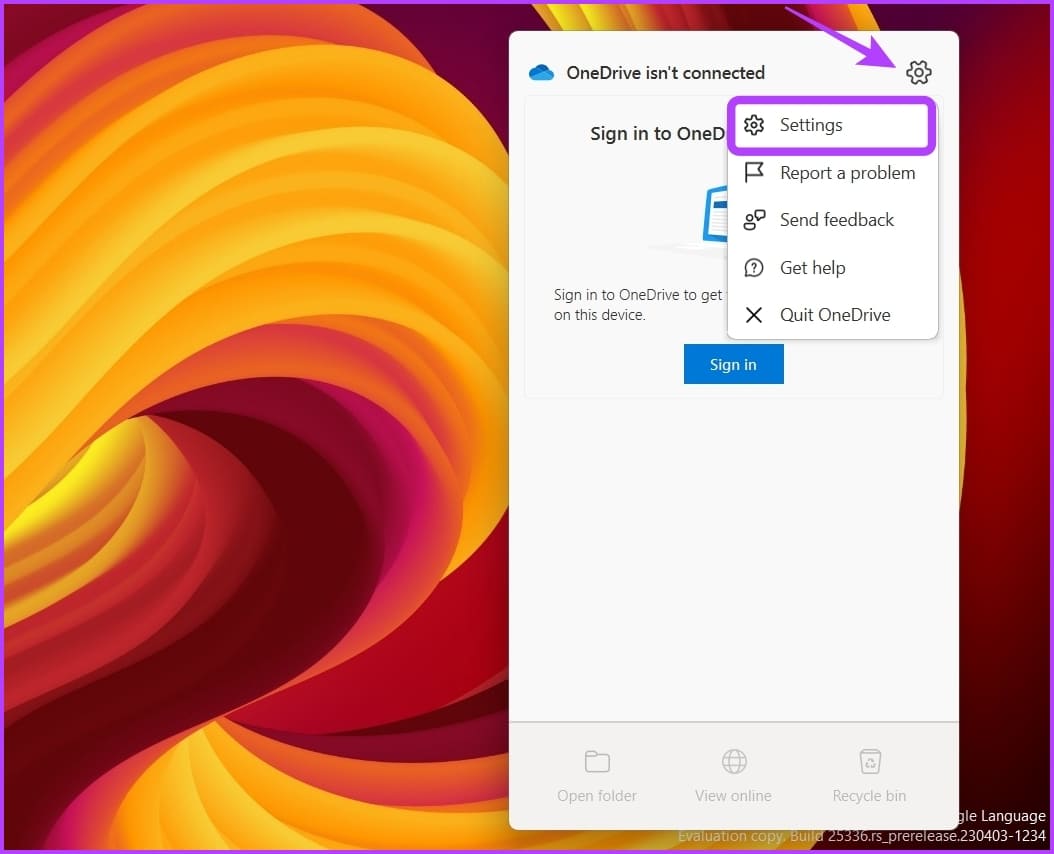
إلى الخطوة 3: اختر الحساب من الشريط الجانبي الأيسر ، ثم انقر فوق “إلغاء ربط هذا الكمبيوتر” من الجزء الأيمن.
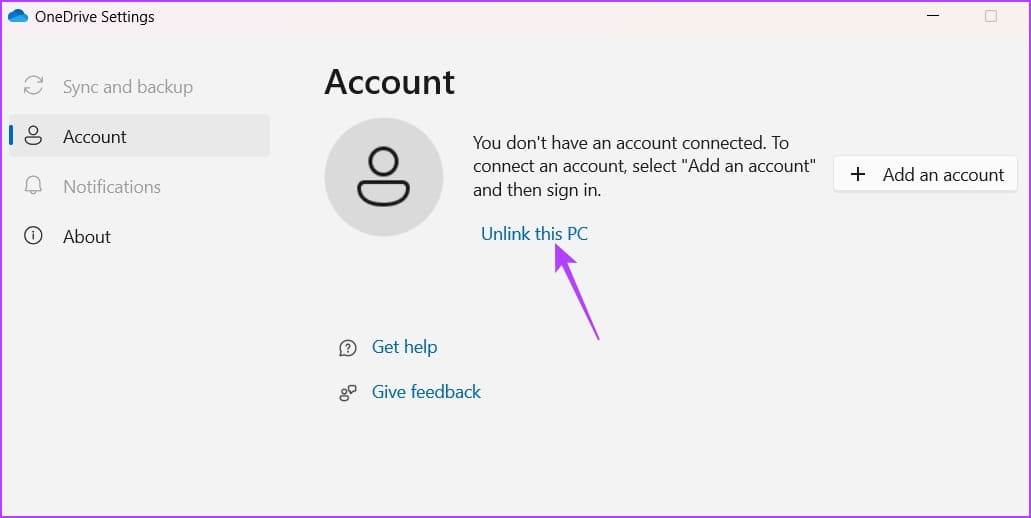
الخطوة 4: انقر فوق زر إلغاء ربط الحساب في المطالبة التي تظهر لإلغاء ربط OneDrive بجهاز الكمبيوتر الخاص بك.
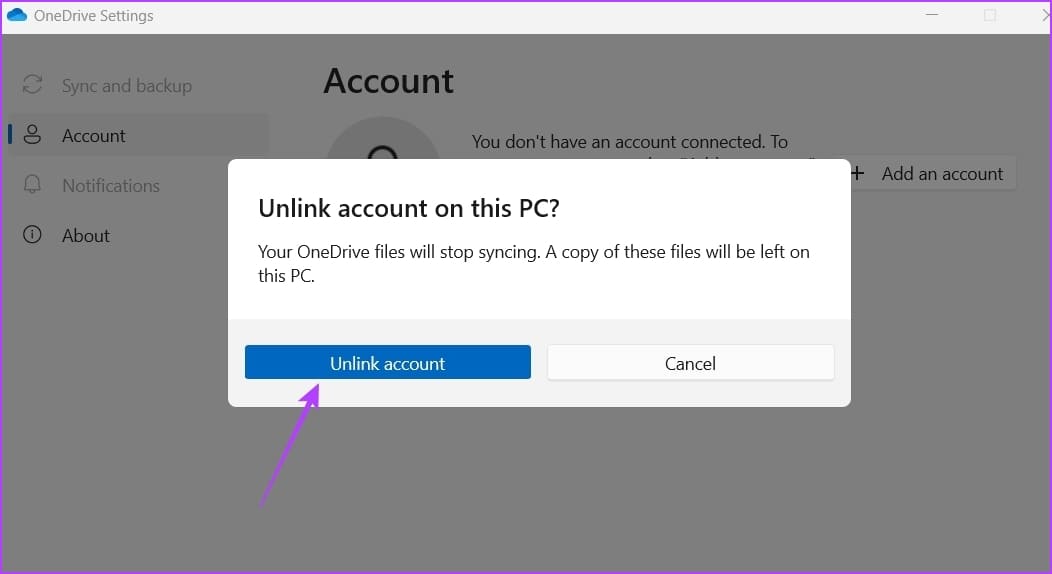
الخطوة 5: في نافذة إعداد OneDrive ، أدخل بيانات اعتماد حساب Microsoft الخاص بك وانقر فوق تسجيل الدخول.
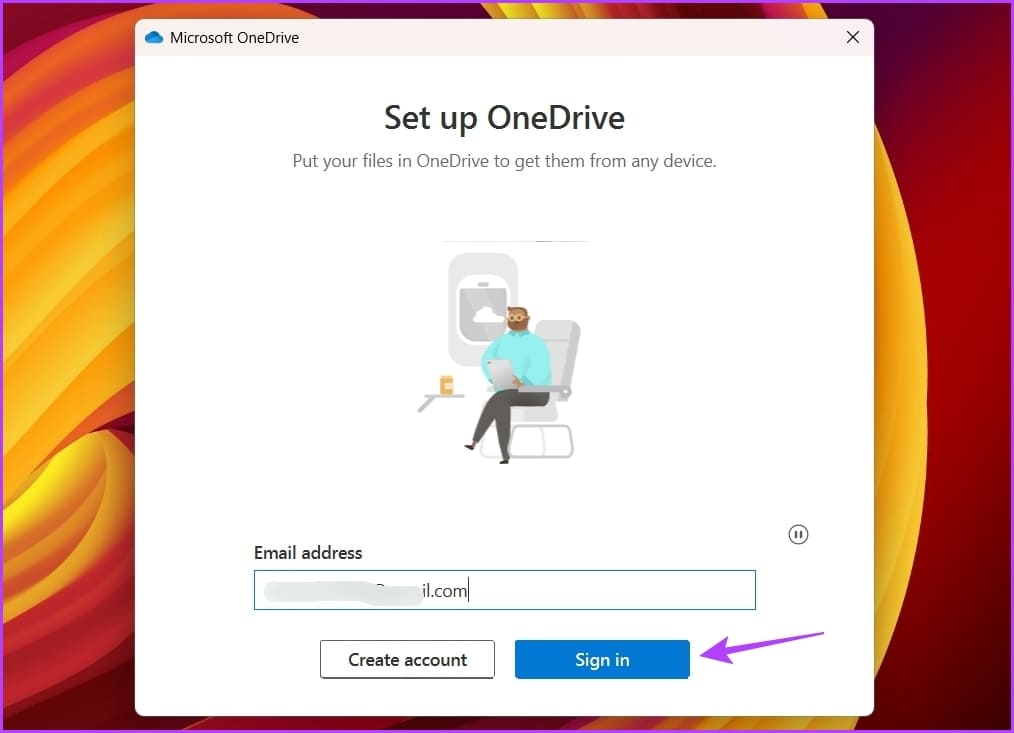
بعد ذلك ، اتبع التعليمات التي تظهر على الشاشة لإكمال عملية تسجيل الدخول.
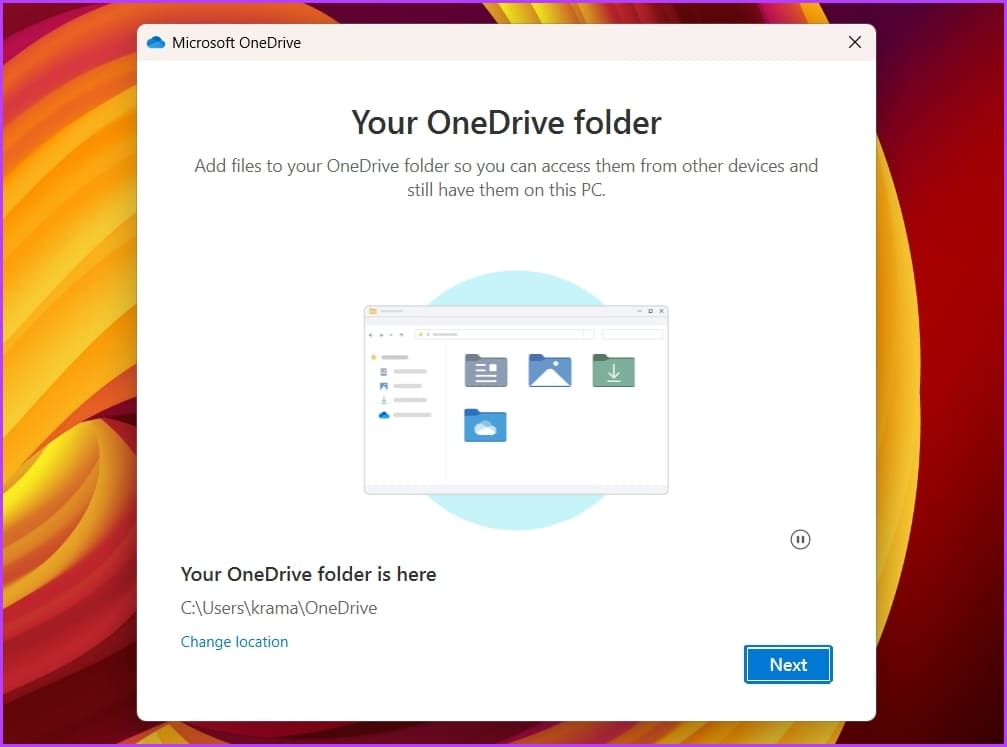
4. تعطيل الوصول إلى المجلد المتحكم فيه
يعد الوصول إلى المجلد المتحكم فيه ميزة أمان تمنع التطبيقات غير المصرح بها من تغيير ملفات ومجلدات النظام. لأي سبب من الأسباب ، إذا أضاف OneDrive إلى قائمة الحظر الخاصة به ، فمن المحتمل أن تواجه المشكلة المطروحة.
الحل ، في هذه الحالة ، هو تعطيل الوصول المتحكم فيه إلى المجلد والتحقق مما إذا كان يمكنك تسجيل الدخول إلى OneDrive. للقيام بذلك ، اتبع الخطوات التالية:
الخطوة 1: اضغط على مفتاح Windows لفتح قائمة ابدأ.
الخطوة 2: اكتب Windows Security في شريط البحث واضغط على Enter.
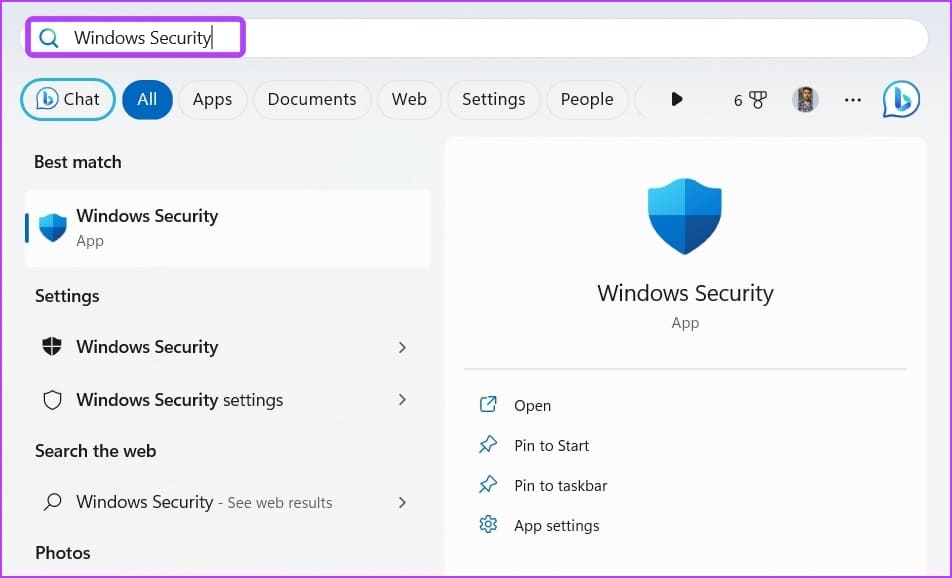
إلى الخطوة 3: اختر “الحماية من الفيروسات والمخاطر” من الشريط الجانبي الأيسر ، ثم انقر فوق إدارة الإعدادات في الجزء الأيمن.
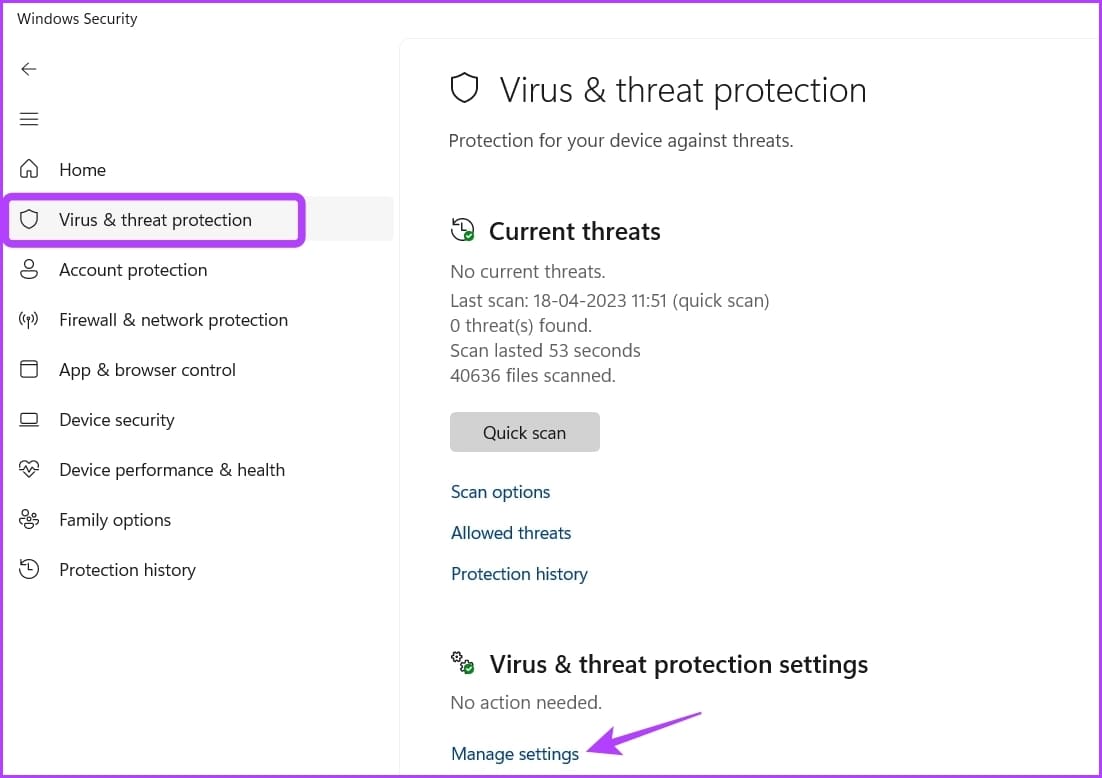
الخطوة 4: انقر فوق “إدارة الوصول المتحكم فيه إلى المجلد” من الجزء الأيمن ضمن قسم الوصول إلى المجلد المتحكم فيه.
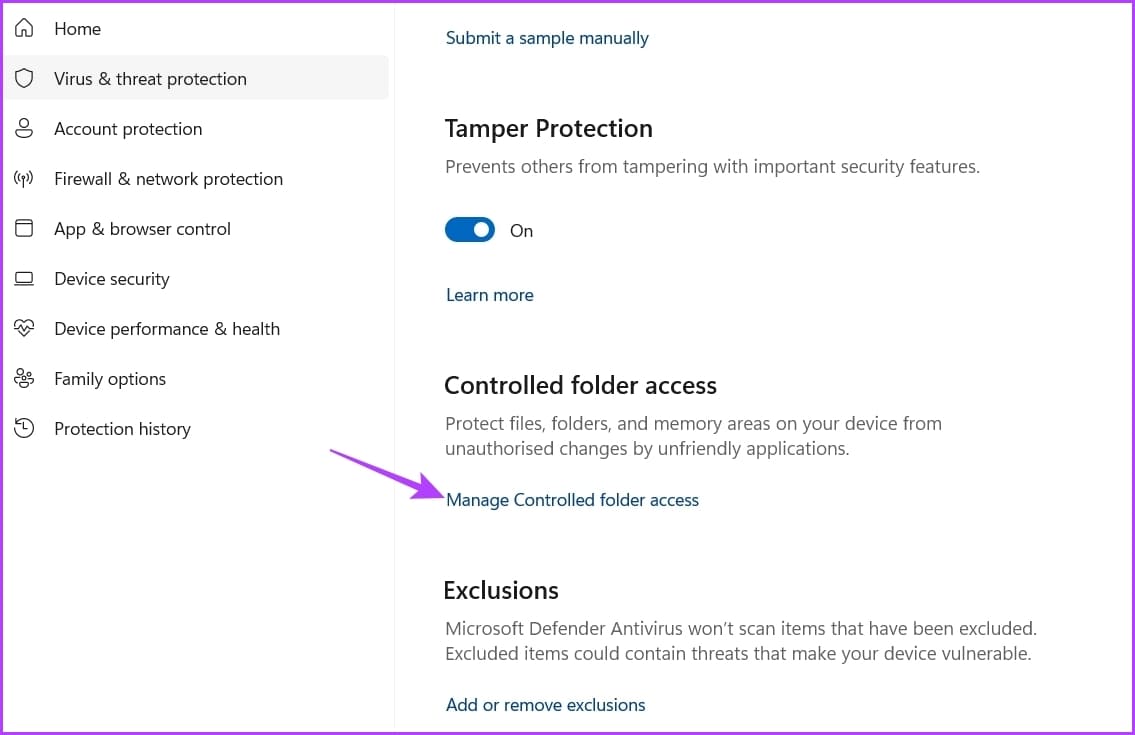
الخطوة 5: قم بإيقاف تشغيل التبديل ضمن خيار التحكم في الوصول إلى المجلد.
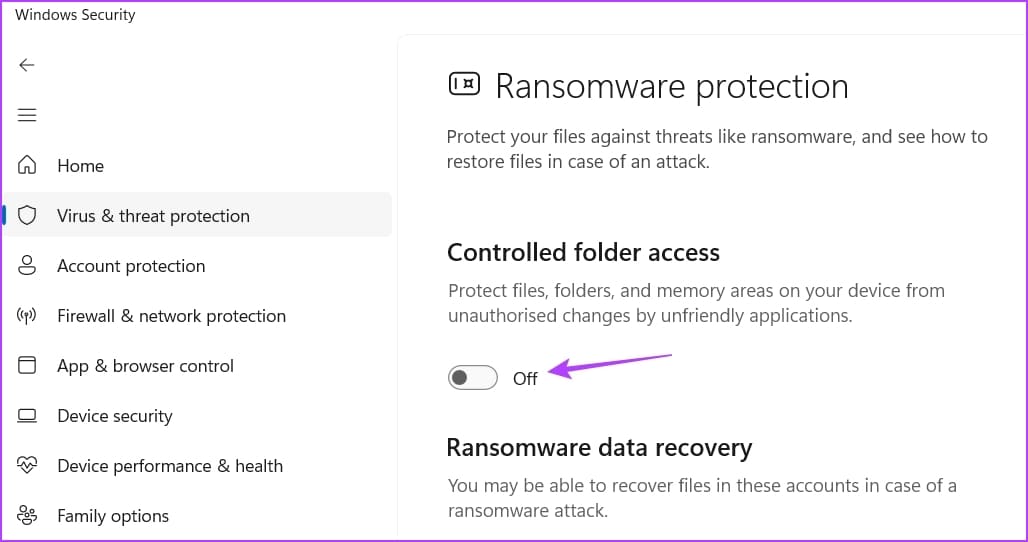
تحقق مما إذا كان يمكنك تسجيل الدخول إلى OneDrive. إذا كانت الإجابة بنعم ، فأنت تعرف الآن سبب المشكلة. الآن ، يمكنك إضافة OneDrive إلى القائمة البيضاء للوصول إلى المجلد المتحكم فيه. بهذه الطريقة ، سيصبح OneDrive خاليًا من سياسات وقيود الوصول المتحكم فيه إلى المجلدات. إليك كيفية القيام بذلك:
الخطوة 1: اضغط على مفتاح Windows لفتح قائمة ابدأ.
الخطوة 2: اكتب Windows Security في شريط البحث واضغط على Enter.
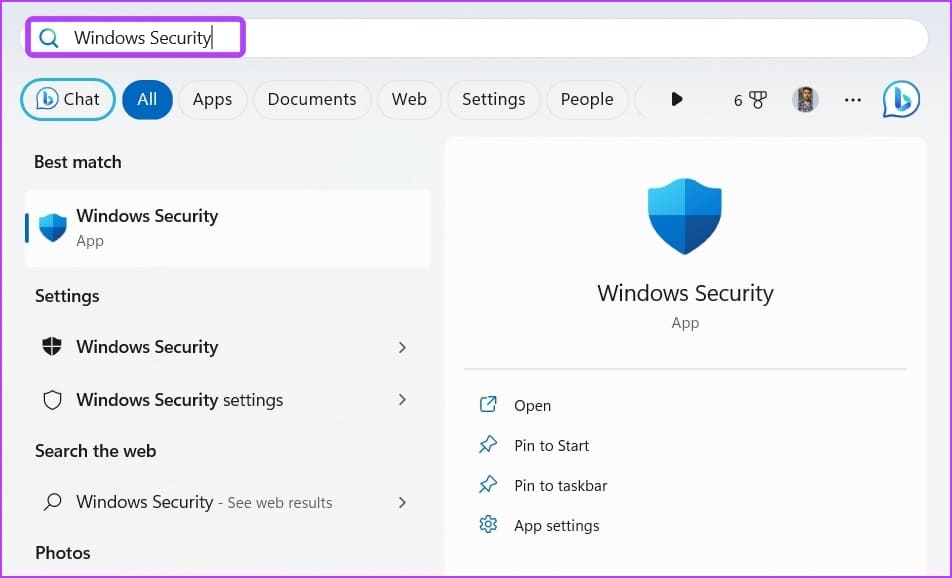
إلى الخطوة 3: اختر “الحماية من الفيروسات والمخاطر” من الشريط الجانبي الأيسر ، ثم انقر فوق إدارة الإعدادات في الجزء الأيمن.
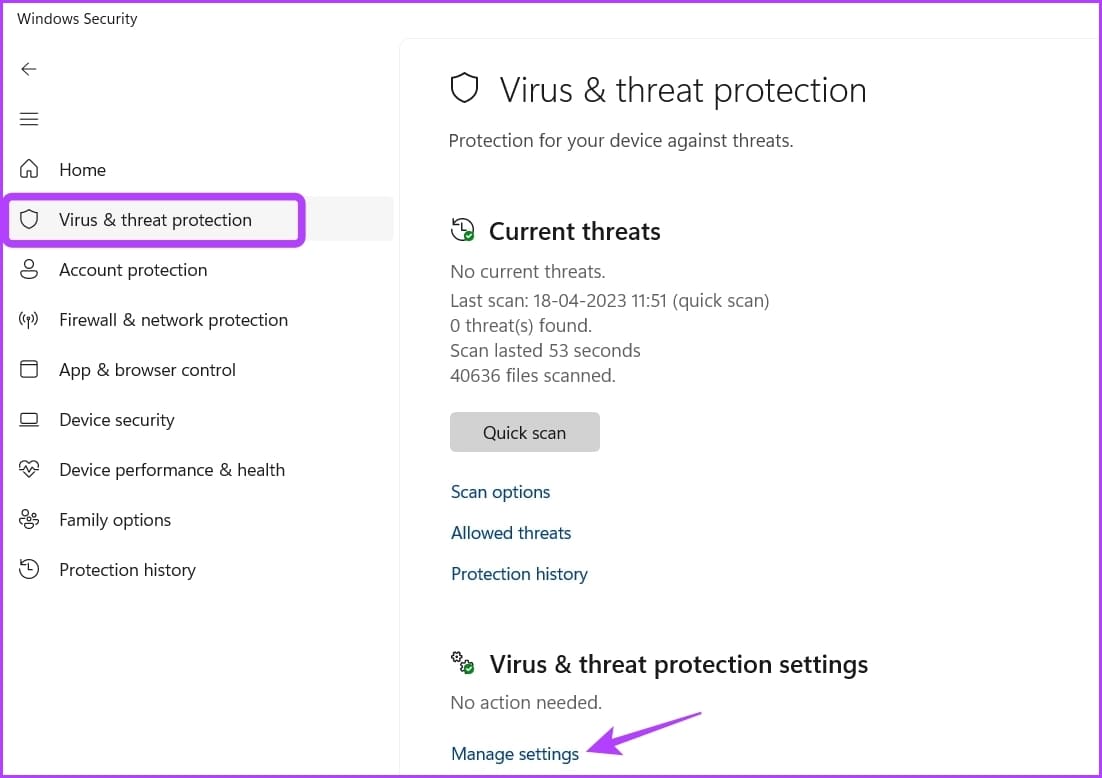
الخطوة 4: انقر فوق “إدارة الوصول المتحكم فيه إلى المجلد” من الجزء الأيمن ضمن قسم الوصول إلى المجلد المتحكم فيه.
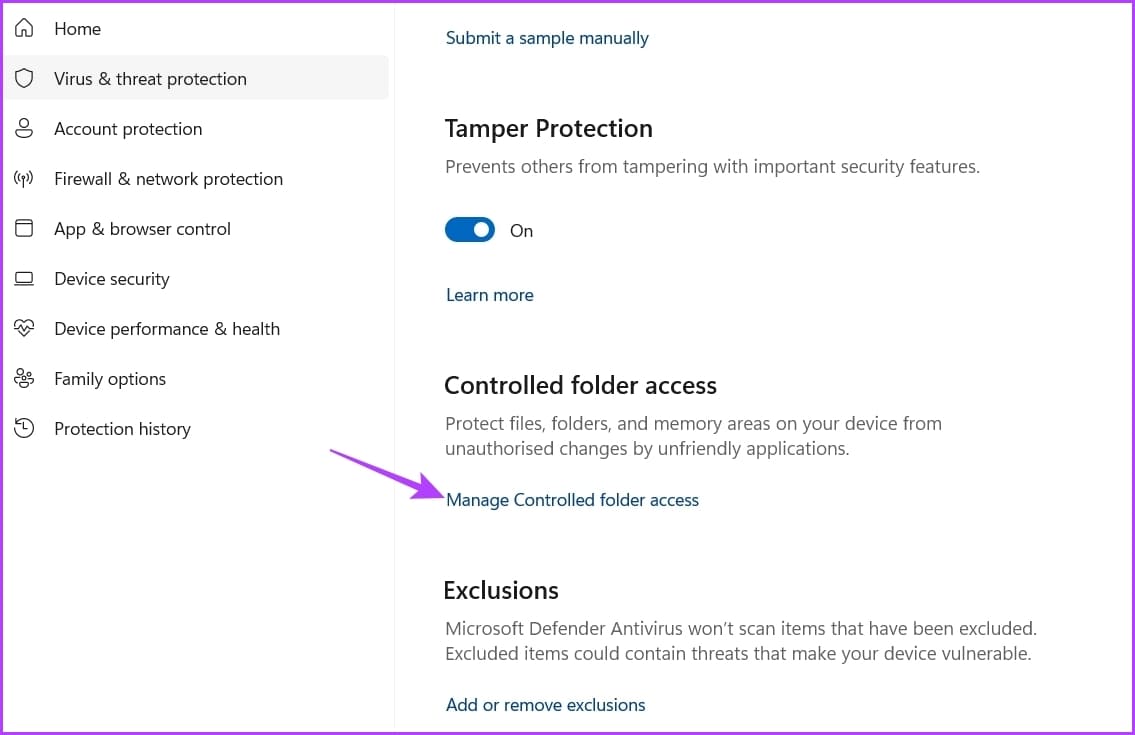
الخطوة 5: قم بتمكين مفتاح التحكم في الوصول إلى المجلد. انقر فوق السماح لتطبيق من خلال الوصول المتحكم فيه إلى المجلد.
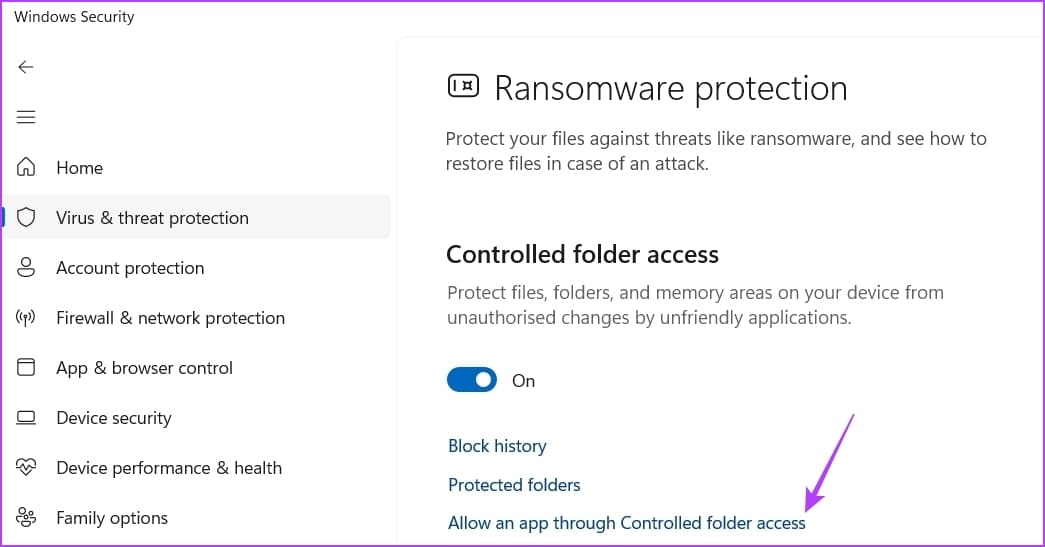
إلى الخطوة 6: انقر فوق الزر إضافة تطبيق مسموح به واختر تصفح جميع التطبيقات من القائمة.
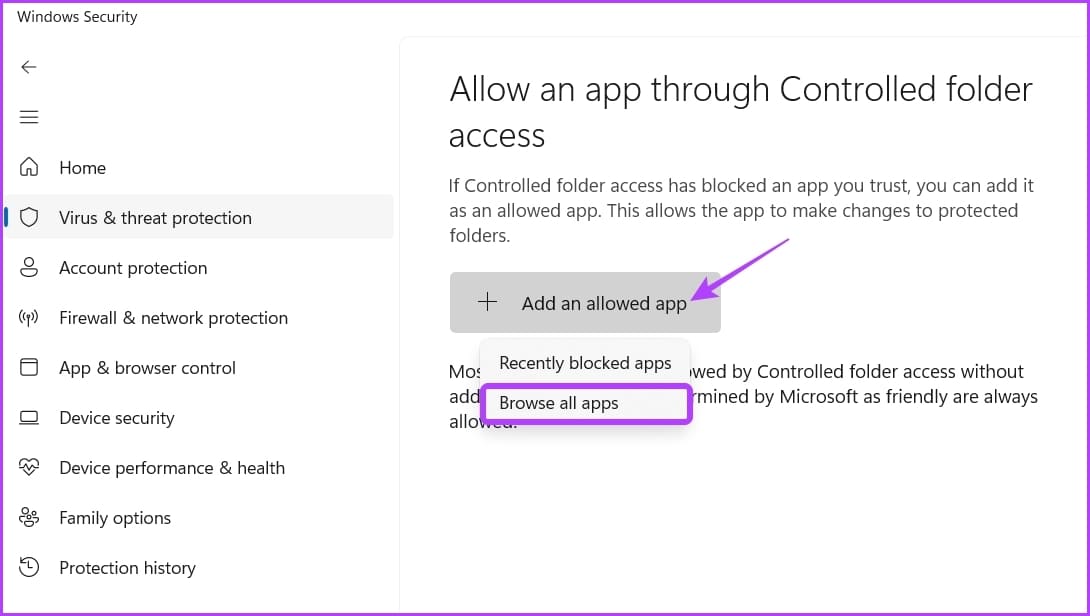
الخطوة 7: انتقل إلى دليل تثبيت OneDrive ، وحدد ملف OneDrive exe ، وانقر فوق فتح.
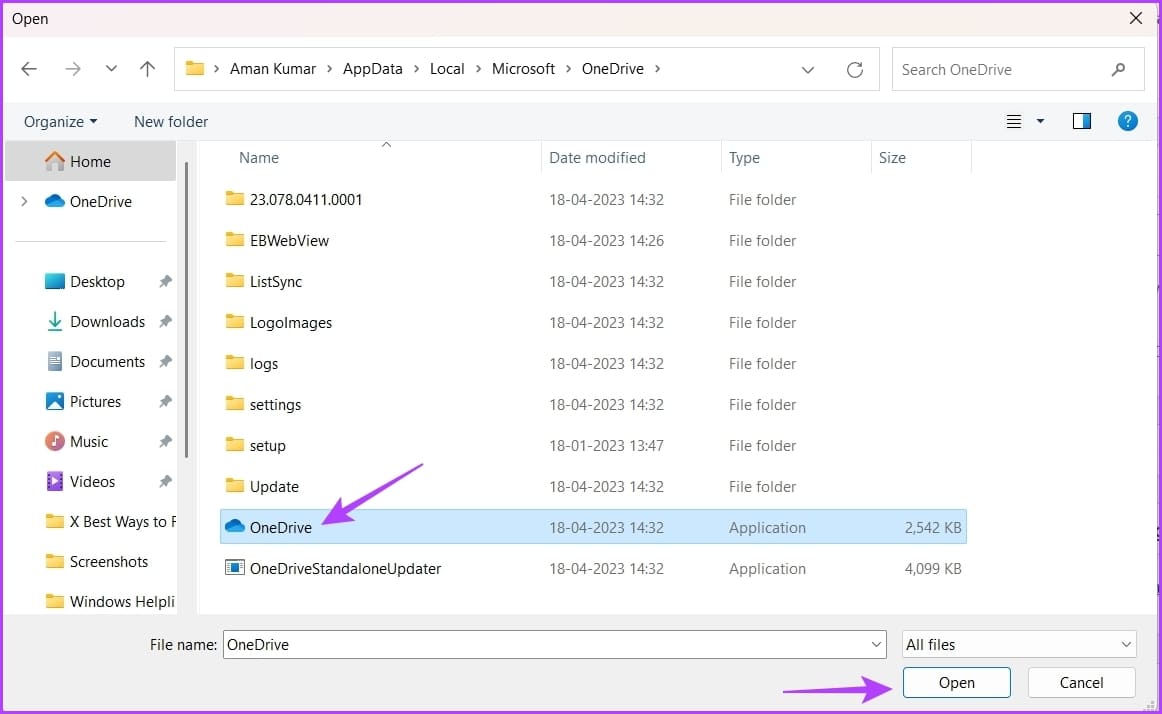
بعد ذلك ، يمكنك الاستمرار في استخدام OneDrive دون انقطاع من ميزة التحكم في الوصول إلى المجلد.
5. إعادة الضبط OneDrive
إذا كنت لا تزال غير قادر على تسجيل الدخول إلى OneDrive على Windows ، فسيتعين عليك إعادة تعيين OneDrive كحل أخير. سيؤدي القيام بذلك إلى القضاء على أي خطأ أو خلل مؤقت قد يمنعك من تسجيل الدخول إلى OneDrive. إليك كيفية إعادة تعيين OneDrive على Windows:
الخطوة 1: انقر فوق رمز البدء على شريط المهام لفتح قائمة ابدأ ، واكتب OneDrive ، واختر فتح موقع الملف من الجزء الأيمن.
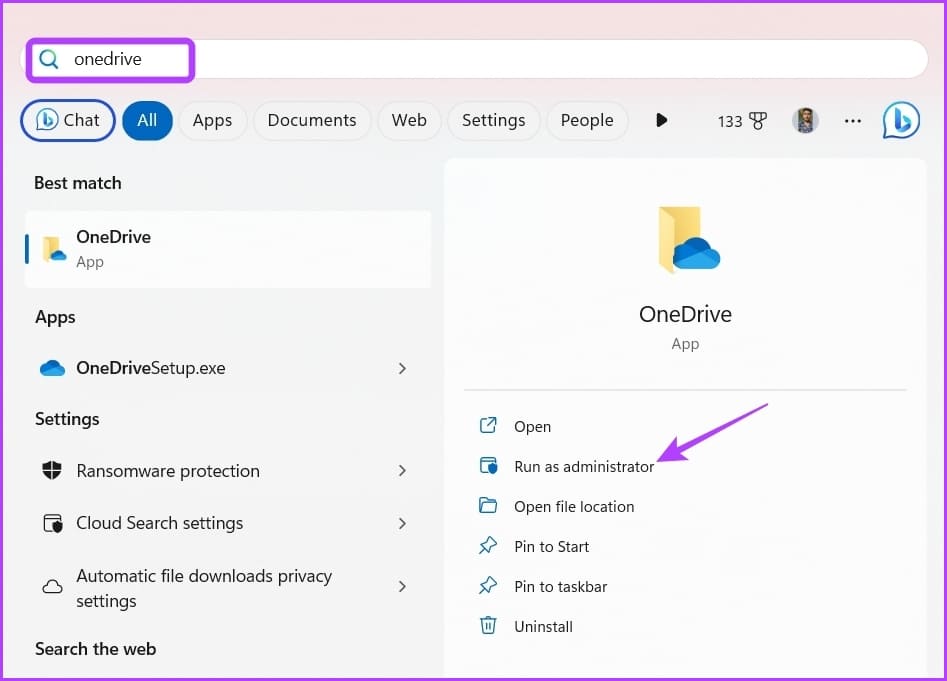
الخطوة 2: انقر بزر الماوس الأيمن فوق تطبيق OneDrive وحدد خيار نسخ كمسار.
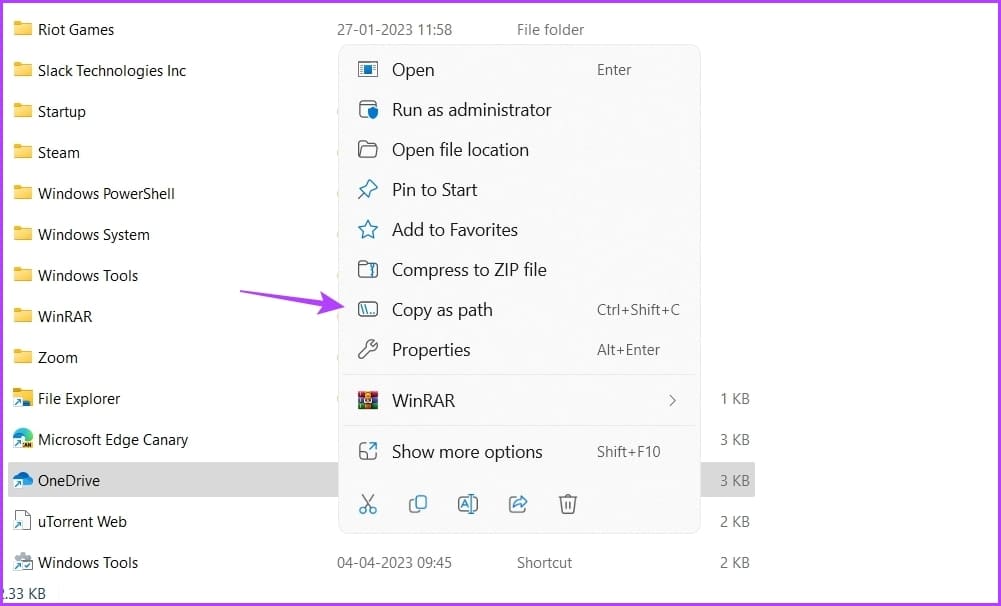
إلى الخطوة 3: اضغط على اختصار لوحة مفاتيح Windows + R لفتح أداة التشغيل.
الخطوة 4: في شريط بحث أداة التشغيل ، الصق المسار المنسوخ ، واكتب / إعادة التعيين في النهاية وانقر فوق موافق.
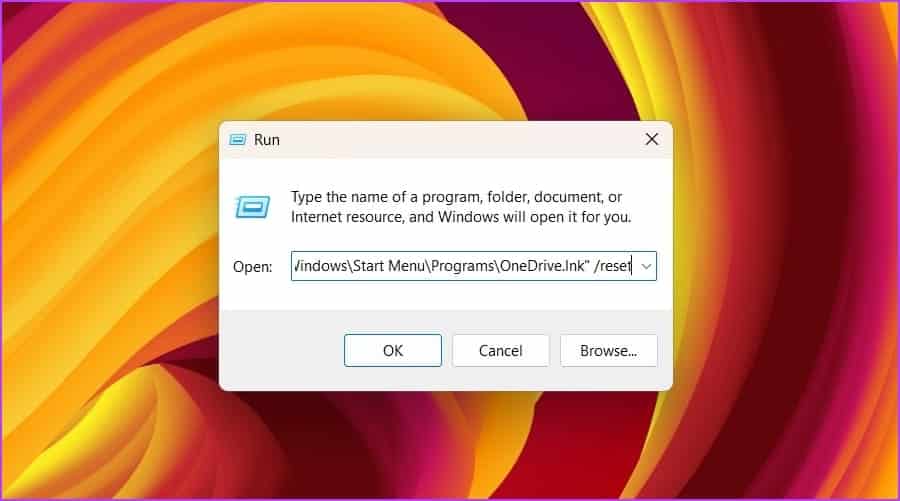
احفظ الملفات عبر الإنترنت باستخدام ONEDRIVE
من الشائع أن تواجه أنظمة التخزين عبر الإنترنت مشكلات ، ولا يختلف OneDrive. إذا لم تتمكن من تسجيل الدخول إلى OneDrive على Windows. استخدم الحلول المذكورة أعلاه لإصلاح عدم تسجيل OneDrive في مشكلة Windows.
في غضون ذلك ، قد تواجه صعوبة في تسجيل الدخول إلى OneDrive على Mac.
