كيفية إصلاح عدم عمل كاميرا Omegle
Omegle هي عبارة عن منصة دردشة فيديو عبر الإنترنت حيث يمكنك الدردشة مع مستخدمين عشوائيين عبر الإنترنت من خلال الفيديو أو الرسائل النصية أو كليهما. يمكنك اختيار شخص وبدء محادثة فردية دون إنشاء حساب ملف تعريف للدردشة. عند تسجيل الدخول إلى Omegle ، سيتم إقرانك بشخص غريب وفقًا لاهتمامات الموضوعات التي قمت بمشاركتها. الشرط الوحيد المحدد في Omegle هو الوصول إلى الكاميرا لإجراء محادثات فيديو. ومع ذلك ، يواجه العديد من المستخدمين مشكلة في عدم عمل كاميرا Omegle. إذا كنت تواجه نفس المشكلة أيضًا ، فسيساعدك هذا الدليل في إصلاح عدم عمل كاميرا Omegle.

كيفية إصلاح مشكلة عدم عمل كاميرا Omegle
تحظى Omegle بشعبية كبيرة في المملكة المتحدة والولايات المتحدة والمكسيك والهند.
- لا تحتاج إلى الكشف عن معلوماتك الشخصية على الموقع.
- القيد العمري لـ Omegle هو 13 عامًا أو أكبر. على الرغم من أنه ، للمستخدمين الذين تقل أعمارهم عن 18 عامًا ، يلزم الحصول على إذن الوالدين.
على الرغم من وجود العديد من الخلافات عبر الإنترنت للعديد من حالات إساءة الاستخدام ، لا يزال العديد من المستخدمين يختارون التعامل مع Omegle.
خطأ في الكاميرا: الجهاز المطلوب غير موجود
عندما تواجه هذا الخطأ ، ستكون الكاميرا فارغة ولكنها قد تظل تعمل مع مواقع الويب والتطبيقات الأخرى مثل Skype و Messenger و Facebook وما إلى ذلك. تساهم عدة أسباب في حدوث هذه المشكلة ، مثل:
- تغيير سياسة Google التي غيرت بعض الوظائف.
- تطبيقات أخرى تستخدم الكاميرا في ذلك الوقت.
- متصفح ويب قديم.
- ملفات تعريف الارتباط المستعرض الفاسدة وبيانات ذاكرة التخزين المؤقت.
الطريقة الأولى: إغلاق علامات التبويب غير الضرورية
عندما يكون لديك عدد كبير جدًا من علامات التبويب المفتوحة ، فإن سرعة المتصفح والكمبيوتر ستكون بطيئة جدًا. في هذه الحالة ، لن يعمل جهاز الكمبيوتر الخاص بك بشكل طبيعي ، مما يؤدي إلى المشكلة المذكورة. وبالتالي ، أغلق جميع علامات التبويب غير الضرورية وأعد تشغيل جهازك.
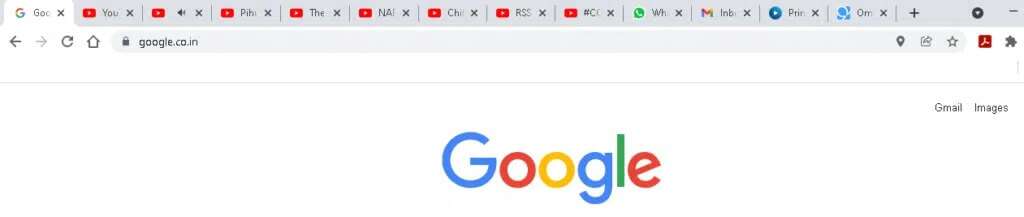
الطريقة 2: مسح ذاكرة التخزين المؤقت وملفات تعريف الارتباط للمتصفح
تعمل ذاكرة التخزين المؤقت وملفات تعريف الارتباط على تحسين تجربة تصفح الإنترنت لديك لأنها تزيد من سرعة التصفح لديك. ولكن مع مرور الأيام ، تتضخم ذاكرة التخزين المؤقت وملفات تعريف الارتباط في الحجم وتحرق مساحة القرص ، مما يؤدي إلى مشاكل متعددة في الكمبيوتر المحمول. وبالتالي ، امسح ذاكرة التخزين المؤقت وملفات تعريف الارتباط لإصلاح خطأ Omegle بالكاميرا على النحو التالي:
ملاحظة: في هذه الطريقة ، يتم شرح خطوات مسح ذاكرة التخزين المؤقت وملفات تعريف الارتباط في Google Chrome.
1. افتح Google Chrome وانقر على الأيقونة ثلاثية النقاط ، كما هو موضح.
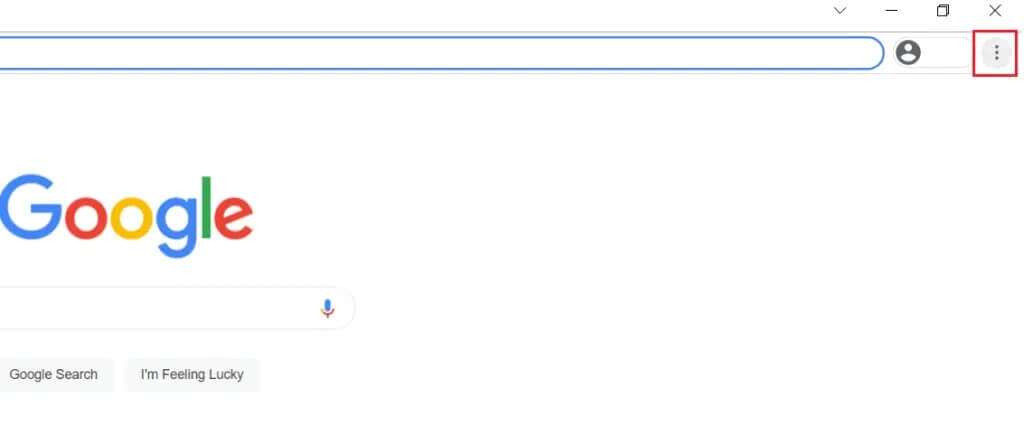
2. انتقل إلى خيار المزيد من الأدوات.
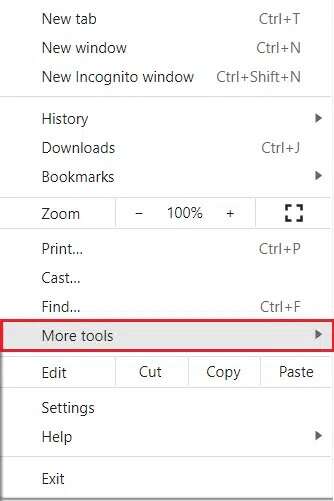
3. بعد ذلك ، انقر فوق مسح بيانات التصفح … كما هو موضح.
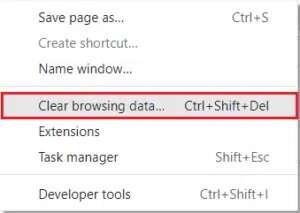
4. هنا ، حدد النطاق الزمني للإجراء المراد استكماله. على سبيل المثال ، إذا كنت تريد حذف البيانات بالكامل ، فحدد كل الوقت.
ملاحظة: تأكد من تحديد ملفات تعريف الارتباط وبيانات الموقع الأخرى ومربعات الصور والملفات المخزنة مؤقتًا.
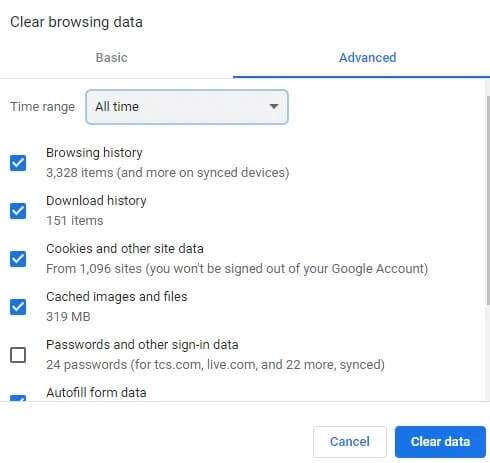
5. بعد ذلك ، انقر فوق زر مسح البيانات. تحقق مما إذا تم حل المشكلة.
الطريقة الثالثة: تعطيل إضافات المستعرض
إذا أغلقت جميع علامات التبويب وما زلت تواجه المشكلة ، فحاول تعطيل جميع الملحقات في متصفح الويب الخاص بك على سبيل المثال ، Google Chrome.
1. قم بتشغيل متصفح Google Chrome وانقر على الأيقونة ثلاثية النقاط كما هو موضح.
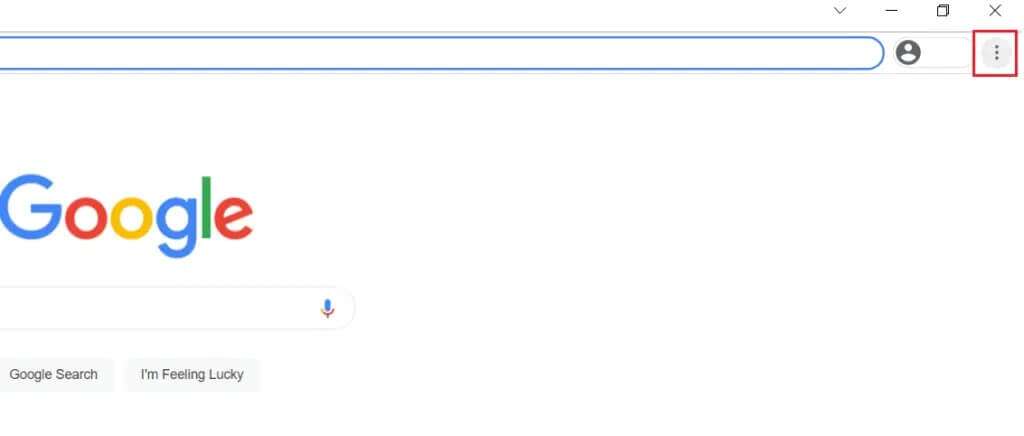
2. هنا ، حدد خيار المزيد من الأدوات.
3. الآن ، انقر فوق الإضافات كما هو موضح أدناه.
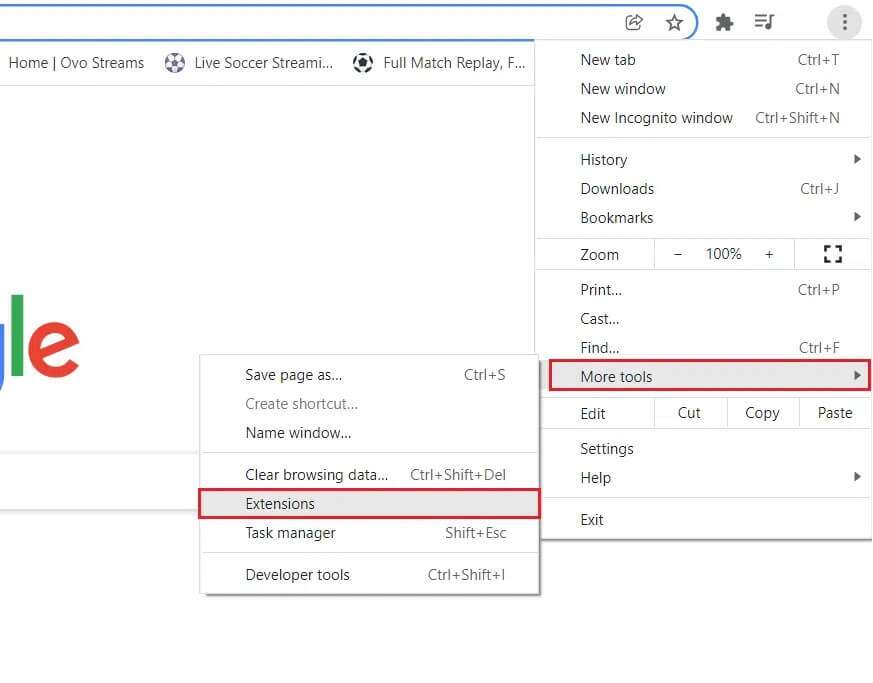
4. أخيرًا ، قم بإيقاف تشغيل مفتاح التبديل الخاص بالملحقات التي تريد تعطيلها.
ملاحظة: لقد أظهرنا Grammarly لمتصفح Chrome كمثال.
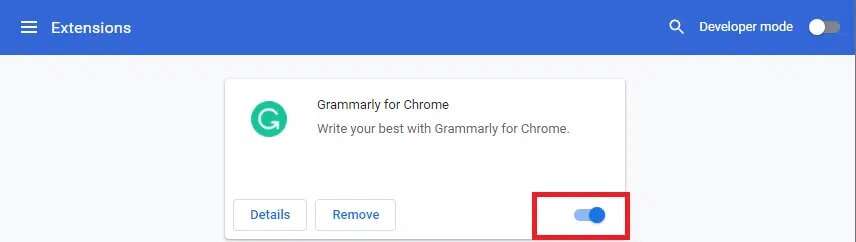
5. كرر نفس الشيء مع جميع الإضافات الثقيلة التي لا تحتاجها. قم بتحديث المستعرض الخاص بك وتحقق مما إذا كانت المشكلة قد تم حلها الآن.
الطريقة الرابعة: إزالة البرامج غير المتوافقة
ستؤدي بعض البرامج غير المتوافقة في جهاز الكمبيوتر الخاص بك إلى تشغيل مشكلة عدم عمل كاميرا Omegle ، والتي يمكن إصلاحها إذا قمت بإزالتها تمامًا. إليك كيفية القيام بالأمر:
1. قم بتشغيل Google Chrome وانقر على أيقونة ثلاثية النقاط كما في السابق.
2. انقر فوق الإعدادات ، كما هو موضح.
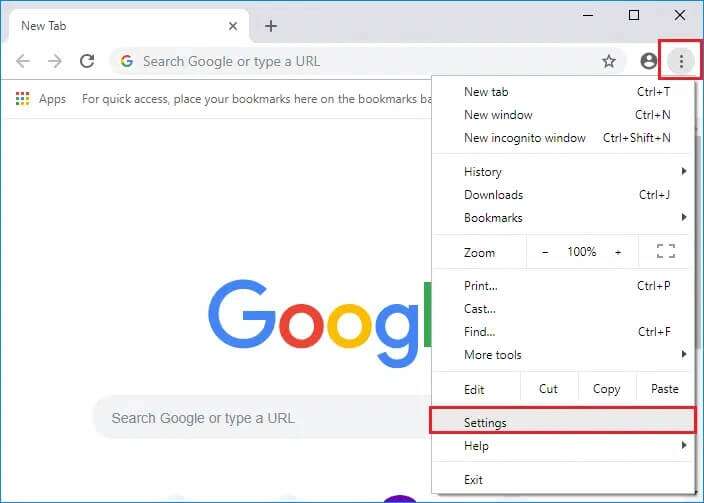
3. هنا ، انقر فوق الإعدادات المتقدمة في الجزء الأيمن وحدد خيار إعادة التعيين والتنظيف.
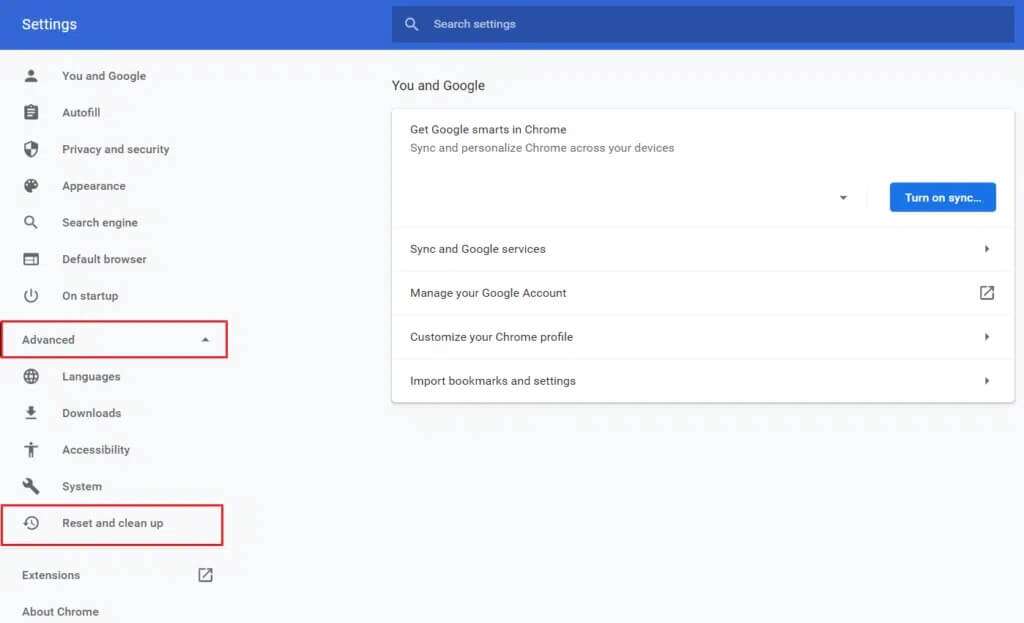
4. الآن ، حدد خيار تنظيف الكمبيوتر كما هو موضح أدناه.
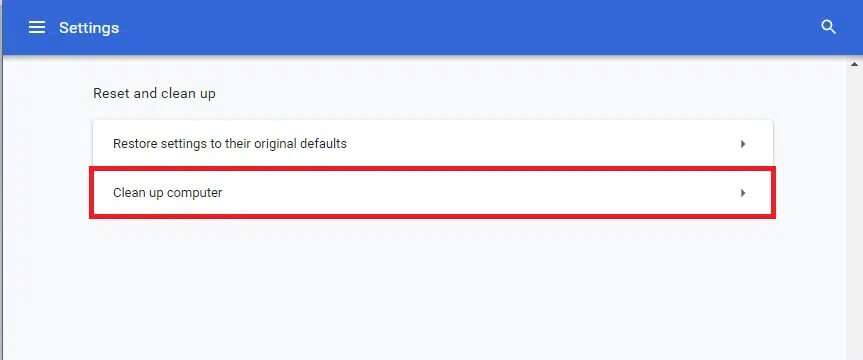
5. هنا ، انقر فوق “بحث” للسماح لـ Chrome بفحص جهاز الكمبيوتر الخاص بك بحثًا عن البرامج الضارة.
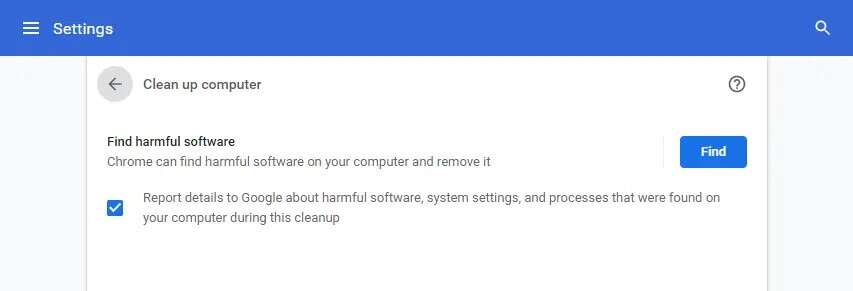
6. انتظر حتى تكتمل العملية وقم بإزالة البرامج الضارة التي اكتشفها Google Chrome.
7. أعد تشغيل جهاز الكمبيوتر الشخصي الذي يعمل بنظام Windows وتحقق من حل المشكلة.
الطريقة الخامسة: التأكد من توفر الكاميرا
إذا كانت التطبيقات أو البرامج الأخرى تستخدم الكاميرا الخاصة بك في نفس الوقت عند الوصول إلى Omegle ، فستواجه مشكلة عدم عمل كاميرا Omegle. في هذه الحالة ، سيطلب متصفحك إذنًا للوصول إلى الكاميرا. سيتم رفض الإذن تلقائيًا نظرًا لأن الكاميرا قيد الاستخدام بالفعل بواسطة تطبيق آخر على جهاز الكمبيوتر الخاص بك. ومن ثم ، لحل هذا النوع من المشاكل ، قم بإيقاف تشغيل ميزة الكاميرا في البرامج المعنية من خلال الإعدادات ، على النحو التالي:
1. اضغط مع الاستمرار على مفتاحي Windows + I معًا لفتح الإعدادات.
2. الآن ، حدد خيار الخصوصية ، كما هو موضح.
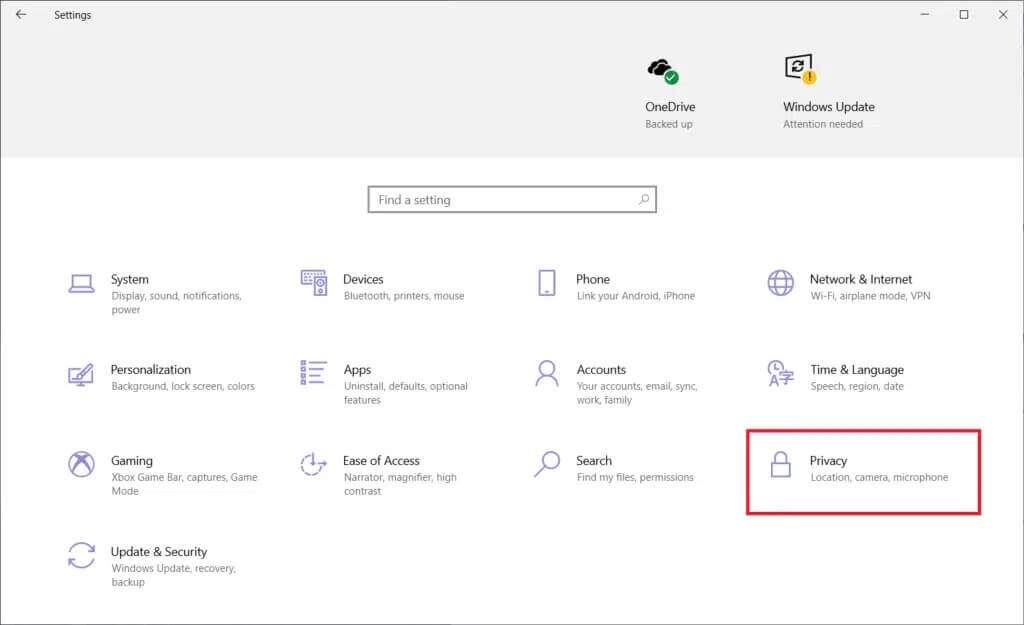
3. قم بالتمرير لأسفل وانقر فوق الكاميرا في الجزء الأيمن.
4. قم بإيقاف تشغيل التبديل لجميع التطبيقات / البرامج ضمن اختيار التطبيقات من Microsoft Store التي يمكنها الوصول إلى قسم الكاميرا كما هو موضح أدناه.
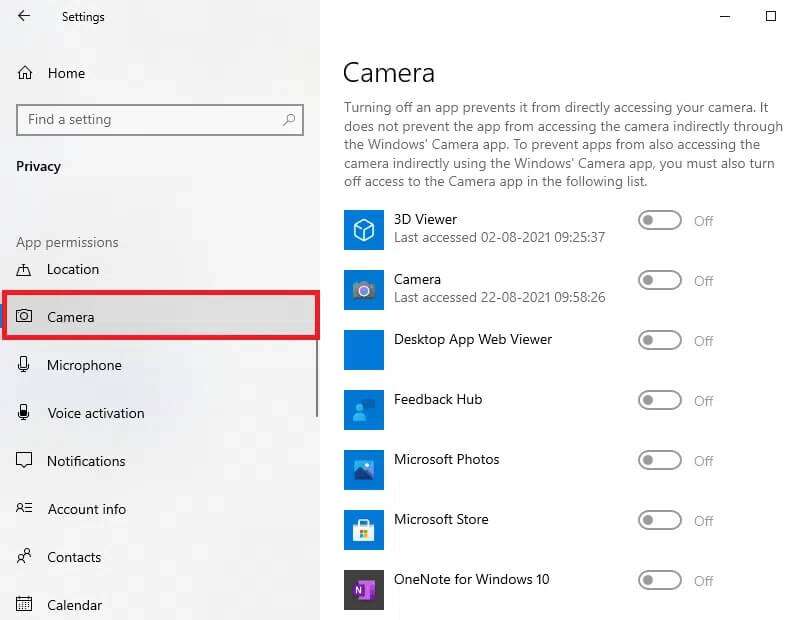
5. أخيرًا ، قم بتشغيل متصفح الويب الخاص بك وقم بتسجيل الدخول إلى Omegle.
إذا استمر تطبيق معين في التسبب في خطأ عدم عمل كاميرا Omegle ، فقم بتعطيل هذا التطبيق أو إزالته بالكامل من جهاز الكمبيوتر الشخصي الذي يعمل بنظام Windows لإصلاح المشكلة المذكورة.
الطريقة 6: تحديث أو استعادة برنامج تشغيل الكاميرا
يمكنك إما تحديث برنامج تشغيل الكاميرا أو الرجوع إلى الإصدار السابق لإصلاح هذه المشكلة.
الخيار 1: تحديث برنامج تشغيل الكاميرا
إذا كانت برامج تشغيل الكاميرا الحالية في جهاز الكمبيوتر لديك قديمة / غير متوافقة مع Omegle ، فستواجه المشكلة التي تمت مناقشتها. لذلك ، يُنصح بتحديث برامج التشغيل على النحو التالي:
1. اضغط على مفتاح Windows ، واكتب مدير الجهاز ، وانقر فوق فتح.
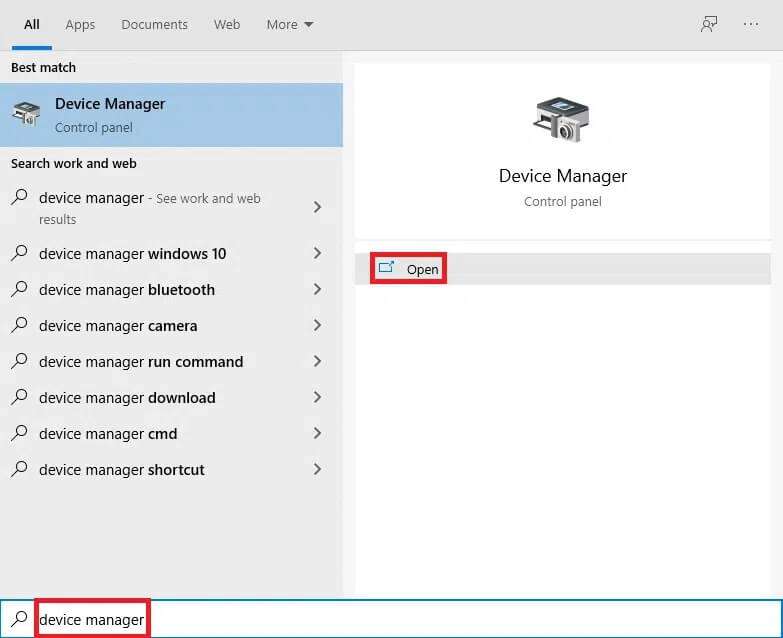
2. انقر نقرًا مزدوجًا فوق الكاميرات لتوسيعها.
3. انقر بزر الماوس الأيمن فوق برنامج تشغيل الكاميرا (مثل HP TrueVision HD) وحدد خيار تحديث برنامج التشغيل.
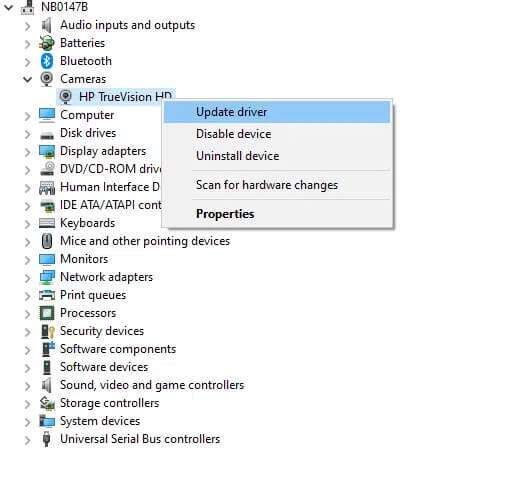
4. انقر فوق خيار البحث تلقائيًا عن برامج التشغيل لتثبيت تحديثات برنامج التشغيل تلقائيًا.
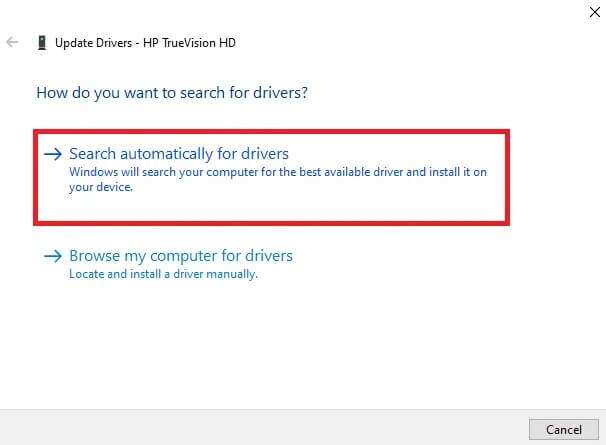
5 أ. الآن ، سيتم تحديث برامج التشغيل إلى أحدث إصدار ، إذا لم يتم تحديثها. أعد تشغيل الكمبيوتر وتحقق مرة أخرى.
5 ب. إذا كانوا بالفعل في مرحلة محدثة ، تعرض الشاشة الرسالة التالية: تم تثبيت أفضل برامج التشغيل لجهازك بالفعل. انقر فوق إغلاق للخروج من النافذة.
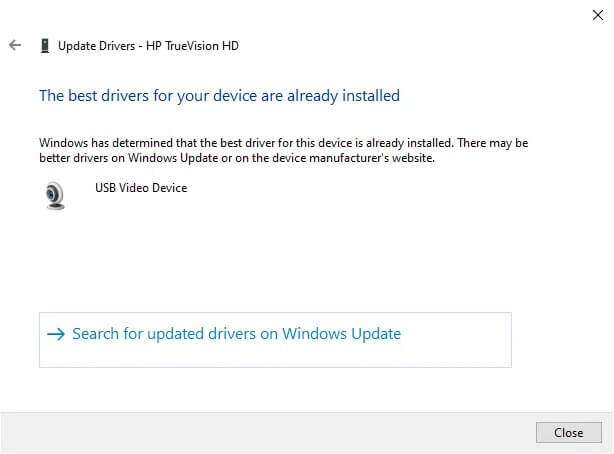
الخيار 2: استرجاع برنامج تشغيل الكاميرا
إذا كانت الكاميرا تعمل بشكل صحيح وبدأت في التعطل بعد التحديث ، فقد يساعدك التراجع عن برامج تشغيل الشبكة. سيؤدي التراجع عن برنامج التشغيل إلى حذف برنامج التشغيل الحالي المثبت في جهاز الكمبيوتر واستبداله بالإصدار السابق. يجب أن تقضي هذه العملية على أي أخطاء في برامج التشغيل ويحتمل أن تحل المشكلة المذكورة.
1. انتقل إلى “إدارة الأجهزة” وقم بتوسيع “الكاميرات” كما سبق.
2. انقر بزر الماوس الأيمن فوق برنامج تشغيل الكاميرا (مثل HP TrueVision HD) وحدد خصائص.
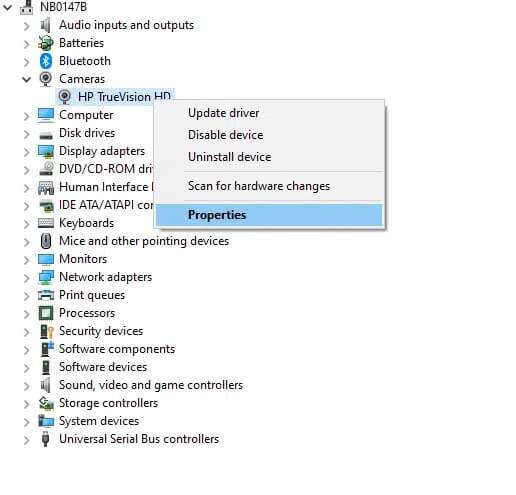
3. قم بالتبديل إلى علامة التبويب Driver وانقر فوق الزر Roll Back Driver (استعادة برنامج التشغيل السابق).
ملاحظة: إذا كان خيار استرجاع برنامج التشغيل غير نشط ، فهذا يشير إلى أن جهاز الكمبيوتر الخاص بك لا يحتوي على ملفات برنامج التشغيل المثبتة مسبقًا أو أنه لم يتم تحديثه مطلقًا. في هذه الحالة ، جرب طرقًا بديلة تمت مناقشتها في هذه المقالة.
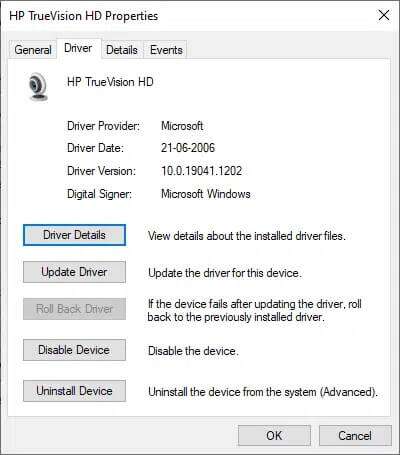
4. حدد سببًا لـ “لماذا تتراجع؟” في نافذة استرجاع حزمة برنامج التشغيل وانقر على زر نعم للمتابعة.
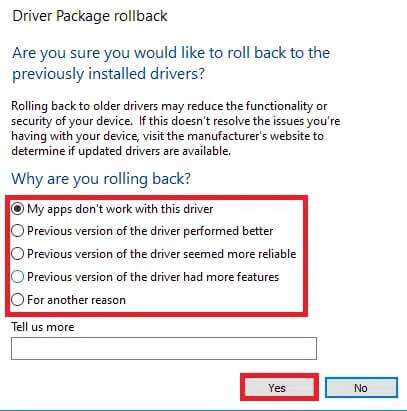
5. أخيرًا ، أعد تشغيل الكمبيوتر لجعل الرجوع إلى الحالة السابقة فعالاً.
الطريقة السابعة: تحديث متصفح الويب
إذا كان لديك متصفح ويب قديم ، فلن يتم دعم الميزات المحسنة لـ Omegle. وبالتالي ، لإصلاح الأخطاء وتعطل المتصفح ، قم بتحديثه إلى أحدث إصدار.
ملاحظة: في هذه الطريقة ، تتم مناقشة خطوات تحديث متصفح Google Chrome. إذا كنت تستخدم مستعرضًا آخر ، فقم بتحديثه بالمثل.
1. افتح Google Chrome وانقر على أيقونة ثلاثية النقاط كما في السابق.
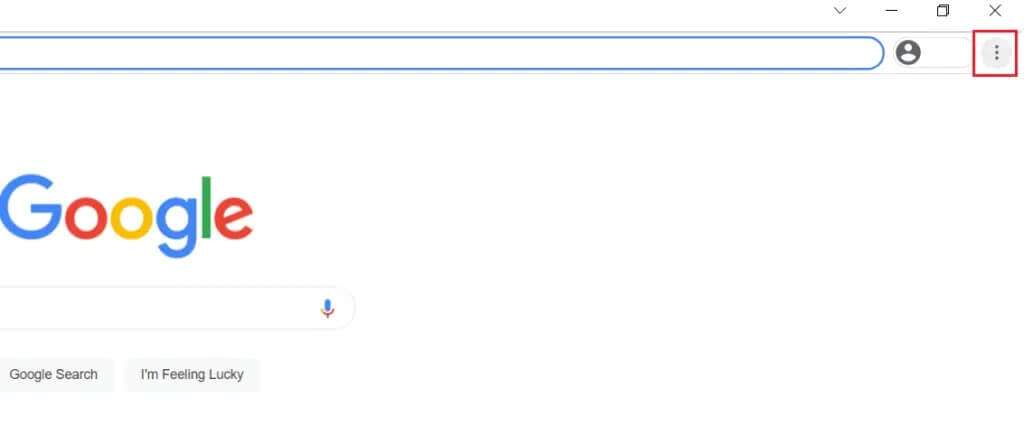
2. الآن ، حدد “مساعدة” وانقر فوق “حول Google Chrome” ، كما هو موضح أدناه.
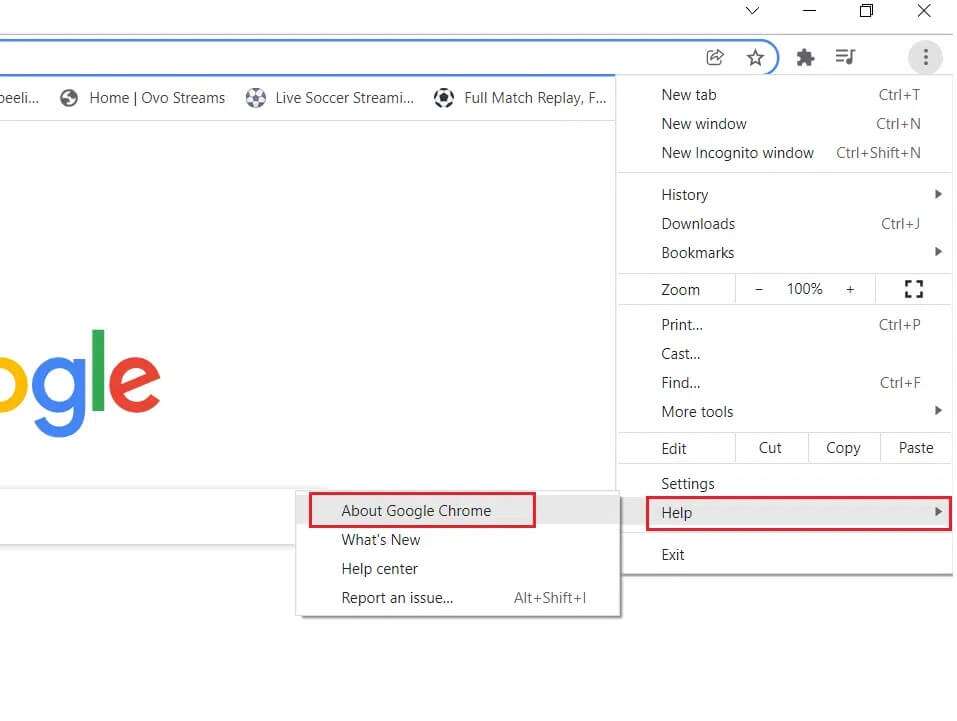
3 أ. سيتم تحديث Google Chrome تلقائيًا ، إذا لم يتم تحديثه.
3 ب. خلاف ذلك ، سوف تتلقى رسالة Google Chrome محدث كما هو موضح.
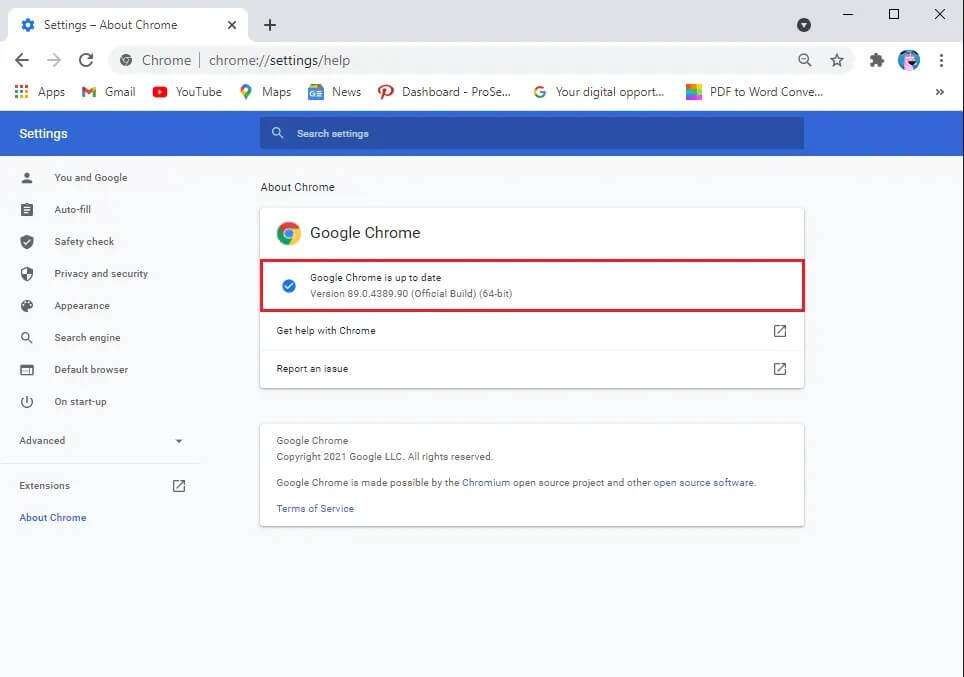
4. أخيرًا ، قم بتشغيل متصفح الويب بأحدث إصدار وتحقق مما إذا كنت قد أصلحت خطأ Omegle في الكاميرا.
الطريقة الثامنة: إعادة تثبيت متصفح الويب
إذا لم تساعدك أي من الطرق المذكورة أعلاه ، فيمكنك محاولة إعادة تثبيت متصفح الويب. سيؤدي القيام بذلك إلى إصلاح جميع المشكلات ذات الصلة بمحرك البحث أو التحديثات أو المشكلات الأخرى ذات الصلة التي تؤدي إلى عدم عمل كاميرا Omegle.
1. اضغط على مفتاح Windows ، واكتب لوحة التحكم ، وانقر فوق فتح.
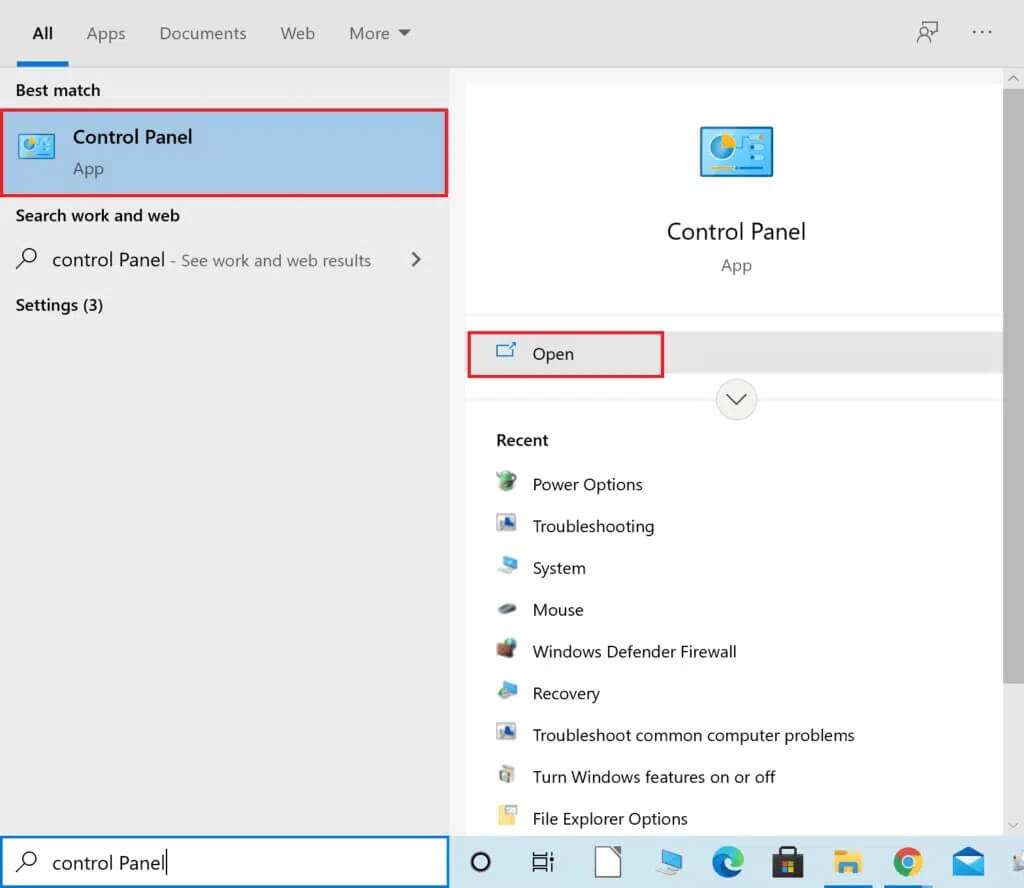
2. قم بتعيين العرض حسب:> الرموز الصغيرة وانقر فوق البرامج والميزات ، كما هو موضح.
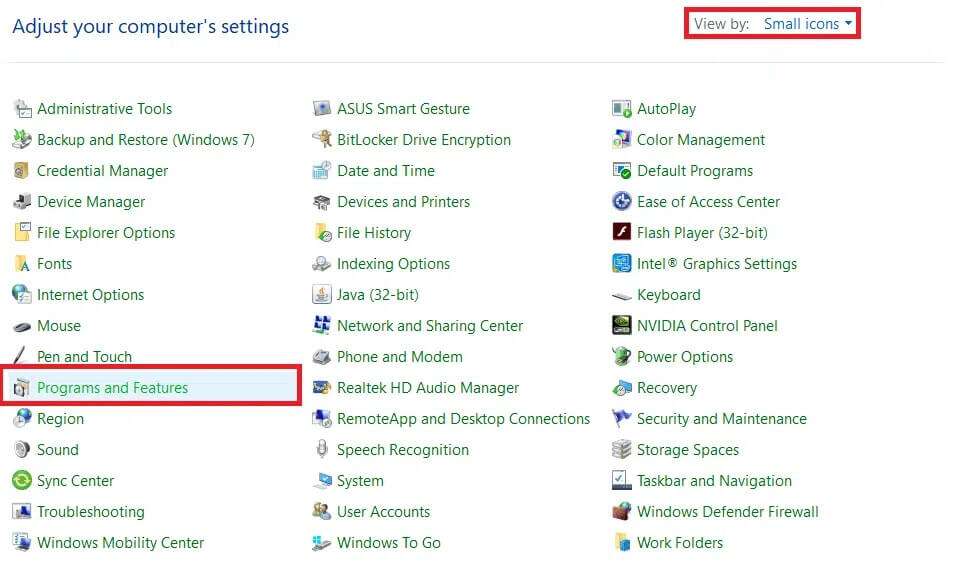
3. الآن ، حدد Google Chrome وانقر فوق خيار إلغاء التثبيت كما هو موضح في الصورة أدناه.
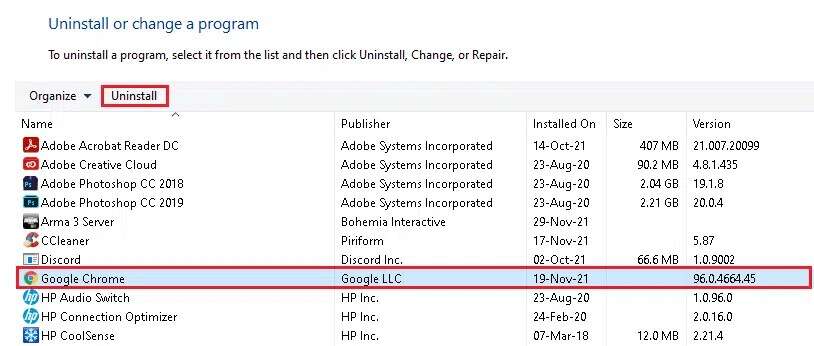
4. قم بتأكيد المطالبة بالنقر فوق “إلغاء التثبيت” مرة أخرى.
5. أعد تشغيل الكمبيوتر بمجرد اكتمال عملية إلغاء التثبيت.
6. الآن ، انقر فوق تنزيل Chrome على صفحة ويب Google Chrome.
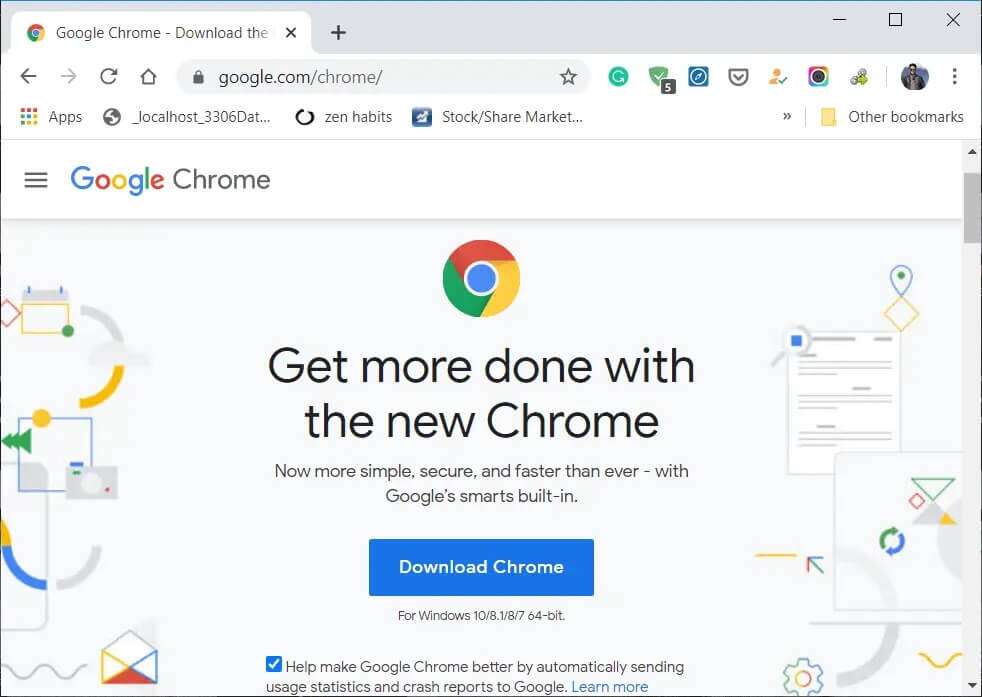
7. قم بتشغيل ملف الإعداد الذي تم تنزيله واتبع الإرشادات التي تظهر على الشاشة لإكمال عملية التثبيت.
8. قم بتشغيل متصفح الويب وتحقق مما إذا كانت مشكلة عدم عمل كاميرا Omegle قد تم إصلاحها الآن.
الطريقة التاسعة: تحديث Windows
إذا لم يتم إصلاح عدم عمل كاميرا Omegle بالطرق المذكورة أعلاه ، فهناك احتمالية لوجود أخطاء في جهاز الكمبيوتر الذي يعمل بنظام Windows. وبالتالي ، تأكد دائمًا من استخدام جهاز الكمبيوتر الخاص بك في نسخته المحدثة. خلاف ذلك ، لن تكون الملفات الموجودة في الكمبيوتر متوافقة مع ملفات Omegle مما يؤدي إلى عدم عمل كاميرا Omegle.
1. اضغط على مفتاحي Windows + I معًا لفتح الإعدادات.
2. الآن ، حدد التحديث والأمان.
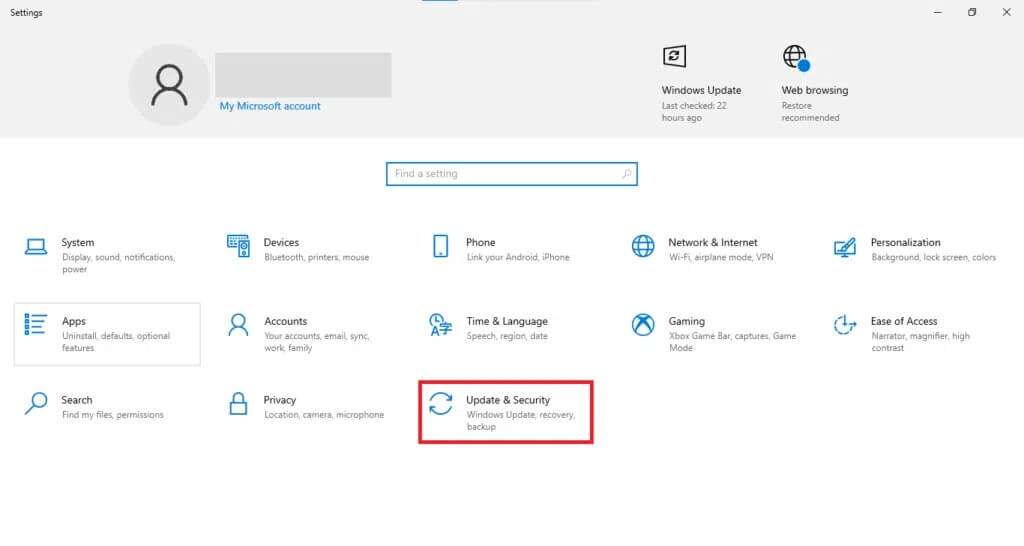
3. انقر فوق التحقق من وجود تحديثات من اللوحة اليمنى.
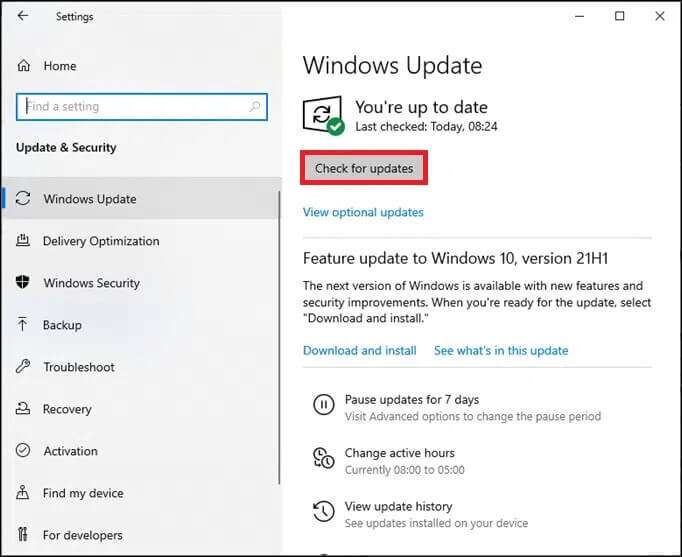
4 ا. انقر فوق تثبيت الآن لتنزيل آخر تحديث متوفر وتثبيته. بعد ذلك ، انقر فوق إعادة التشغيل الآن لجعل التحديث فعالاً.
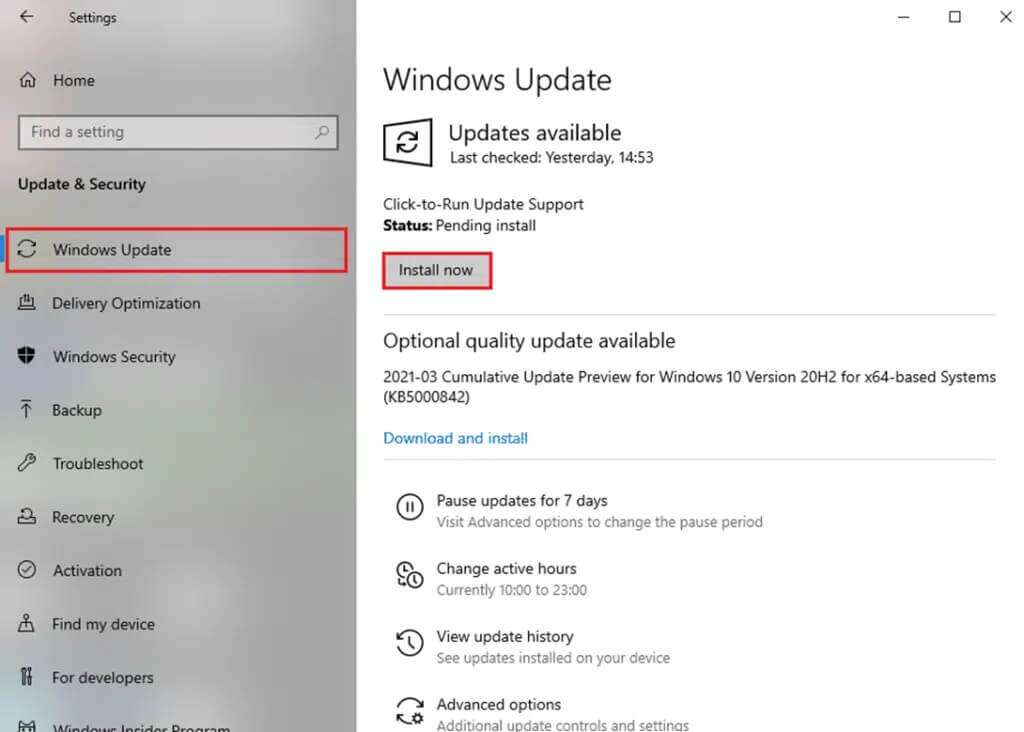
4 ب. إذا كان جهازك محدثًا بالفعل ، فسيعرض الرسالة أنت محدث.
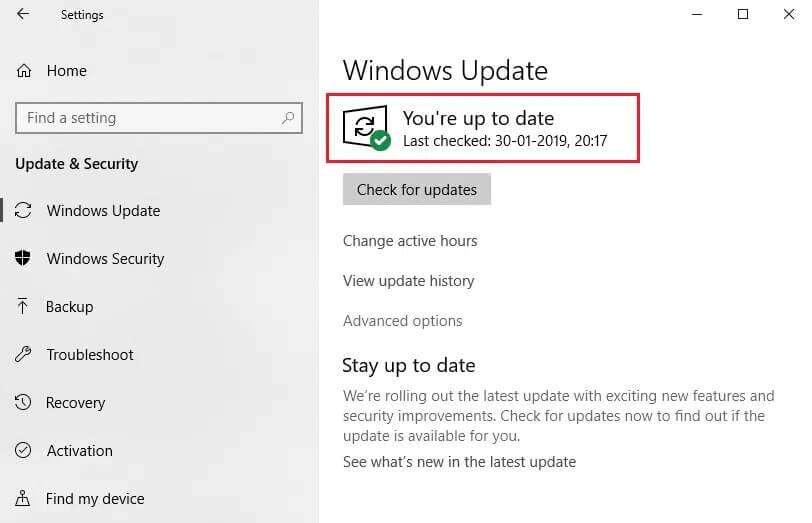
الطريقة العاشرة: التبديل إلى متصفح آخر
إذا كنت من مستخدمي Google Chrome ولم تحصل على أي حل للمشكلة المذكورة ، حتى بعد تجربة جميع الطرق المذكورة أعلاه ، فإن الخيار الأفضل هو تبديل متصفحك.
- في الآونة الأخيرة ، تغيرت بيانات سياسة Google ، ويمكن أن تسمح فقط بكاميرات الويب والميكروفونات عبر HTTPS. اقرأ دليلنا حول كيفية تمكين DNS عبر HTTPS في Chrome للقيام بذلك.
- أو جرب بعض المتصفحات الأخرى مثل Firefox أو Microsoft Edge. ليس لديهم مثل هذه السياسات حتى الآن ، ويمكنك تجربتها بالتأكيد. بعد تبديل المتصفح ، قم بتشغيل الكاميرا وتحقق مما إذا كنت قد أصلحت المشكلة.
مشاكل ذات صلة
هناك العديد من المشكلات الأخرى المرتبطة بمشكلة عدم عمل كاميرا Omegle. يمكنك استخدام طرق استكشاف الأخطاء وإصلاحها التي تمت مناقشتها في هذه المقالة لحل كل هذه المشكلات أيضًا.
- كاميرا Omegle لا تعمل بنظام Windows 10: تواجه هذه المشكلة عندما تقوم بتسجيل الدخول إلى موقع Omegle Omegle. قد تساهم مشكلات التوافق أو وجود أخطاء في جهاز الكمبيوتر في حدوث المشكلة. وبالتالي ، قم بتحديث نظام التشغيل Windows ومتصفح الويب.
- لم يتم العثور على خطأ كاميرا Omegle: إذا تم حظر إذن الوصول من قبل أي من تطبيقات الطرف الثالث في جهازك ، في بعض الأحيان ، لا يتمكن موقع Omegle من اكتشاف الكاميرا التي تؤدي إلى الخطأ المذكور. انتقل إلى الإعدادات وقم بتعطيل التطبيق / البرنامج الذي يحظر حقوق الوصول. أيضًا ، قم بتحديث برنامج تشغيل الكاميرا أو برنامج تشغيل كاميرا الويب للتخلص من هذه المشكلة.
- لن يتم شحن كاميرات Omegle لأشخاص آخرين: عندما تواجه هذه المشكلة ، فإن متصفحك هو الجاني. هنا ، لا يمكنك رؤية منظر الكاميرا لشخص ما حتى عندما لا يكون لدى الشخص الموجود في الطرف الآخر أي مشكلة مع الكاميرا الخاصة به. قم بتحديث المتصفح وامسح محفوظات الاستعراض وملفات تعريف الارتباط لحل المشكلة.
- Omegle لا يعمل على Chrome: عندما تواجه مشكلة Omegle لا تعمل على Chrome ، حاول تبديل متصفح الويب الخاص بك بدلاً من ذلك.
- Omegle فيديو لا يعمل: عندما تواجه هذه المشكلة ، لا يمكنك الدردشة بالفيديو. في هذه الحالة ، قم بتحديث نظام التشغيل Windows.
نأمل أن يكون هذا الدليل مفيدًا وأنك تمكنت من إصلاح عدم عمل كاميرا Omegle في نظامك. دعنا نعرف الطريقة الأفضل بالنسبة لك. أيضًا ، إذا كان لديك أي استفسارات / اقتراحات بخصوص هذه المقالة ، فلا تتردد في تركها في قسم التعليقات.
