كيفية إصلاح عدم تسجيل NVIDIA ShadowPlay
في مجال تسجيل الفيديو ، تتمتع NVIDIA ShadowPlay بميزة واضحة على منافسيها. إنه برنامج تسجيل شاشة تسريع الأجهزة. إذا كنت تبث على وسائل التواصل الاجتماعي ، فإنها تلتقط وتشارك تجربتك بتعريف ممتاز. يمكنك أيضًا بث بث مباشر بدقة مختلفة على Twitch أو YouTube. من ناحية أخرى ، فإن ShadowPlay لديها مجموعة من القيود الخاصة بها ، والتي ستصبح واضحة بمرور الوقت. في ظروف معينة ، حتى أثناء استخدام ShadowPlay في وضع ملء الشاشة ، لم يتمكن المستخدمون من تسجيل أي ألعاب. في هذا المنشور ، سنناقش بالتفصيل ما هو NVIDIA ShadowPlay وكيفية إصلاح مشكلة عدم تسجيل ShadowPlay.

ما هو NVIDIA ShadowPlay؟
ShadowPlay هي ميزة في NVIDIA GeForce لتسجيل ومشاركة مقاطع فيديو اللعب عالية الجودة ولقطات الشاشة والبث المباشر مع أصدقائك والمجتمع عبر الإنترنت. إنه جزء من GeForce Experience 3.0 ، والذي يتيح لك تسجيل لعبتك بمعدل 60 إطارًا في الثانية (إطارات في الثانية) بدقة تصل إلى 4K. يمكنك تنزيله من الموقع الرسمي لـ NVIDIA. بعض الميزات البارزة في ShadowPlay مذكورة أدناه:
- يمكنك إعادة تشغيل الألعاب وتسجيلها على الفور.
- لن تفوتك أبدًا أفضل لحظات اللعب مع ميزة NVIDIA المميزة.
- يمكنك أيضًا بث ألعابك.
- أيضًا ، يمكنك التقاط صور GIF والتقاط لقطات شاشة بدقة 8K إذا كان نظامك يدعمها.
علاوة على ذلك ، يمكنك تسجيل آخر 20 دقيقة من اللعب باستخدام ميزة إعادة التشغيل الفوري.
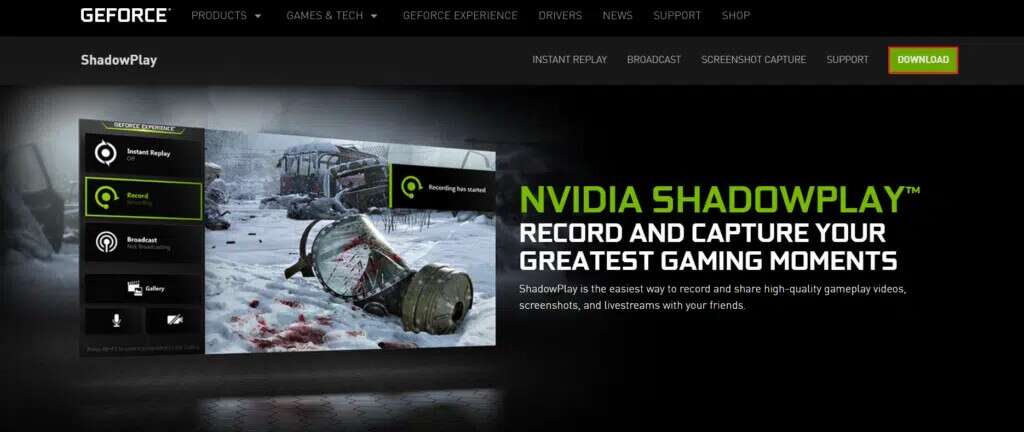
كيفية إصلاح عدم تسجيل NVIDIA ShadowPlay في نظام التشغيل Windows 10
بعض المشاكل التي قد تعيق التسجيل في ShadowPlay هي:
- لا يتم تسجيل اللعبة عند تنشيط مفاتيح الاختصار.
- لا تعمل خدمة Streamer بشكل صحيح.
- يتعذر على ShadowPlay التعرف على بعض ألعابك في وضع ملء الشاشة.
- تتداخل التطبيقات المثبتة الأخرى مع العملية.
المدرجة أدناه هي الحلول الممكنة لتسجيل اللعب دون تلعثم في ShadowPlay.
الطريقة الأولى: إعادة تشغيل خدمة NVIDIA Streamer
إذا لم يتم تمكين خدمة NVIDIA Streamer ، فستواجه مشكلات عند تسجيل جلسات اللعب باستخدام ShadowPlay. إذا فشل تسجيل ShadowPlay ، فتحقق مما إذا كانت هذه الخدمة قيد التشغيل ، أو يمكنك فقط إعادة تشغيل الخدمة والتحقق مرة أخرى.
1. اضغط على مفتاحي Windows + R معًا لفتح مربع الحوار “تشغيل”.
2. هنا ، اكتب services.msc واضغط على مفتاح Enter لبدء تشغيل نافذة الخدمات.
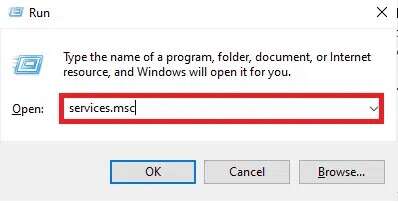
3. حدد موقع NVIDIA GeForce Experience Service وانقر نقرًا مزدوجًا فوقه.
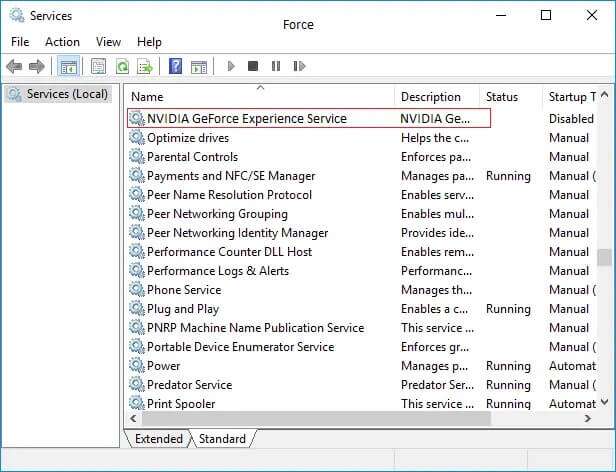
4. إذا كانت حالة الخدمة متوقفة ، فانقر فوق ابدأ.
5. أيضًا ، في نوع بدء التشغيل ، حدد الخيار “تلقائي” من القائمة المنسدلة المحددة ،
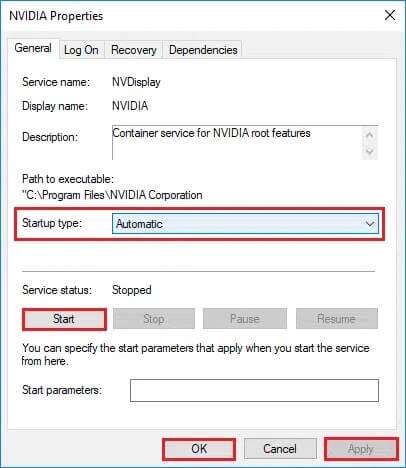
6. انقر فوق تطبيق> موافق لحفظ التغييرات.
7. كرر نفس الشيء لخدمة NVIDIA المتدفقة أيضًا.
ملاحظة: للتأكد من أن الخدمة تعمل بشكل صحيح ، انقر بزر الماوس الأيمن على الخدمة واختر إعادة التشغيل.
الطريقة 2: التبديل إلى وضع ملء الشاشة
يمكن تسجيل معظم الألعاب فقط باستخدام ShadowPlay في وضع ملء الشاشة. نتيجة لذلك ، قد لا تتمكن من تسجيل لعبة بشكل فعال إذا كنت تلعبها في وضع بلا حدود أو وضع إطارات.
تسمح لك معظم الألعاب باللعب إما في وضع بلا حدود أو وضع ملء الشاشة. لذلك ، استخدم إعدادات اللعبة للقيام بذلك.
بالنسبة للتطبيقات الأخرى مثل Chrome ، اقرأ دليلنا حول كيفية الانتقال إلى وضع ملء الشاشة في Google Chrome.
ملاحظة: يمكنك أيضًا بدء اللعبة مباشرة من تطبيق NVIDIA GeForce Experience. بشكل افتراضي ، يفتح الألعاب في وضع ملء الشاشة.
إذا لم يساعدك ذلك ، فحاول لعب اللعبة عبر Discord أو Steam بدلاً من ذلك. بالتناوب ، عد إلى وضع Windowed من خلال تطبيق دليلنا حول كيفية فتح ألعاب Steam في وضع Windowed.
الطريقة الثالثة: السماح بالتقاط سطح المكتب
إذا لم تتمكن GeForce من التحقق من أن اللعبة مفتوحة في وضع ملء الشاشة ، فمن المرجح أن يتم إلغاء التسجيل. أحد الأسباب الأكثر شيوعًا لهذه المشكلة هو إيقاف تشغيل ميزة التقاط سطح المكتب. إليك كيفية إصلاح مشكلة عدم تسجيل ShadowPlay بالسماح بنفس الشيء:
1. افتح GeForce Experience وانقر على أيقونة الإعدادات.
2. في إعدادات القائمة العامة ، قم بتشغيل “On-GAME OVERLAY”.
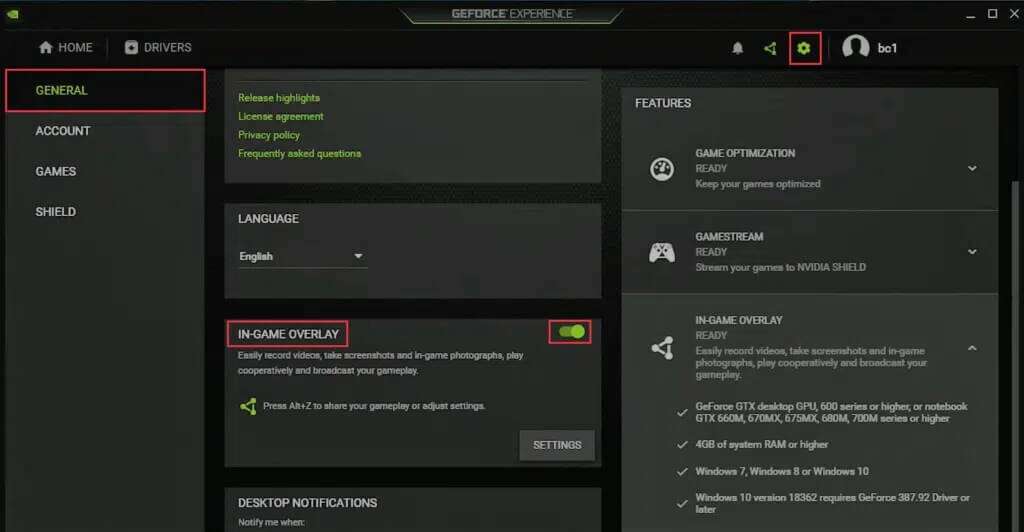
3. لبدء ميزة سجل سطح المكتب ShadowPlay ، قم بتشغيل لعبة واضغط على مفاتيح الاختصار المطلوبة.
الطريقة الرابعة: تمكين التحكم في المشاركة
إذا لم يكن ShadowPlay يلتقط شاشة سطح المكتب ، فيجب إعادة تكوين إعدادات خصوصية NVIDIA. بعد الترقية ، لاحظ العديد من المستخدمين أنه تم إيقاف تشغيل إعداد الخصوصية لمشاركة سطح المكتب. يؤدي هذا إلى إيقاف تشغيل مفاتيح التشغيل السريع ، ونتيجة لذلك ، التسجيل أيضًا. للسماح بالتقاط سطح المكتب ، يجب عليك تشغيل التحكم في الخصوصية مرة أخرى ، على النحو التالي:
1. انتقل إلى GeForce Experience> الإعدادات> عام كما هو موضح في الطريقة الثالثة.
2. هنا ، قم بالتبديل إلى خيار المشاركة الذي يسمح لك بالتسجيل والدفق والبث والتقاط لقطات شاشة للعبك ، كما هو موضح أدناه.
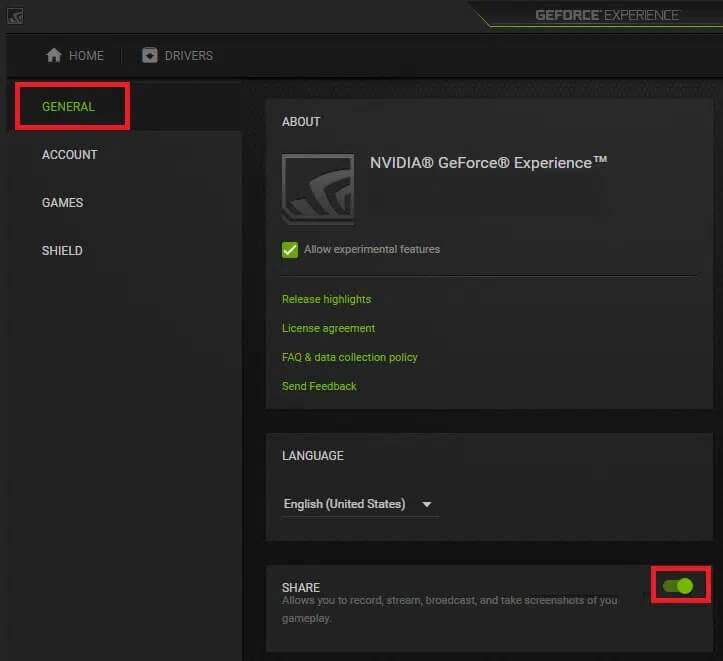
الطريقة الخامسة: إيقاف تشغيل Twitch
Twitch هي شبكة دفق فيديو تمكّن لاعبي GeForce من بث ألعابهم إلى الأصدقاء والعائلة. لقد وفرت منصة للمشاهدين من جميع أنحاء العالم لعرض مواهبهم. من ناحية أخرى ، فإن Twitch معروف أيضًا بالتدخل في ميزة تسجيل شاشة ShadowPlay. قد تحاول إيقاف تشغيل Twitch مؤقتًا للتحقق مما إذا كان بإمكانك تسجيل وإصلاح ShadowPlay لا مشكلة في التسجيل.
1. قم بتشغيل GeForce Experience وانقر على أيقونة المشاركة الموضحة بشكل مميز.
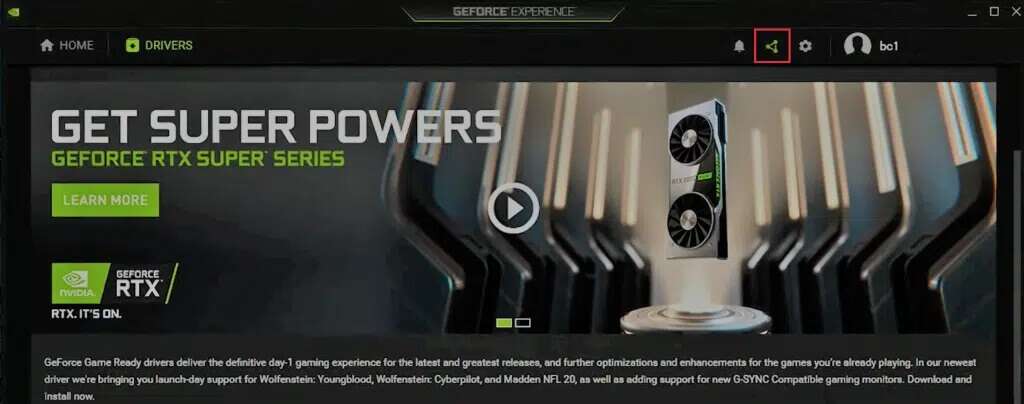
2. هنا ، انقر على أيقونة الإعدادات في التراكب.
3. حدد خيار قائمة الاتصال ، كما هو موضح أدناه.
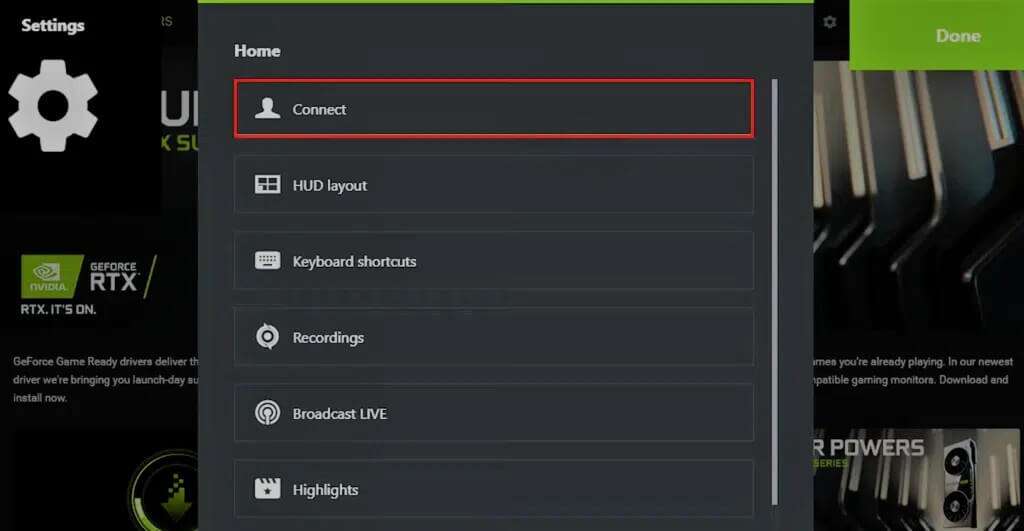
4. تسجيل الخروج من Twitch. يجب أن تظهر رسالة لم يتم تسجيل الدخول حاليًا بعد ذلك.
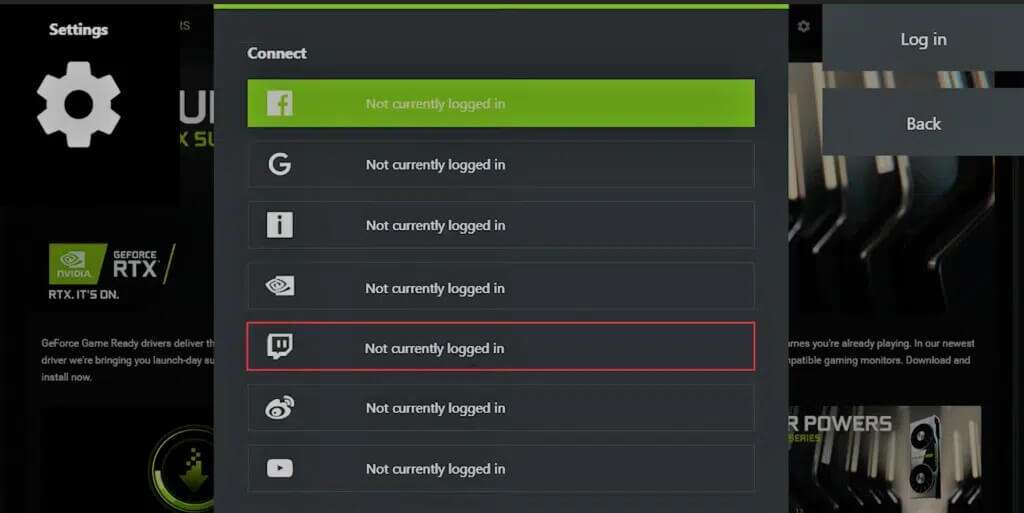
الآن ، حاول استخدام ميزة سجل Shadowplay.
الطريقة 6: عدم السماح بالميزات التجريبية
وبالمثل ، قد تتسبب الميزات التجريبية ، إذا كان مسموحًا بها ، في حدوث مشكلات معينة بما في ذلك عدم تسجيل ShadowPlay. إليك كيفية إيقاف تشغيله:
1. افتح ShadowPlay. انتقل إلى الإعدادات> عام كما في السابق.
2. هنا ، قم بإلغاء تحديد المربع المميز بالسماح بالميزات التجريبية ، الموضحة مميزة ، والخروج.
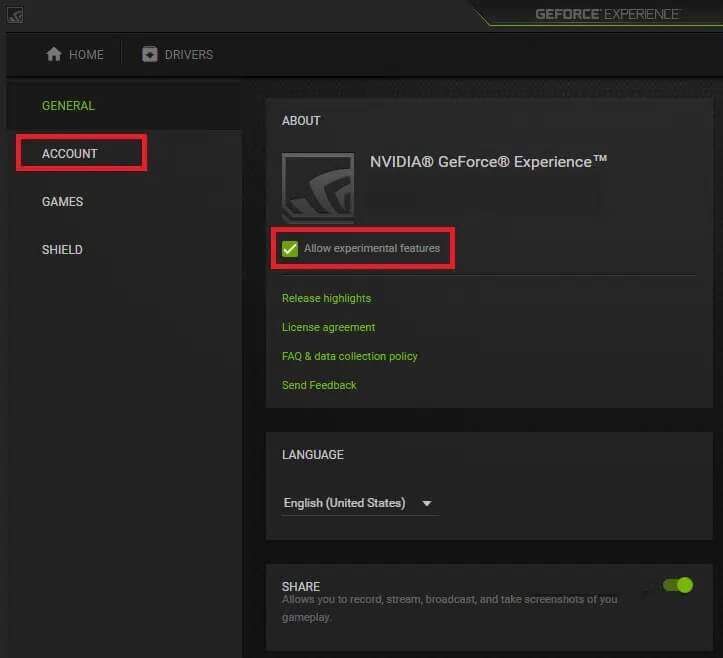
الطريقة السابعة: تحديث تجربة NVIDIA GeForce
نعلم جميعًا أنه لاستخدام ShadowPlay لتسجيل الألعاب ، يجب علينا أولاً تنزيل GeForce Driver وهو برنامج تشغيل داخل التطبيق. سنحتاج إلى برنامج التشغيل ذلك لإنتاج مقطع فيديو. GeForce ShadowPlay ، قد لا يكون التسجيل ناتجًا عن إصدار أقدم أو إصدار تجريبي من GeForce Experience. نتيجة لذلك ، يجب تحديث GeForce Experience لاستعادة إمكانية التسجيل. لتحديث GeForce Experience ، يمكنك اتباع الخطوات التالية:
1. قم بتشغيل تطبيق GeForce Experience.
2. انتقل إلى علامة التبويب برامج التشغيل للتحقق من وجود تحديثات.
3. إذا كانت هناك تحديثات متاحة ، فانقر فوق الزر الأخضر “تنزيل” ، الموضح بشكل مميز. ثم قم بتثبيتها على جهازك.
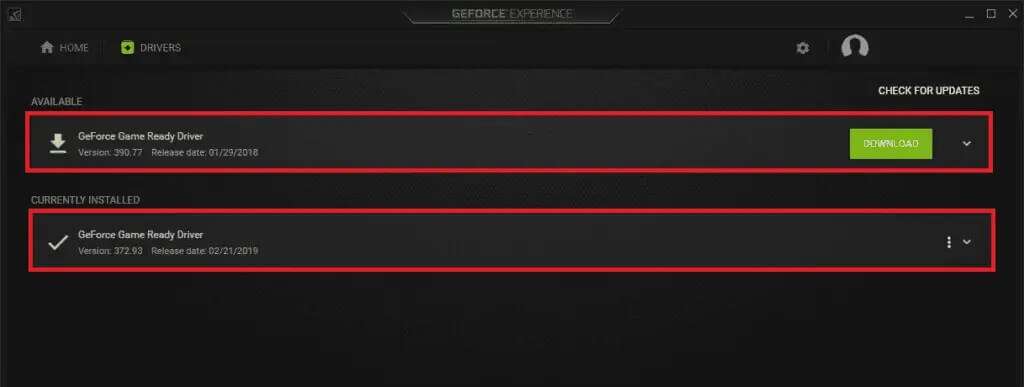
الطريقة الثامنة: إعادة تثبيت تجربة NVIDIA GeForce
بدلاً من ذلك ، يمكنك إعادة تثبيت تطبيق GeForce على إصدار محدث لحل جميع المشكلات بما في ذلك عدم تسجيل ShadowPlay.
1. انقر فوق ابدأ واكتب التطبيقات والميزات ، وانقر فوق فتح.
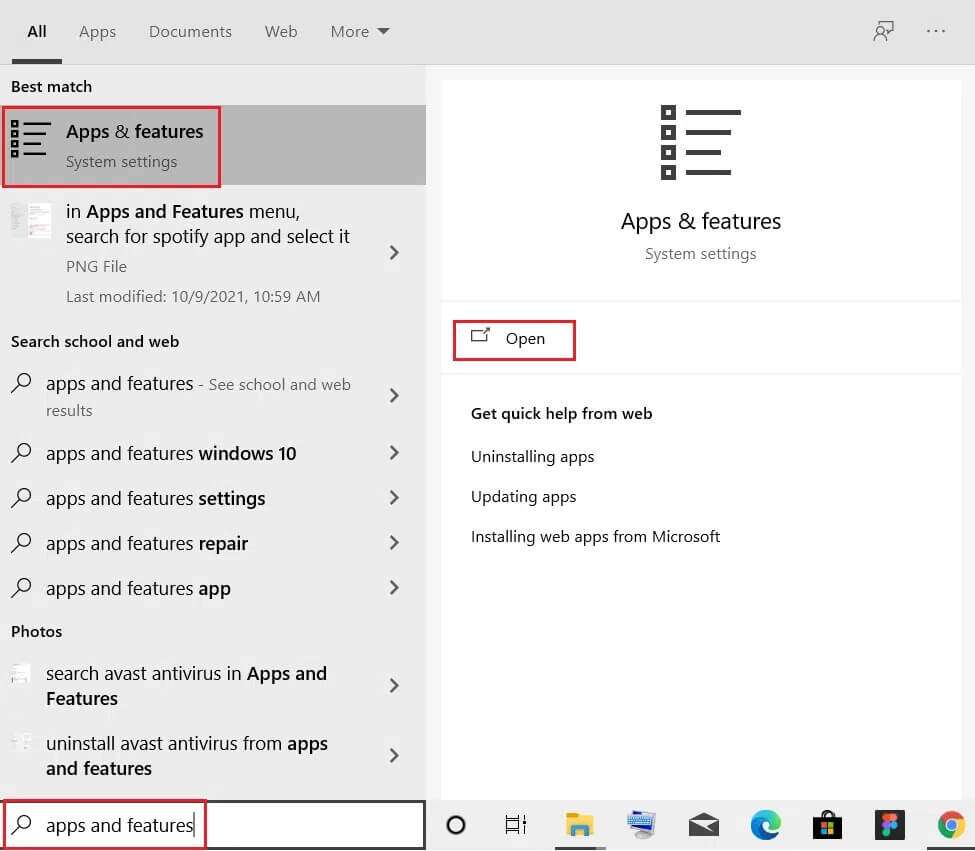
2. هنا ، ابحث عن NVIDIA GeForce في شريط البحث.
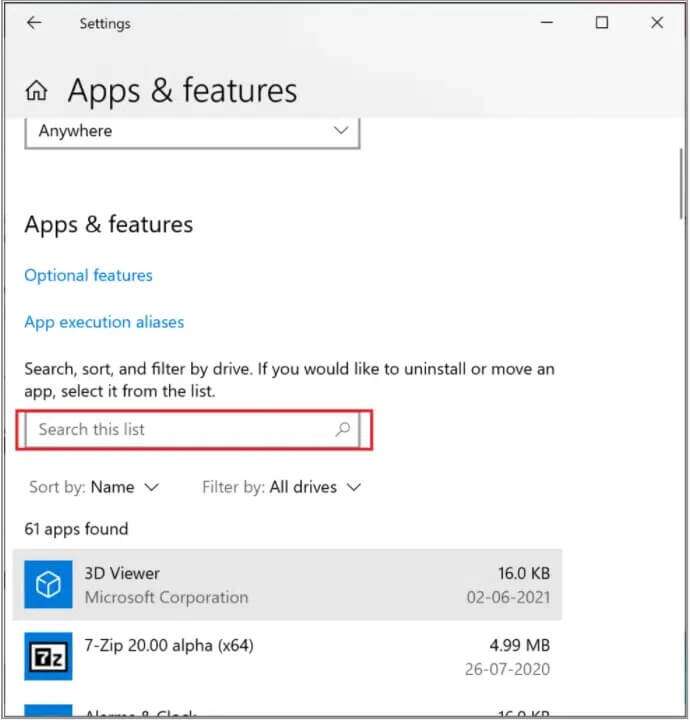
3. الآن ، حدد NVIDIA GeForce Experience وانقر على إلغاء التثبيت الموضح.
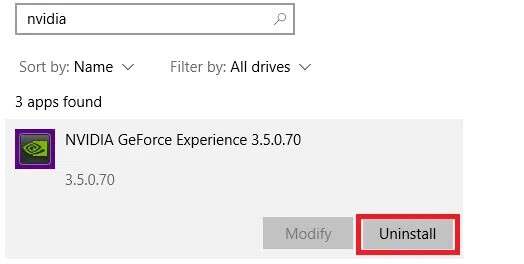
4. قم بتأكيد المطالبة بالنقر فوق “إلغاء التثبيت” مرة أخرى.
5. قم بتنزيل NVIDIA GeForce من موقعها الرسمي بالضغط على زر DOWNLOAD NOW.
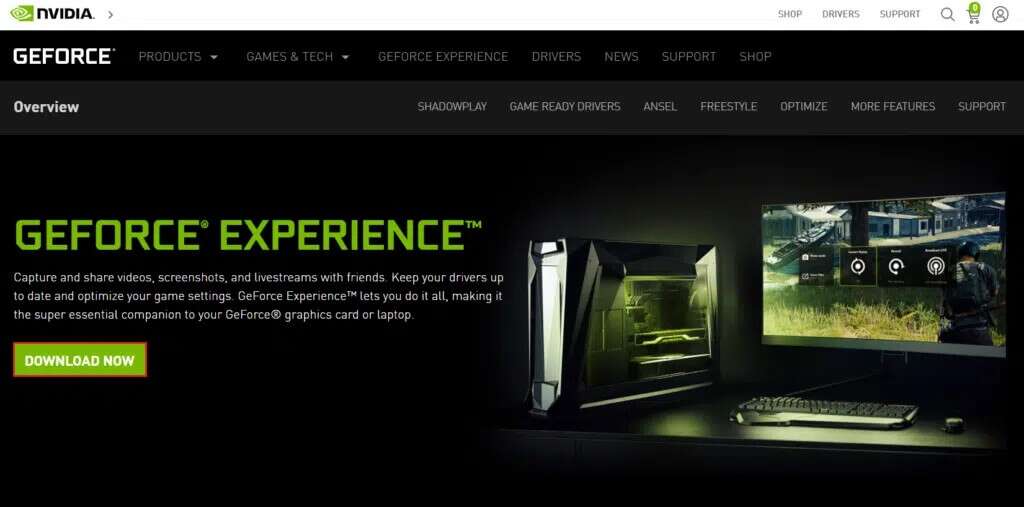
6. ابدأ اللعبة واستخدم مفاتيح الاختصار لفتح تسجيل باستخدام ShadowPlay.
الأسئلة المتداولة (FAQs)
س 1. كيف أستخدم ShadowPlay؟
الجواب. لبدء التسجيل الآن ، اضغط على Alt + F9 أو حدد زر التسجيل ثم ابدأ. سيستمر NVIDIA ShadowPlay في التسجيل حتى تطلب منه التوقف. لإيقاف التسجيل ، اضغط على Alt + F9 مرة أخرى أو افتح التراكب ، وحدد تسجيل ، ثم إيقاف وحفظ.
س 2. هل صحيح أن ShadowPlay يقلل FPS؟
الجواب. من 100٪ (التأثير على الإطارات المزودة) ، سيضعف البرنامج الذي تم تقييمه الأداء ، وبالتالي فكلما انخفضت النسبة ، كلما كان معدل الإطارات أسوأ. تحتفظ Nvidia ShadowPlay بحوالي 100 بالمائة من معدل نقل الأداء على Nvidia GTX 780 Ti الذي اختبرناه.
س 3. هل لدى AMD ShadowPlay؟
الجواب. بالنسبة إلى لقطات الشاشة والتقاط الفيديو ، تستخدم AMD جهاز تراكب مشابه لـ ShadowPlay ، والذي يتضمن لقطات من سطح المكتب والبرامج غير المتعلقة بالألعاب. يستخدم ReLive نفس مفتاح الاختصار الافتراضي مثل ShadowPlay وهو Alt + Z. ومع ذلك ، يمكن تغيير هذا عبر واجهة المستخدم.
نأمل أن تساعدك هذه المعلومات على فهم ShadowPlay وساعدت أيضًا في معرفة كيفية إصلاح مشكلة عدم تسجيل NVIDIA ShadowPlay في Windows 10. تواصل معنا عبر قسم التعليقات أدناه. دعنا نعرف ما الذي تريد أن تتعلمه بعد ذلك.
