أفضل 8 إصلاحات لعدم ظهور شارات الإشعار على جهاز Mac
يمكنك تنزيل تطبيقات مختلفة وتثبيتها على جهاز Mac الخاص بك لتناسب احتياجاتك. إذا قمت بتثبيت نفس التطبيقات على جهاز Mac و iPhone ، فيمكنك تمكين دفع الإخطارات مباشرة على جهاز Mac الخاص بك دون الحاجة إلى التحقق من جهاز iPhone الخاص بك طوال الوقت. وإذا لم تتحقق من إشعار على الفور من مركز التحكم ، فإن شارات الإشعارات تكون بمثابة تذكير لك.
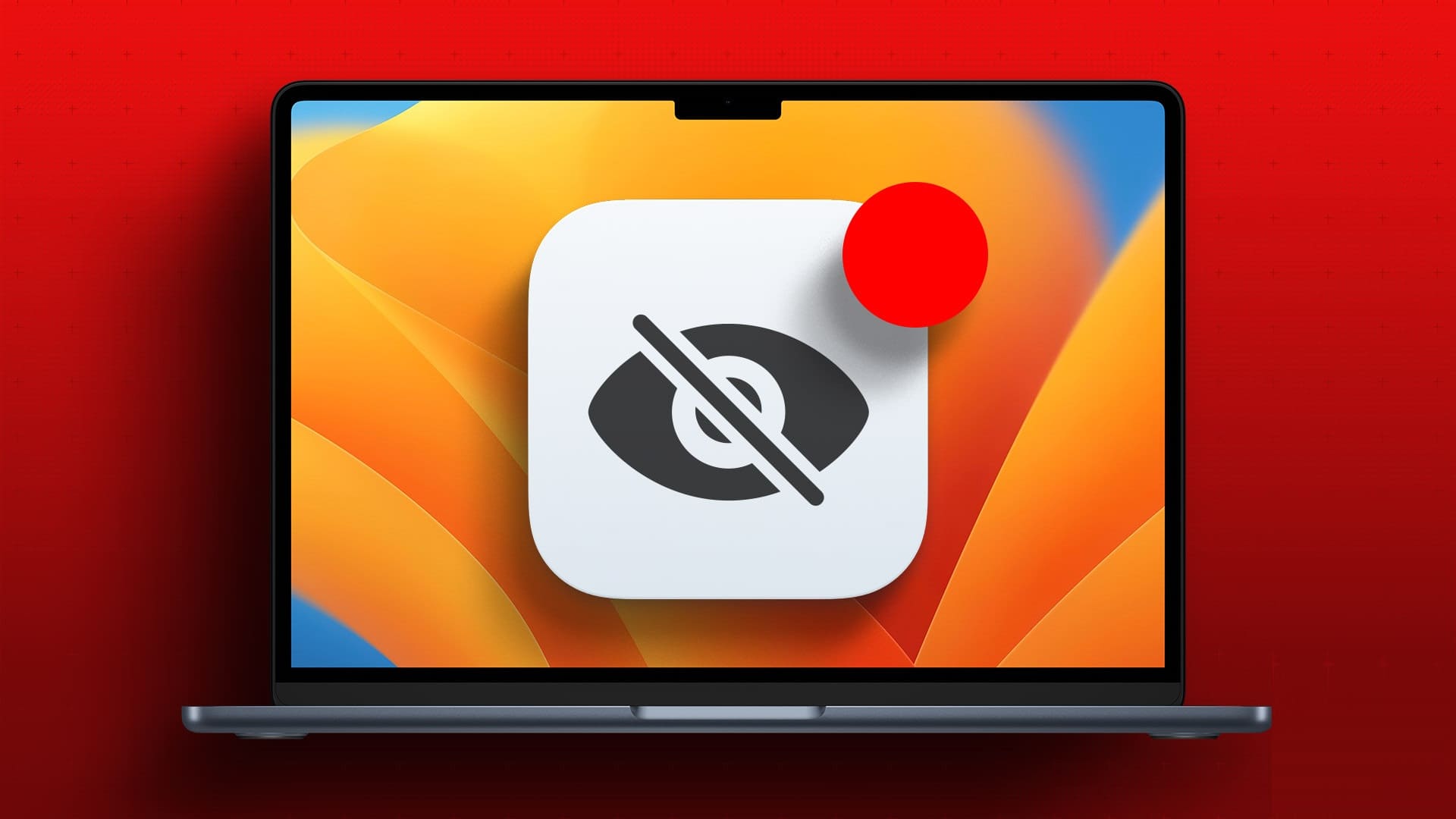
لكن يشتكي بعض المستخدمين من عدم قدرتهم على رؤية شارات الإشعارات للتطبيقات على أجهزة Mac الخاصة بهم. إذا كان هذا يبدو مألوفًا ، فإليك أفضل الطرق لإصلاح شارات الإشعارات التي لا تظهر للتطبيقات على جهاز Mac الخاص بك.
1. تحقق من إعدادات إشعار التطبيق
أولاً ، ستحتاج إلى التحقق من إعدادات الإشعارات للتطبيقات على جهاز Mac. ربما تكون قد قمت بإيقاف تشغيل الإشعارات لتطبيق (أو أكثر) لتجنب أي إزعاج أثناء القيام بعملك. إليك كيفية التحقق من إعدادات الإشعارات على جهاز Mac.
الخطوة 1: اضغط على اختصار لوحة المفاتيح Command + Spacebar لفتح Spotlight Search ، واكتب System Settings ، واضغط على Return.
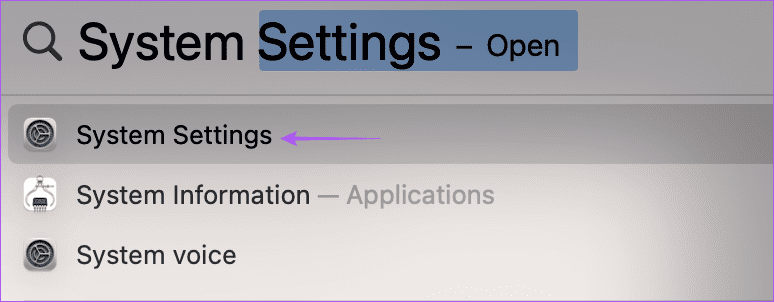
الخطوة 2: عندما تظهر نافذة إعدادات النظام ، انقر فوق الإشعارات من الشريط الجانبي الأيسر.
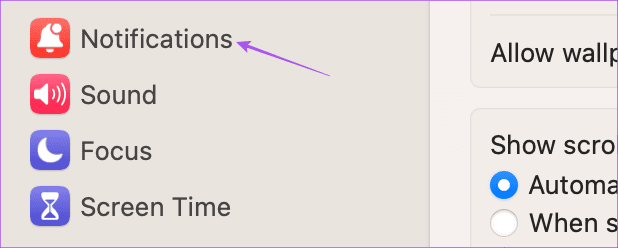
إلى الخطوة 3: ضمن قسم إشعارات التطبيق ، حدد التطبيق الذي لا ترى الشارة الخاصة به.
الخطوة 4: انقر على زر التبديل بجوار الإشعارات لتمكينها.
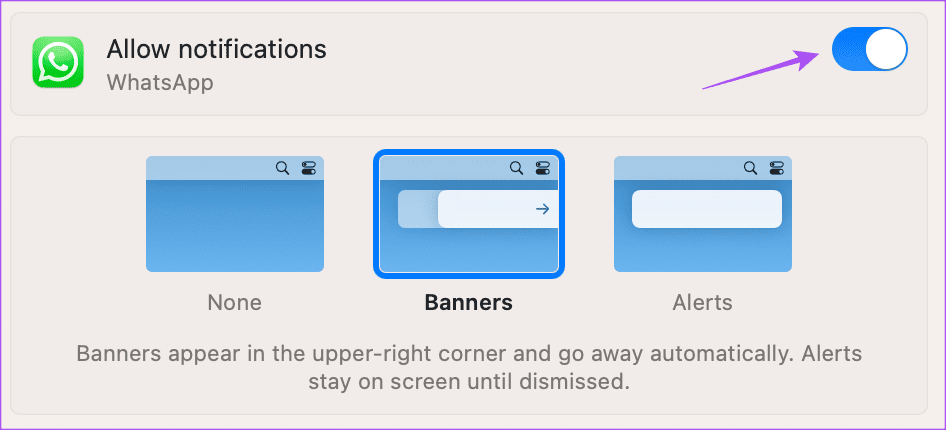
الخطوة 5: أغلق زر التبديل بجوار أيقونة تطبيق Badge لتمكينه.
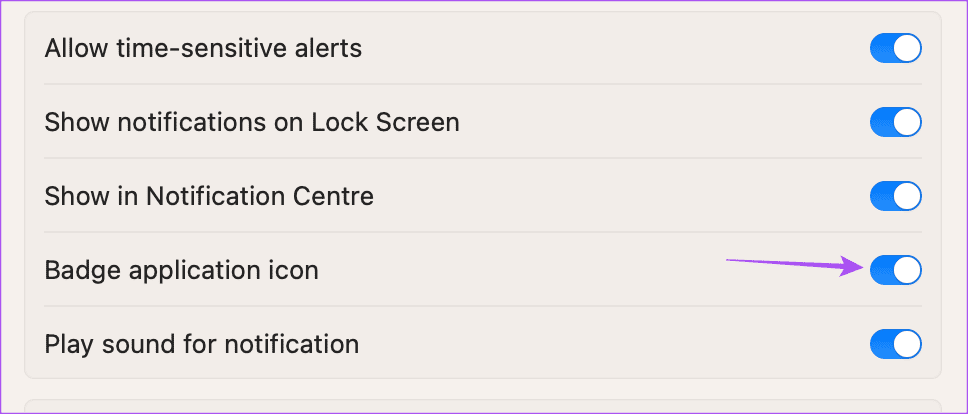
إلى الخطوة 6: أغلق النافذة وانتظر بعض الوقت وتحقق من حل المشكلة.
2. تحقق من إعدادات وضع التركيز البؤري
يمنع وضع التركيز على جهاز Mac الإشعارات من التطبيقات المحددة لفترة من الوقت أثناء إنهاء بعض المهام خلال يومك. لذلك يمكنك إيقاف تشغيل إعدادات وضع التركيز في حالة عدم ظهور شارات الإشعارات على جهاز Mac الخاص بك.
الخطوة 1: انقر فوق مركز التحكم في الزاوية العلوية اليمنى من شريط القائمة.
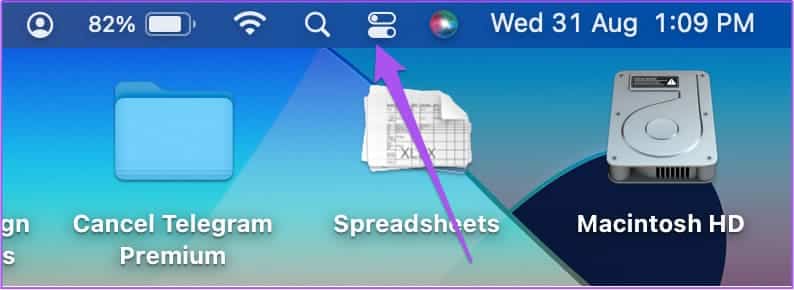
الخطوة 2: انقر فوق اسم وضع التركيز.
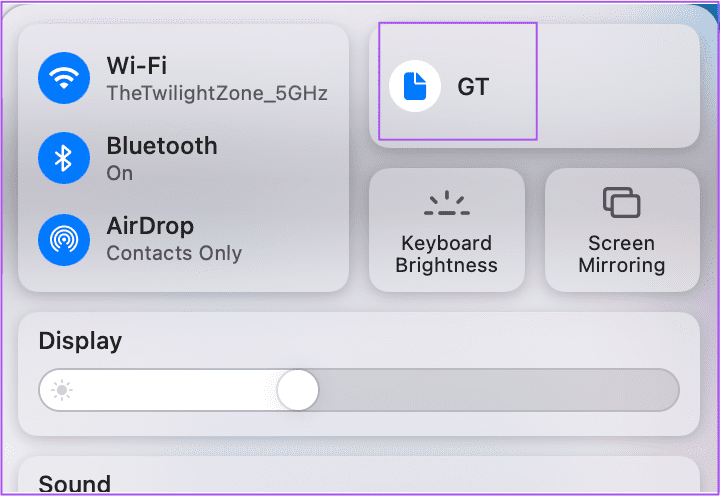
إلى الخطوة 3: انقر فوق وضع التركيز الذي تستخدمه حاليًا لإيقاف تشغيله.
الخطوة 4: انتظر بعض الوقت وتحقق من حل المشكلة.
3. أعد تشغيل MAC الخاص بك
إذا كنت تستخدم جهاز Mac الخاص بك بشكل مستمر لفترة طويلة ، فإننا نقترح إعادة تشغيله لإعادة تحميل جميع تطبيقاتك مرة أخرى. سيعطي هذا نظامك بداية جديدة.
الخطوة 1: انقر فوق شعار Apple في الزاوية العلوية اليسرى من شريط القائمة.
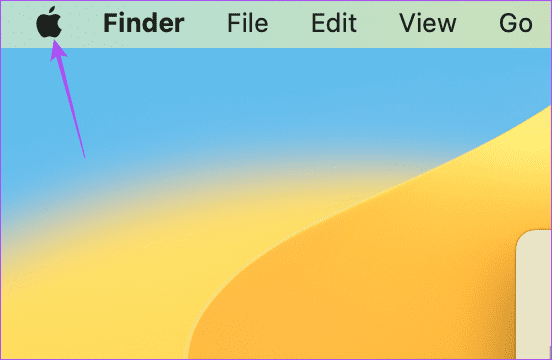
الخطوة 2: حدد إعادة التشغيل.
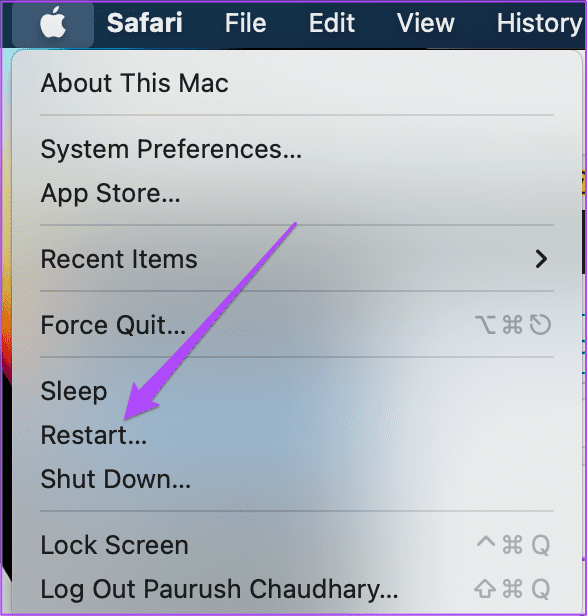
إلى الخطوة 3: بعد إعادة تشغيل جهاز Mac الخاص بك ، تحقق من حل المشكلة.
4. تعطيل وضع البيانات المنخفضة
يتيح وضع البيانات المنخفضة على جهاز Mac استخدامًا منخفضًا للبيانات عبر شبكة Wi-Fi أو إيثرنت. ولكن يمكن أن يصبح هذا أيضًا عائقًا أمام شارات الإشعارات وتأخير عرضها أعلى التطبيقات. نقترح تعطيله والتحقق من حل المشكلة.
الخطوة 1: اضغط على اختصار لوحة المفاتيح Command + Spacebar لفتح Spotlight Search ، واكتب System Settings ، واضغط على Return.
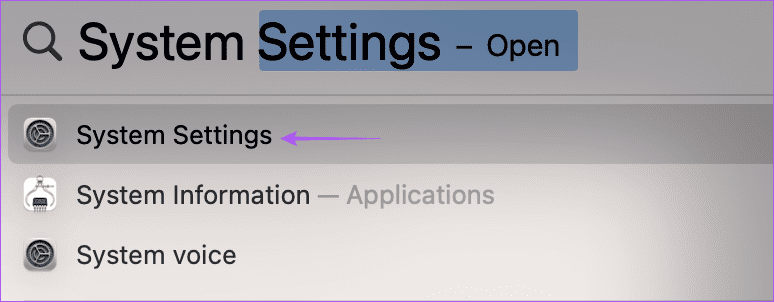
الخطوة 2: حدد نوع الشبكة الذي تستخدمه من الشريط الجانبي الأيسر. نحن نعرض شبكة Wi-Fi كمثال.
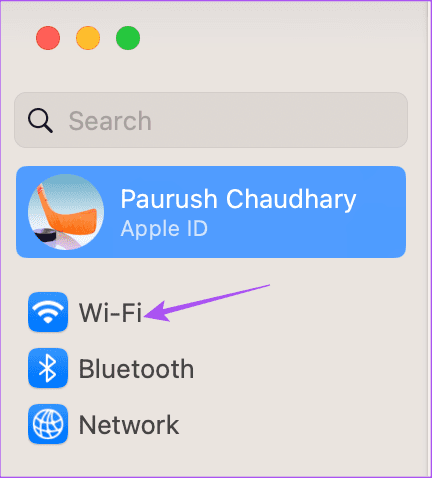
إلى الخطوة 3: انقر فوق التفاصيل بجوار شبكة Wi-Fi المتصلة.
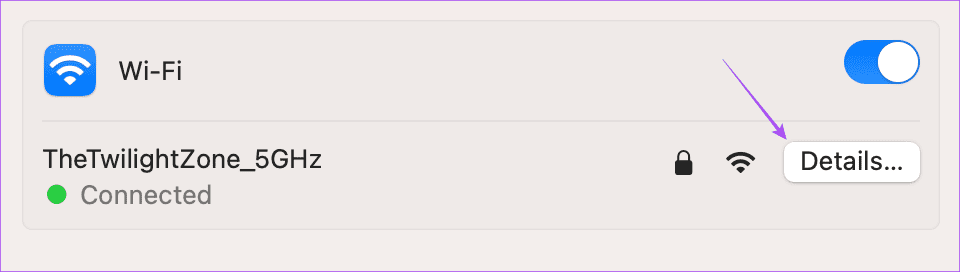
الخطوة 4: انقر فوق التبديل بجوار وضع البيانات المنخفضة لتعطيل الميزة.
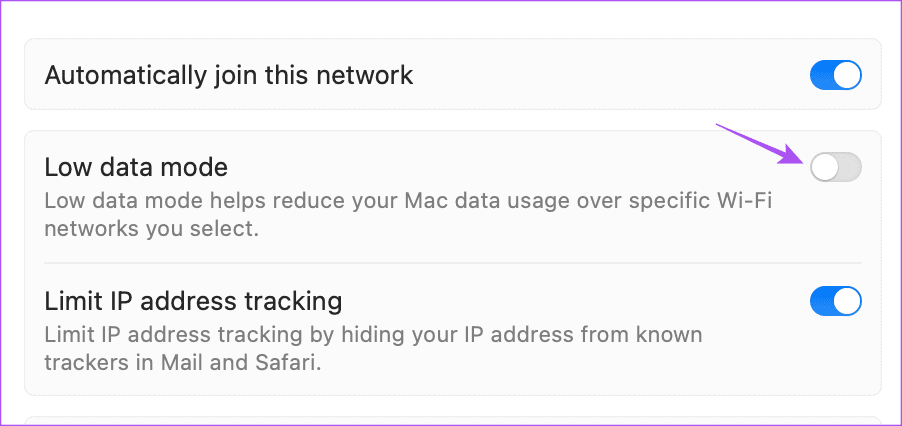
الخطوة 5: انقر فوق “موافق” في الجانب الأيمن السفلي للتأكيد.
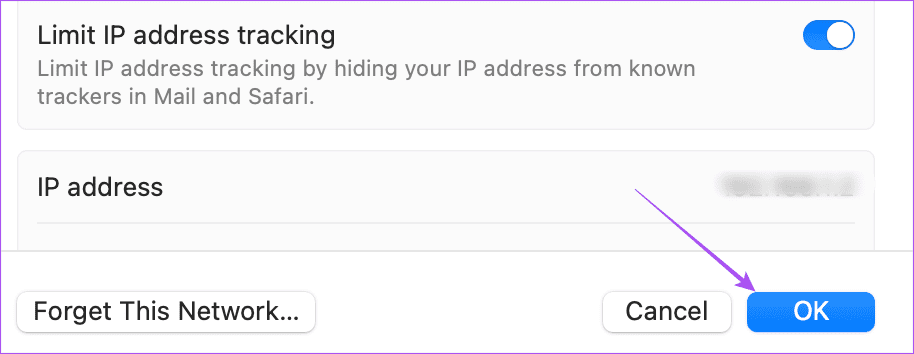
إلى الخطوة 6: أغلق النافذة وتحقق من حل المشكلة.
5. تعطيل وضع الطاقة المنخفضة
يساعد وضع الطاقة المنخفضة في الحفاظ على عمر بطارية جهاز Mac عندما لا يكون لديك الشاحن معك. ولكنه قد يؤثر أيضًا على شارات الإشعارات التي تتوقف عن الظهور للتطبيقات على جهاز Mac الخاص بك.
الخطوة 1: اضغط على اختصار لوحة المفاتيح Command + Spacebar لفتح Spotlight Search ، واكتب System Settings ، واضغط على Return.
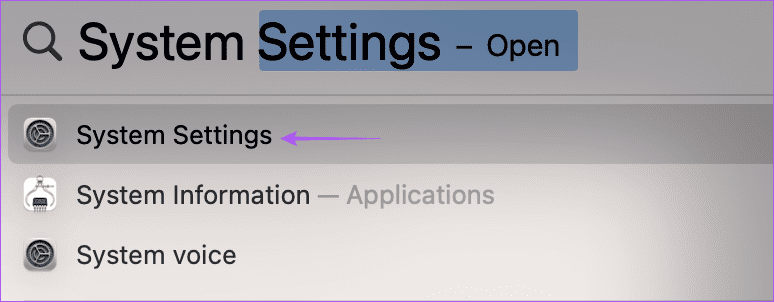
الخطوة 2: قم بالتمرير لأسفل وانقر فوق البطارية من الشريط الجانبي الأيسر.
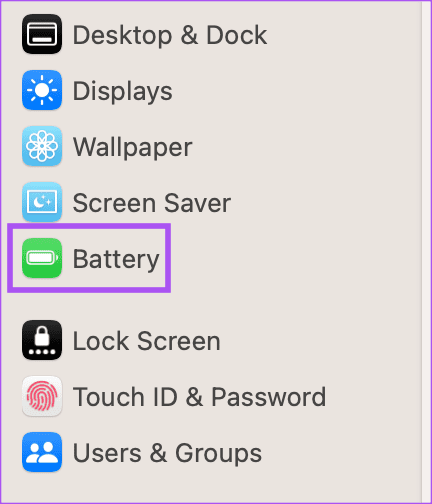
إلى الخطوة 3: انقر فوق القائمة المنسدلة بجوار وضع الطاقة المنخفضة.
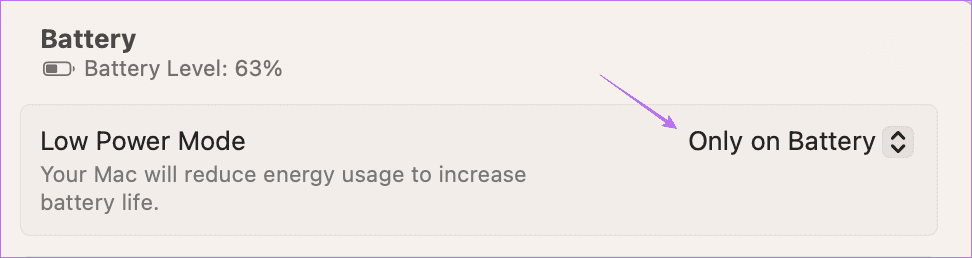
الخطوة 4: حدد أبدًا لتعطيل وضع الطاقة المنخفضة.
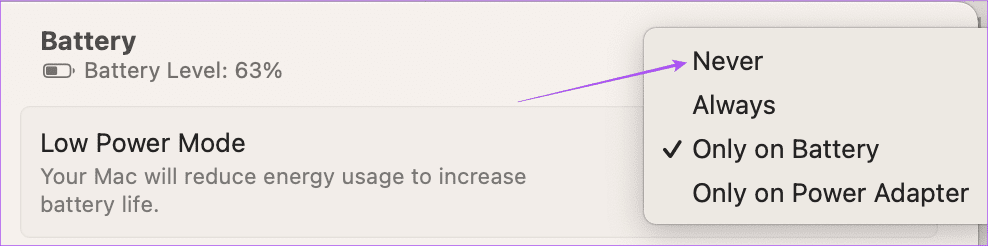
الخطوة 5: أغلق النافذة وتحقق من حل المشكلة.
6. استخدم الوضع الآمن
يعد استخدام الوضع الآمن على جهاز Mac الخاص بك حلاً متقدمًا ، ونوصي باختياره فقط إذا نجحت جميع الحلول المذكورة أعلاه للتو. يمنع الوضع الآمن تدخل تطبيقات الجهات الخارجية ويسمح لتطبيقات النظام بالتمهيد على جهاز Mac الخاص بك. يمكنك قراءة منشورنا لمعرفة كيفية استخدام الوضع الآمن على جهاز Mac الخاص بك ومعرفة ما إذا كان ذلك يحل المشكلة.
7. قم بتحديث تطبيقاتك
قد تكون هناك مشكلة في الإصدار الحالي من التطبيق (التطبيقات) المثبتة على جهاز Mac الخاص بك والتي تتسبب في توقف ظهور شارات الإشعارات. نقترح تثبيت أحدث إصدار من التطبيقات المثبتة على جهاز Mac الخاص بك والتحقق من حل المشكلة. إذا قمت بتثبيت تطبيقات من App Store ، فإليك كيفية تحديثها.
الخطوة 1: اضغط على اختصار لوحة المفاتيح Command + Spacebar لفتح Spotlight Search ، واكتب App Store ، واضغط على Return.
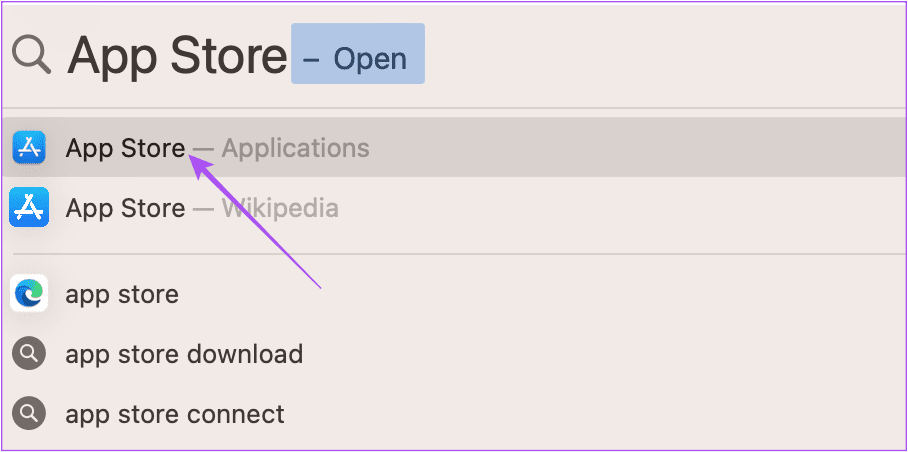
الخطوة 2: انقر فوق التحديثات من الشريط الجانبي الأيسر.
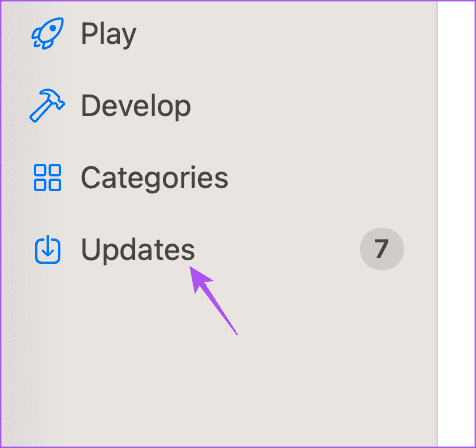
إلى الخطوة 3: اضغط على اختصار لوحة المفاتيح Command + R لتحديث التحديثات المتاحة.
الخطوة 4: انقر فوق تحديث بجوار اسم التطبيق لتثبيته.
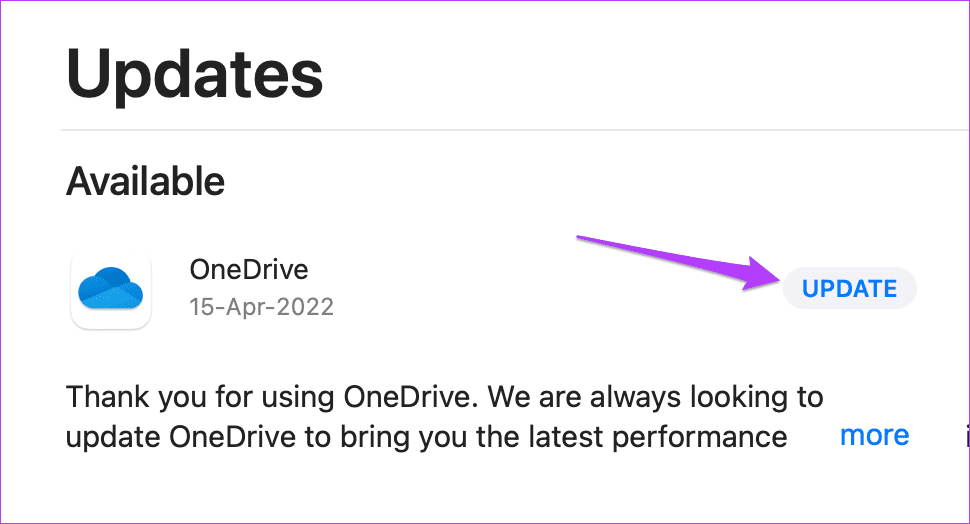
الخطوة 5: بعد تثبيت تحديثات التطبيق ، أغلق متجر التطبيقات وتحقق من حل المشكلة.
8. تحديث MACOS
أخيرًا ، نوصي بتحديث إصدار macOS لإزالة أي أخطاء أو مواطن الخلل التي تسبب هذه المشكلة. يوصى دائمًا باستخدام البرامج المحدثة على جهاز Mac الخاص بك.
الخطوة 1: اضغط على اختصار لوحة المفاتيح Command + Spacebar لفتح Spotlight Search ، واكتب Check For Software Updates ، واضغط على Return.
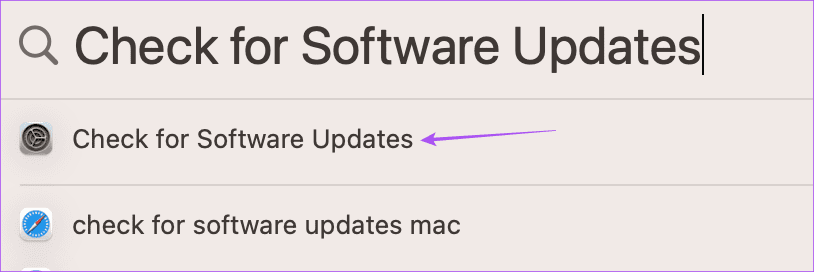
الخطوة 2: في حالة توفر تحديث ، قم بتنزيله وتثبيته. بعد ذلك ، تحقق من حل المشكلة.
تحقق من الإشعارات على MAC
يجب أن تساعد هذه الحلول في إظهار شارات الإشعارات على جهاز Mac الخاص بك. يمكنك قراءة منشورنا لمعرفة كيفية تخصيص مركز الإشعارات على جهاز Mac الخاص بك.
