كيفية إصلاح عدم فتح Notepad على Windows 11
Notepad هي أداة معالجة النصوص الرسمية لنظام Windows والتي تأتي مثبتة مسبقًا مع نظام التشغيل. يمكنك استخدامه لتدوين المعلومات المهمة ، وتحرير ملفات النظام ، وتشغيل الملفات الدفعية. ومع ذلك ، لا يمكنك القيام بكل ذلك إذا فشل برنامج “المفكرة” في الفتح على جهاز الكمبيوتر الخاص بك.
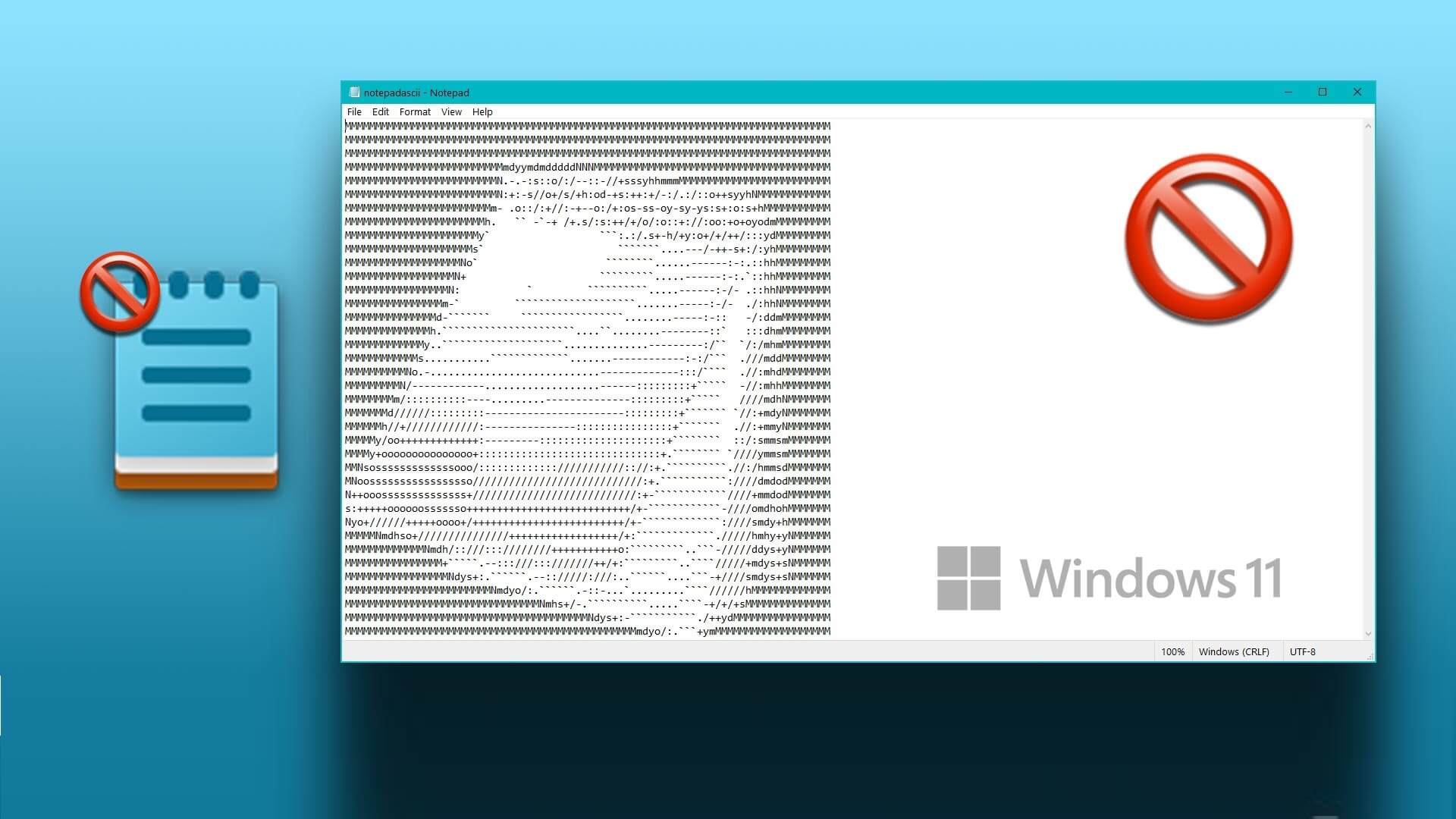
يحتوي جهاز الكمبيوتر الذي يعمل بنظام Windows على العديد من الملفات النصية التي قد تحتاج إلى فتحها وتحريرها من وقت لآخر. ومن ثم ، يجب أن يعمل برنامج “المفكرة” بشكل صحيح عند الحاجة إليه. دعنا نتحقق من جميع حلول العمل التي يمكنك تجربتها عندما لا يتم فتح برنامج Notepad على Windows 11.
1. أعد تشغيل الكمبيوتر
في كثير من الأحيان ، يفشل تشغيل التطبيقات المدمجة بسبب مواطن الخلل المؤقتة في النظام. أفضل طريقة للتخلص من هذا الخلل هي إعادة تشغيل الكمبيوتر.
إليك كيفية إعادة تشغيل جهاز الكمبيوتر الذي يعمل بنظام Windows 11:
الخطوة 1: اضغط على مفتاح Windows لفتح قائمة ابدأ.
الخطوة 2: انقر فوق رمز الطاقة في الزاوية اليسرى للزر.
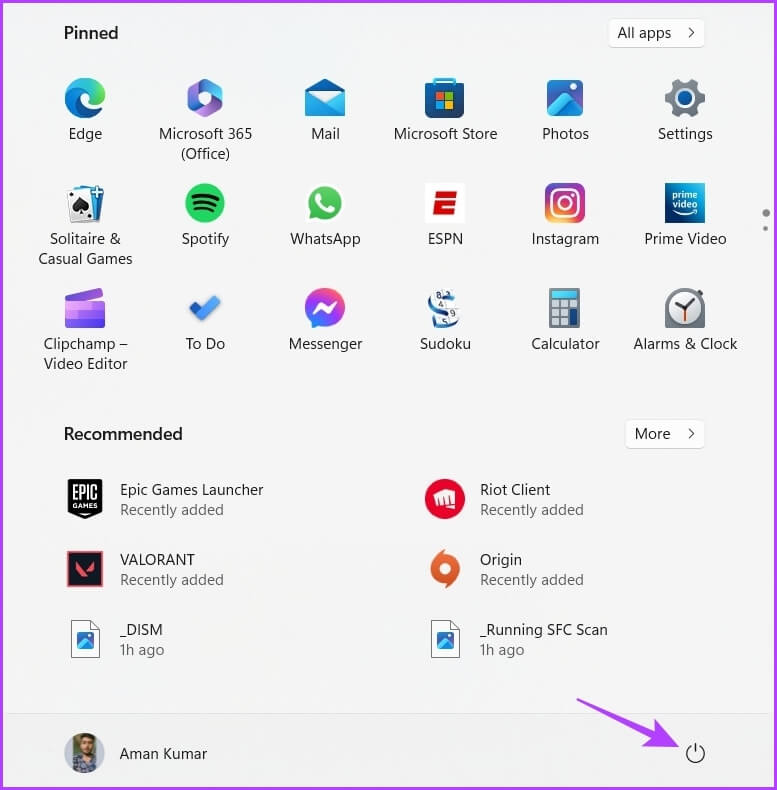
الخطوة 3: اختر إعادة التشغيل.
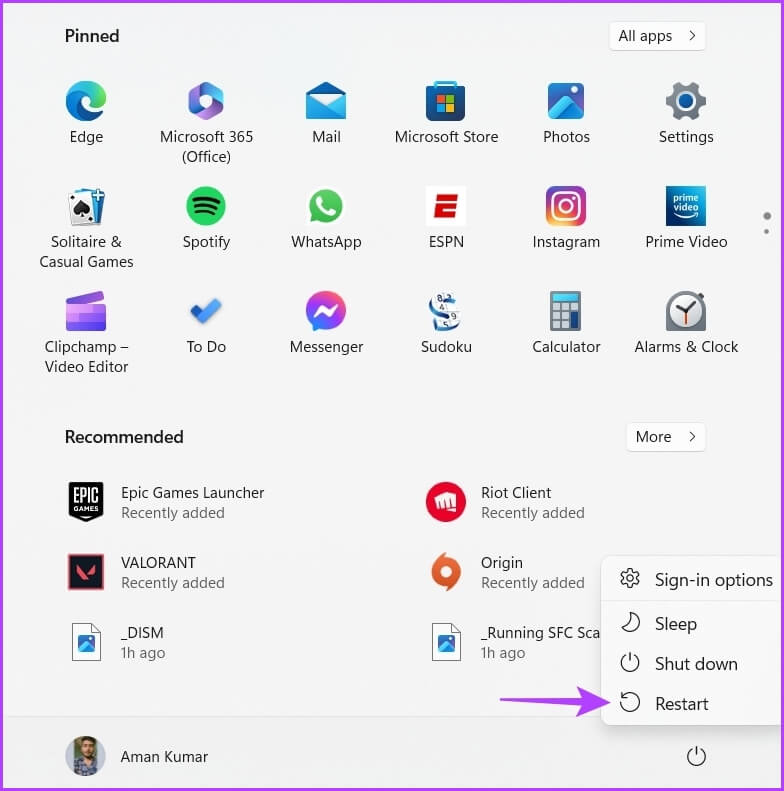
بعد إعادة التشغيل ، تحقق من استمرار المشكلة.
2. إطلاق المفكرة من SYSTEM32 أو SYSWow64 Folder
System32 و SysWOW64 هما دلائل نظام منفصلة تحتوي على مكتبات DLL والملفات التنفيذية. على جهاز كمبيوتر 32 بت ، لديك فقط مجلد System32 ؛ على جهاز كمبيوتر 64 بت ، سيكون لديك كلا المجلدين.
يمكنك فتح برنامج “المفكرة” من خلال الوصول إلى ملفه القابل للتنفيذ من أي من هذين المجلدين. إليك كيفية القيام بذلك:
الخطوة 1: اضغط على مفتاح Windows + E لفتح File Explorer. افتح محرك الأقراص الذي قمت بتثبيت نظام التشغيل فيه.
الخطوة 2: افتح مجلد Windows.
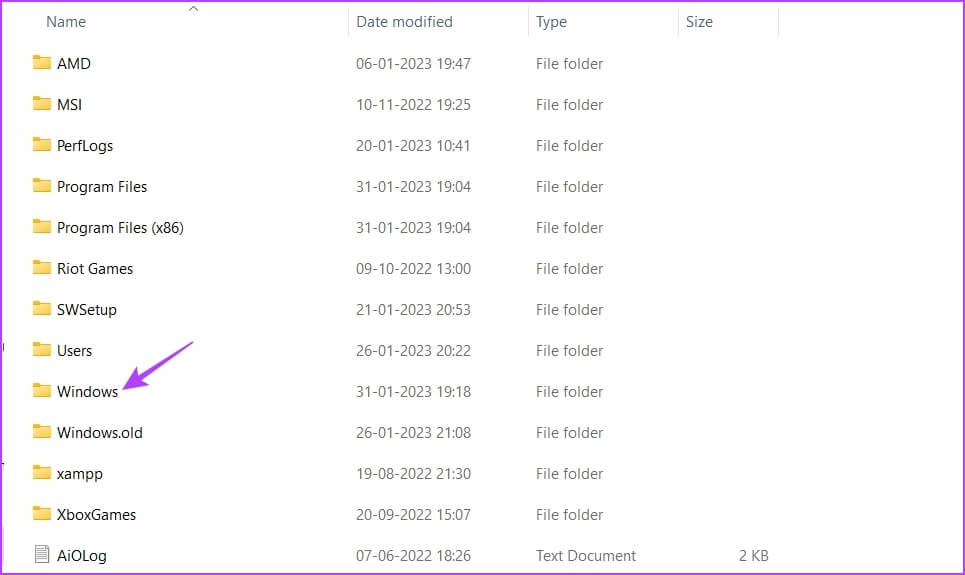
الخطوة 3: إذا كنت تستخدم جهاز كمبيوتر 32 بت ، فافتح مجلد System32. ولكن على جهاز كمبيوتر 64 بت ، الأمر متروك لك لفتح مجلد System32 أو SysWOW64.
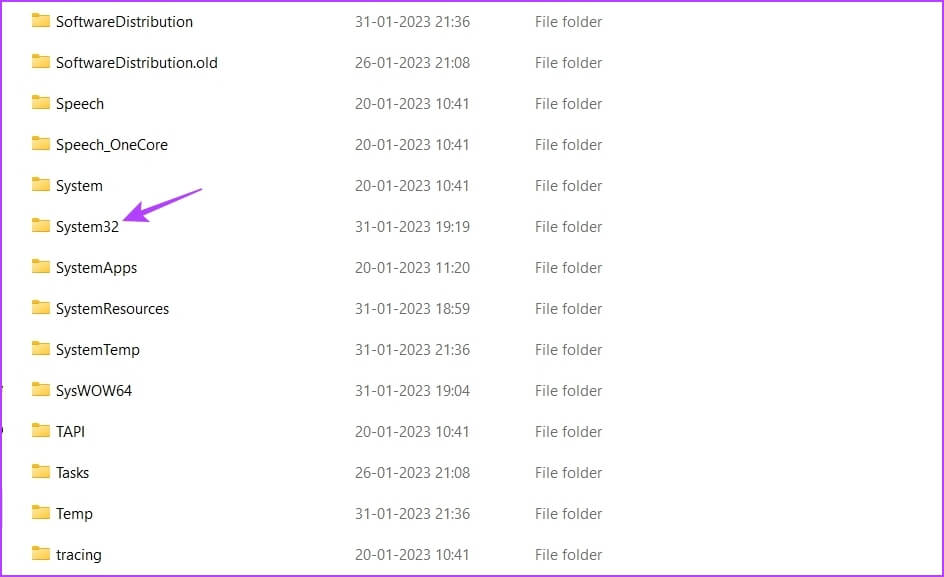
الخطوة 4: انقر نقرًا مزدوجًا فوق ملف المفكرة لفتح برنامج Notepad.
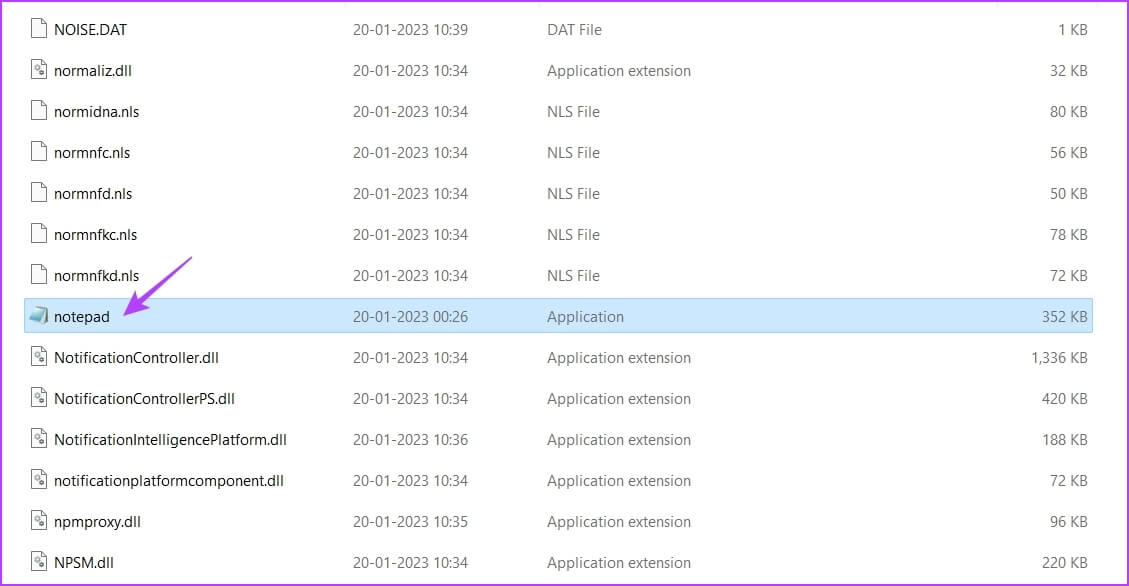
3. أغلق تطبيقات مماثلة من الخلفية
هناك طريقة سريعة أخرى لإصلاح المشكلة وهي إغلاق أي بديل لبرنامج Notepad يعمل في الخلفية. كما اتضح ، قد يفشل برنامج Notepad في التشغيل بعد مواجهة تداخل من تطبيق مشابه يعمل في الخلفية.
لذا ، أغلق أي تطبيق يشبه Notepad من الخلفية وتحقق مما إذا كان يحل المشكلة. إليك كيفية القيام بذلك:
الخطوة 1: اضغط على مفتاح Windows + X لفتح قائمة Power User واختر Task Manager من القائمة.
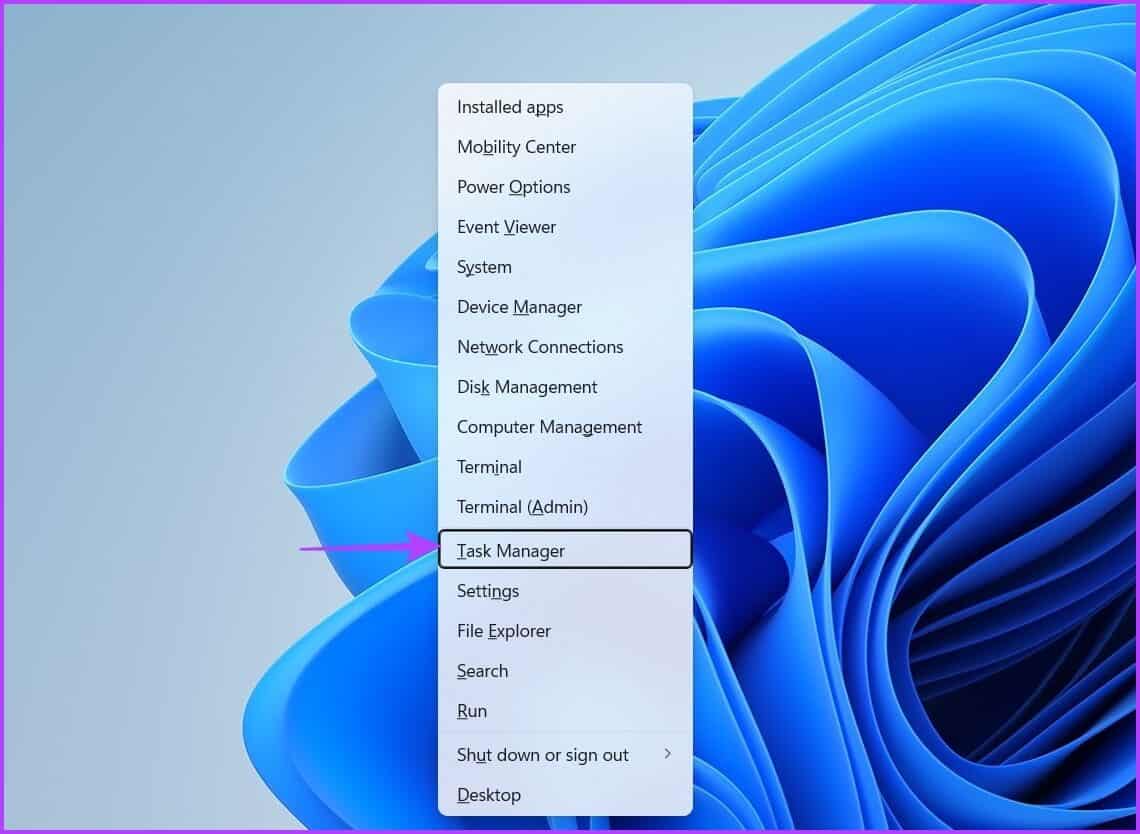
الخطوة 2: انقر بزر الماوس الأيمن فوق أي تطبيق يشبه برنامج Notepad واختر إنهاء المهمة.
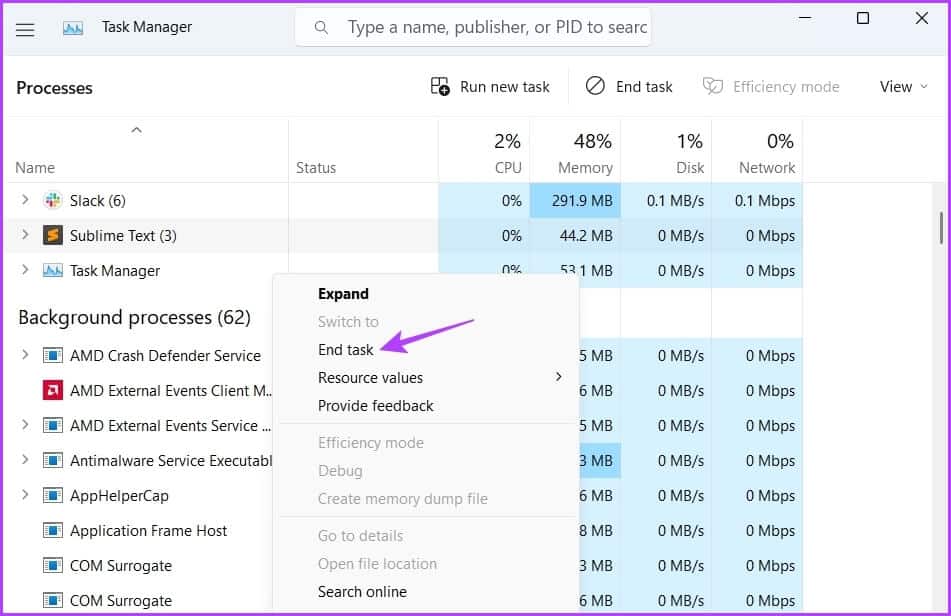
4. إصلاح تطبيق المفكرة
يمكن أن تكون أداة الإصلاح المضمنة في Windows مفيدة في إصلاح مشكلات التطبيق البسيطة مثل تلك الموجودة في متناول اليد. اتبع الخطوات التالية لإصلاح تطبيق Notepad على نظام التشغيل Windows 11:
الخطوة 1: اضغط على Windows + I لفتح تطبيق الإعدادات واختيار التطبيقات من الشريط الجانبي الأيسر.
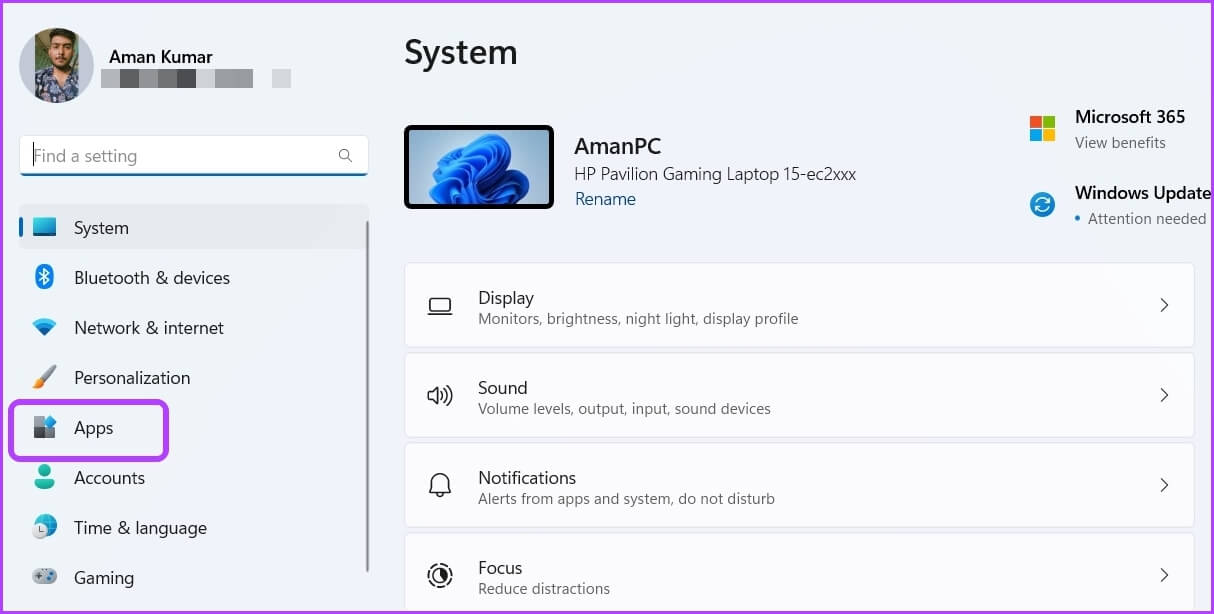
الخطوة 2: اختر التطبيقات المثبتة من الجزء الأيمن.
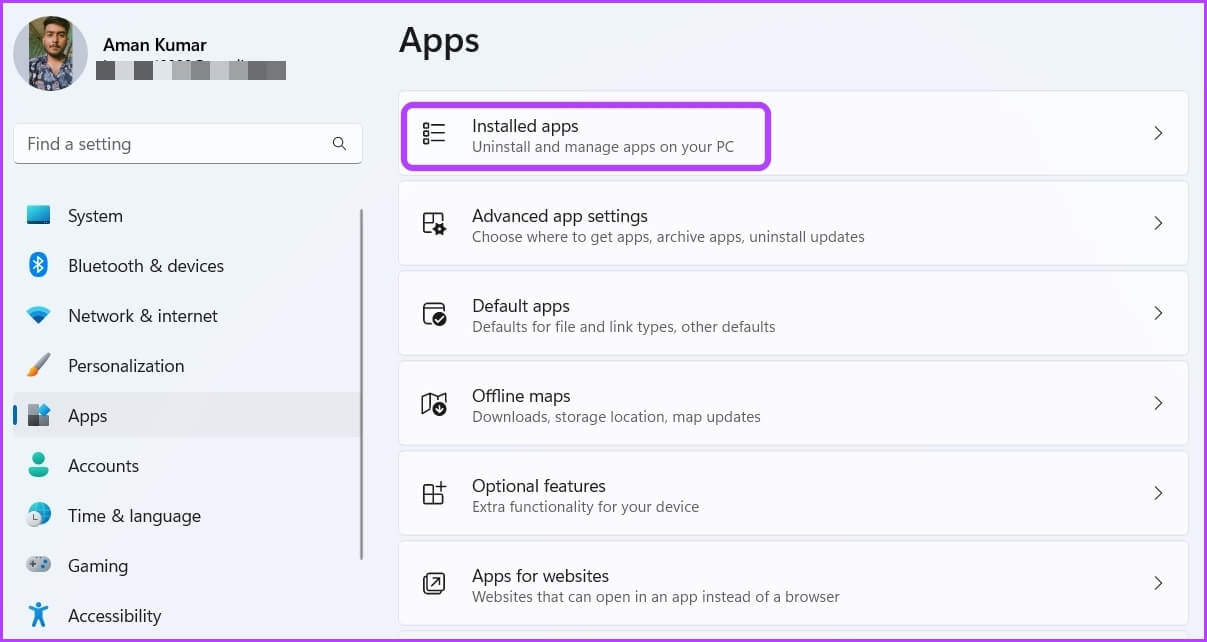
الخطوة 3: انقر على النقاط الأفقية الثلاث بجوار المفكرة واختر خيارات متقدمة.
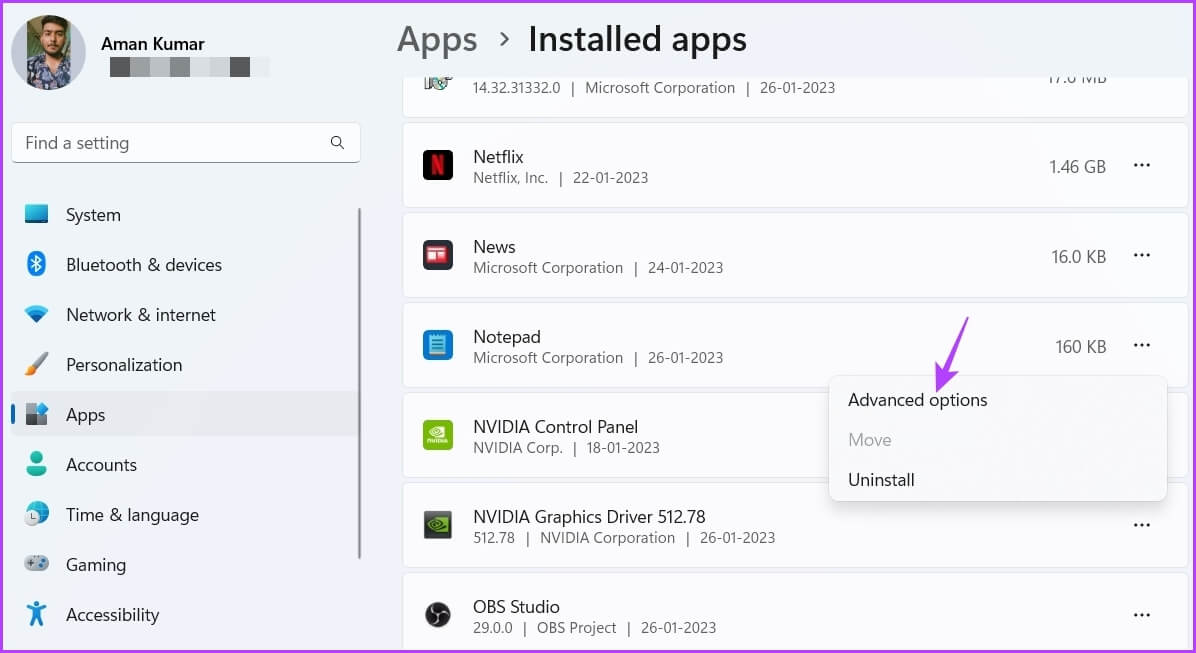
الخطوة 4: انقر فوق الزر “إصلاح“.
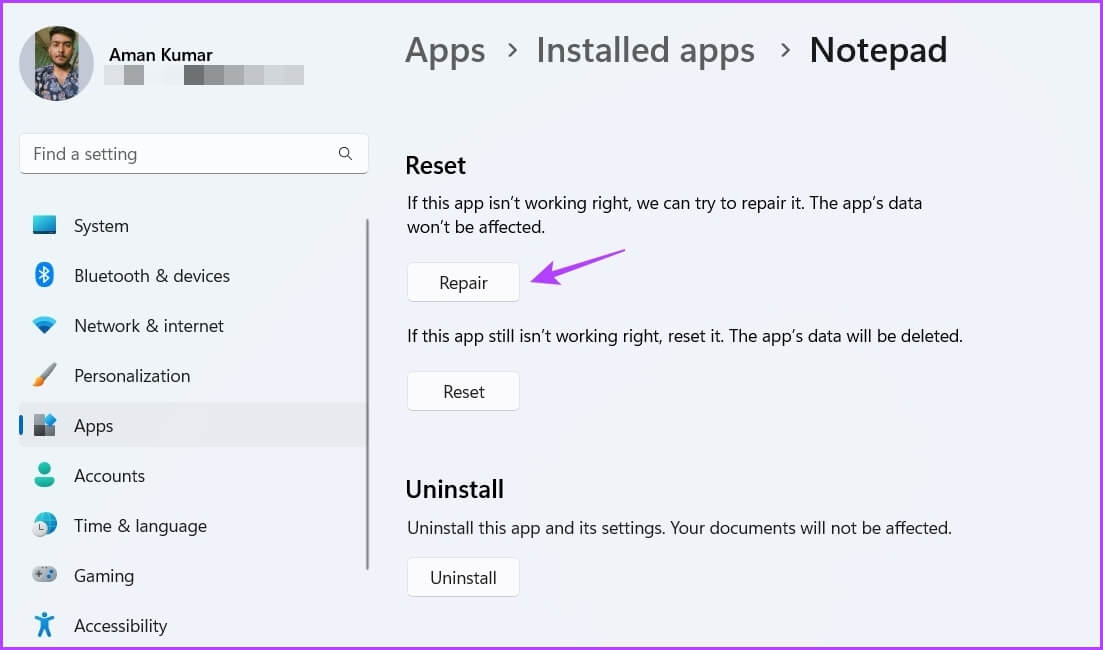
سيقوم Windows بإصلاح التطبيق وإزالة أي تلف يكتشفه. بعد اكتمال العملية ، سترى علامة اختيار بجوار خيار الإصلاح.
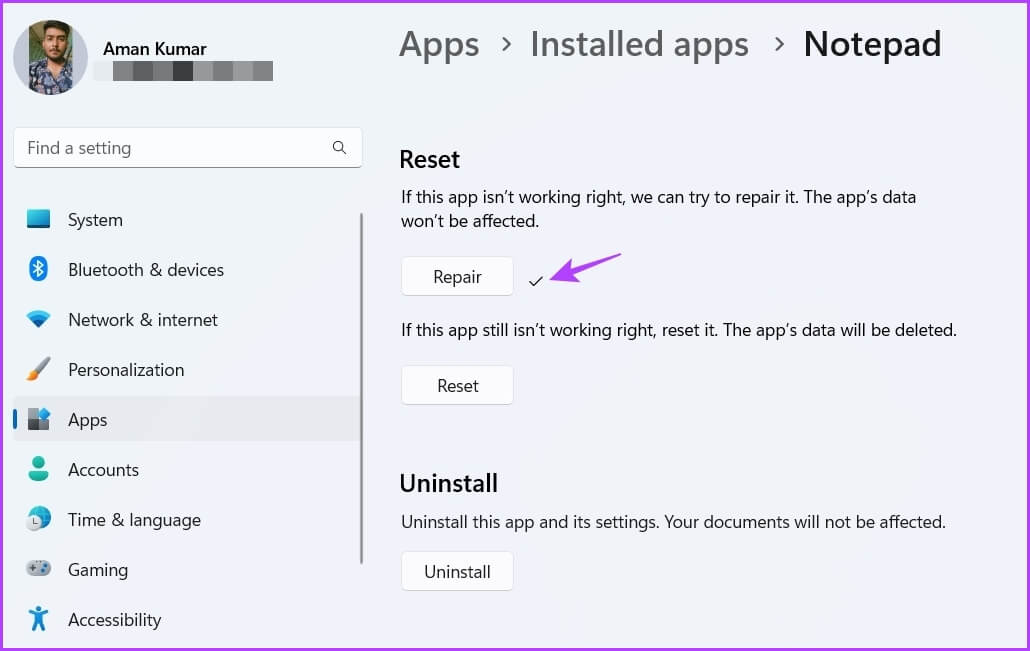
5. RUN SFC و DISM SCAN
قد يفشل فتح برنامج Notepad بسبب تلف في نظام التشغيل. يمكنك البحث عن التلف وإزالته عن طريق تشغيل فحص SFC (مدقق ملفات النظام). إليك كيفية تشغيله:
الخطوة 1: اضغط على مفتاح Windows لفتح قائمة ابدأ.
الخطوة 2: اكتب موجه الأوامر في شريط بحث Windows واختر “تشغيل كمسؤول” من الجزء الأيمن.
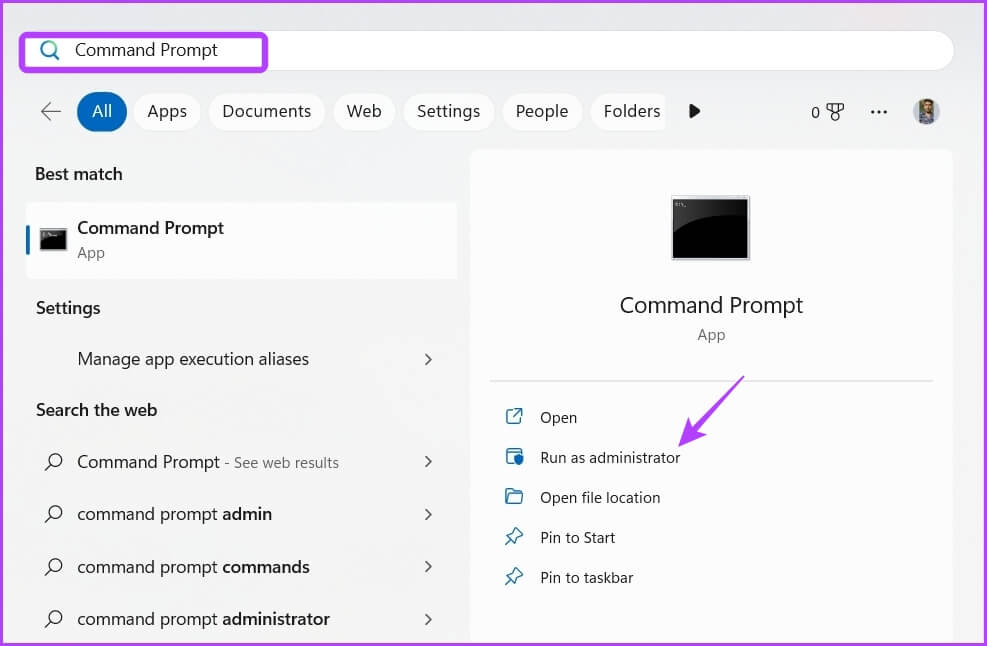
الخطوة 3: في وحدة التحكم ، اكتب sfc / scannow واضغط على Enter.
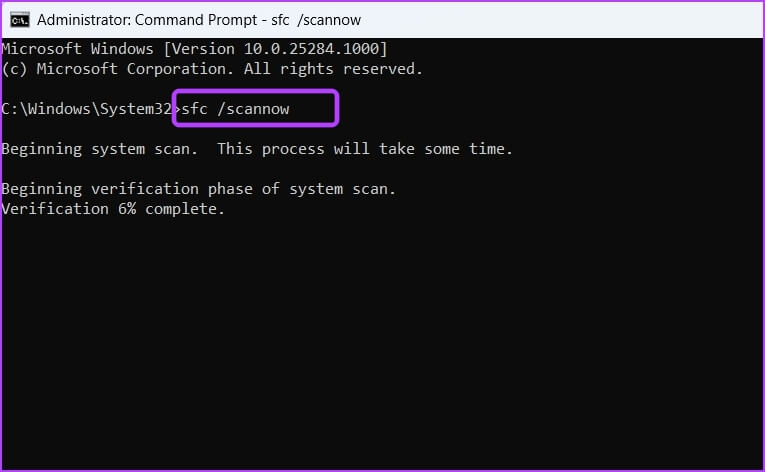
بعد الانتهاء من فحص DISM ، أعد تشغيل الكمبيوتر وتحقق من المشكلة.
إذا لم يكن تشغيل فحص SFC مفيدًا ، فحاول تشغيل فحص DISM (خدمة نشر الصور وإدارتها). سيقوم فحص DISM بإصلاح صور وملفات النظام على جهاز الكمبيوتر الذي يعمل بنظام Windows.
لتشغيل فحص DISM ، قم بتشغيل موجه الأوامر بامتيازات إدارية مرة أخرى ، واكتب الأوامر التالية ، واضغط على إدخال بعد كل أمر:
DISM /Online /Cleanup-Image /CheckHealth DISM /Online /Cleanup-Image /ScanHealth DISM /Online /Cleanup-Image /RestoreHealth
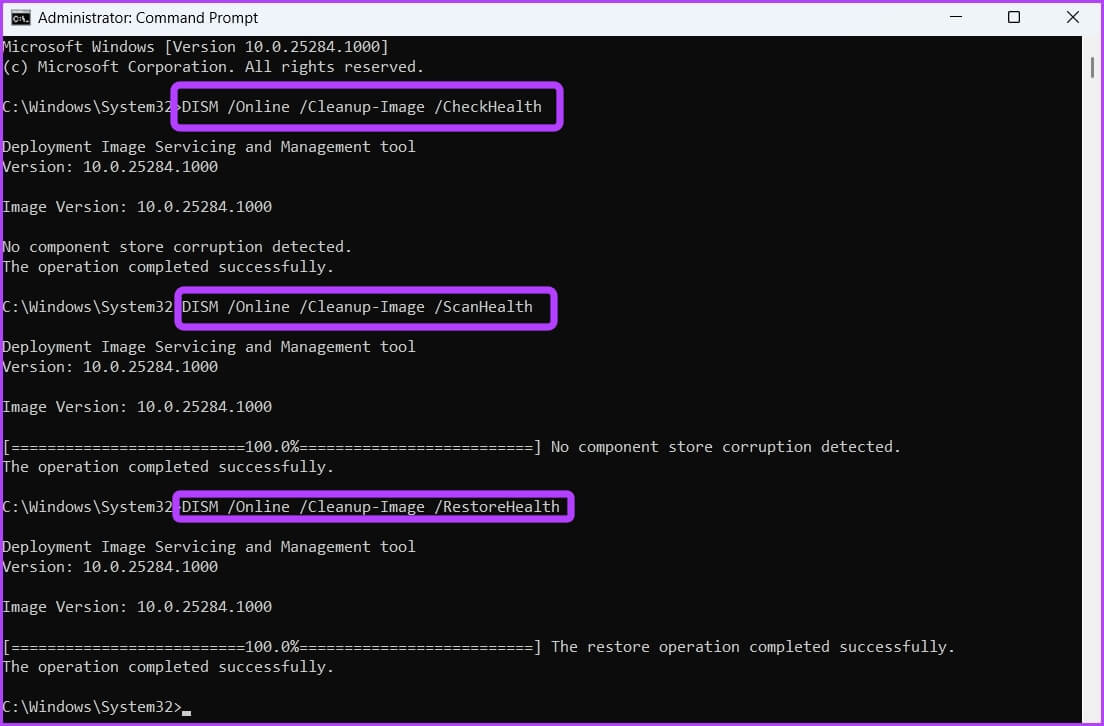
بعد اكتمال فحص DISM ، أعد تشغيل الكمبيوتر وتحقق من المشكلة.
6. إعادة تثبيت المفكرة
هل ما زالت المفكرة لا تفتح على جهاز الكمبيوتر الخاص بك؟ إذا كانت الإجابة بنعم ، فلن يتبقى لك أي خيار سوى إعادة تثبيت المفكرة. للقيام بذلك ، اتبع التعليمات التالية:
الخطوة 1: افتح قائمة ابدأ ، واكتب ميزات اختيارية ، وانقر فوق فتح.
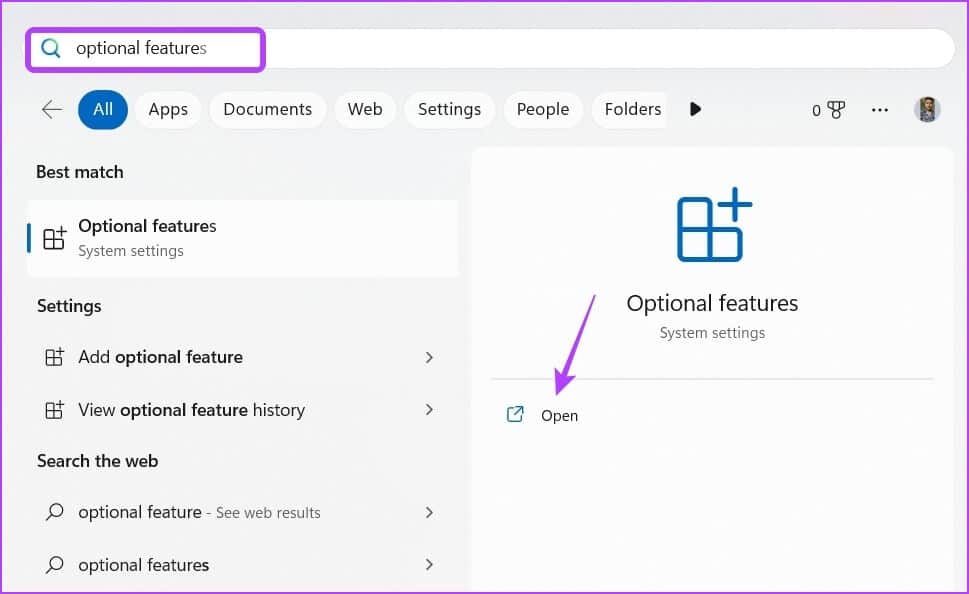
الخطوة 2: ضمن قسم الميزات المثبتة ، انقر فوق أيقونة القائمة المنسدلة بجوار المفكرة واختر إلغاء التثبيت.
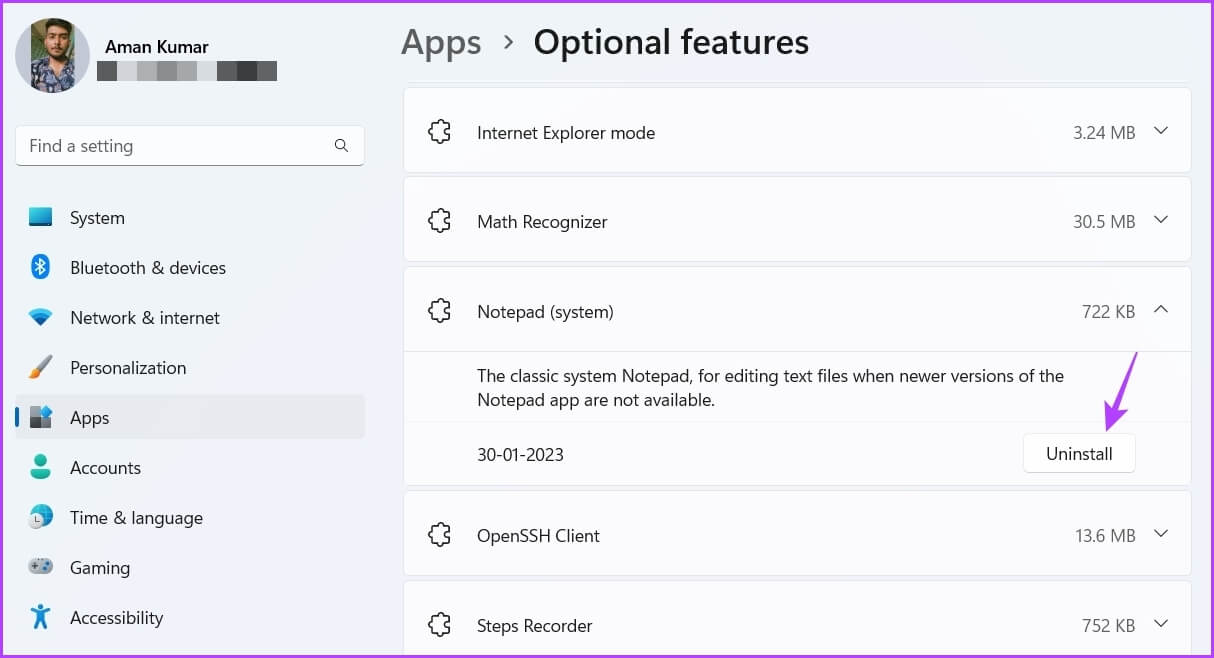
الخطوة 3: بعد إلغاء تثبيت برنامج “المفكرة” ، انقر فوق الزر “عرض الميزات”.
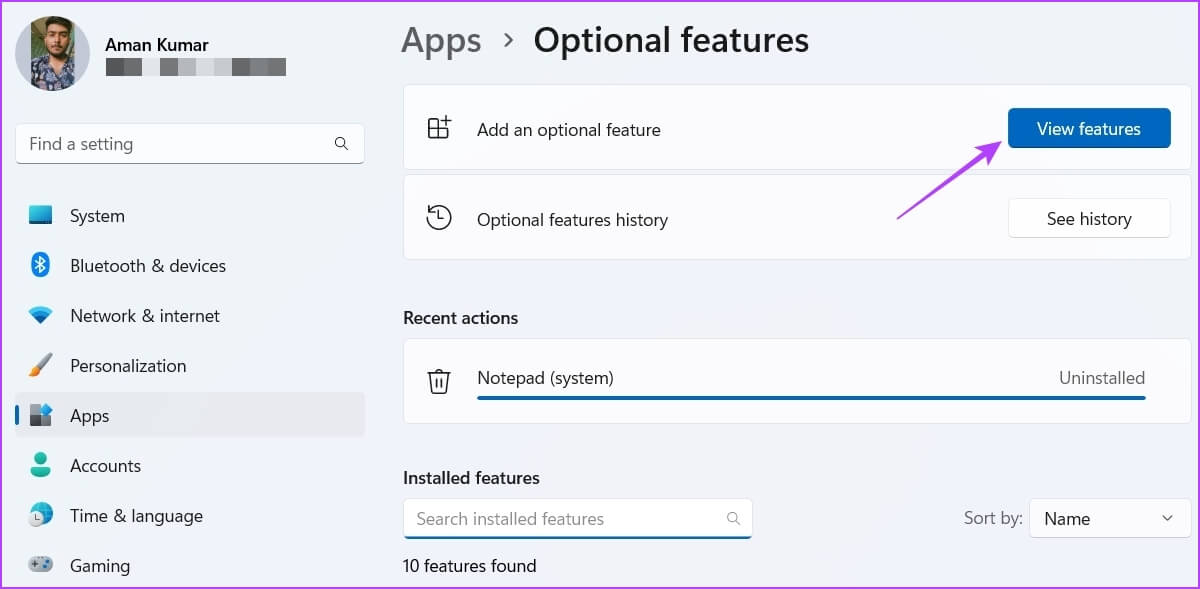
الخطوة 4: اكتب المفكرة في حقل البحث ، حدد مربع المفكرة (النظام) ، ثم انقر فوق التالي.
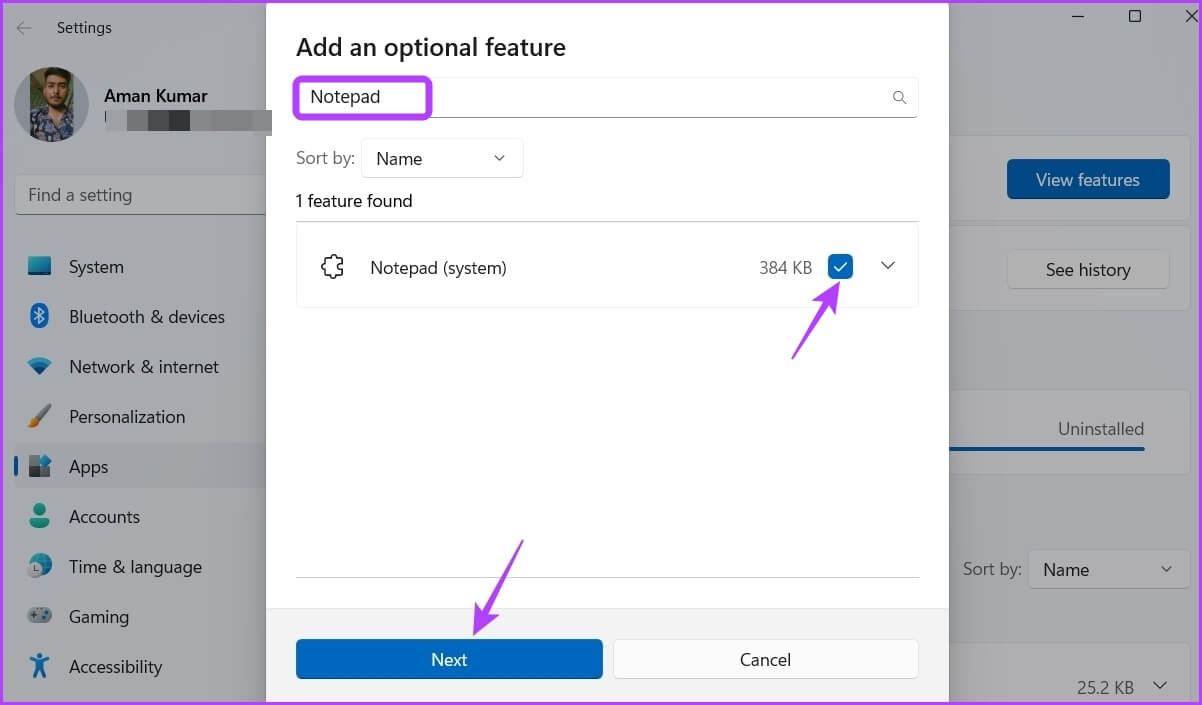
الخطوة 5: انقر فوق تثبيت.
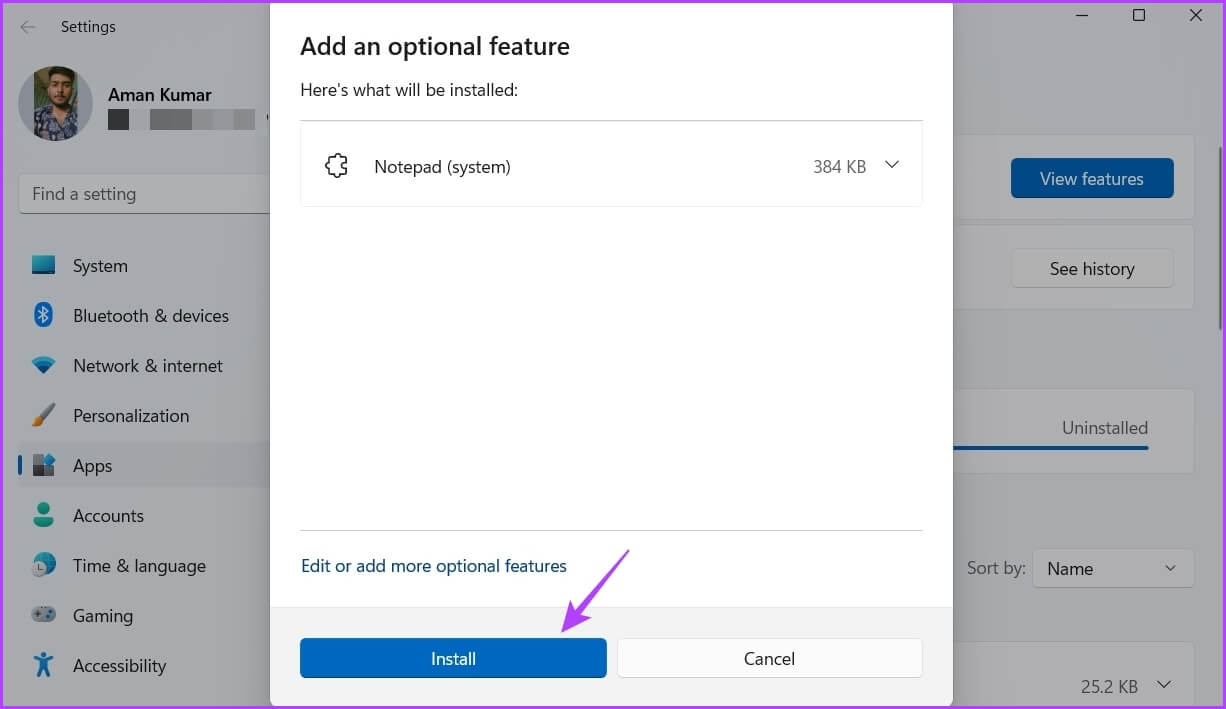
تحرير ملفات نصية باستخدام المفكرة
من الشائع أن تواجه التطبيقات المضمنة مشكلات في التشغيل ، ولا يختلف برنامج Notepad عن ذلك. لحسن الحظ ، يمكنك بسرعة إصلاح مشكلة عدم تشغيل Notepad على نظام التشغيل Windows 11 باتباع الحلول المذكورة أعلاه.
ومع ذلك ، إذا لم يكن أي من الحلول المذكورة أعلاه مفيدًا ، فهذا يشير إلى أن الفساد في حساب المستخدم الحالي الخاص بك هو الجاني. لسوء الحظ ، لا يمكنك إزالة هذا التلف حتى عن طريق إجراء فحص SFC. الحل الوحيد ، في هذه الحالة ، هو التبديل إلى حساب مستخدم مختلف.
