طرق سهلة لحل مشكلة تعديل حجم مربعات النص في Microsoft Word
قد يكون تعديل حجم مربعات النص في Microsoft Word أمرًا محبطًا عندما لا تعمل الطريقة المعتادة. تواجه هذه المشكلة العديد من المستخدمين، لكنها لحسن الحظ تمتلك حلولًا بسيطة وفعّالة. سواء كنت تعمل على مستند بسيط أو عرض تقديمي معقد، ستتعلم في هذا المقال خطوات عملية لإصلاح هذه المشكلة بسهولة وتحقيق التحكم الكامل في مربعات النص.
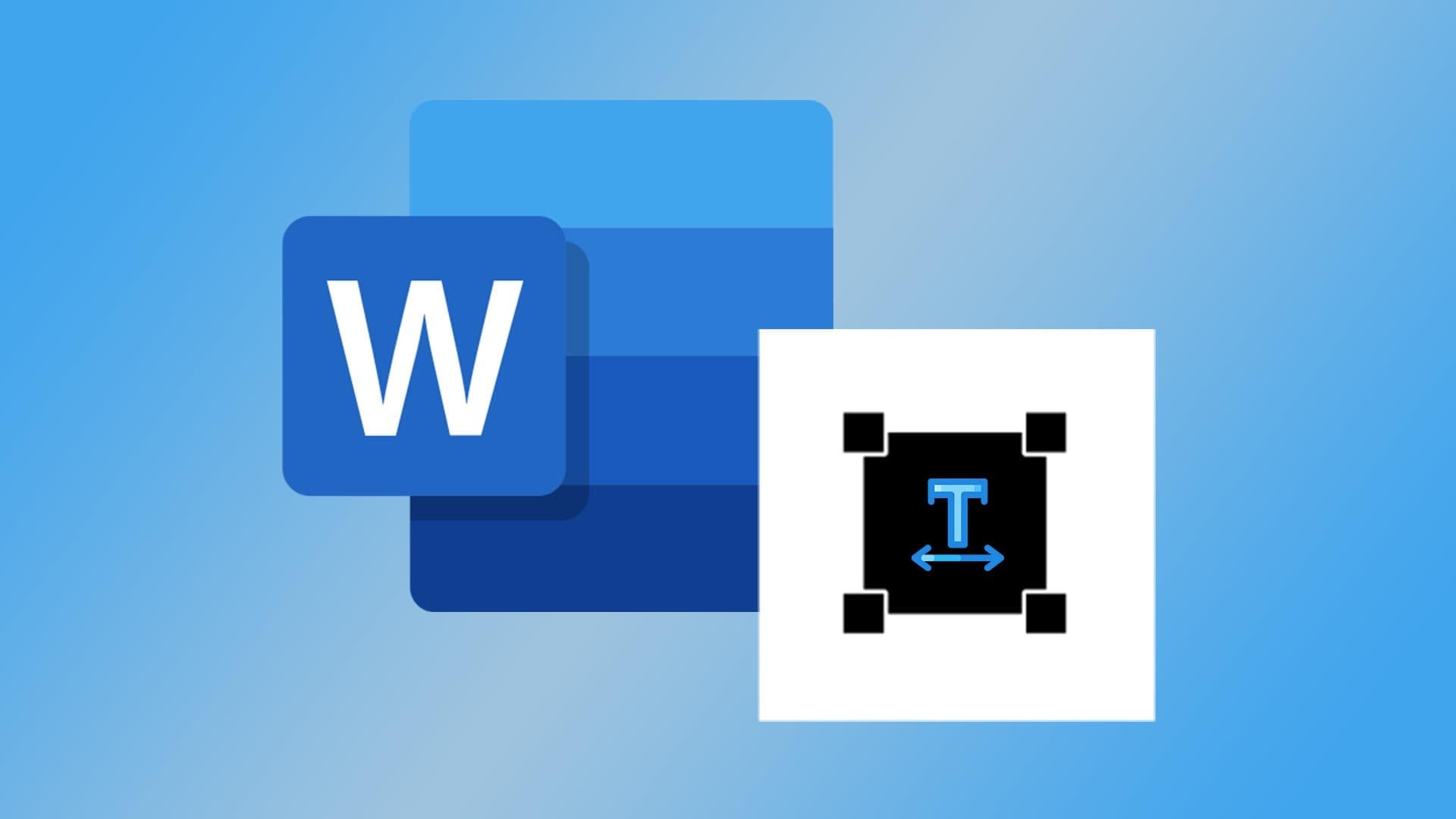
نصائح سريعة
- تعتبر مشكلة عدم تغيير حجم مربعات النص مشكلة تؤثر على ملفات “*.doc” في الإصدارات الأحدث من Microsoft Word.
- يمكنك إصلاح هذه المشكلة عن طريق تحويل مستند من وضع التوافق وتغيير التنسيق إلى “*.docx”
- بالنسبة لمشاكل تغيير الحجم البسيطة، حاول إلغاء قفل نسبة العرض إلى الارتفاع أو إدخال الأبعاد يدويًا أو اختيار خيار تخطيط مربع النص.
كما سيخبرك أي مستخدم قديم لبرنامج Microsoft Word، فإن إدراج الملفات ومربعات النص في مستند Word هو وسيلة أكيدة لإحداث فوضى في التنسيق. إنها مشكلة محبطة.
إذا كنت غير قادر فجأة على تغيير حجم مربع نص في Word، ناهيك عن تغيير موضعه، فقد تكون المشكلة متعلقة بتوافق المستند.
لماذا لا يمكنني تغيير حجم مربعات النص في Microsoft Word؟
كقاعدة عامة، إذا لم ينجح شيء كنت قادرًا على القيام به لفترة من الوقت، فإن المشكلة أكبر من الأداة أو الطريقة التي تستخدمها. تم الإبلاغ عن خطأ تغيير حجم مربع النص لأول مرة في عام 2021، وهو مرتبط بـ Word نفسه، ويؤثر على ملفات Word القديمة “*.doc”. يمكن أن تواجه هذه الملفات مشكلات توافق مع الإصدارات الأحدث من Microsoft Word.
المفتاح هو معرفة ما إذا كان الملف الحالي في وضع التوافق، ثم (إذا كان كذلك) قم بتغييره إلى تنسيق ملف “*.docx” أحدث.
التحقق من وضع التوافق
هناك ثلاث طرق للتحقق مما إذا كان المستند مفتوحًا في وضع التوافق:
- أسهل مكان للتحقق هو اسم الملف. انظر إلى شريط العنوان أعلى المستند. إذا رأيت “وضع التوافق” معروضًا في أي مكان في عنوان المستند، فهذا مؤشر واضح.
- يوفر Word أيضًا طريقة سهلة لتحويل ملفات وضع التوافق. انتقل إلى علامة التبويب “ملف”، ثم حدد “معلومات” من القائمة الجانبية. إذا رأيت زر “تحويل”، فستعرف أن المستند الخاص بك في هذا الوضع.
- ضمن علامة التبويب “ملف”، انقر فوق “خيارات” من الشريط الجانبي (قد يكون مخفيًا في “المزيد…”). انقر فوق “خيارات متقدمة” في النافذة المنبثقة وانتقل لأسفل إلى “خيارات التوافق لـ”. إذا رأيت قائمة طويلة من مربعات الاختيار تمتد لأسفل أسفل العنوان الفرعي، فهذا يعني أن مستندك في وضع التوافق.

تحويل المستند
بمجرد تحديد حالة وضع التوافق لمستند Word، فإن الخطوة التالية هي تحويله. وإليك الطريقة:
- انتقل إلى علامة التبويب “ملف” وحدد “معلومات” من القائمة الجانبية.
- انقر فوق الزر “تحويل” بجوار “وضع التوافق”.
- ستظهر لك نافذة تخبرك بأن إجراء التحويل قد يؤدي إلى بعض التغييرات في التخطيط. انقر فوق “موافق” للمتابعة.
- سيتم بعد ذلك تحويل مستندك. ستحتفظ ملفات “*.doc” بتنسيقها.
قد تضطر إلى التعامل مع بعض تغييرات التخطيط، ولكن يجب أن تكون قادرًا على تغيير حجم مربعات النص الآن.
تغيير التنسيق
إذا كنت ترغب في رفع مستوى مستند قديم إلى معايير Microsoft Word الحديثة والتأكد من عدم وجود مشكلات توافقية أخرى، فيمكنك تغيير تنسيقه إلى “*.docx” من خلال القيام بما يلي:
- اضغط على مفتاح F12 لفتح نافذة “حفظ باسم”.
- انقر فوق القائمة المنسدلة “حفظ بنوع” وحدد “مستند Word (*.docx)” من قائمة الخيارات.
- حدد “الحفاظ على التوافق مع الإصدارات السابقة من Word” إذا كنت تريد أن تتمكن من فتح مستندك في إصدارات أقدم من البرنامج.
- انقر فوق “حفظ” لإكمال عملية التحويل.
إصلاح أخطاء تغيير الحجم البسيطة
إذا كنت قادرًا على تغيير حجم مربعات النص، ولكن ليس بالطريقة التي تريدها، فإليك بعض الأشياء التي يمكنك تجربتها:
تغيير الحجم يدويًا
إذا لم يكن سحب الحواف كافيًا لتغيير حجم مربع النص، فيمكنك دائمًا إدخال الحجم المطلوب يدويًا:
- حدد مربع النص، ثم انتقل إلى علامتي التبويب “أدوات الرسم” و”تنسيق الشكل“.
- في المجموعة الفرعية “الحجم” على يمين شريط القائمة، أدخل الأبعاد المطلوبة يدويًا أو عبر مفاتيح الأسهم.
- سيتم تعديل شكل المربع مع إدراج الأرقام الجديدة.
الحفاظ على نسبة العرض إلى الارتفاع أو إلغاء قفلها
إذا كان تغيير حجم مربع النص الخاص بك يزعج نسبة العرض إلى الارتفاع الخاصة به، فهناك طريقة سريعة لضمان قياس الأشياء بالطريقة الصحيحة. عند النقر فوق أي نقطة لتغيير حجم مربع النص الخاص بك، اضغط باستمرار على مفتاح Shift أثناء السحب. سيؤدي هذا إلى الحفاظ على نسبة العرض إلى الارتفاع، بغض النظر عن المقياس.
إذا كنت ترغب في التأكد من إمكانية تغيير حجم كل مربع نص دون تغيير نسبة العرض إلى الارتفاع افتراضيًا، فيمكنك تعيين هذا ليكون تقنية تغيير الحجم الافتراضية. إليك الطريقة:
- حدد مربع النص الخاص بك، ثم انتقل إلى علامة التبويب “تنسيق الشكل”.
- انقر على أيقونة النافذة الموجودة في زاوية المجموعة الفرعية “الحجم” لفتح نافذة التخطيط.
- تحت العنوان الفرعي “المقياس”، حدد مربع الاختيار “قفل نسبة العرض إلى الارتفاع”.
- انقر فوق “موافق” لإتمام التغييرات.
مع تحديد هذا المربع، سيتم الحفاظ على النسبة افتراضيًا عند تغيير حجم أي مربع نص. ومع ذلك، لا يزال بإمكانك تغيير حجم مربع نص دون الاحتفاظ بنسبة العرض إلى الارتفاع من خلال الضغط على مفتاح Shift أثناء السحب. يمكنك تغيير هذا الإعداد بالعودة إلى هذه النافذة وإلغاء تحديد المربع.
استخدام خيارات التخطيط
تمامًا مثل إدراج الصور، يمكن أن يصبح مربع النص كابوسًا للتنسيق بدون تكوين التخطيط المناسب. لاختيار كيفية تفاعل مربع النص مع النص المحيط به:
- حدد مربع النص.
- انقر فوق أيقونة “خيارات التخطيط” التي تظهر في أعلى يمين مربع النص.
- ستشاهد إعدادات التغليف الحالية لمربع النص هنا، ويمكنك تغييرها إلى إعداد مختلف.







