كيفية إصلاح مشكلة الصوت مع سماعات البلوتوث على جهاز Mac
يمكن أن يؤدي الاستماع إلى الصوت على جهاز الكمبيوتر الخاص بك باستخدام سماعات الرأس السلكية إلى تشابك الأسلاك ومضايقات أخرى. لذا ، إذا قررت استخدام سماعات رأس Bluetooth مع جهاز Mac بدلاً من ذلك ، فلن يلومك أحد، في الوقت نفسه ، لا يعني استخدام سماعات الرأس التي تعمل بتقنية البلوتوث دائمًا أنك ستتخلص من جميع مشاكلك. في بعض الأحيان ، قد تجد أن الصوت يتوقف عن العمل. هذه المقالة ستساعدك في إصلاح مشكلة الصوت مع سماعات البلوتوث على جهاز Mac.

ما الذي يدفع سماعات الرأس التي تعمل بتقنية البلوتوث لجهاز MAC إلى إيقاف تشغيل الصوت
حتى إذا قال جهاز Mac الخاص بك أنك قمت بتوصيل سماعات الرأس اللاسلكية ، فقد تتوقف عن العمل بشكل صحيح لعدة أسباب.
في بعض الحالات ، قد تتوقف سماعات الرأس عن تشغيل الصوت – أو ستسمع الصوت أكثر هدوءًا من المعتاد – لأن بطاريتها منخفضة. إذا كانت هذه هي الحالة ، فقم بتوصيل سماعات الرأس بشاحن USB ، ويجب عليك إصلاح المشكلة.
في مناسبات أخرى ، قد تتوقف سماعات الرأس التي تعمل بتقنية Bluetooth عن تشغيل الصوت بسبب مشكلة في الإشارة. على سبيل المثال ، قد يتداخل شيء ما مع الاتصال.
كيفية إصلاح مشكلة الصوت دون فصل سماعات الرأس
بينما يمكنك فصل سماعات الرأس التي تعمل بتقنية Bluetooth عن جهاز Mac الخاص بك قبل إقرانها مرة أخرى ، فلنواجه الأمر – فالقيام بذلك يتطلب الكثير من الجهد.
قبل فصل سماعات الرأس الخاصة بك ، حاول التحقق مما إذا كان بإمكانك إصلاح المشكلة على جهاز Mac الخاص بك. لذلك ، تحقق من حجم الإخراج. لفعل هذا:
الخطوة 1: انتقل إلى شعار Apple في الجزء العلوي الأيسر من شريط أدوات Mac.
الخطوة 2: انقر فوق تفضيلات النظام عند ظهور القائمة المنسدلة.
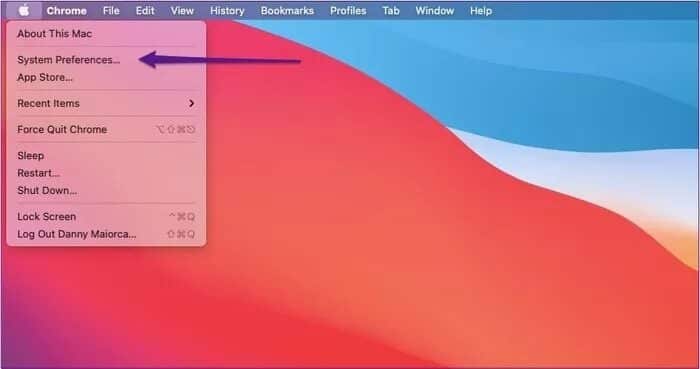
خطوة 3: ابحث عن خيار الصوت ، وهو رمز الميكروفون مع الموجات الصوتية.
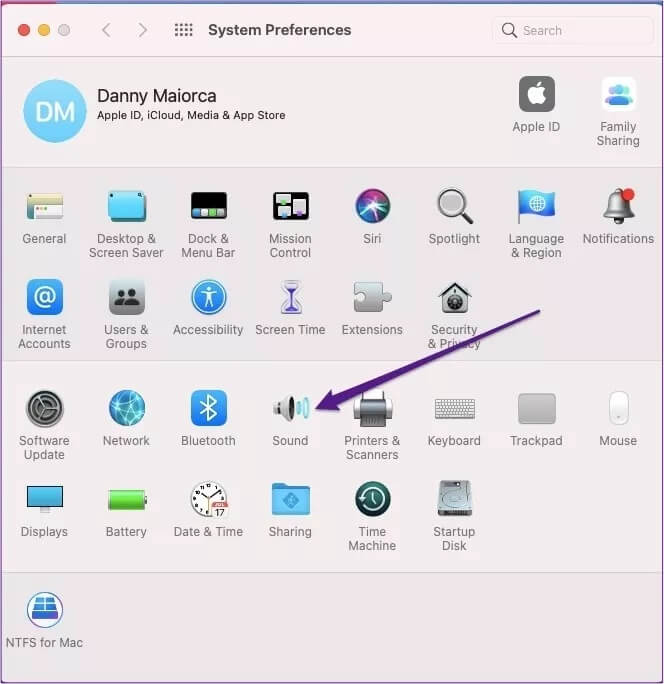
الخطوة 4: في النافذة التالية ، حدد علامة التبويب الإخراج في الأعلى.
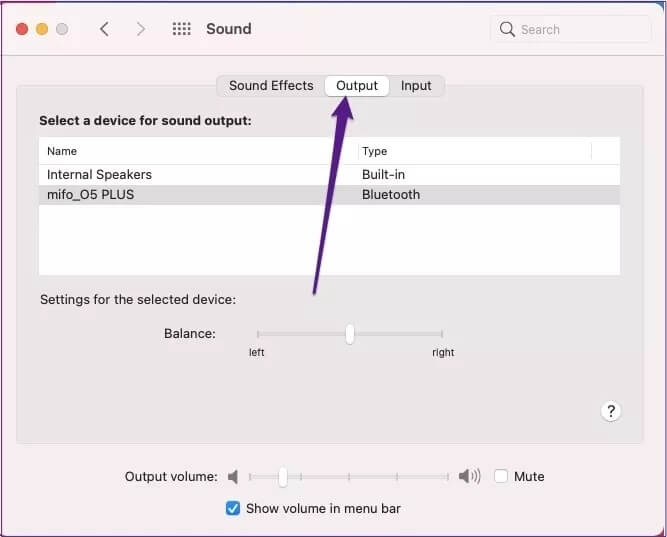
الخطوة 5: إذا كان جهازك متصلاً ، يجب أن تراه مدرجًا في المربع الأبيض الكبير. قم بتمييز هذا ، ويجب أن يتم تشغيل الصوت من سماعات الرأس على الفور.
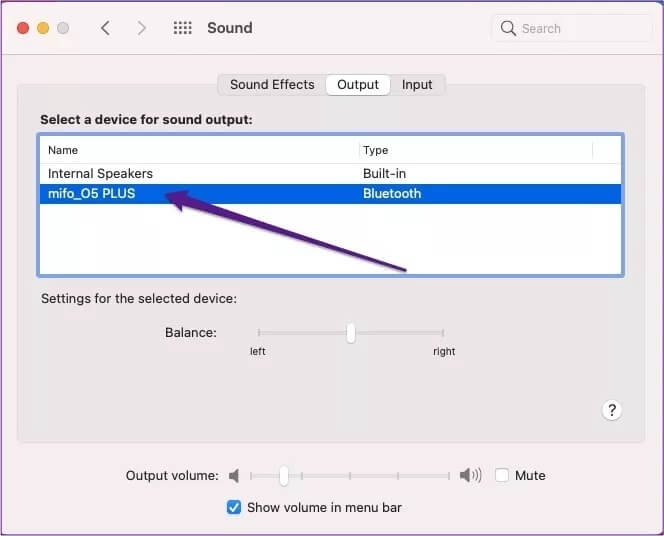
يمكنك أيضًا تغيير حجم الإخراج أسفل المربع الأبيض وجعل الأشياء أعلى من خلال تحريك شريط التمرير إلى اليمين. تأكد من عدم تحديد مربع كتم الصوت أيضًا ؛ سترى هذا بجواره مباشرة.
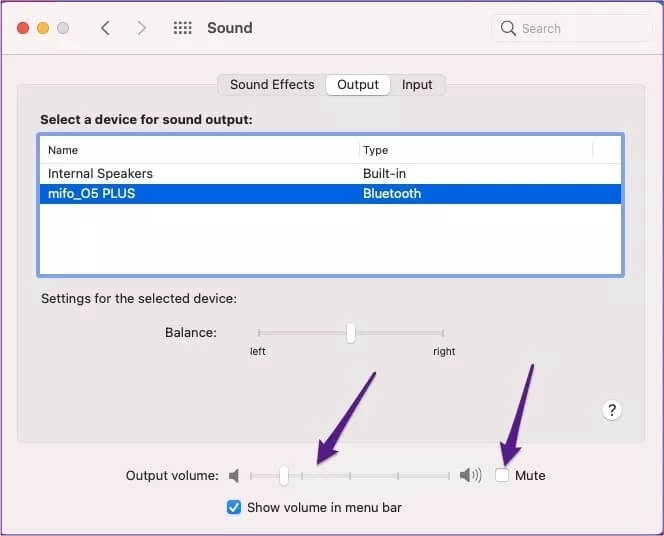
بمجرد تغيير إخراج الصوت ، ابدأ تشغيل أغنية أو مقطع فيديو أو بودكاست للتحقق من حل المشكلة.
كيفية فصل سماعات الرأس وإعادة توصيلها
إذا لم ينجح الحل أعلاه ، يمكنك محاولة فصل وإعادة توصيل سماعات رأس Bluetooth بجهاز Mac. على الرغم من أن القيام بذلك يستغرق وقتًا أطول قليلاً ، إلا أن العملية بسيطة جدًا ولا ينبغي أن تستغرق وقتًا طويلاً.
أولاً ، ستحتاج إلى فصل سماعات الرأس. يمكنك القيام بذلك عن طريق إيقاف تشغيلها من الجهاز نفسه ، إما عن طريق الضغط على الزر الذي يقوم بذلك أو إعادة سماعات الرأس إلى علبتها.
بدلاً من ذلك ، يمكنك فصلهم باستخدام جهاز Mac الخاص بك. لديك بعض الخيارات. الأول هو فصلها عن شريط أدوات Mac. لفعل هذا:
الخطوة 1: انقر على أيقونة البلوتوث أعلى شاشتك. ستجد هذا بالقرب من الجانب الأيمن ، ويجب أن يكون بين مستوى الصوت ورمز Wi-Fi (أو ما يقرب من ذلك).
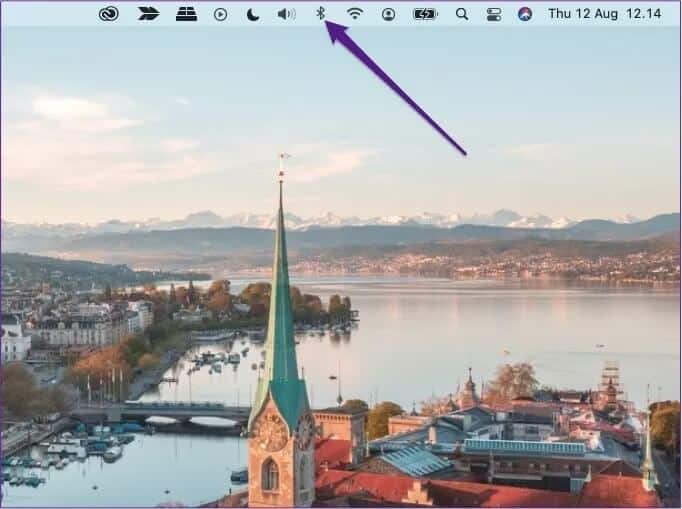
الخطوة 2: بمجرد تحديد رمز Bluetooth ، ستظهر قائمة بالأجهزة المتصلة. إذا كانت سماعات الرأس متصلة ، فسيظهر شعار سماعات الرأس في دائرة زرقاء. انقر فوق هذا مرة واحدة لفصلهم.
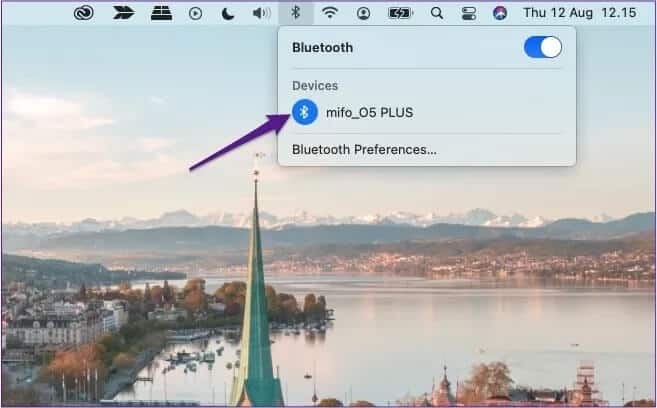
بدلاً من ذلك ، يمكنك فصلها من داخل قسم Bluetooth الفرعي. اتبع هذه الخطوات:
الخطوة 1: انقر فوق تفضيلات Bluetooth أسفل أيقونة Bluetooth.
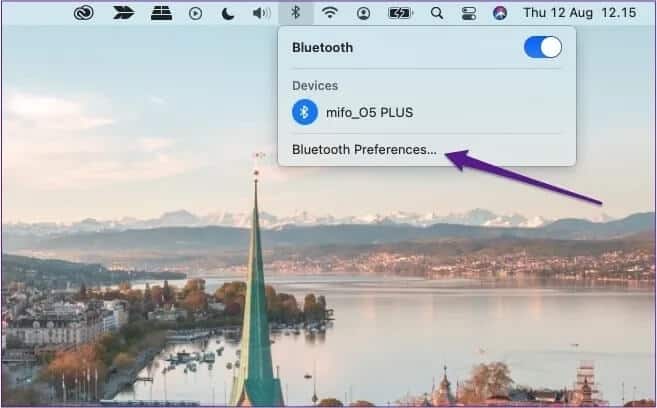
الخطوة 2: بجوار سماعات الرأس ، سترى رمز x صغيرًا بمجرد تمييزها. اضغط على هذا.
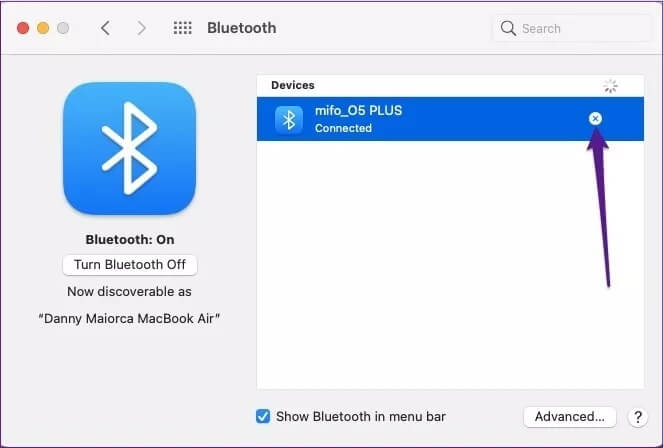
عندما تكون جاهزًا لإعادة توصيل سماعات الرأس بجهاز Mac ، أعد تشغيلها. إذا قمت بفصل سماعات الرأس إما عن طريق إيقاف تشغيلها على الأجهزة نفسها أو باستخدام خيار Bluetooth الأول ، فيجب إقرانها مرة أخرى بمجرد أن تكون في النطاق مع جهاز Mac الخاص بك.
ومع ذلك ، إذا اخترت الخيار الأخير ، فستحتاج إلى إعادة توصيلهما مرة أخرى يدويًا. لفعل هذا:
الخطوة 1: ارجع إلى تفضيلات Bluetooth.
الخطوة 2: بجانب سماعات الرأس ، حدد الاتصال بمجرد تشغيلها.
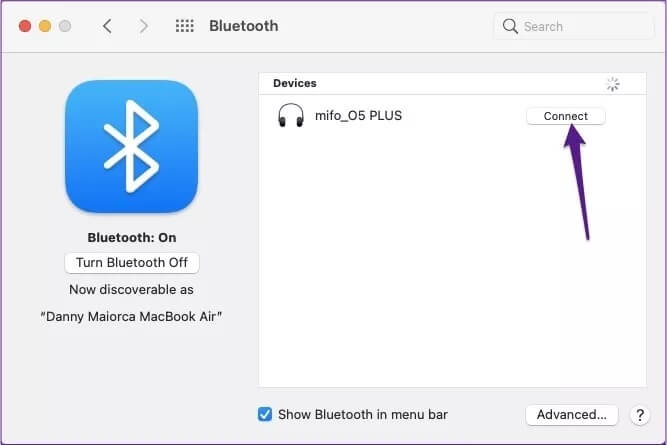
تثبيت صوت سماعة بلوتوث على MAC
عندما لا تقوم سماعات البلوتوث بتشغيل الصوت من خلال جهاز Mac الخاص بك ، فقد يؤدي ذلك إلى تعطيل يومك بشكل كبير. لحسن الحظ ، هذه المشكلة سهلة الإصلاح ولن تستغرق وقتًا طويلاً.
إذا كنت قد جربت كل شيء في هذه المقالة من أجل إصلاح مشكلة الصوت مع سماعات البلوتوث على جهاز Mac وما زالت المشكلة قائمة ، فقد تحتاج إلى استبدال سماعات الرأس.
