كيفية إصلاح تأخر الماوس على نظام التشغيل Windows 10
التأخير ، التأخير بين الفعل ورد الفعل / النتيجة المقابلة ، يمكن أن يكون مزعجًا مثل حماتك. ربما أكثر. وفقًا لبعض المستخدمين ، يتسبب تحديث Windows الأخير في حدوث تأخيرات وتجميد شديد في الماوس. كما يعلم الجميع بالفعل ، يعد الماوس جهازًا أساسيًا يتفاعل المستخدمون من خلاله مع أجهزة الكمبيوتر الشخصية الخاصة بهم. بالطبع ، هناك عدد من الاختصارات والحيل الرئيسية للالتفاف على الكمبيوتر باستخدام لوحة المفاتيح فقط ولكن بعض الأشياء مثل الألعاب تعتمد بشكل كبير على المدخلات من الماوس. تخيل تحريك الماوس والانتظار لبضع ثوان قبل أن ينتقل المؤشر بالفعل إلى الموضع المطلوب على الشاشة! كيف يثير الغضب ، أليس كذلك؟ يمكن أن يؤدي تأخر الماوس إلى تدمير تجربة اللعب بشكل كبير ، والتأثير على سرعة العمل ، وجعل الشخص يسحب شعره في حالة من الإحباط ، وما إلى ذلك.
هناك عدد كبير من الأسباب التي تجعل الماوس متأخرًا. الأكثر وضوحًا هو ملفات برامج التشغيل الفاسدة أو القديمة والتي يمكن استبدالها بسهولة بنسخة جديدة. يمكن أن يتسبب التداخل من الميزات المتعلقة بالماوس مثل التمرير غير النشط أو الإعدادات التي تمت تهيئتها بشكل خاطئ (عتبة فحص راحة اليد وتأخير لوحة اللمس) أيضًا في حدوث تأخير. تشير بعض التقارير إلى أن عملية Realtek Audio ومساعد Cortana قد يكونان الجناة ويمكن أن يؤدي تعطيلهما إلى التخلص من تأخر الماوس. جميع الحلول المحتملة لإصلاح الفأرة البطيئة مفصلة أدناه لتتبعها.
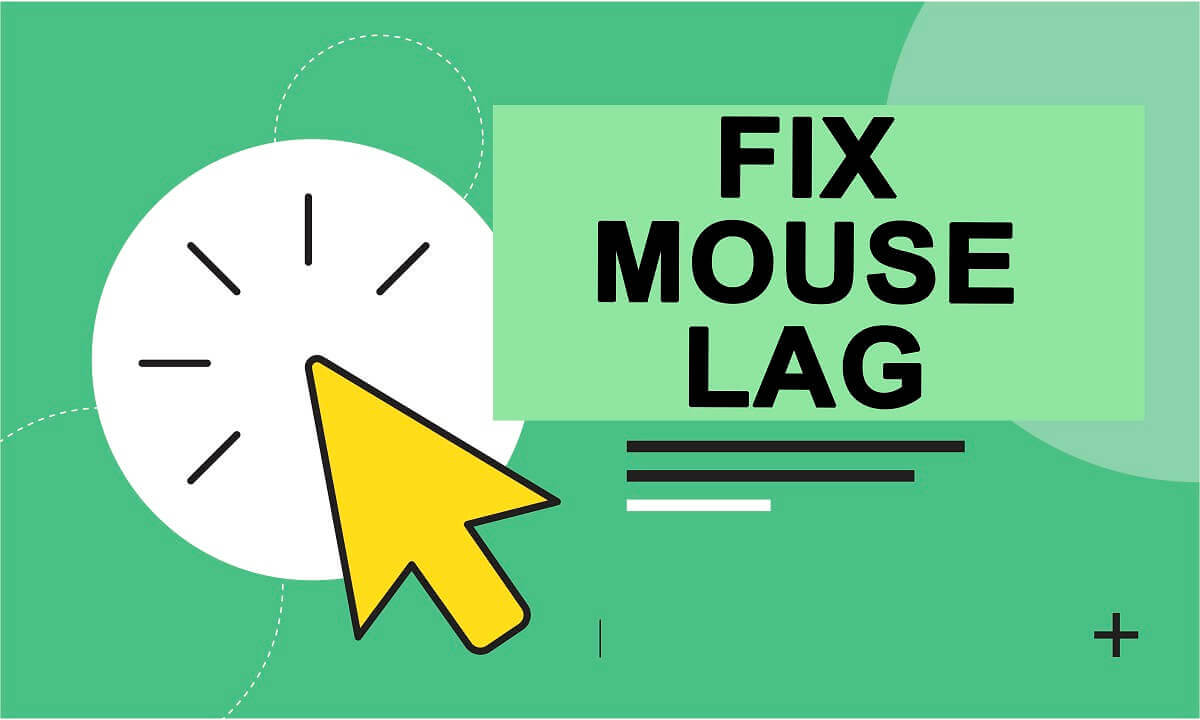
6 طرق لإصلاح تأخر الماوس على نظام التشغيل Windows 10
نبدأ سعينا إلى عالم خالٍ من التأخير عن طريق تحديث برامج تشغيل الماوس إلى أحدث إصدار متبوعًا بضمان تكوين الماوس بشكل صحيح وتعطيل الميزات غير الضرورية. نأمل أن تعمل هذه التعديلات على إصلاح أي تأخير ، ولكن إذا لم يحدث ذلك ، فيمكننا محاولة تعطيل عملية الصوت عالي الوضوح من NVIDIA ومساعد Cortana.
قبل المضي قدمًا ، حاول ببساطة توصيل الماوس بمنفذ USB آخر (ويفضل أن يكون منفذ USB 2.0 نظرًا لعدم توافق جميع أجهزة الماوس مع منافذ USB 3.0) وإزالة أي أجهزة أخرى متصلة لأنها (محرك أقراص ثابت خارجي) قد تتداخل مع الماوس. يمكنك أيضًا توصيل الماوس بكمبيوتر آخر تمامًا للتأكد من أن الجهاز نفسه ليس على خطأ. إذا كنت تستخدم ماوسًا لاسلكيًا ، فقم بتبديل البطاريات القديمة لزوج جديد وتحقق من وجود أي شوائب أو تمزقات في البطاريات السلكية.
شيء آخر يجب عليك التحقق مما إذا كان لديك ماوس لاسلكي هو قيمة التردد / نقطة لكل بوصة. اخفض التردد من التطبيق المرتبط وتحقق مما إذا كان ذلك يحل التأخير. إذا لم يكن هناك خطأ في جانب الأجهزة للأشياء ، فانتقل إلى الحلول البرمجية أدناه.
كيف يمكنني إصلاح الماوس الخاص بي من التأخر والتجميد والقفز على نظام التشغيل Windows 10؟
يمكنك استخدام الطرق المذكورة أدناه لاستكشاف مشكلات Windows 10 Mouse Lag وإصلاحها. تأكد من إنشاء نقطة استعادة قبل المتابعة.
الطريقة الأولى: تحديث برامج تشغيل الماوس لإصلاح تأخر الماوس
ما لم تكن تعيش تحت صخرة ، يجب أن تكون على دراية بملفات برنامج تشغيل الجهاز وأهميتها في الحوسبة. تحقق من ما هو برنامج تشغيل الجهاز؟ كيف يعمل؟ لتنوير نفسك بالموضوع. سيؤدي استخدام Device Manager المدمج لتحديث برامج التشغيل إلى تنفيذ الحيلة بشكل جيد ، ولكن إذا كنت ترغب في استخدام تطبيق متخصص لهذا الغرض ، فابدأ وتثبيت Driver Booster.
1. اضغط على مفتاح Windows + R لفتح مربع الأمر “تشغيل” ثم اكتب devmgmt.msc وانقر فوق “موافق” لفتح “إدارة الأجهزة”.
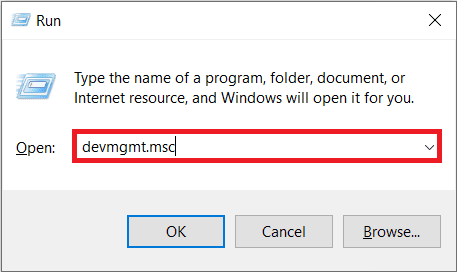
2. قم بتوسيع أجهزة الماوس وأجهزة التأشير الأخرى ثم انقر بزر الماوس الأيمن وحدد خصائص من الخيارات التالية.
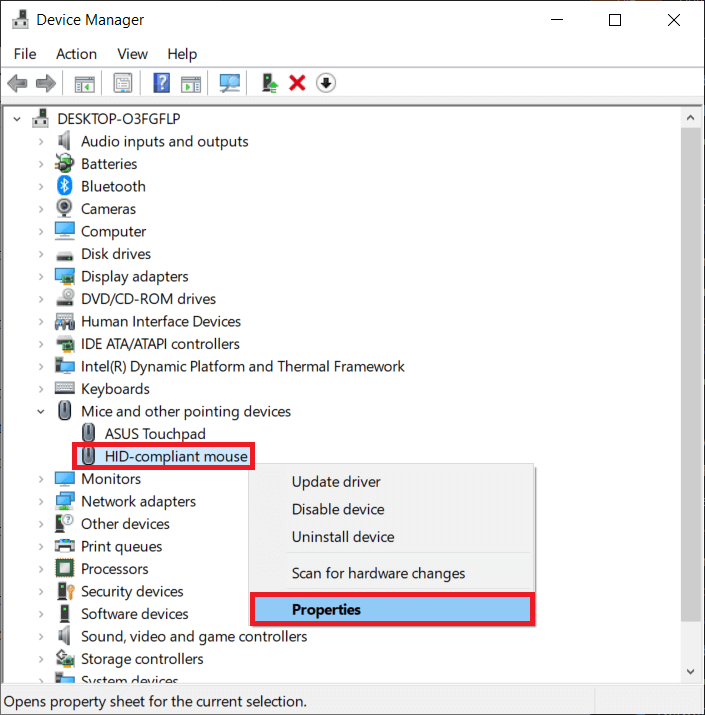
3. قم بالتبديل إلى علامة التبويب Driver وانقر فوق الزر Roll Back Driver إذا كان متاحًا. إذا لم يكن كذلك ، فانقر فوق خيار إلغاء تثبيت الجهاز. قم بتأكيد الإجراء الخاص بك عن طريق النقر فوق الزر “إلغاء التثبيت” مرة أخرى في النافذة المنبثقة التالية.
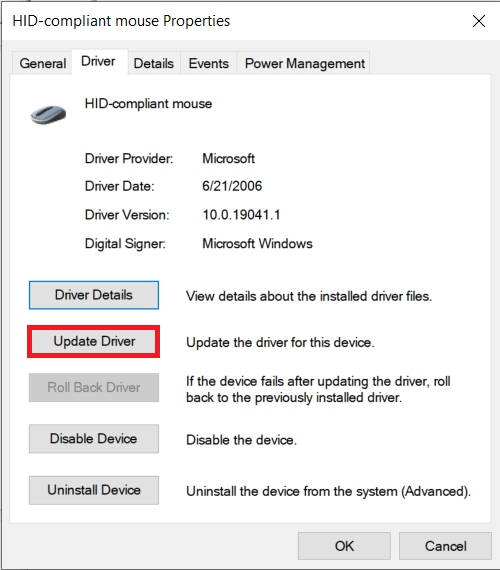
4. الآن ، انقر فوق الزر Scan بحثًا عن تغييرات الأجهزة.
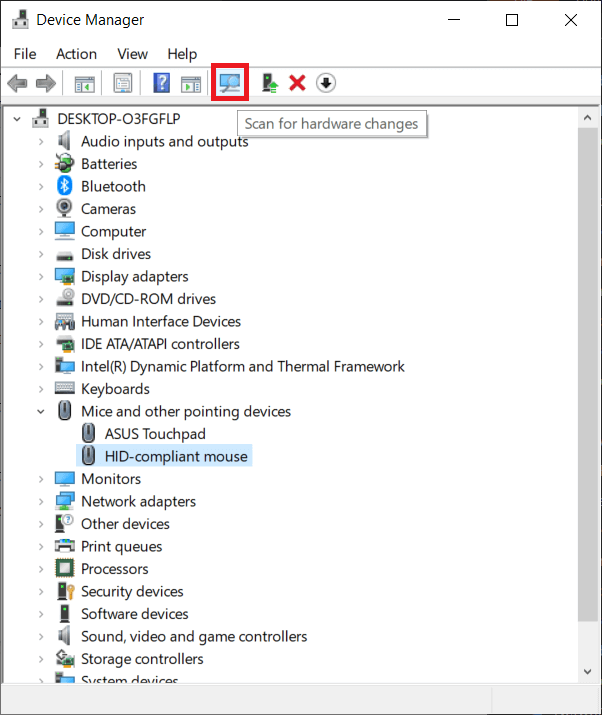
5. لجعل Windows يقوم تلقائيًا بتثبيت أحدث برامج تشغيل الماوس ، ما عليك سوى إعادة تشغيل الكمبيوتر أو النقر فوق خيار تحديث برنامج التشغيل.
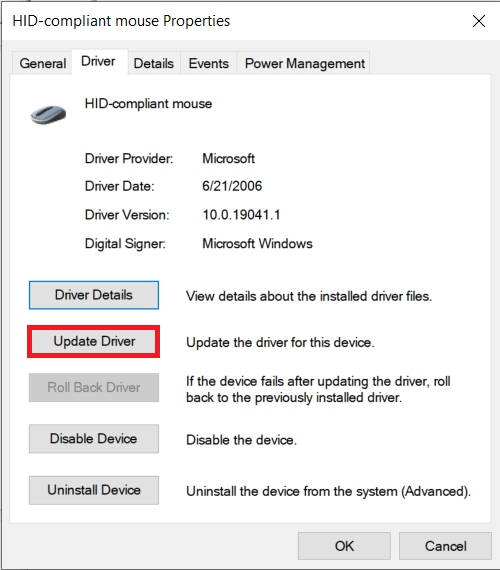
6. حدد البحث تلقائيًا عن برامج التشغيل.
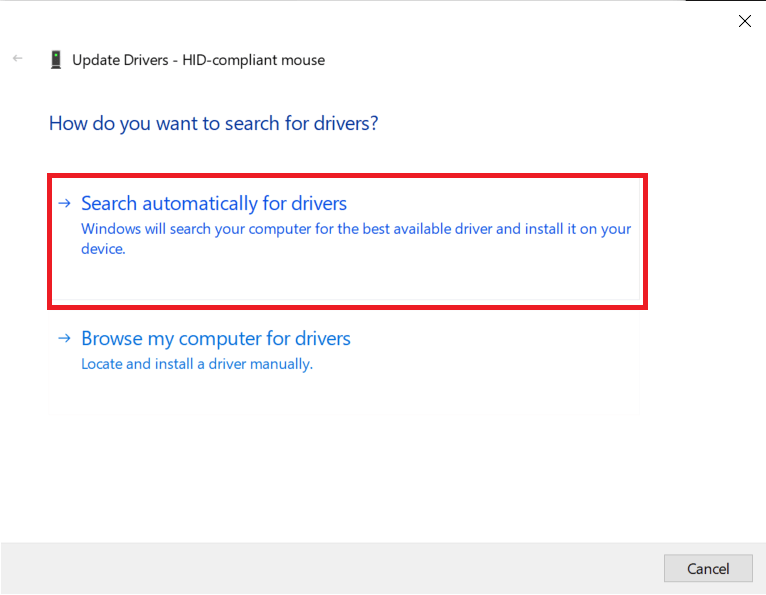
بمجرد تحديث برامج التشغيل ، تحقق من استمرار تأخر الماوس.
الطريقة الثانية: تعطيل Scroll Inactive Windows
في Windows 8 ، لا يمكن للمرء التمرير عبر نافذة التطبيق دون تحديدها / تحديدها أولاً. تقدم Microsoft سريعًا إلى نظام التشغيل Windows 10 ، حيث قدمت ميزة جديدة تسمى “Scroll Inactive Windows” والتي تتيح للمستخدمين التمرير عبر نافذة تطبيق غير نشطة بمجرد تمرير مؤشر الماوس فوقها. على سبيل المثال – إذا كان لديك مستند Word وكانت صفحة ويب Chrome مفتوحة للرجوع إليها ، فيمكنك ببساطة تمرير الماوس فوق نافذة Chrome والتمرير. وبالتالي ، تمنع هذه الميزة متاعب تبديل Windows النشط كل بضع ثوانٍ. ومع ذلك ، فقد تم ربط هذه الميزة بالعديد من مشكلات الماوس ، ويمكن أن يؤدي تعطيلها إلى إيقافها جميعًا.
1. اضغط على مفتاح Windows + I لتشغيل إعدادات Windows ثم انقر فوق “الأجهزة“.
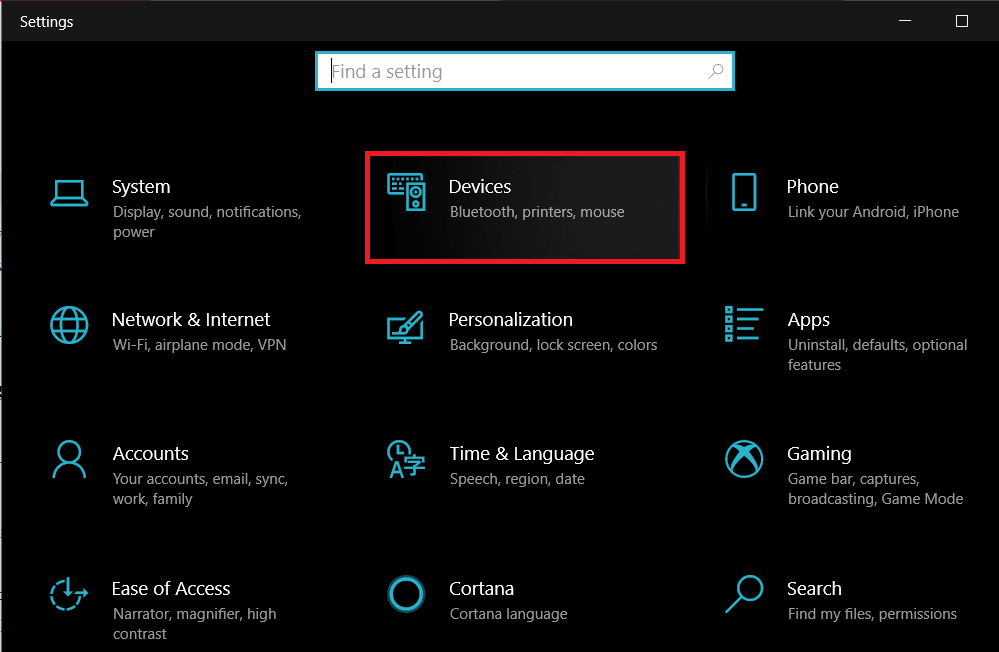
2. انتقل إلى صفحة إعدادات الماوس ولوحة اللمس (أو الماوس فقط ، اعتمادًا على إصدار Windows الخاص بك) وقم بإيقاف تشغيل المفتاح ضمن تمرير Windows غير النشط عندما أقوم بتمرير الماوس فوقه.
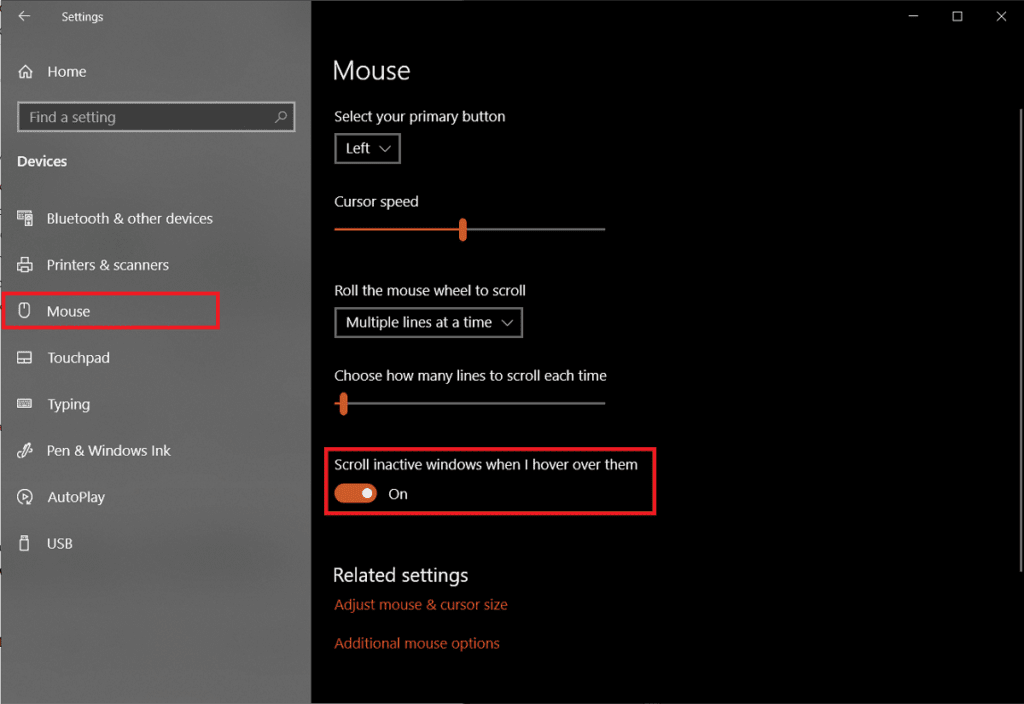
إذا لم يؤد التعطيل إلى حل المشكلة على الفور ، فحاول تمكين الميزة وتعطيلها عدة مرات وتحقق مما إذا كانت تعمل على إصلاح تأخر الماوس.
الطريقة الثالثة: تغيير تأخير لوحة اللمس وعتبة فحص راحة اليد
لتجنب قيام المستخدمين بتحريك المؤشر عن طريق الخطأ أثناء الكتابة ، يتم تعطيل لوحة اللمس تلقائيًا. يتم إعادة تمكين لوحة اللمس فقط بعد آخر ضغطة مفتاح مع تأخير طفيف ويُعرف هذا التأخير باسم Touchpad Delay (duh!). يمكن أن يساعدك ضبط التأخير على قيمة أقل أو إلى الصفر تمامًا على إبطال أي تأخر في لوحة اللمس. (ملاحظة: ميزة تأخير لوحة اللمس خاصة ببرنامج التشغيل وقد تحمل اسمًا مختلفًا على الكمبيوتر المحمول الخاص بك.)
1. اضغط على مفتاح Windows + I لتشغيل إعدادات Windows ثم انقر فوق “الأجهزة“.
2. قم بتوسيع القائمة المنسدلة أسفل قسم لوحة اللمس وحدد بلا تأخير (قيد التشغيل دائمًا).
ملاحظة: إذا كنت تستخدم أحدث إصدار من Windows ، فقم ببساطة بتعيين حساسية لوحة اللمس على “الأكثر حساسية”.
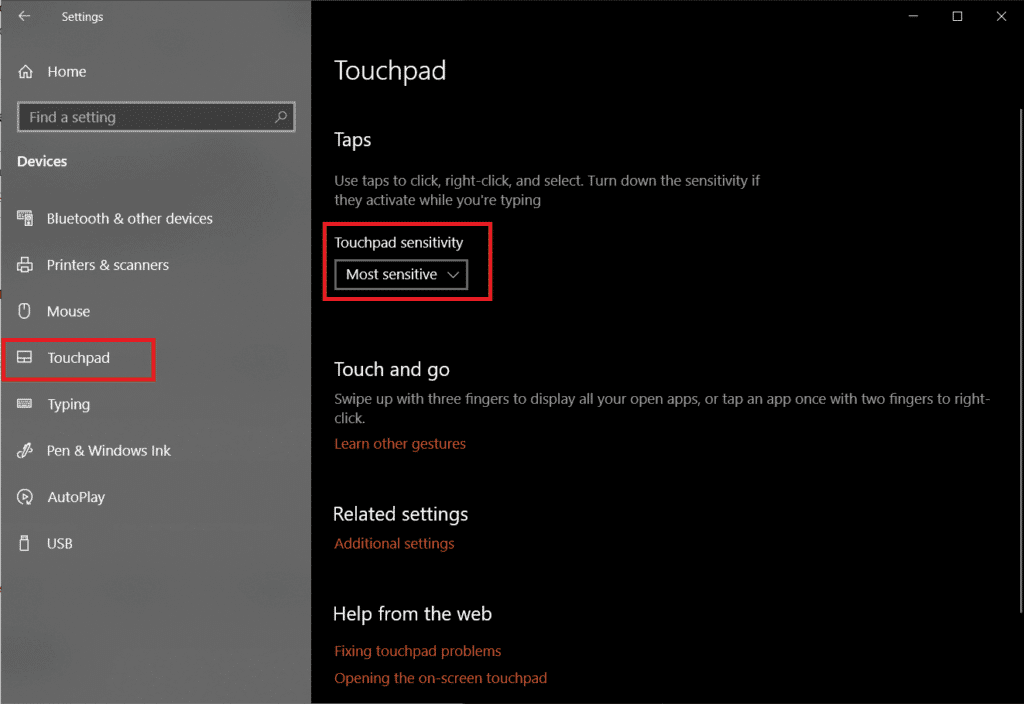
ميزة أخرى مماثلة لتجنب النقرات غير المقصودة على لوحة اللمس هي Palm Check Threshold. يمكن أن يكون خفض قيمة العتبة إلى الحد الأدنى مفيدًا في التخلص من تأخر الماوس.
1. افتح إعدادات الماوس مرة أخرى وانقر فوق خيارات الماوس الإضافية.
2. قم بالتبديل إلى علامة التبويب Touchpad (أو Clickpad) وانقر فوق الزر Properties.
3. من المرجح أن يتم سرد خيار عتبة فحص راحة اليد في علامة التبويب خيارات متقدمة. قم بالتبديل إليه واسحب شريط التمرير إلى اليسار.
الطريقة الرابعة: إنهاء وتعطيل Realtek Audio
هناك إصلاح غريب نوعًا ما يبدو أنه يعمل لعدة مستخدمين وهو تعطيل عملية Realtek HD Audio Manager. قد يتسبب التداخل من عملية Realtek في التأخر ، وإذا كان هذا هو الحال بالفعل ، فإن إنهاء العملية ببساطة يجب أن يحل المشكلة.
1. اضغط على مفاتيح Ctrl + Shift + Esc في نفس الوقت لتشغيل إدارة مهام Windows. إذا لزم الأمر ، انقر فوق مزيد من التفاصيل لتوسيع نافذة التطبيق.
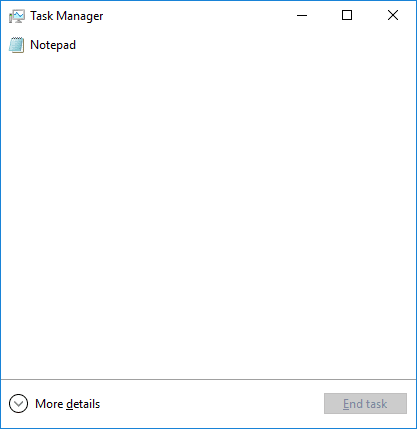
2. في علامة التبويب “العمليات” ، حدد موقع عملية Realtek HD Audio Manager ، وحددها ثم انقر فوق الزر “إنهاء المهمة” في أسفل اليمين.
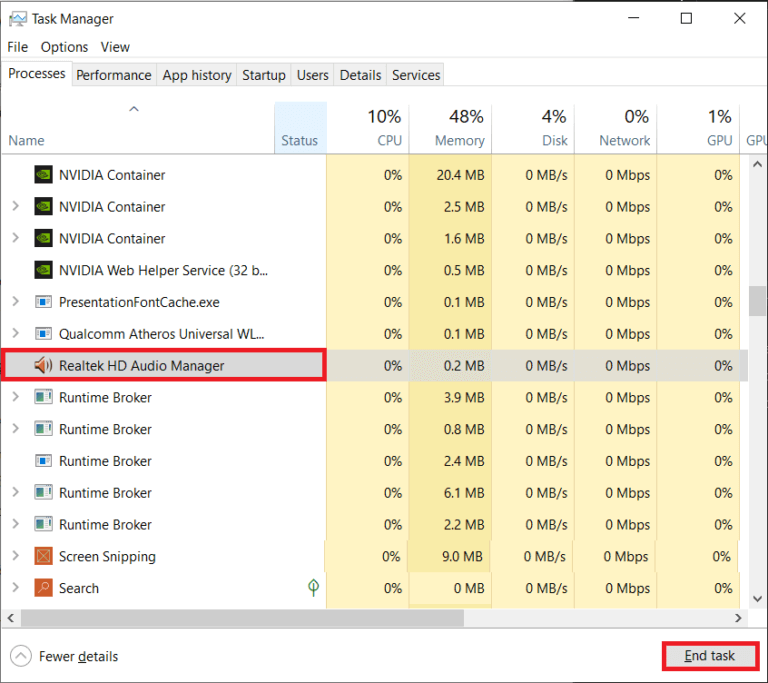
3. الآن ، تحقق من استمرار تأخر الماوس. إذا كانت الإجابة بنعم ، فافتح Device Manager (الخطوة 1 من الطريقة 1) وقم بتوسيع أجهزة التحكم بالصوت والفيديو والألعاب.
4. انقر بزر الماوس الأيمن فوق Realtek High Definition Audio وحدد تعطيل الجهاز.
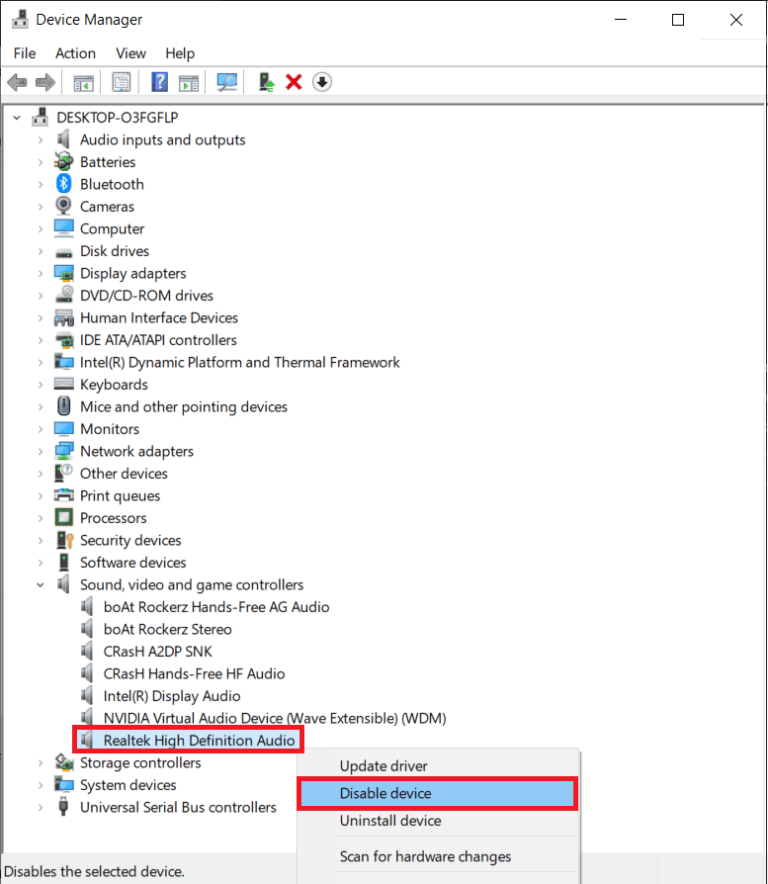
الطريقة الخامسة: تعطيل مساعد Cortana
على غرار الميزة الأخيرة ، هناك ميزة أخرى غير ذات صلة قد تتداخل مع الماوس وهي مساعد Cortana. إذا كنت نادرًا ما تستخدم Cortana ، فيمكن أن يساعدك تعطيله في تحرير بعض ذاكرة النظام والمساعدة في تعزيز الأداء إلى جانب حل أي تأخر في الماوس.
1. افتح محرر التسجيل عن طريق كتابة regedit في مربع الأمر “تشغيل” واضغط على “إدخال“.
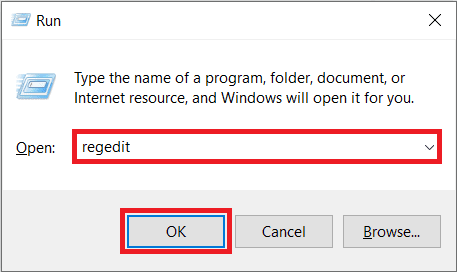
2. اتجه لأسفل المسار أدناه باستخدام الشريط الجانبي على اليسار أو ببساطة انسخ والصق المسار في شريط العنوان في الأعلى:
HKEY_LOCAL_MACHINE\SOFTWARE\Policies\Microsoft\Windows\Windows Search
ملاحظة: قد لا يجد بعض المستخدمين مفتاح Windows Search ضمن مجلد Windows ، ما عليك سوى النقر بزر الماوس الأيمن على Windows ، وتحديد جديد متبوعًا بالمفتاح ، وتسمية المفتاح الذي تم إنشاؤه حديثًا باسم Windows Search.
3. إذا كانت قيمة AllowCortana موجودة بالفعل في اللوحة اليمنى ، فانقر نقرًا مزدوجًا لتغيير خصائصها وتعيين بيانات القيمة إلى 0. إذا لم تكن القيمة موجودة ، فانقر بزر الماوس الأيمن في أي مكان وحدد جديد> DWord (32- بت) القيمة ، اضبط بيانات القيمة على 0 لتعطيل Cortana.
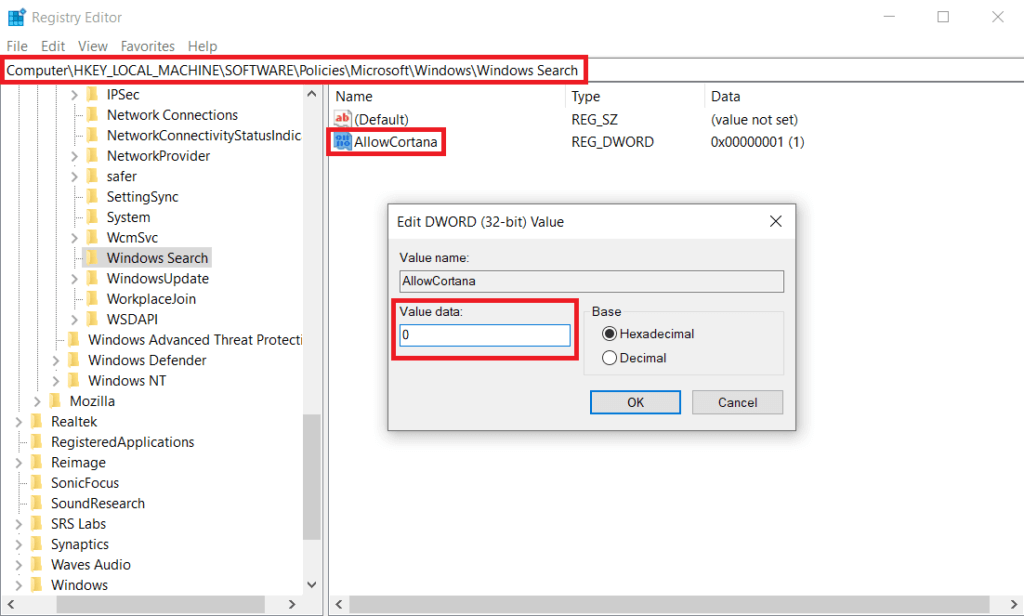
4. أعد تشغيل الكمبيوتر وتحقق من حل التأخير.
الطريقة السادسة: تغيير إعدادات إدارة الطاقة
الإعداد الآخر الذي غالبًا ما يتم تجاهله هو مدى قوة محاولة جهاز الكمبيوتر الخاص بك لتوفير الطاقة. غالبًا ما تقوم أجهزة الكمبيوتر بتعطيل منافذ USB في محاولة لتوفير الطاقة مما يؤدي بدوره إلى تأخير / تأخير طفيف عند تحريك الماوس بعد فترة قصيرة. يمكن أن يساعد منع الكمبيوتر من تعطيل منفذ USB المتصل به الماوس في حل هذا التأخير.
1. افتح تطبيق Device Manager باتباع الخطوة 1 من الطريقة الأولى.
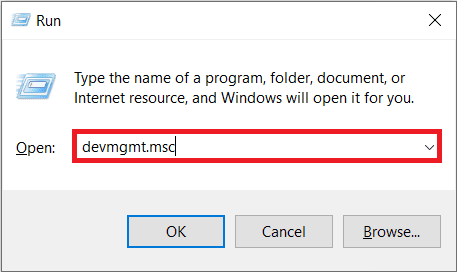
2. قم بتوسيع وحدات تحكم الناقل التسلسلي العالمي وانقر نقرًا مزدوجًا على جهاز USB لفتح خصائصه.
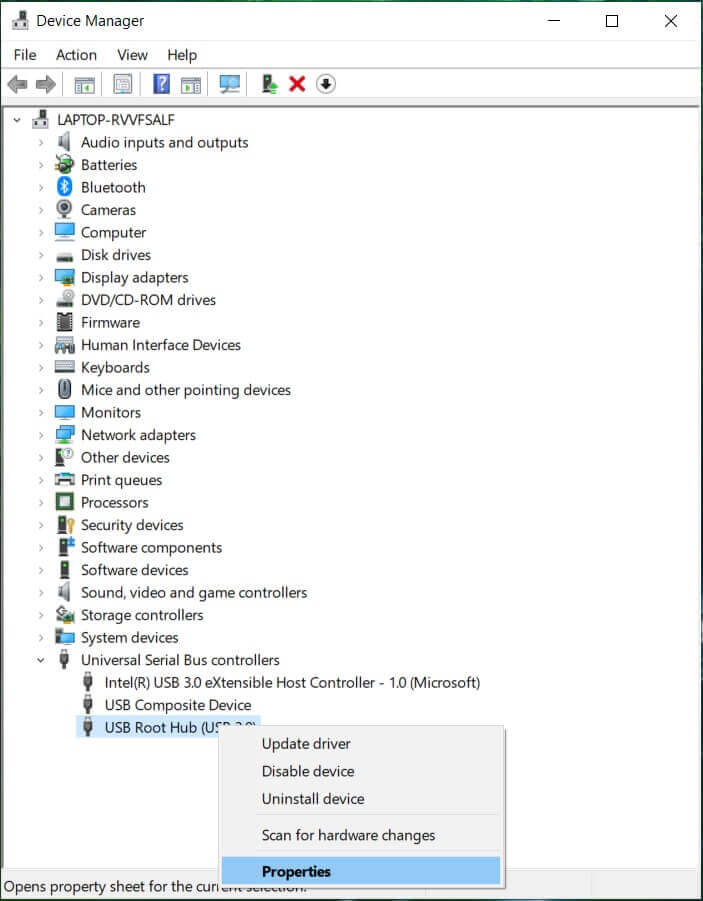
3. قم بالتبديل إلى علامة التبويب “إدارة الطاقة” وقم بإلغاء تحديد المربع الموجود بجوار السماح للكمبيوتر بإيقاف تشغيل هذا الجهاز لتوفير الطاقة.
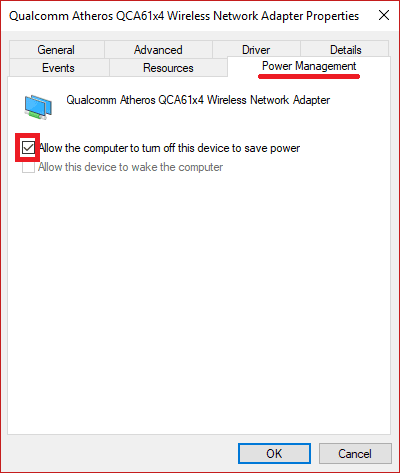
4. انقر فوق “موافق” للحفظ والخروج.
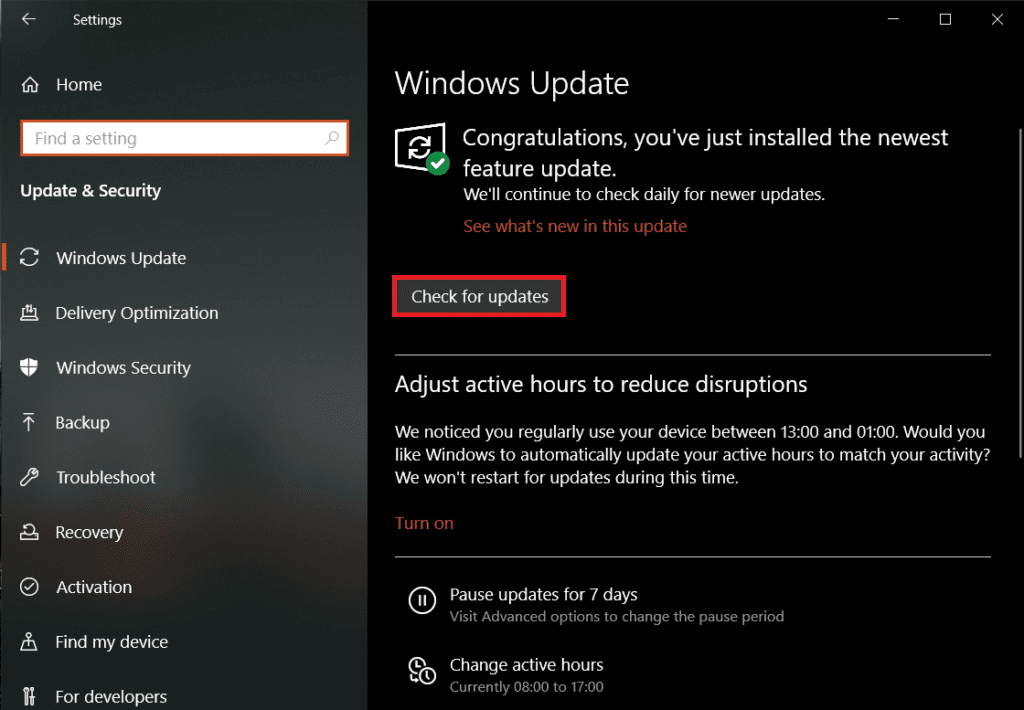
يمكنك أيضًا محاولة تحديث Windows إذا كان هناك تحديث متاح (إعدادات Windows> التحديث والأمان> Windows Update> التحقق من وجود تحديثات).
نأمل أن يكون هذا الدليل مفيدًا وأن تكون قادرًا على إصلاح مشكلة Mouse Lag على نظام التشغيل Windows 10. نأمل أن يكون أحد الحلول الموضحة أعلاه قد خفف من مشكلات تأخر الماوس لديك ، قم بالتعليق أدناه للحصول على مساعدة بشأن أي مشكلة أخرى متعلقة بالماوس تواجه المشاكل.
