أفضل 7 طرق لإصلاح خطأ “امتيازات الملفات المفقودة” في Steam على Windows
هل تستمر في تلقي خطأ “امتيازات الملف المفقودة” عند فتح لعبة أو تحديثها في Steam؟ يمكن أن يحدث هذا لأسباب مختلفة ، بما في ذلك الأذونات غير الكافية أو عمليات الخلفية المعطلة أو ملفات الألعاب الفاسدة. على أي حال ، يمكن لمثل هذه الأخطاء أن تمنعك بشكل فعال من لعب ألعابك المفضلة على Windows.

إذا أثبتت الحلول المعتادة ، مثل إعادة تشغيل عميل Steam أو جهاز الكمبيوتر الخاص بك ، أنها غير فعالة ، فلا تقلق. أدناه ، نشارك بعض الحلول الفعالة لإصلاح خطأ “امتيازات الملفات المفقودة” في Steam لنظام التشغيل Windows. قبل أن نبدأ ، قم بتحديث عميل Steam على جهاز الكمبيوتر الخاص بك وتأكد من تشغيله لأحدث إصدار.
1. إنهاء عملية وحدة IGFXEM
عملية igfxEM هي أحد مكونات وحدة Intel Graphic Executable Main Module. يمكن أن تمنع المشكلات المتعلقة بهذه العملية في بعض الأحيان Steam من العمل بشكل صحيح على Windows وتؤدي إلى خطأ “امتيازات الملف المفقودة”. يمكنك محاولة إنهاء هذه العملية باستخدام إدارة المهام لمعرفة ما إذا كان ذلك يساعدك.
الخطوة 1: اضغط على اختصار لوحة المفاتيح Ctrl + Shift + Esc لفتح إدارة المهام.
الخطوة 2: في علامة التبويب “العمليات” ، حدد موقع وحدة igfxEm في القائمة وحددها. ثم ، انقر فوق خيار إنهاء المهمة في الأعلى.
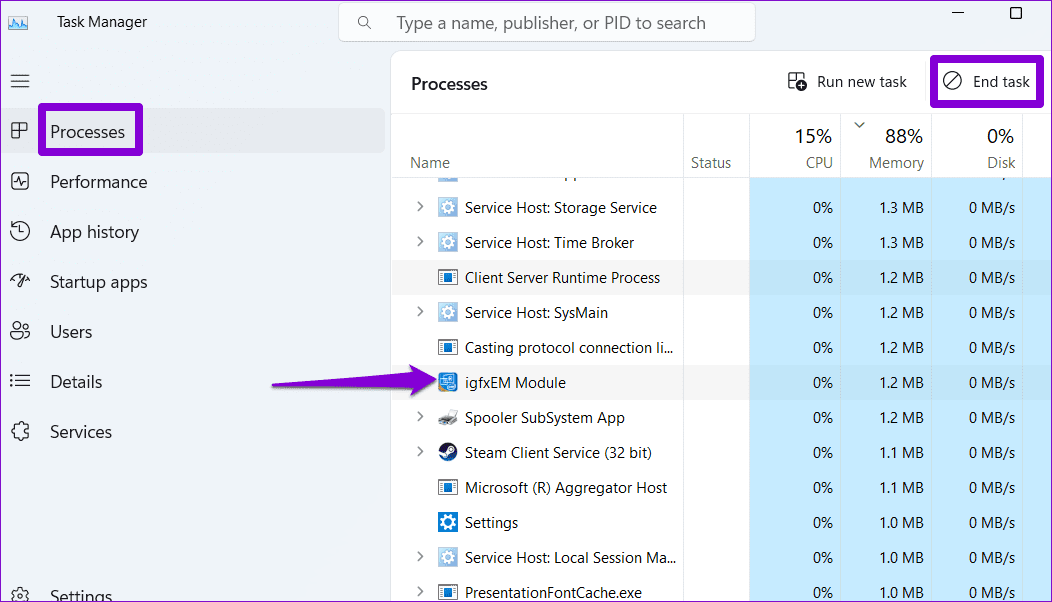
أعد تشغيل Steam وتحقق من استمرار ظهور الخطأ.
2. تشغيل Steam كمسؤول
يمكن أن تحدث أخطاء مثل “امتيازات الملف المفقودة” في Steam أيضًا بسبب عدم كفاية الأذونات للوصول إلى دليل لعبة معين. لتجنب مثل هذه المشكلات ، يمكنك التأكد من تشغيل Steam بحقوق المسؤول على جهاز الكمبيوتر الخاص بك.
الخطوة 1: انقر بزر الماوس الأيمن على اختصار Steam على سطح المكتب وحدد تشغيل كمسؤول من قائمة السياق.
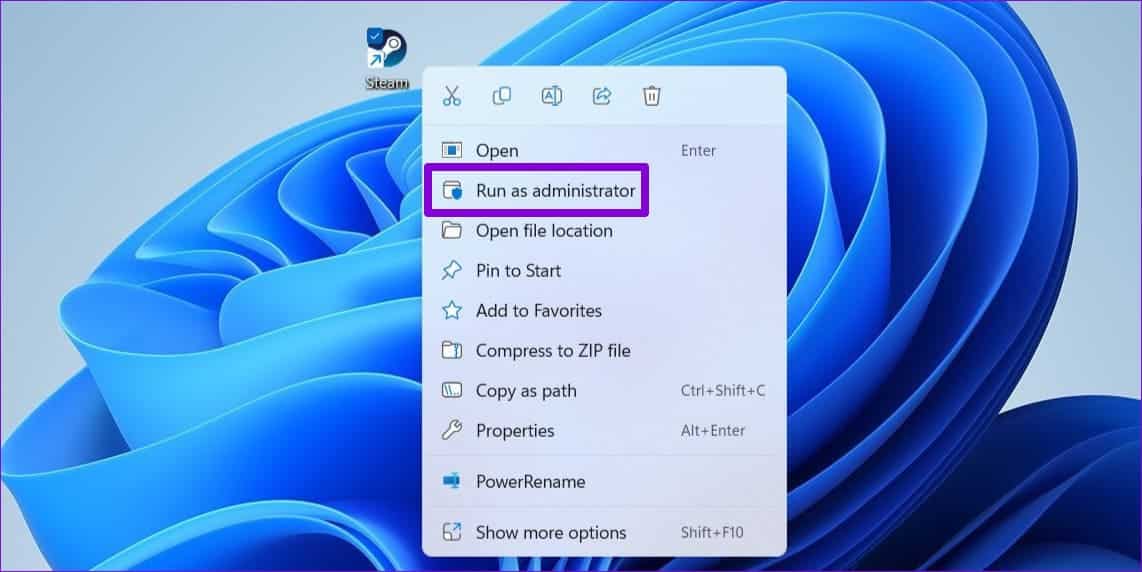
الخطوة 2: حدد نعم عند ظهور موجه التحكم في حساب المستخدم (UAC).
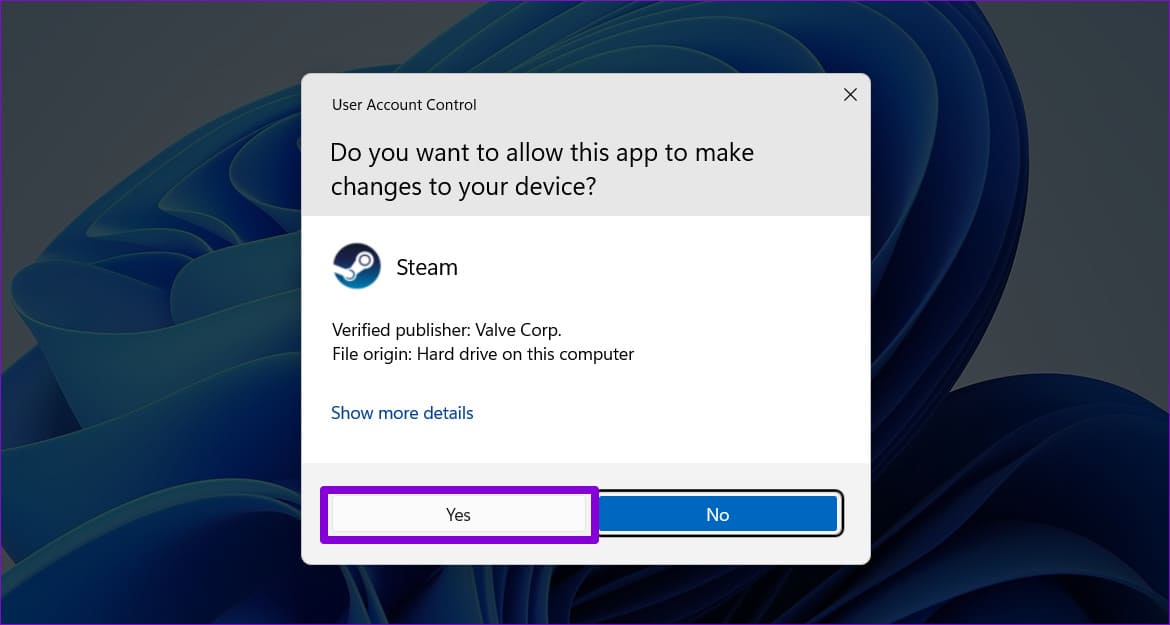
إذا أدى ذلك إلى حل الخطأ ، فيمكنك تكوين Steam ليتم تشغيله دائمًا كمسؤول. لذلك ، حدد اختصار تطبيق Steam واضغط على اختصار لوحة المفاتيح Alt + Enter لفتح خصائصه.
في نافذة خصائص Steam ، قم بالتبديل إلى علامة التبويب التوافق. ثم ، حدد مربع الاختيار بجوار خيار “تشغيل هذا البرنامج كمسؤول” واضغط على تطبيق.
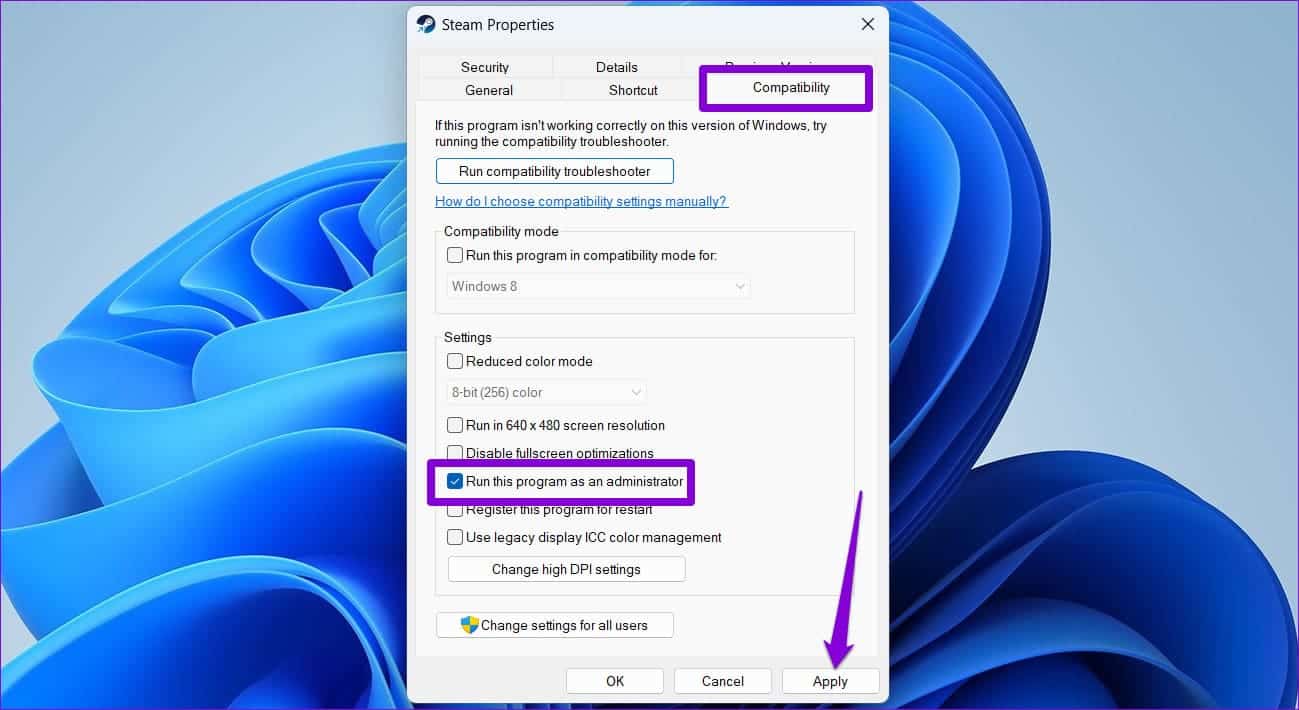
3. قم بتغيير منطقة التنزيل في Steam
بشكل افتراضي ، يوصلك Steam إلى أقرب خادم للحصول على سرعات اتصال مثالية. ومع ذلك ، يمكن أن تؤدي المشكلات المتعلقة بالخادم في منطقتك إلى حدوث مثل هذه الأخطاء غير العادية في التنزيل في Steam. لإصلاح ذلك ، يمكنك محاولة تغيير منطقة التنزيل في Steam.
الخطوة 1: افتح تطبيق Steam على جهاز الكمبيوتر الخاص بك. انقر فوق قائمة Steam في الزاوية العلوية اليسرى وحدد الإعدادات.
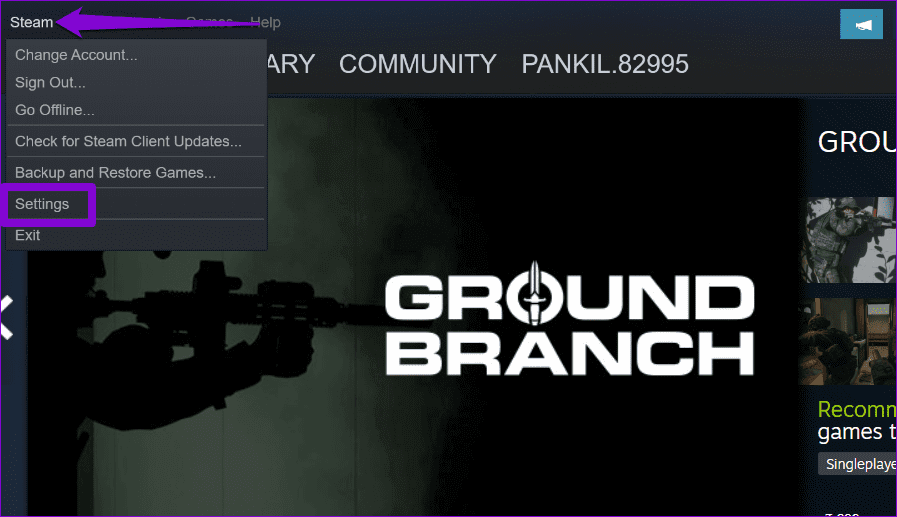
الخطوة 2: حدد التنزيلات من الشريط الجانبي الأيسر.
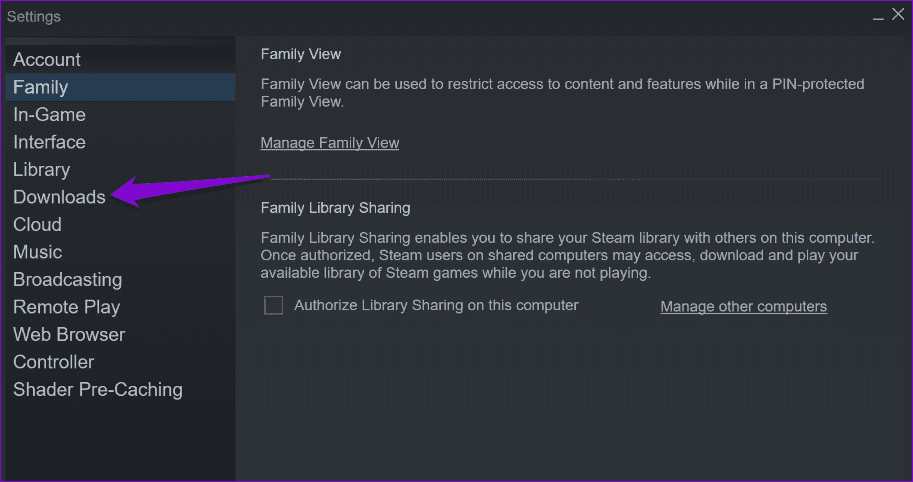
إلى الخطوة 3: انقر فوق القائمة المنسدلة ضمن منطقة التنزيل وحدد منطقة قريبة مختلفة. ثم انقر فوق “موافق“.
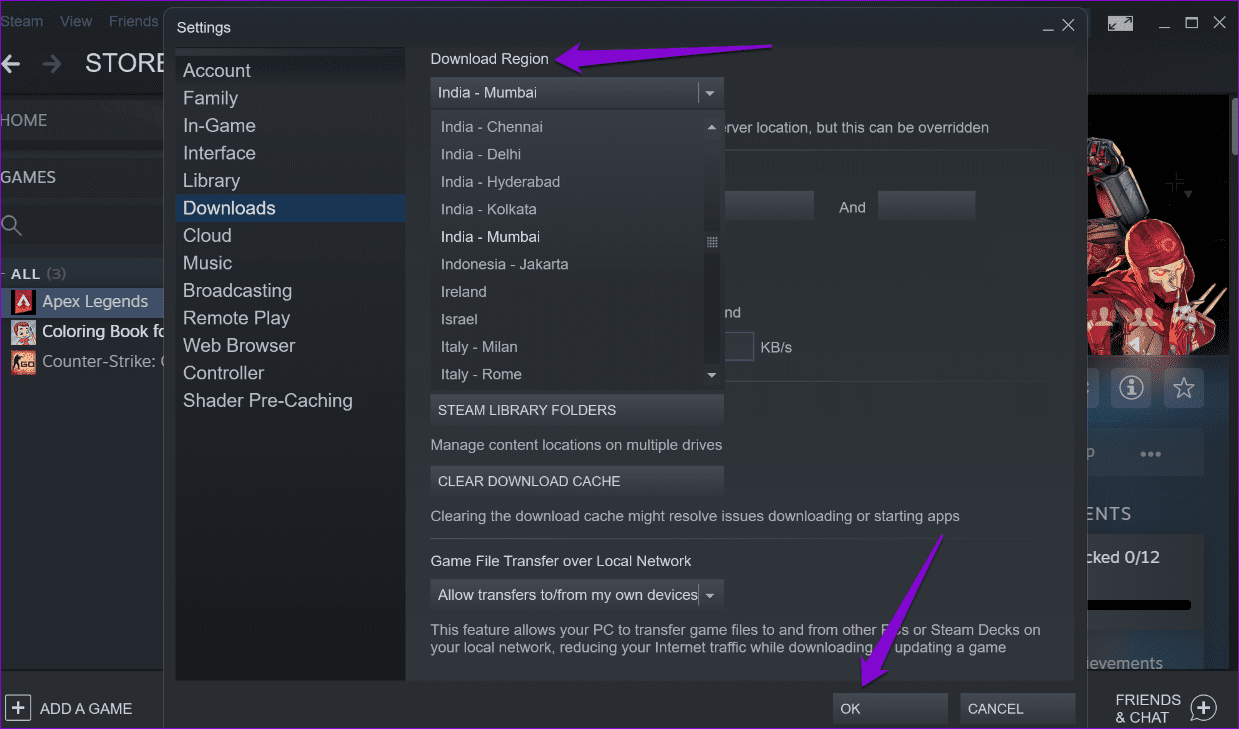
4. مسح ذاكرة التخزين المؤقت للتنزيل في Steam
قد تمنعك ذاكرة التخزين المؤقت للتنزيل الفاسد في Steam من تنزيل الألعاب أو تحديثها ، مما يؤدي إلى حدوث أخطاء. يمكنك إزالة ذاكرة التخزين المؤقت للتنزيل الحالية لمعرفة ما إذا كان ذلك يساعدك. لا تقلق ، فلن تؤثر هذه العملية على ألعابك المثبتة أو بياناتها.
الخطوة 1: افتح تطبيق Steam على جهاز الكمبيوتر الخاص بك.
الخطوة 2: انقر فوق قائمة Steam في الزاوية العلوية اليسرى وحدد الإعدادات.
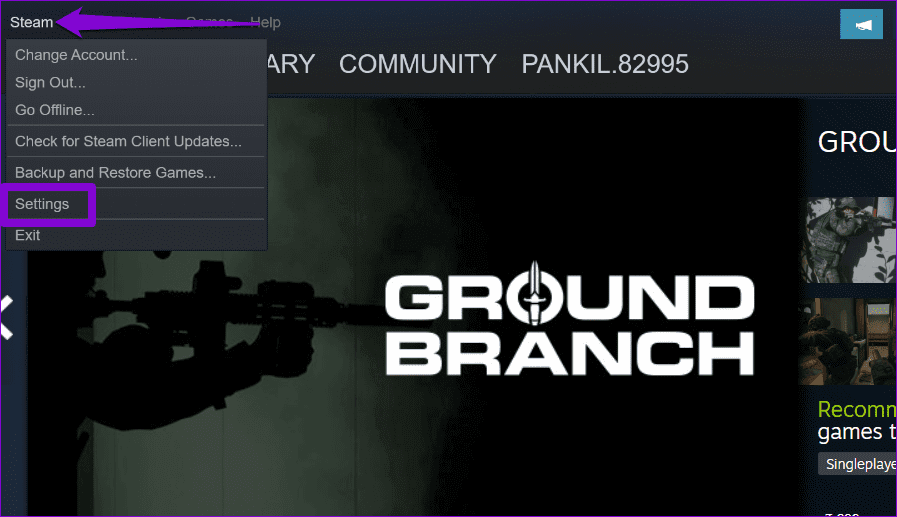
إلى الخطوة 3: انتقل إلى علامة التبويب التنزيلات وانقر فوق الزر مسح ذاكرة التخزين المؤقت للتنزيل .
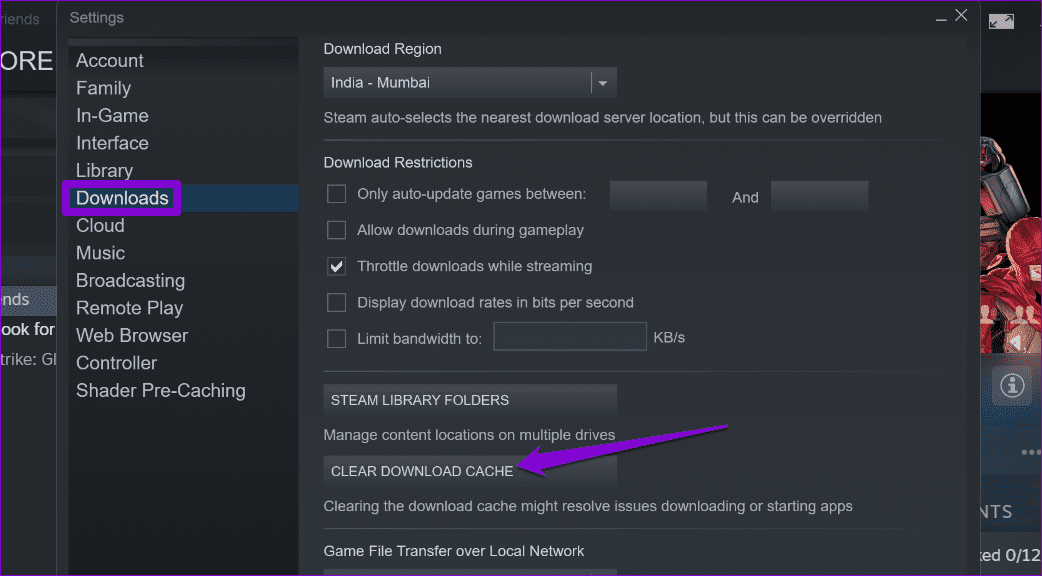
الخطوة 4: حدد “موافق” للتأكيد.
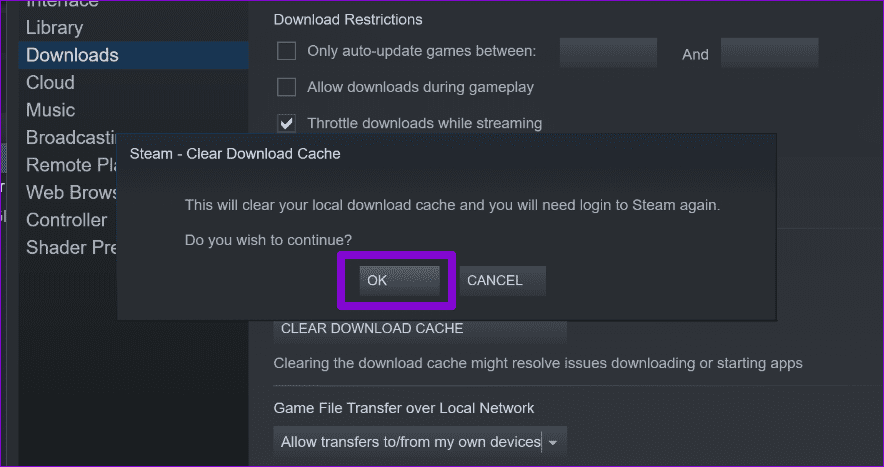
5. إصلاح مجلد مكتبة Steam
إذا لم يساعدك مسح ذاكرة التخزين المؤقت للتنزيل ، فيمكنك محاولة إصلاح Steam Library Folder ، حيث يخزن التطبيق جميع بيانات اللعبة التي تم تنزيلها. فيما يلي خطوات نفس الشيء.
الخطوة 1: افتح تطبيق Steam. انقر فوق قائمة Steam في الزاوية اليسرى وحدد الإعدادات.
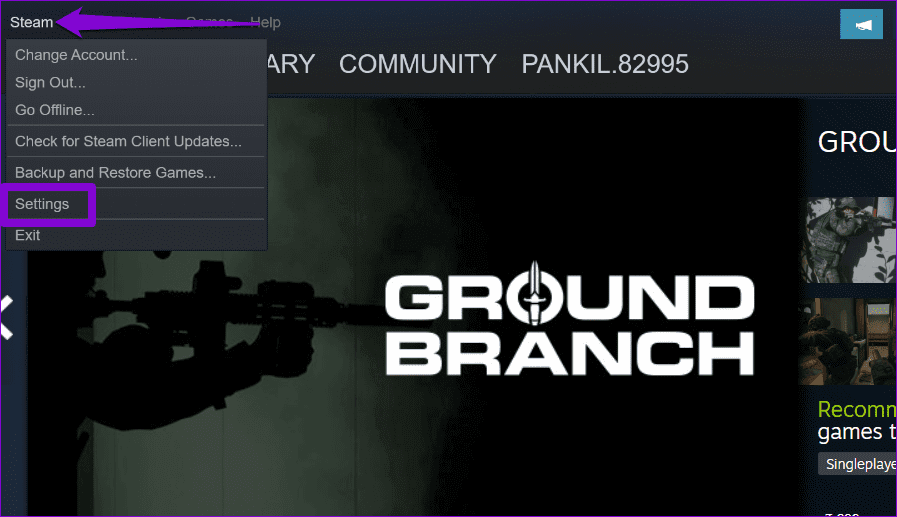
الخطوة 2: في علامة التبويب التنزيلات ، انقر فوق الزر مجلدات مكتبة Steam.
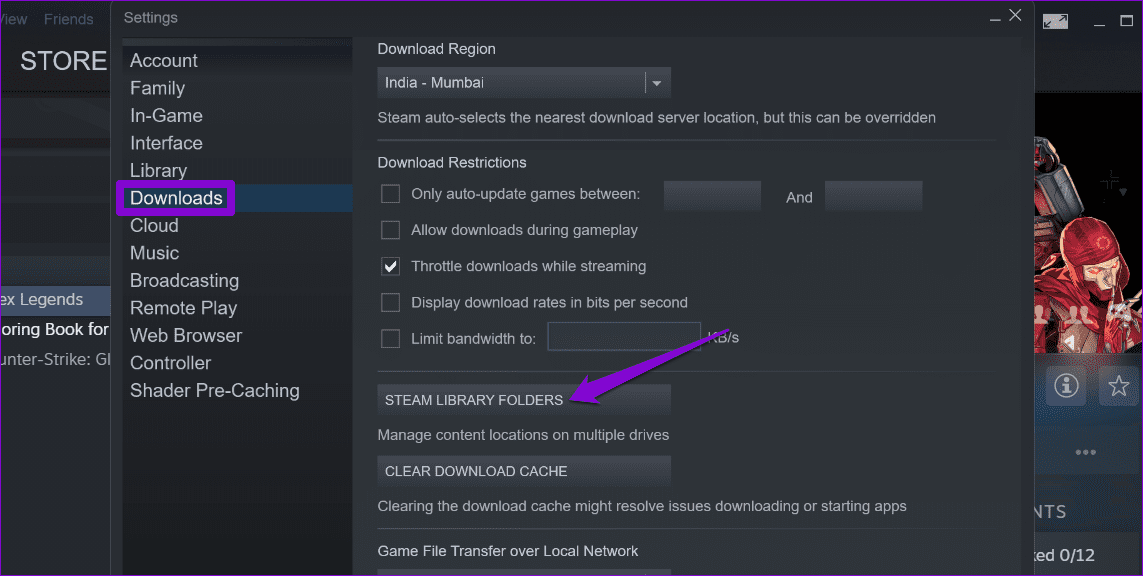
إلى الخطوة 3: انقر فوق أيقونة القائمة ثلاثية النقاط بجوار مجلد المكتبة وحدد مجلد الإصلاح.
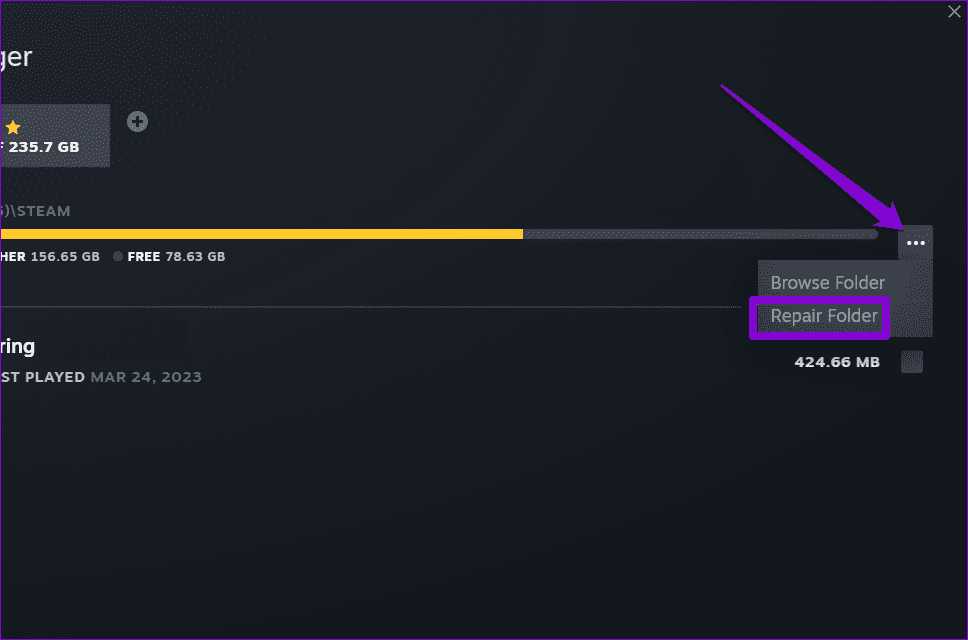
الخطوة 4: عندما تظهر مطالبة التحكم في حساب المستخدم (UAC) ، حدد نعم للمتابعة.
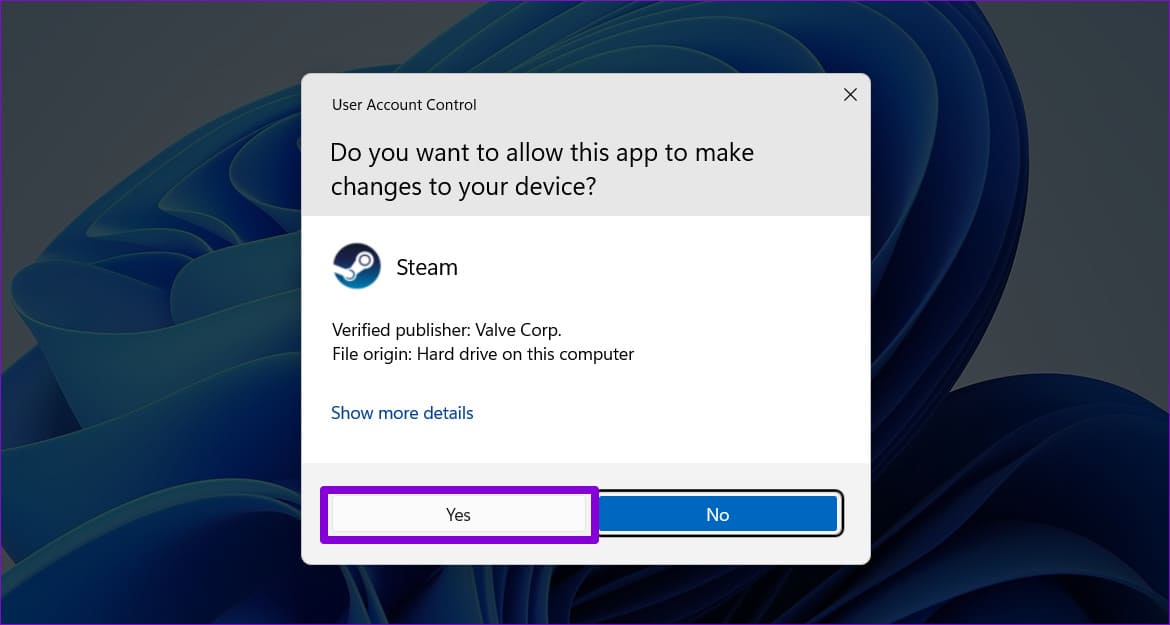
الخطوة 5: انقر فوق إغلاق بمجرد اكتمال العملية وتحقق من استمرار ظهور الخطأ.
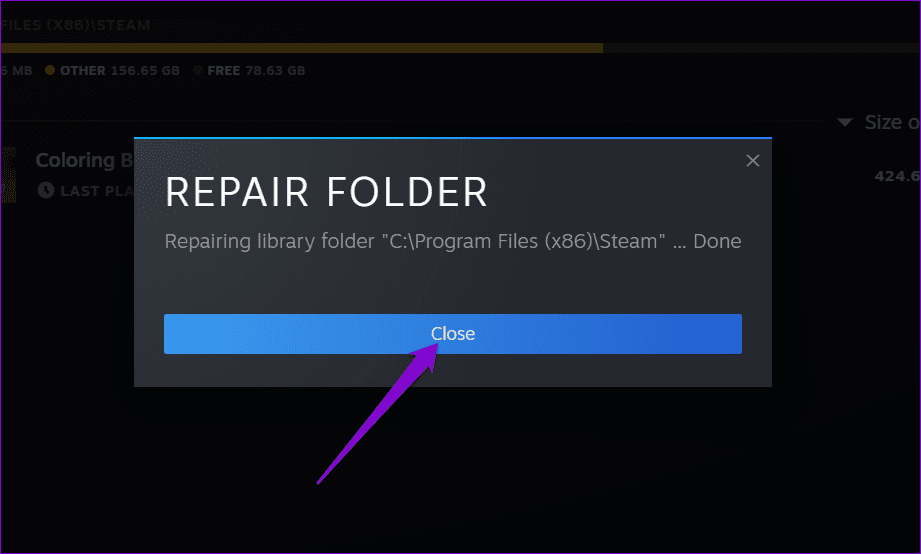
6. تحقق من سلامة ملفات اللعبة
إذا تلقيت خطأ “امتيازات الملف المفقودة” فقط أثناء فتح أو تحديث لعبة Steam معينة ، فمن المحتمل أن بعض ملفات الألعاب المثبتة أو التي تم تنزيلها تالفة أو مفقودة. لإصلاح ذلك ، يمكنك التحقق من سلامة الملفات المرتبطة بهذه اللعبة باتباع الخطوات أدناه.
الخطوة 1: في تطبيق Steam ، انتقل إلى علامة التبويب المكتبة. انقر بزر الماوس الأيمن على اللعبة ذات المشكلات وحدد خصائص.
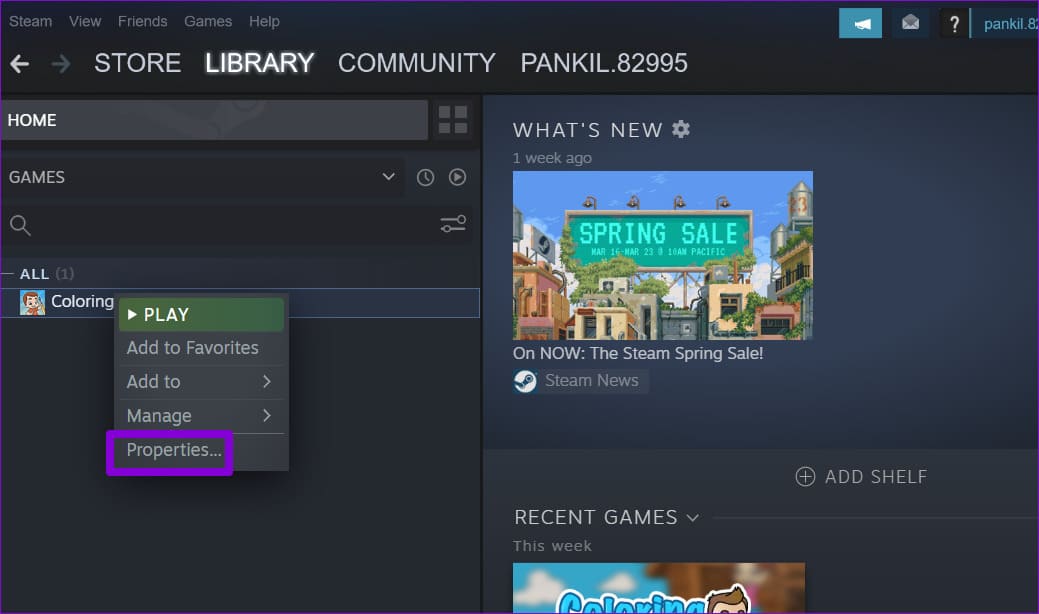
الخطوة 2: قم بالتبديل إلى علامة التبويب “الملفات المحلية” وانقر فوق الزر “التحقق من سلامة ملفات اللعبة”.
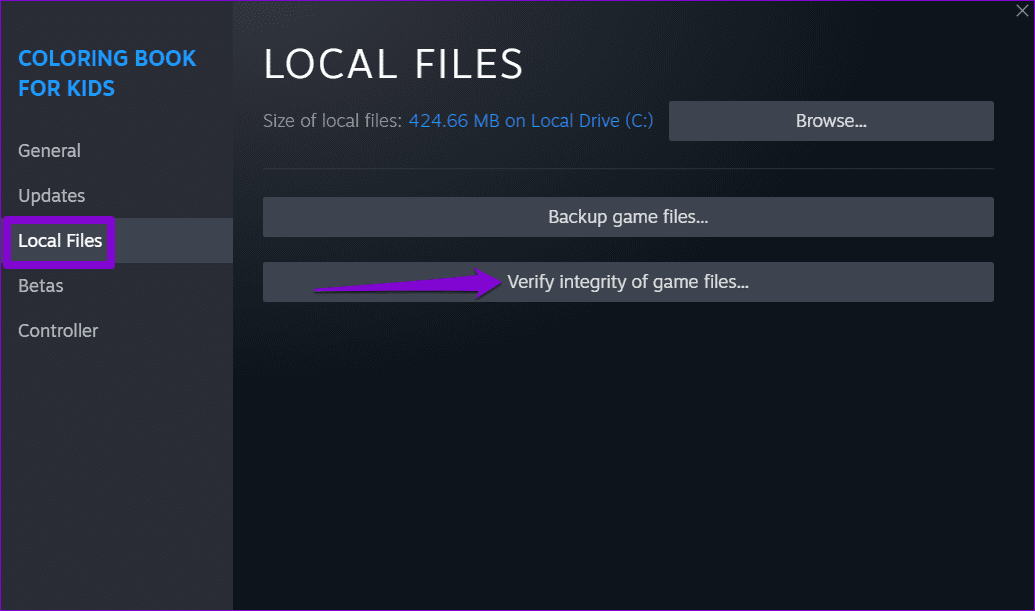
بعد قيام Steam بإصلاح مشكلات ملفات اللعبة ، يمكنك تحديث لعبة أو فتحها على جهاز الكمبيوتر الخاص بك.
7. إعادة تثبيت عميل Steam
أخيرًا ، إذا لم ينجح شيء ، فيمكنك التفكير في إلغاء تثبيت عميل Steam من جهاز الكمبيوتر الخاص بك وتثبيته مرة أخرى. إليك كيف يمكنك القيام بذلك.
الخطوة 1: انقر بزر الماوس الأيمن على أيقونة ابدأ وحدد التطبيقات المثبتة من القائمة.
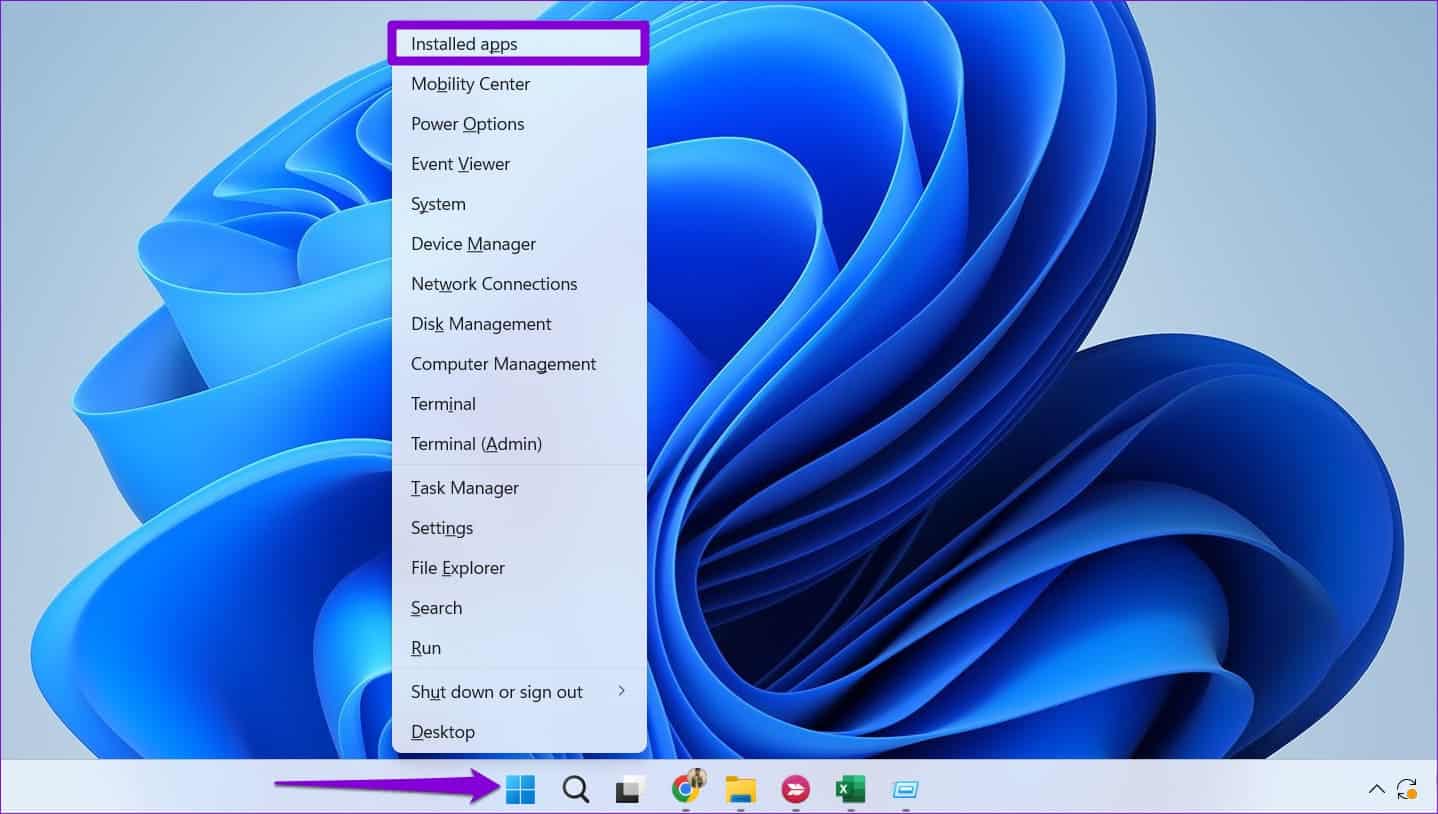
الخطوة 2: قم بالتمرير لأسفل لتحديد موقع تطبيق Steam في القائمة ، وانقر فوق أيقونة القائمة ثلاثية النقاط بجواره ، وحدد إلغاء التثبيت.
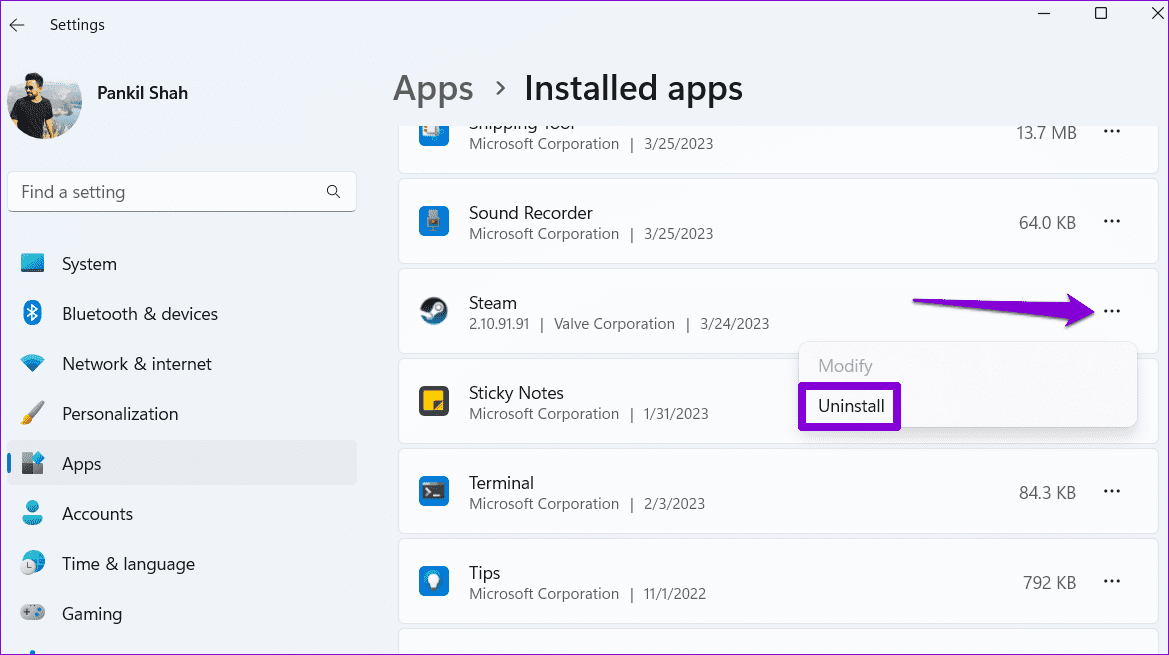
إلى الخطوة 3: حدد إلغاء التثبيت للتأكيد.
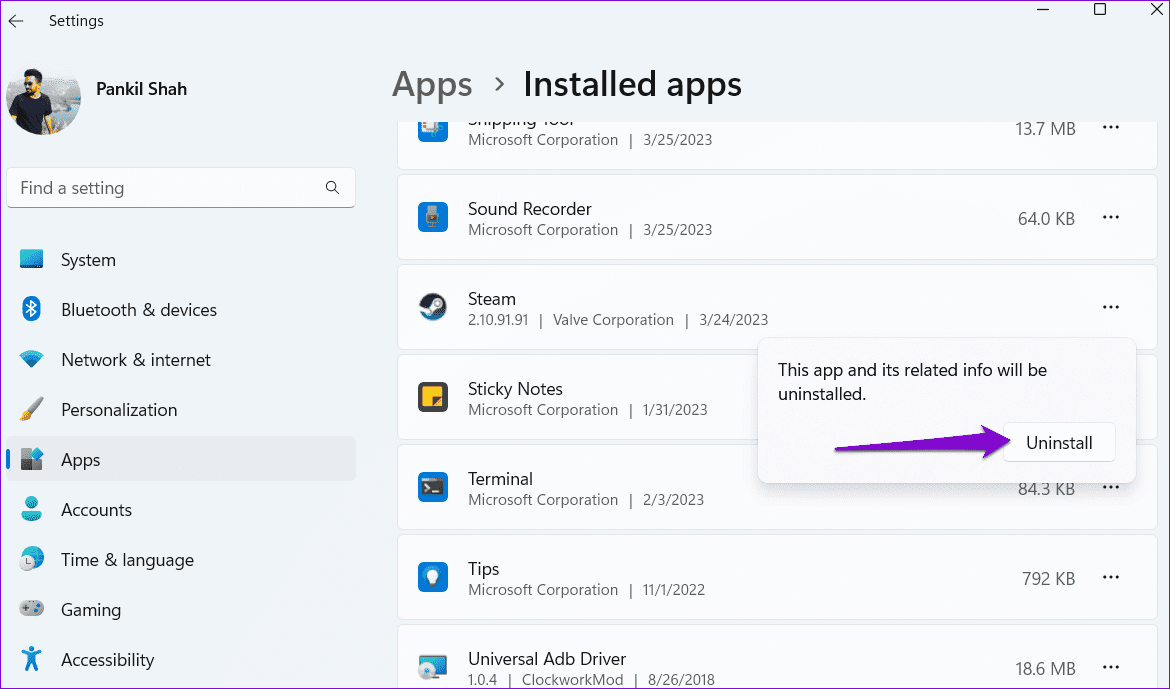
بعد إزالته ، قم بتنزيل تطبيق Steam وتثبيته مرة أخرى. بعد ذلك ، لن ترى أي أخطاء.
قم بتزويد مغامراتك بالألعاب Steam
قد يكون الأمر محبطًا عندما تؤدي مثل هذه الأخطاء في Steam إلى مقاطعة جلسة اللعب الخاصة بك. نأمل أن تساعدك واحدة أو أكثر من النصائح المذكورة أعلاه في إصلاح خطأ “امتيازات الملفات المفقودة” في Steam ، ويمكنك الاستمرار في لعب ألعابك المفضلة.
