كيفية إصلاح عدم عمل صوت الإشعار على Microsoft Teams
تظل Microsoft Teams جزءًا لا يتجزأ من العديد من الشركات الناشئة والمؤسسات والشركات في جميع أنحاء العالم. يعتمد العديد من الأشخاص على تطبيق Teams للتواصل والتعاون وحتى استضافة اجتماعات الفيديو. ومع ذلك ، عندما لا يعمل صوت الإشعار Teams ، فقد يؤدي ذلك إلى حدوث ارتباك. بدلاً من التحقق من Microsoft Teams بشكل متكرر ، يمكنك استخدام الحيل أدناه لإصلاح عدم عمل صوت الإشعار Teams على iPhone و Android و Windows.
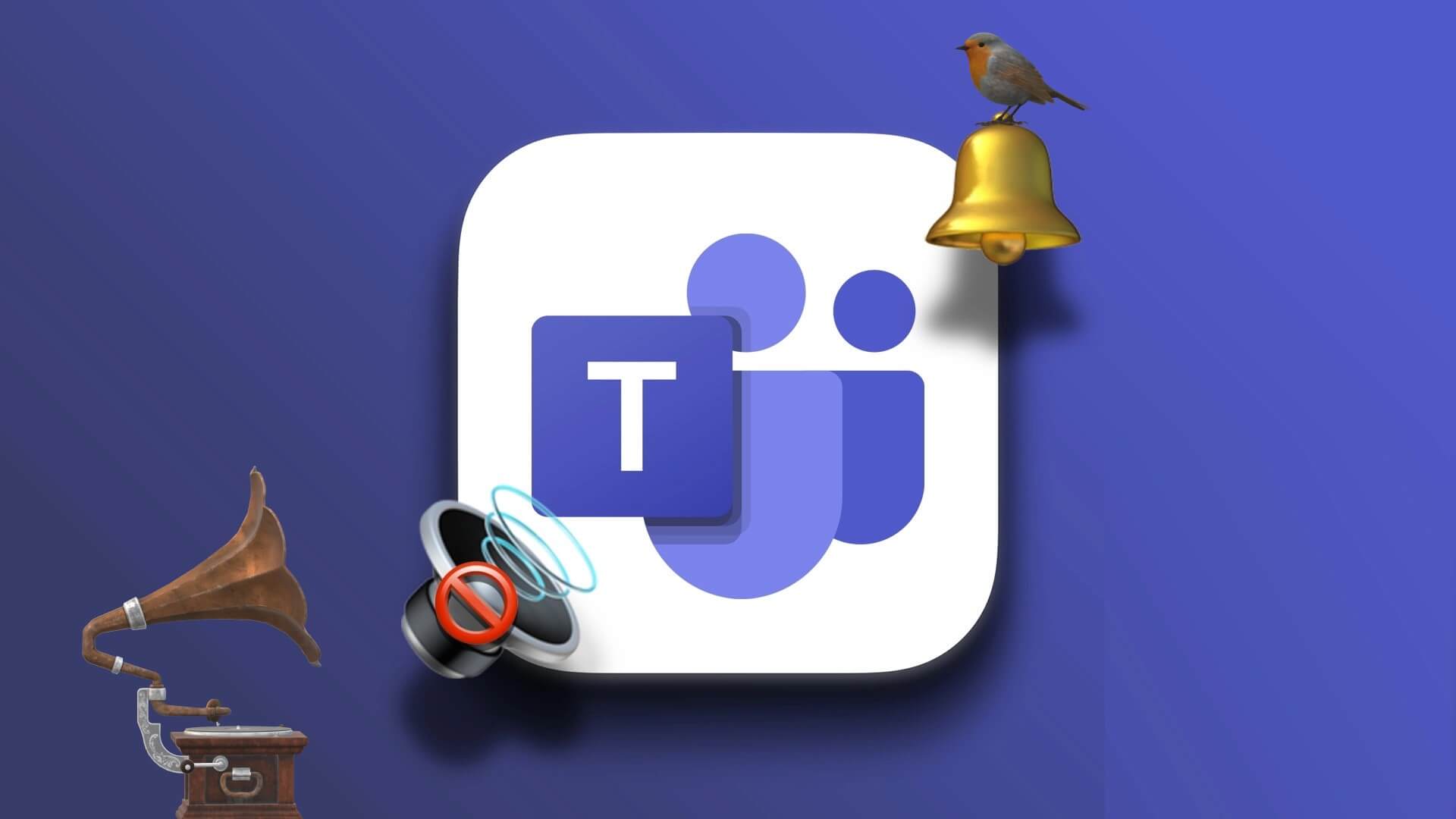
قد تفوتك رسائل الفريق المهمة والإعلانات والتحديثات الأخرى عندما يتوقف صوت الإشعار Teams عن العمل. تغطي خطوات استكشاف الأخطاء وإصلاحها أدناه إصلاحها في Microsoft Teams على كل نظام أساسي. دون مزيد من اللغط ، فلنبدأ.
1. MICROSOFT TEAMS على WINDOWS
على نظام التشغيل Windows ، ستحتاج إلى زيارة خيارات الإشعارات في تطبيق الإعدادات للتأكد من تمكينها بشكل صحيح. هذا ما عليك القيام به.
الخطوة 1: اضغط على اختصار مفاتيح Windows + I لفتح تطبيق الإعدادات.
الخطوة 2: حدد النظام من الشريط الجانبي الأيسر.
الخطوة 3: انقر فوق الإشعارات في الجزء الأيسر.
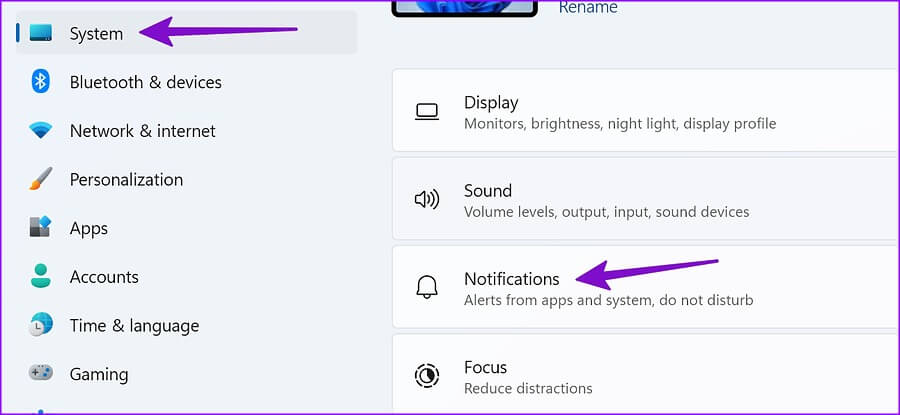
الخطوة 4: قم بالتمرير إلى Microsoft Teams وانقر عليها.
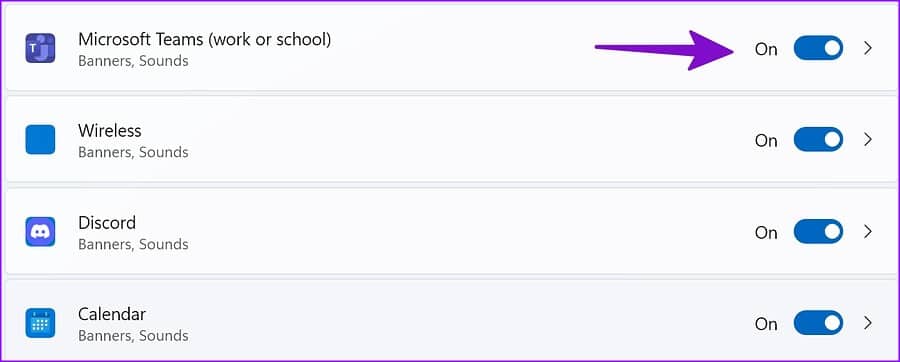
الخطوة 5: قم بتشغيل مفتاح التبديل لـ “تشغيل صوت عند وصول إشعار”.
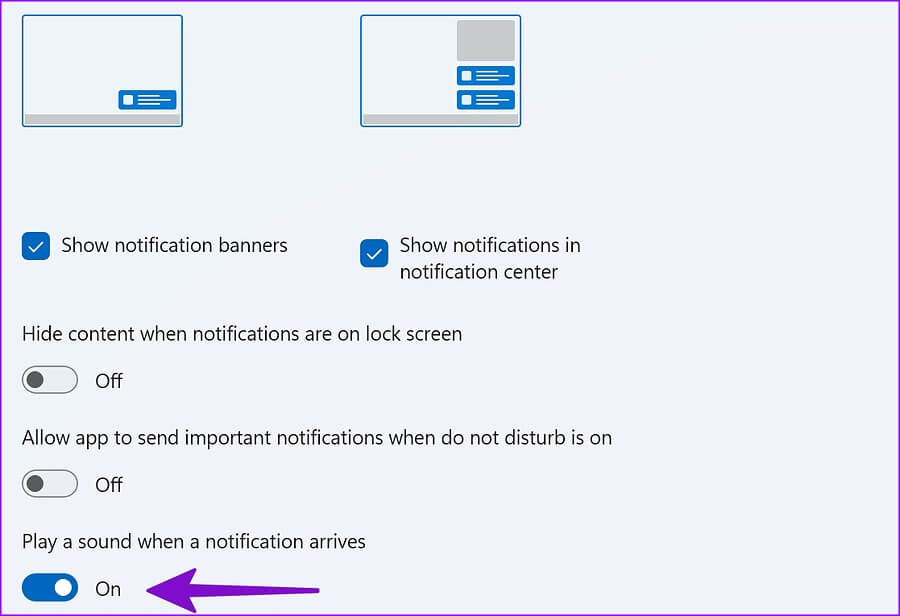
إذا كنت تتفاعل في الغالب مع إشعارات Teams على Windows ، فانقر فوق زر الاختيار بجانب High لإظهار تنبيهات Teams أعلى الإشعارات ذات الأولوية في مركز الإشعارات.
إلغاء كتم صوت Windows PC
إذا قمت بتمكين كتم الصوت على مستوى النظام على جهاز الكمبيوتر الشخصي الذي يعمل بنظام Windows ، فلن تسمع أصوات إشعارات لأي تطبيق.
الخطوة 1: انقر فوق رمز مكبر الصوت على شريط المهام.
الخطوة 2: حدد رمز الصوت لإلغاء كتم صوت جهاز الكمبيوتر الخاص بك واستخدم شريط تمرير مستوى الصوت لزيادة مستوى الصوت.
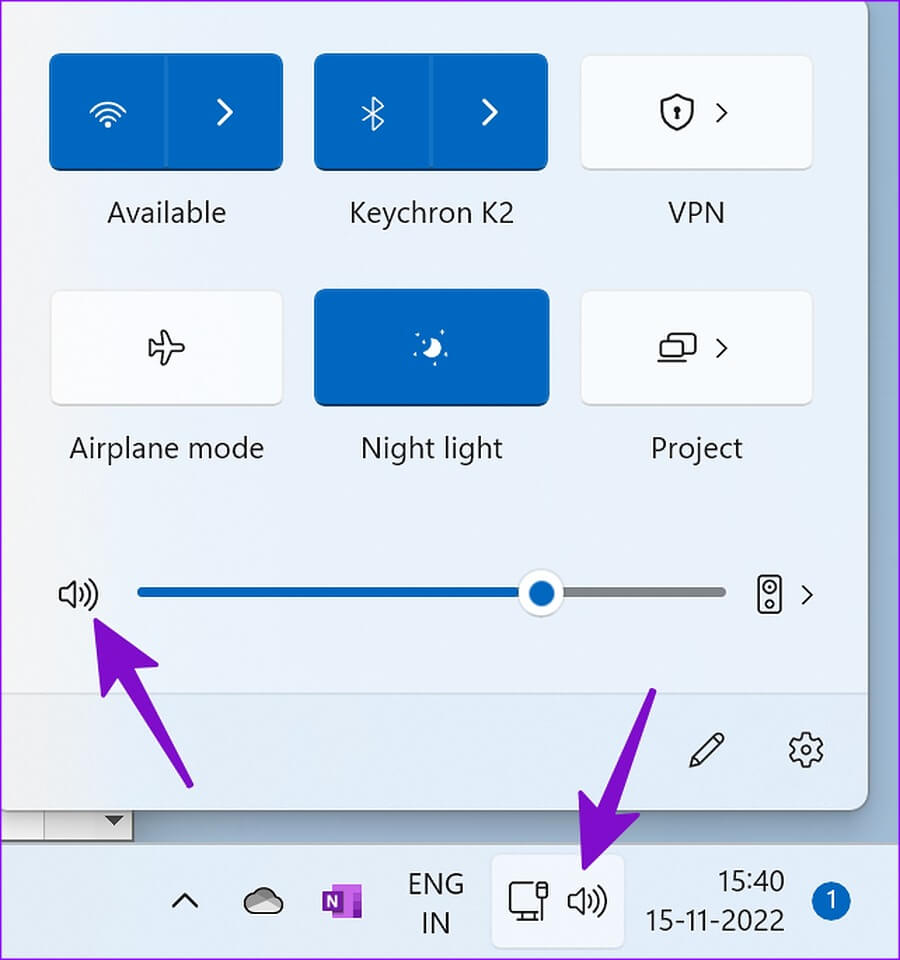
تحقق من إعدادات الإشعار في Microsoft Teams
يستخدم Microsoft Teams نمط إعلام مضمّنًا وإعدادات بشكل افتراضي على Windows 11. ستحتاج إلى التحقق مرة أخرى من إعدادات الصوت من إعدادات Teams.
الخطوة 1: قم بتشغيل Microsoft Teams على Windows.
الخطوة 2: انقر فوق النقاط الثلاث الرأسية في الزاوية العلوية اليمنى وحدد الإعدادات.
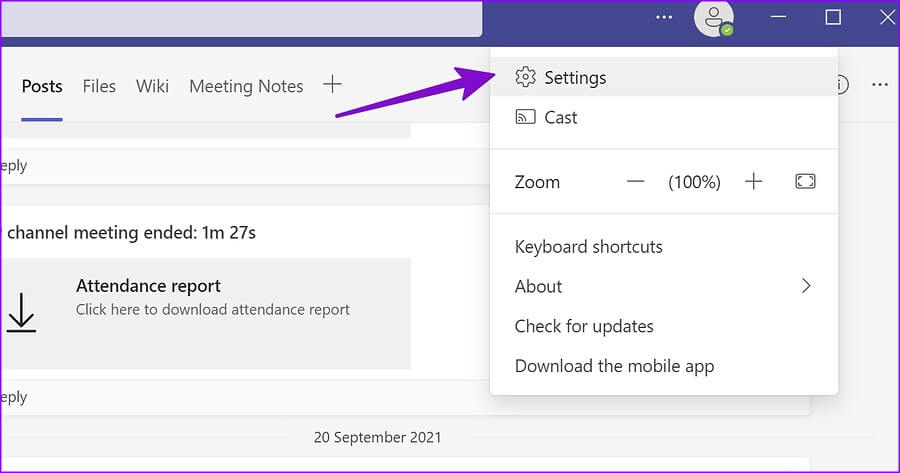
الخطوة 3: حدد الإشعارات من الشريط الجانبي.
الخطوة 4: قم بتشغيل مفتاح التبديل لـ “تشغيل الصوت للمكالمات والإشعارات الواردة”.
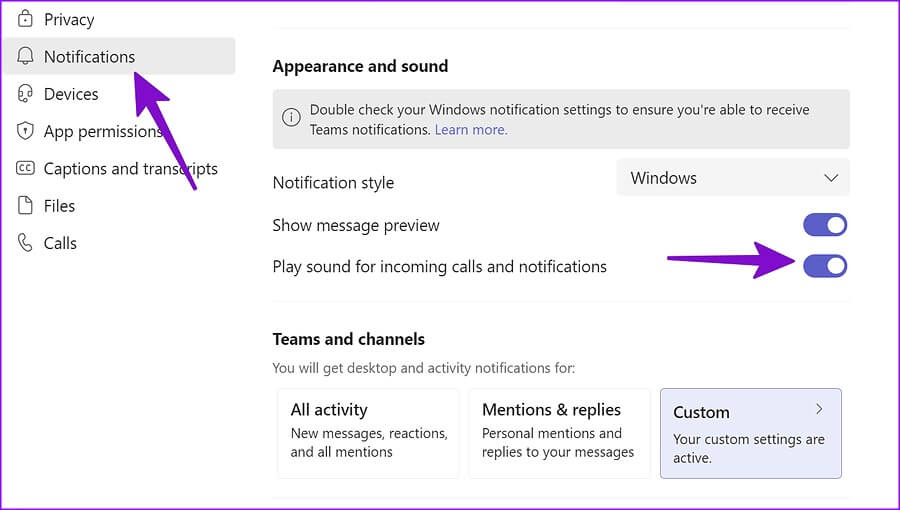
يمكنك إغلاق Microsoft Teams والبدء في تلقي التنبيهات بالصوت. يمكنك تعديل إعلامات سطح المكتب والنشاط في Teams من نفس القائمة.
2. MICROSOFT TEAMS على iPhone
إذا كنت تتحقق في الغالب من Microsoft Teams على جهاز iPhone الخاص بك ، فإن مشكلة عدم عمل صوت الإشعارات يمكن أن تجعلك تفوتك الرسائل المهمة وتنبيهات الاجتماعات. دعونا نتحقق من إعدادات إعلام Teams ونقوم بالتعديلات المطلوبة.
الخطوة 1: افتح الإعدادات على جهاز iPhone الخاص بك.
الخطوة 2: قم بالتمرير إلى Microsoft Teams.
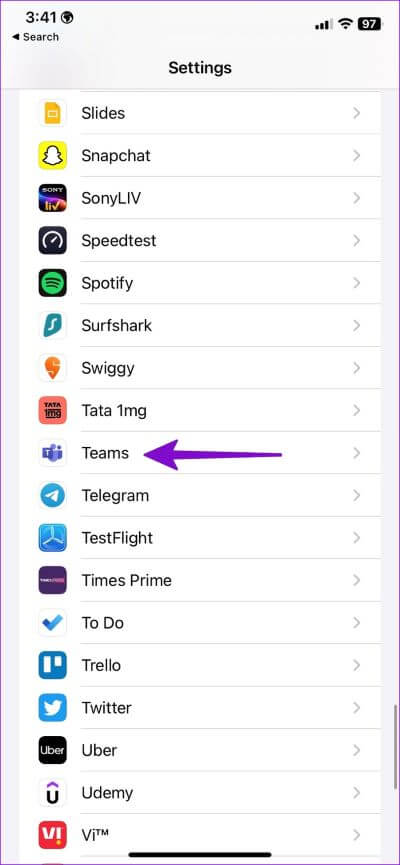
الخطوة 3: حدد “الإشعارات “.
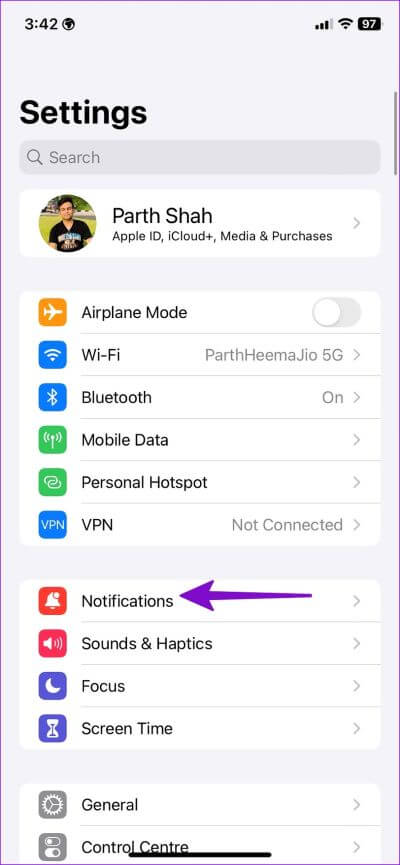
الخطوة 4: تفعيل زر تبديل “الأصوات“.
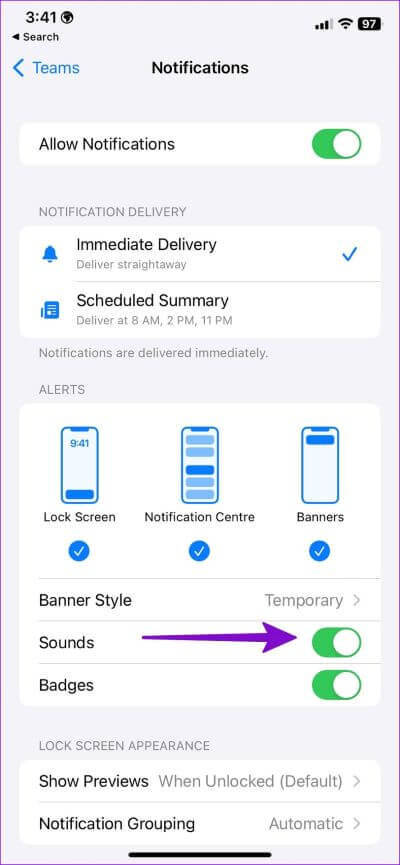
تحقق من إعدادات الإشعار في Teams لـ iPhone
إذا كنت تريد تعيين صوت مخصص لتنبيهات Teams ، فقم بإجراء تغييرات من إعدادات التطبيق.
الخطوة 1: افتح Microsoft Teams على جهاز iPhone الخاص بك.
الخطوة 2: اضغط على حسابك من الزاوية العلوية اليسرى.
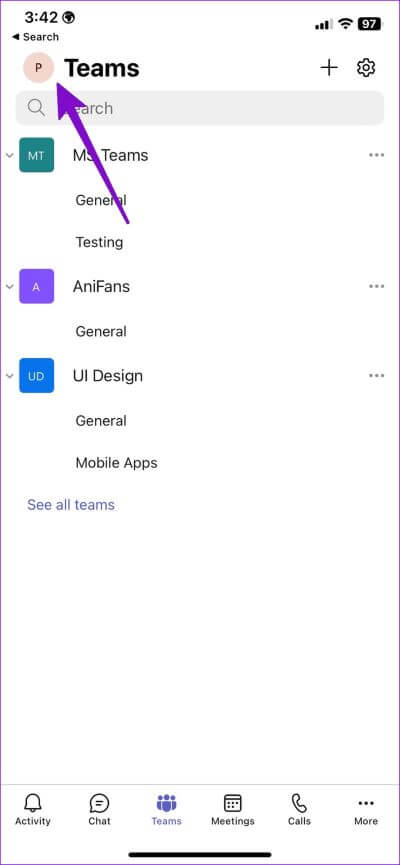
الخطوة 3: افتح الإعدادات وحدد “الإشعارات“.
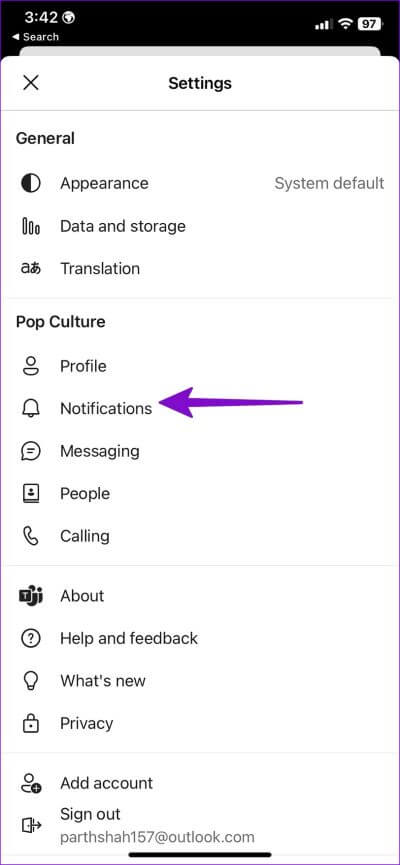
الخطوة 4: اضغط على “الصوت” ضمن التنبيهات.
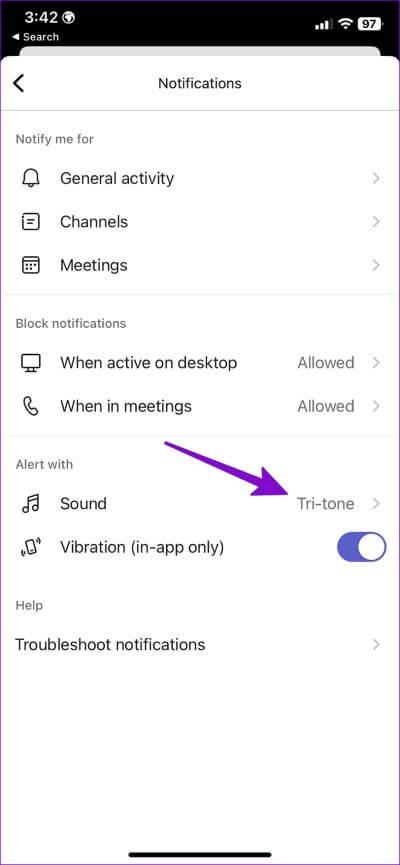
الخطوة 5: تأكد من عدم تعيينها على أنها “لا شيء“. اختر نغمة إشعار Teams المفضلة لديك على جهاز iPhone الخاص بك.
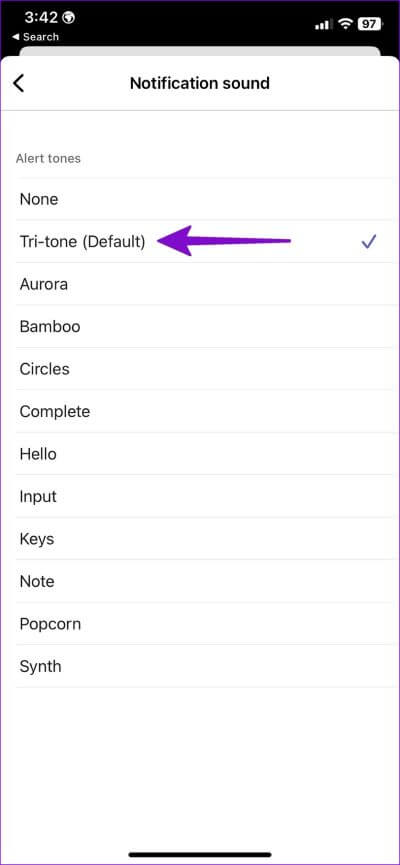
قم بإزالة الفرق من الملخص المجدول
عند إضافة Microsoft Teams إلى الملخص المجدول ، يقوم النظام بحظر إعلامات Teams ويرسل جميع التنبيهات بصمت في الوقت المناسب. يمكنك إزالة Microsoft Teams من الملخص المجدول على جهاز iPhone الخاص بك.
الخطوة 1: افتح الإعدادات على جهاز iPhone الخاص بك.
الخطوة 2: حدد “الإشعارات“.
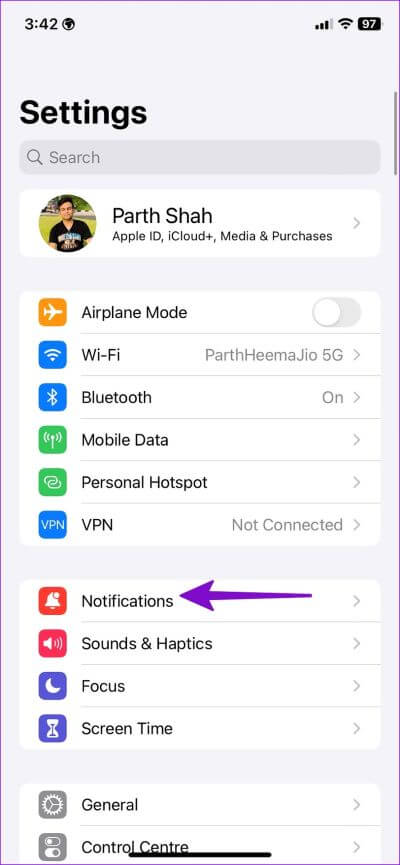
الخطوة 3: انقر على “الملخص المجدول”.
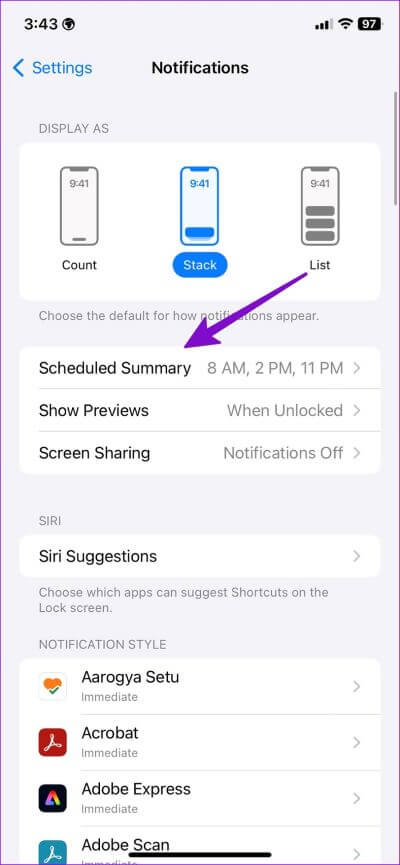
الخطوة 4: تعطيل Microsoft Teams من القائمة التالية.
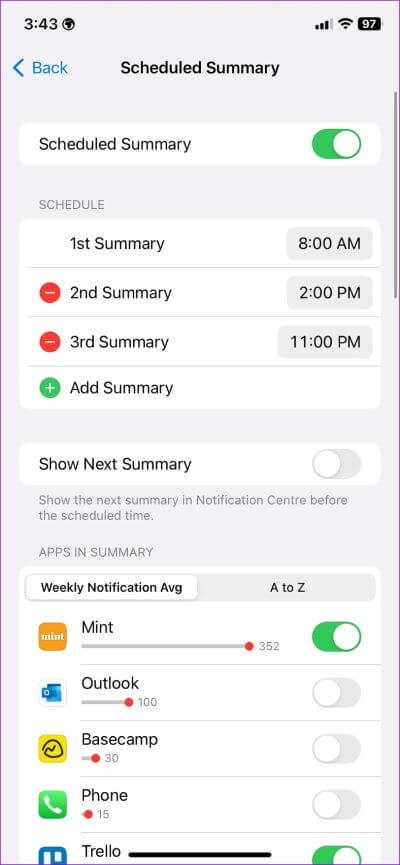
يجب عليك أيضًا التحقق من ملف تعريف صوت الجهاز. إذا كان iPhone في وضع كتم الصوت ، فلن تسمع صوت الإشعارات لأي تطبيق مثبت. يجب عليك استخدام الزر الجانبي لإعادة صوت جهاز iPhone الخاص بك.
3. MICROSOFT TEAMS على ANDROID
قبل إجراء تغييرات على إعدادات Microsoft Teams ، يجب عليك أولاً التحقق من حجم الإشعارات على هاتف Android الخاص بك.
زيادة حجم الإشعار
الخطوة 1: افتح الإعدادات على هاتف Android الخاص بك.
الخطوة 2: قم بالتمرير إلى الصوت والاهتزاز.
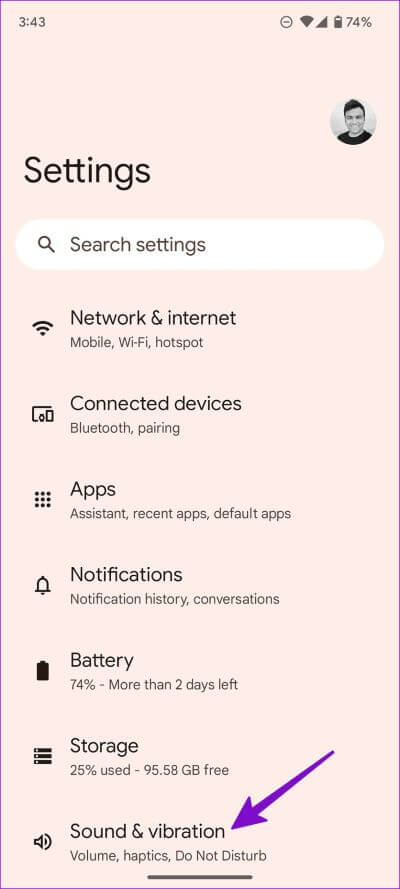
الخطوة 3: استخدم شريط تمرير مستوى الصوت لزيادة مستوى صوت الرنين والإشعارات.
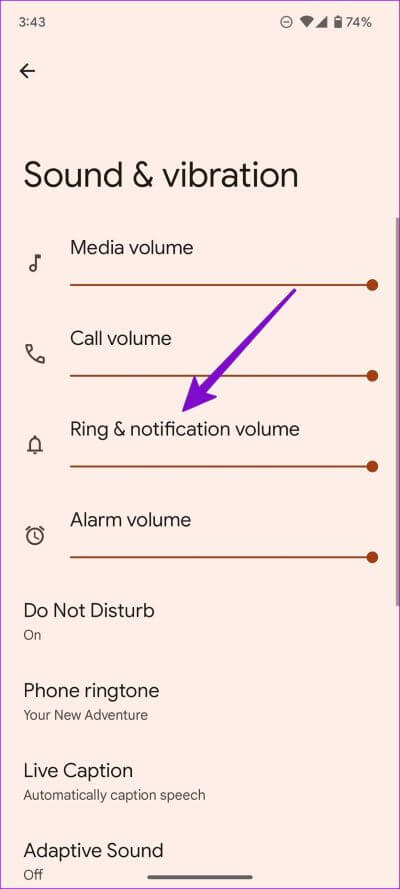
يمكنك تغيير صوت الإشعار الافتراضي من نفس القائمة.
الخطوة 4: مرر إلى “صوت الإشعار الافتراضي”.
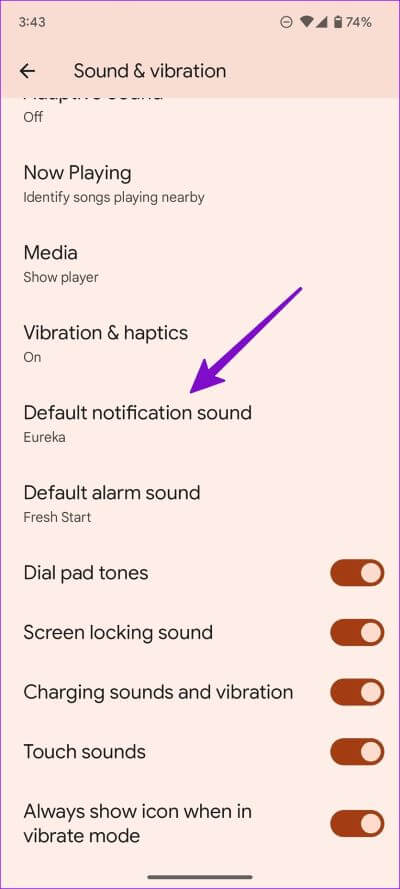
الخطوة 5: اختر أحد أصوات الجهاز من القائمة التالية. تأكد من عدم تحديده على أنه “بلا”.
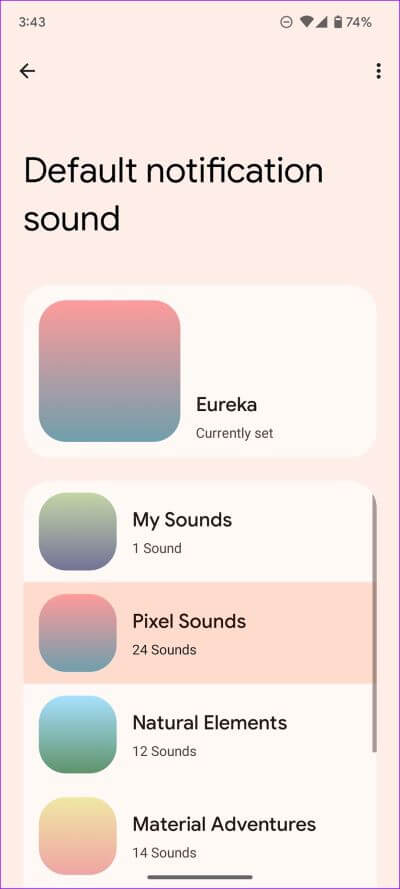
تحقق من قنوات إشعار Teams
يمكنك التحقق من قنوات إشعار Teams وتعيين ملف تعريف الصوت على الوضع الافتراضي. انتقل من خلال الخطوات أدناه.
الخطوة 1: اضغط مطولاً على أيقونة تطبيق Microsoft Teams واضغط على زر “i”.
الخطوة 2: حدد “الإشعارات ” من قائمة معلومات التطبيق.
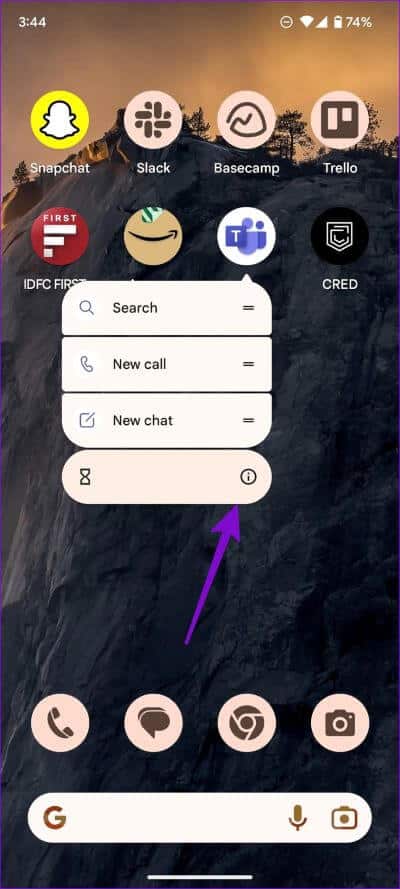
الخطوة 3: حدد نوع الإشعار وانقر على “افتراضي” من القائمة التالية.
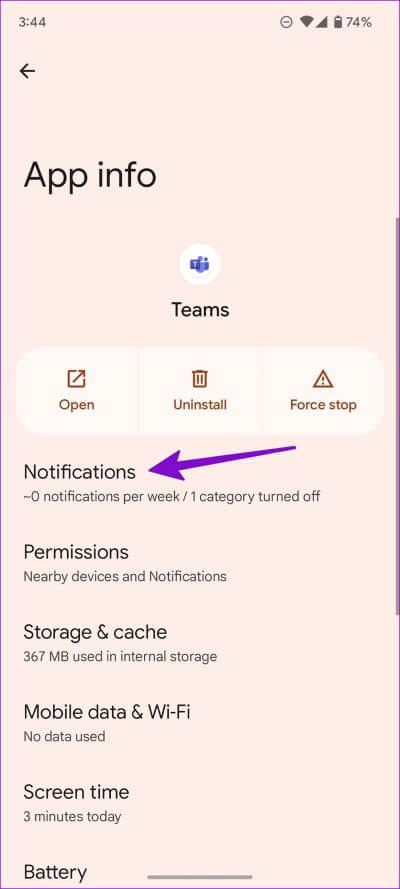
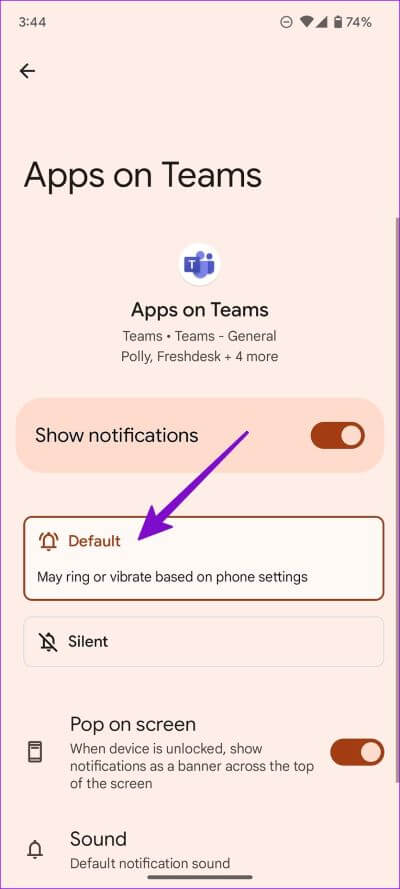
قم بتعطيل وقت الهدوء في Microsoft Teams
عند تمكين الأيام أو الساعات الهادئة في Microsoft Teams ، يقوم البرنامج بكتم صوت جميع إعلامات Teams على هاتف Android الخاص بك.
الخطوة 1: افتح Microsoft Teams على هاتف Android الخاص بك.
الخطوة 2: حدد حسابك وافتح الإشعارات .
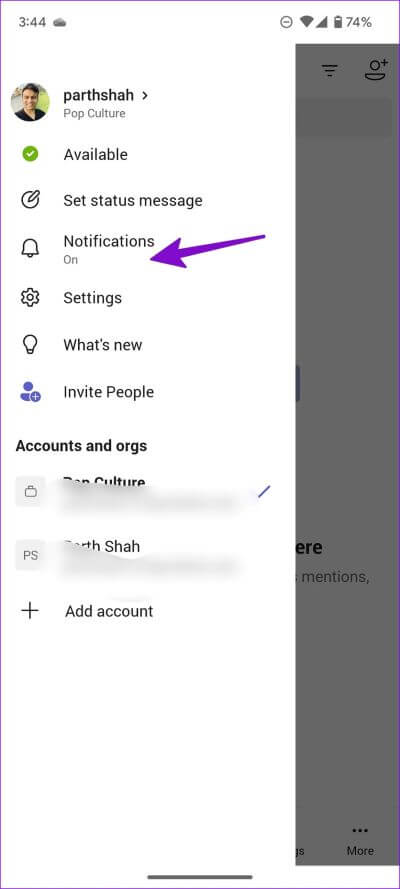
الخطوة 3: انقر على “أثناء أوقات الهدوء” ضمن “حظر الإشعارات”.
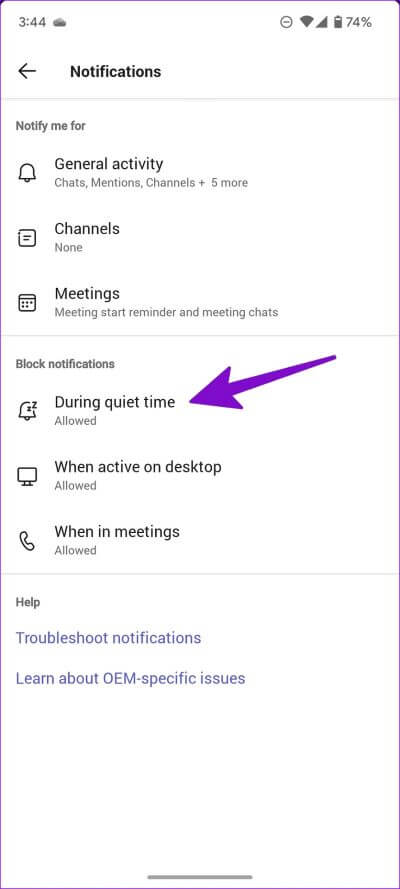
الخطوة 4: تعطيل مفتاحي التبديل “ساعات الهدوء اليومية” و “الأيام الهادئة“.
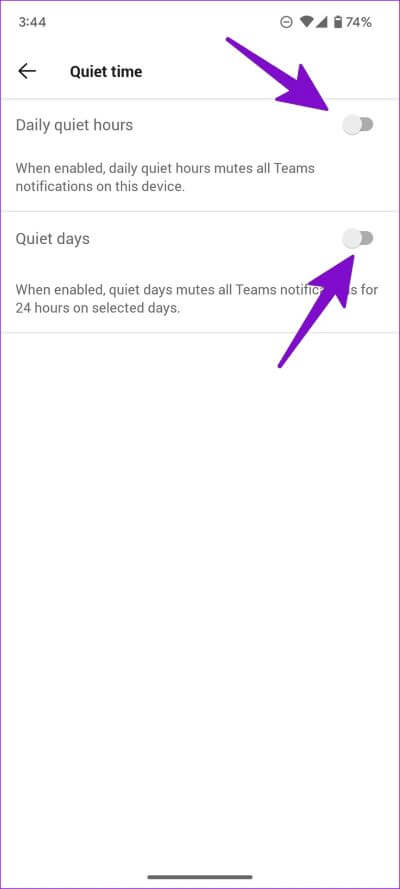
احصل على أحدث تحديثات Teams
قد يؤدي عدم عمل صوت إعلام Microsoft Teams إلى تعطيل سير العمل في بعض الأحيان. قبل أن تفوتك إعلانات Teams المهمة ، استخدم خطوات استكشاف الأخطاء وإصلاحها أعلاه واحصل على صوت تنبيه على الفور.
