كيفية إصلاح مشكل تغيُر خلفية جهاز Mac تلقائيًا
يعد تخصيص جهاز Mac الخاص بك والحصول على ورق الحائط طريقة رائعة للتعبير عن نفسك عند استخدام جهاز الكمبيوتر الخاص بك. ولكن إذا كنت قد استخدمت هذا النوع من الأجهزة لأي فترة ، فربما تكون قد واجهت مصدر إزعاج معين: إعادة تعيين ورق الحائط الخاص بك باستمرار إلى الوضع الافتراضي.

قد تستمر الخلفية في إعادة التعيين لأسباب مختلفة ، ولكن لا داعي للقلق – بقدر ما هو مزعج ، فإن خطوات حل هذه المشكلة ليست صعبة.
فيما يلي قائمة بأسباب عدم بقاء خلفية سطح مكتب Mac وكيفية إصلاح كل منها.
السبب الأول: ربما تكون قد حذفت الصورة
إذا كنت تستخدم صورة من الإنترنت أو شيئًا ما التقطته بنفسك ، فقد تجد أن خلفية سطح مكتب Mac قد أعيد تعيينها بعد حذفها. في هذه الحالة ، من المحتمل أن يختار جهاز الكمبيوتر الخاص بك إعادة التعيين إلى الإعداد الافتراضي لأن الملف مفقود.
قد لا تدرك ذلك لأن إغلاق الغطاء ووضع MacBook في وضع السكون ممارسة شائعة جدًا. وفقط عند إعادة التشغيل ، ستجد خلفية الشاشة مختلفة عن تلك التي قمت بتعيينها. إليك كيفية إصلاحه.
الخطوة 1: قم بتحميل الصورة التي كانت شاشة التوقف الخاصة بك إلى جهاز الكمبيوتر الخاص بك. بدلاً من ذلك ، يمكنك إعادة زيارة موقع الويب الذي نزّلته منه أو – إذا لم تكن قد أفرغته بعد – فاخرج الصورة من حاوية الكمبيوتر.
الخطوة 2: اذهب إلى الصورة. أثناء الضغط على Ctrl ، انقر على الصورة بلوحة التتبع الخاصة بك.
خطوة 3: حدد تعيين صورة سطح المكتب.
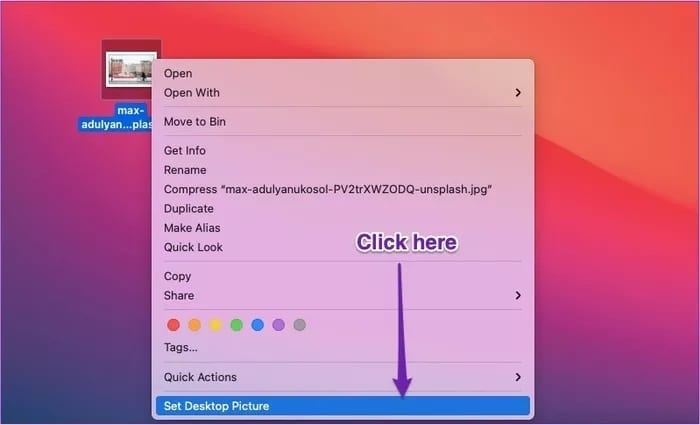
بعد القيام بكل ما سبق ، يجب أن تتغير صورة الخلفية الخاصة بك على الفور. طالما لم تحذف الصورة مرة أخرى ، فلن تواجه أي مشاكل أخرى في هذا الصدد.
السبب 2: لا يسمح MACOS بذلك
سبب آخر لاستمرار خلفية سطح المكتب في العودة إلى الوضع الافتراضي هو أن جهاز Mac الخاص بك به بعض الأخطاء. هذا شيء قد تواجهه بعد أن أطلقت Apple إصدارًا جديدًا من macOS ؛ عادةً ما تختفي مثل هذه المشكلات بعد أن تؤدي التحديثات اللاحقة إلى حل المشكلة.
إذا كنت تشك في وجود نوع من الخلل في جهاز Mac ، فمن الجيد التحقق من تحديثات البرامج المحتملة. للقيام بذلك ، اتبع الخطوات التي قمنا بإدراجها أسفل هذه الفقرة.
الخطوة 1: انقر فوق شعار Apple في الزاوية العلوية اليسرى من جهاز Mac الخاص بك.
الخطوة 2: انتقل لأسفل إلى تفضيلات النظام. هذا هو الخيار الثاني. ستجده أدناه حول جهاز Mac هذا.
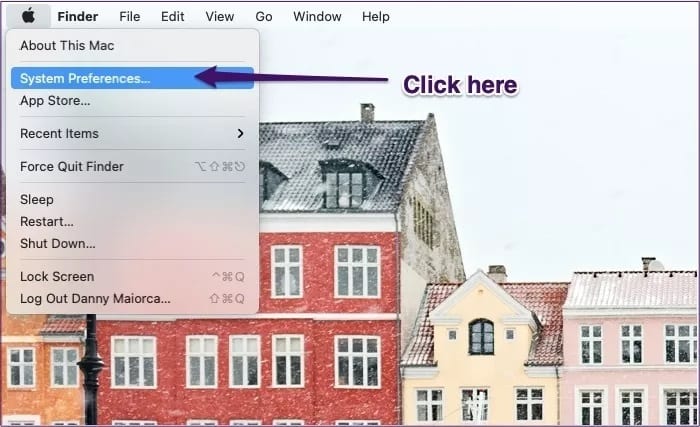
خطوة 3: عندما تكون في تطبيق تفضيلات النظام ، انقر على خيار تحديث البرنامج. الأيقونة تشبه عجلة مسننة وهي أقرب إلى أسفل هذه النافذة.
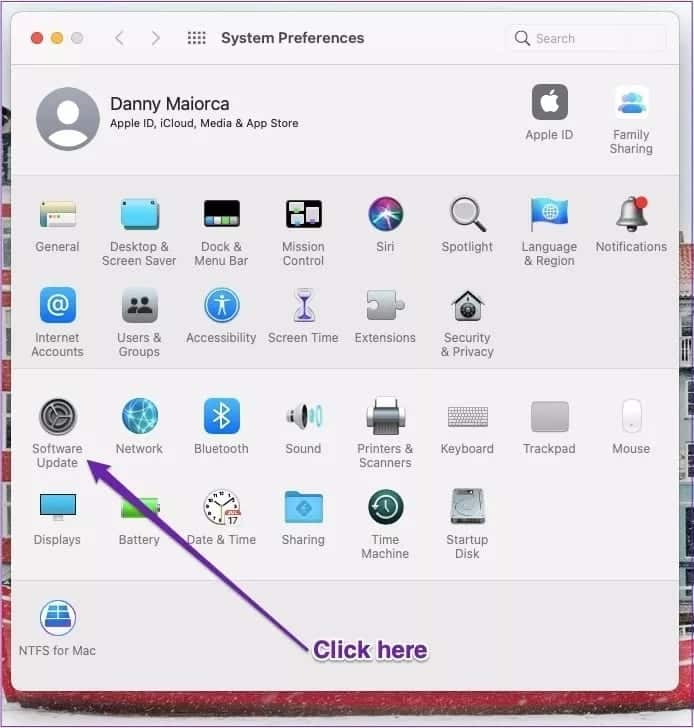
الخطوة 4: بعد النقر فوق تحديث البرنامج ، سيبحث جهاز الكمبيوتر الخاص بك عن أي تحديثات محتملة. إذا كنت بحاجة إلى واحد ، فسترى شيئًا يخبرك أنك بحاجة إلى تحديث جهاز الكمبيوتر الخاص بك على شاشتك.
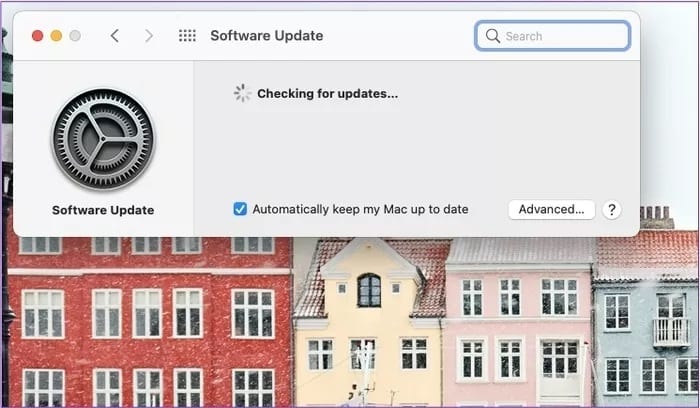
الخطوة 5: إذا طُلب منك تحديث جهاز الكمبيوتر الخاص بك ، فانقر فوق هذا الخيار.
في المستقبل ، يمكنك تجنب متاعب البحث عن التحديثات يدويًا عن طريق السماح لجهاز الكمبيوتر الخاص بك بتثبيتها تلقائيًا. لفعل هذا:
الخطوة 1: ارجع إلى تفضيلات النظام.
الخطوة 2: اذهب إلى Software Update.
خطوة 3: ضع علامة في المربع الذي يقول “حافظ على تحديث جهاز Mac تلقائيًا.”
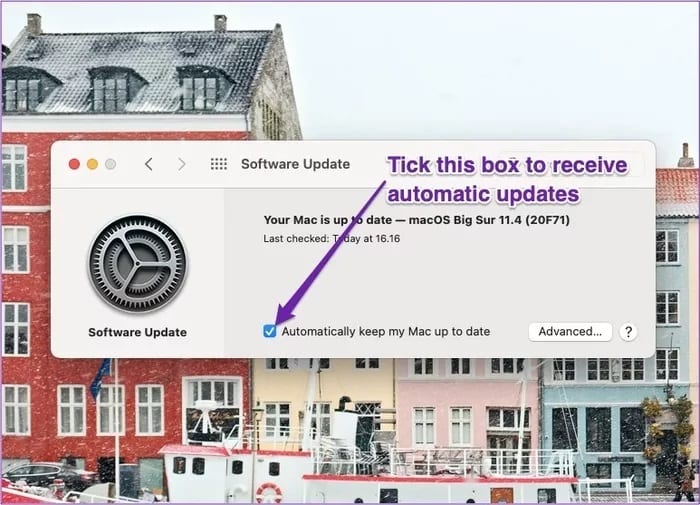
إذا قمت بالنقر فوق “خيارات متقدمة” ، فستتمكن من تخصيص هذا بشكل أكبر.
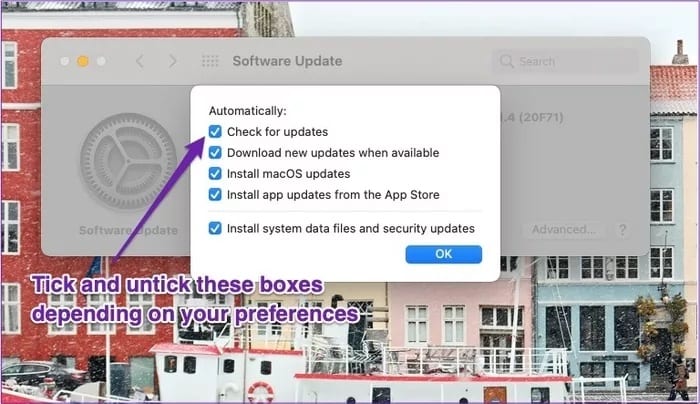
السبب 3: إعداداتك خاطئة
في بعض الحالات ، ستتغير صورة سطح المكتب لجهاز الكمبيوتر لديك باستمرار لأنك سمحت لها بذلك.
ضمن إعدادات جهاز Mac ، ستجد خيارًا لاختيار وقت معين تريد أن تدوم فيه الخلفية. ومع ذلك ، في كثير من الحالات ، لن ترغب في تحديد ذلك.
إذا كنت قلقًا بشأن تحديد هذا المربع ، فستساعدك الخطوات أدناه في إصلاح ذلك.
الخطوة 1: انقر فوق شعار Apple وانتقل إلى تفضيلات النظام.
الخطوة 2: اذهب إلى Desktop & Screensaver ، الموجود بالقرب من أعلى هذه النافذة.
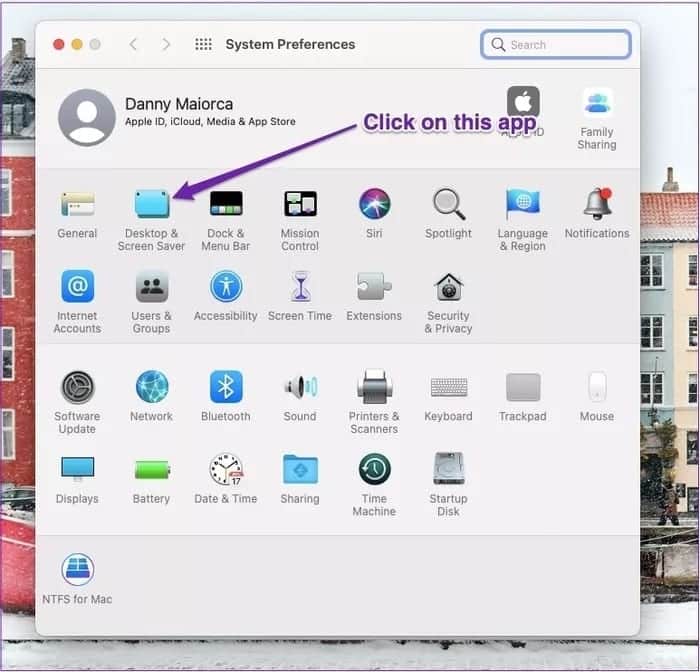
خطوة 3: بالقرب من الجزء السفلي ، سترى خيارًا يسمى “تغيير الصورة:”. إذا تم تحديد المربع وبدا باللون الأزرق ، فانقر فوقه لإلغاء تحديده.الخطوة.
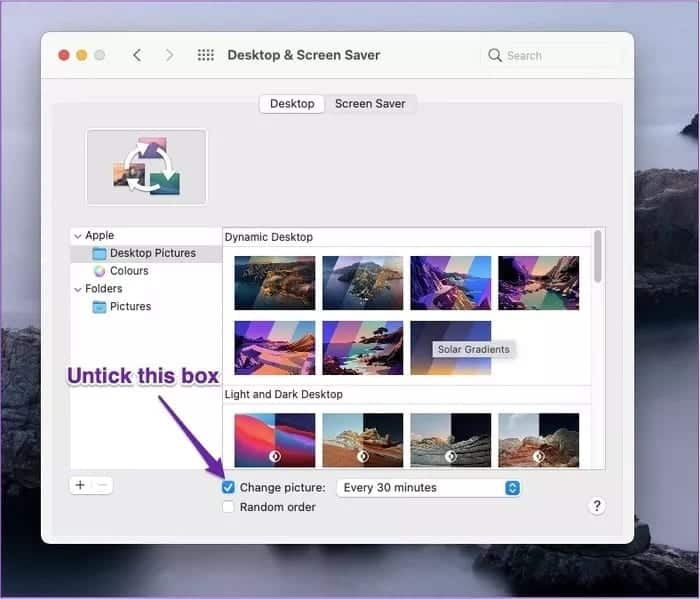
الخطوة 4: اذهب إلى الصورة التي تريد أن تجعلها شاشة التوقف الخاصة بك. بمجرد العثور عليه ، اتبع الخطوات التي حددناها في القسم الأول لإكمال العملية.
احتفظ بخلفية MAC الخاصة بك في مكانها
عندما تتغير خلفية Mac فجأة ، يكون الأمر محيرًا ومزعجًا في نفس الوقت. ستغفر إذا اعتقدت أنه لا يوجد أي شيء يمكنك القيام به حيال ذلك. لكن لحسن الحظ ، لديك الكثير من الخيارات.
قد تتغير خلفية سطح المكتب لأسباب مختلفة ، ربما لم تفكر في بعضها. ولكن من خلال تحديد السبب ، يمكنك حل المشكلة ومنع حدوثها مرة أخرى.
