كيفية إصلاح عدم عمل Bluetooth على نظام Mac
لقد كان البلوتوث خيارًا مغيرًا للحياة للاتصال اللاسلكي. سواء كنت تقوم بنقل البيانات أو باستخدام سماعات الرأس اللاسلكية المفضلة لديك ، فإن تقنية Bluetooth تجعل كل شيء ممكنًا. بمرور الوقت ، تطورت أيضًا الأشياء التي يمكن للمرء القيام بها باستخدام Bluetooth. في هذا الدليل ، سنناقش أجهزة Bluetooth التي لا تظهر على Mac ، بما في ذلك Magic Mouse غير المتصل بجهاز Mac. علاوة على ذلك ، إذا كنت تريد معرفة كيفية إصلاح مشكلة عدم عمل Mac Bluetooth التي ، فتابع القراءة!

كيفية إصلاح عدم عمل Bluetooth على Mac
أبلغ العديد من المستخدمين عن مشكلات مثل عدم عمل Bluetooth على Mac ، بعد إصدار أحدث إصدار من macOS وهو Big Sur. علاوة على ذلك ، اشتكى الأشخاص الذين اشتروا جهاز MacBook بشريحة M1 أيضًا من عدم ظهور جهاز Bluetooth على جهاز Mac. قبل تنفيذ الإصلاحات ، دعنا نناقش أولاً سبب حدوث هذه المشكلة.
لماذا لا يعمل Bluetooth على جهاز Mac؟
- نظام تشغيل قديم: في كثير من الأحيان ، قد يتوقف Bluetooth عن العمل إذا لم تقم بتحديث macOS الخاص بك إلى أحدث إصدار.
- اتصال غير صحيح: إذا ظل البلوتوث الخاص بك متصلاً بجهاز معين لفترة طويلة من الوقت ، فإن الاتصال بين جهازك وجهاز Mac Bluetooth يتلف. لذلك ، ستتمكن إعادة تمكين الاتصال من حل هذه المشكلة.
- مشاكل التخزين: تأكد من وجود مساحة تخزين كافية على القرص الخاص بك.
الطريقة 1: إعادة تشغيل جهاز Mac
أسهل طريقة لإصلاح أي مشكلة هي إعادة تشغيل نظام التشغيل وإعادة تحميله. يمكن إصلاح العديد من المشكلات المتعلقة بالبلوتوث ، مثل وحدة التعطل المتكرر والنظام غير المستجيب ، بمساعدة إعادة التشغيل. اتبع الخطوات الموضحة لإعادة تشغيل جهاز Mac الخاص بك:
1. انقر فوق قائمة Apple.
2. حدد إعادة التشغيل ، كما هو موضح.
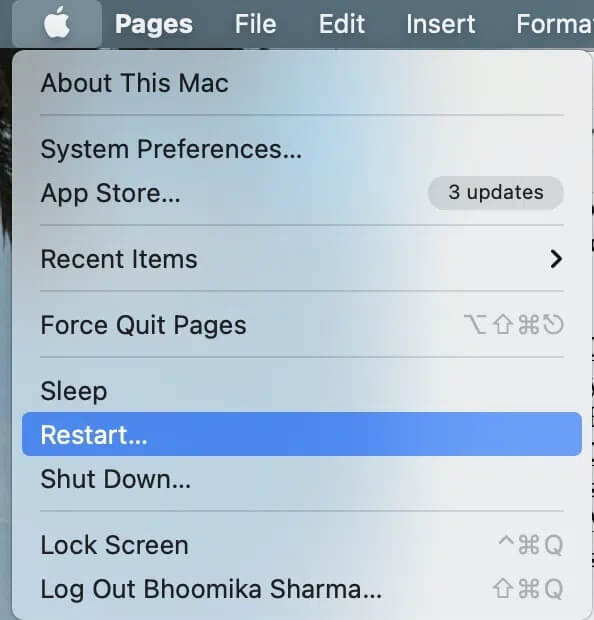
3. انتظر حتى تتم إعادة تشغيل جهازك بشكل صحيح ، ثم حاول الاتصال بجهاز Bluetooth الخاص بك.
الطريقة 2: إزالة التداخل
في أحد مستندات الدعم الخاصة بها ، صرحت شركة Apple أنه يمكن إصلاح المشكلات المتقطعة مع Bluetooth عن طريق التحقق من التداخل ، على النحو التالي:
- أبقِ الأجهزة قريبة ، على سبيل المثال ، فأرة Mac و Bluetooth وسماعات الرأس والهاتف وما إلى ذلك.
- قم بإزالة جميع الأجهزة الأخرى مثل كابلات الطاقة والكاميرات والهواتف.
- انقل لوحات وصل USB أو Thunderbolt بعيدًا عن أجهزة Bluetooth الخاصة بك.
- قم بإيقاف تشغيل أجهزة USB غير المستخدمة حاليًا.
- تجنب العوائق المعدنية أو الخرسانية بين جهاز Mac وجهاز Bluetooth.
الطريقة 3: تحقق من إعدادات Bluetooth
إذا كنت تحاول توصيل جهاز Bluetooth بجهاز Mac الخاص بك ، فيجب عليك التأكد من تكوين إعدادات جهاز Bluetooth بشكل صحيح. إذا كنت تحاول الاتصال بجهاز تم إقرانه بجهاز Mac الخاص بك من قبل ، فحدده كإخراج أساسي باتباع الخطوات المحددة:
1. انقر فوق قائمة Apple وحدد تفضيلات النظام.
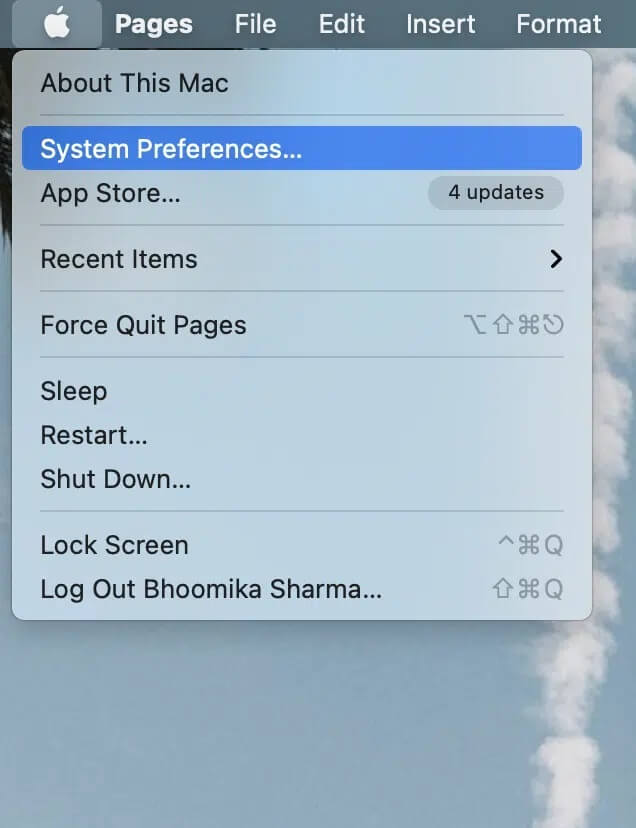
2. حدد الصوت من القائمة المعروضة على الشاشة.
3. الآن ، انقر فوق علامة التبويب الإخراج وحدد الجهاز الذي تريد استخدامه.
4. ثم انتقل إلى علامة التبويب “الإدخال” وحدد جهازك مرة أخرى.
5. حدد المربع المعنون إظهار الحجم في شريط القوائم ، كما هو موضح في الصورة أدناه.
ملاحظة: سيضمن تحديد هذا المربع أنه يمكنك تحديد جهازك في المستقبل عن طريق الضغط على زر مستوى الصوت مباشرةً.
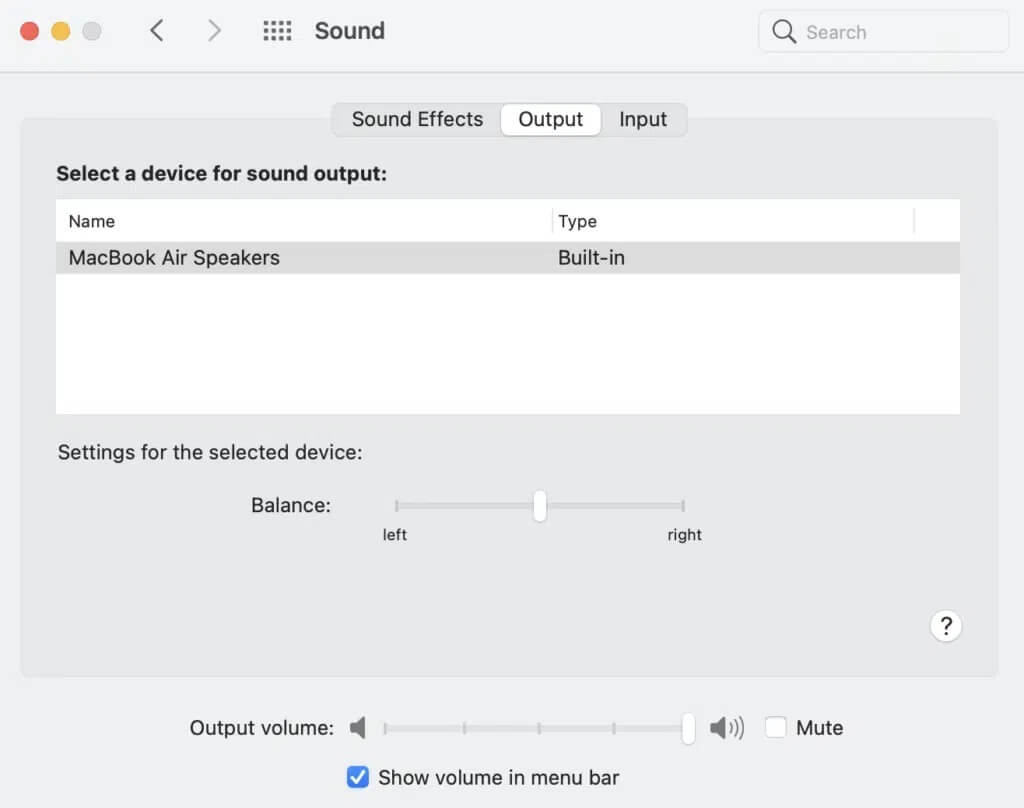
ستعمل هذه الطريقة على التأكد من أن جهاز Mac الخاص بك يتذكر جهاز Bluetooth الذي اتصلت به مسبقًا ، وبالتالي ، سيصلح جهاز Bluetooth الذي لا يظهر في مشكلة Mac.
الطريقة 4: قم بإلغاء إقران جهاز Bluetooth ثم إقرانه مرة أخرى
نسيان جهاز ثم إقرانه بجهاز Mac الخاص بك يساعد على تحديث الاتصال وإصلاح Bluetooth لا يعمل على مشكلة Mac. إليك كيفية القيام بالأمر نفسه:
1. افتح إعدادات Bluetooth ضمن تفضيلات النظام.
2. ستجد جميع أجهزة البلوتوث الخاصة بك هنا.
3. أيًا كان الجهاز الذي يتسبب في حدوث المشكلة ، يرجى تحديده والنقر فوق علامة التبويب القريبة منه.
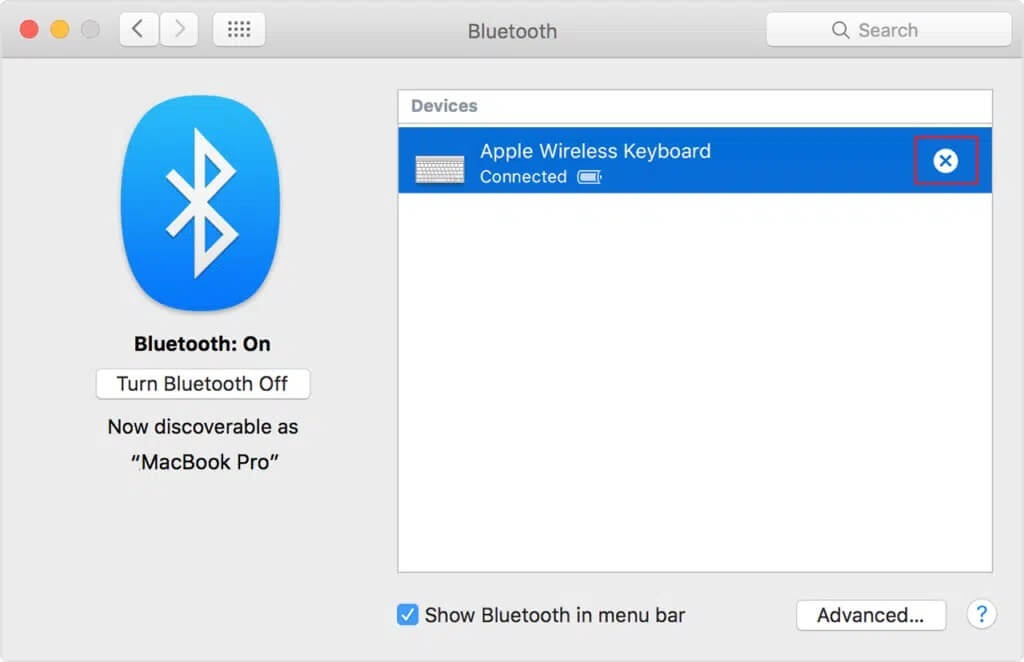
4. قم بتأكيد اختيارك بالنقر فوق إزالة.
5. الآن ، قم بتوصيل الجهاز مرة أخرى.
ملاحظة: تأكد من تشغيل البلوتوث بالجهاز.
الطريقة 5: إعادة تمكين البلوتوث
يعمل هذا بشكل أفضل إذا أصبح اتصال Bluetooth تالفًا وتسبب في عدم عمل Bluetooth على مشكلة Mac. اتبع الخطوات المحددة للتعطيل ثم قم بتمكين Bluetooth على جهاز Mac الخاص بك.
الخيار 1: من خلال تفضيلات النظام
1. حدد قائمة Apple وانقر فوق تفضيلات النظام.
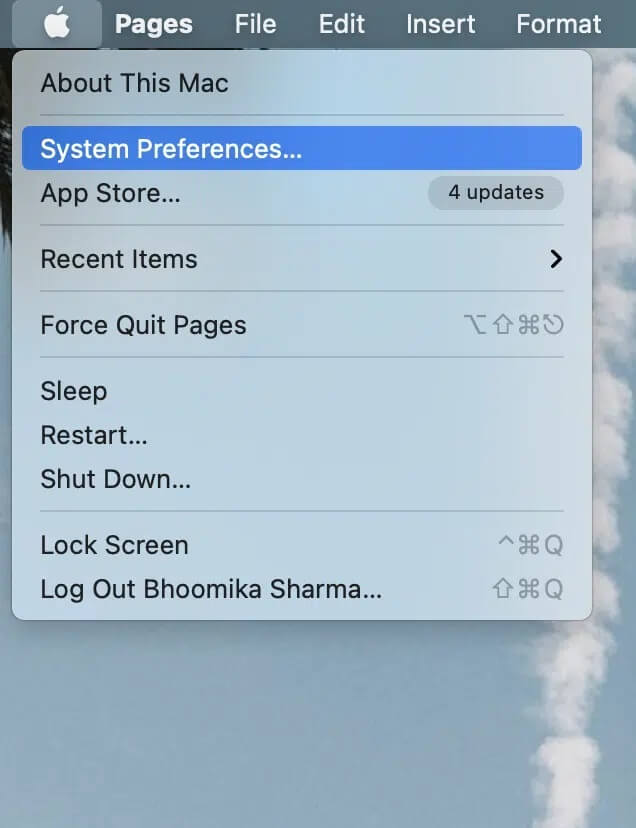
2. الآن ، حدد بلوتوث.
3. انقر فوق خيار إيقاف تشغيل Bluetooth ، كما هو موضح أدناه.
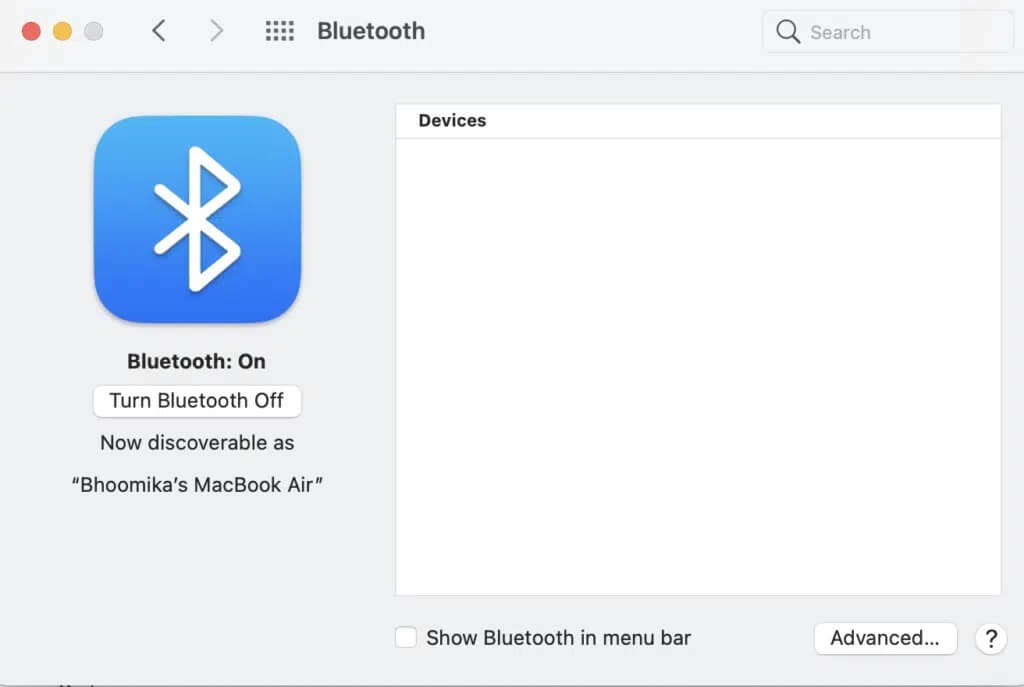
4. بعد مرور بعض الوقت ، انقر فوق الزر نفسه لتشغيل Bluetooth مرة أخرى.
الخيار 2: من خلال تطبيق Terminal
في حالة عدم استجابة نظامك ، يمكنك إنهاء عملية Bluetooth على النحو التالي:
1. افتح Terminal من خلال مجلد الأدوات المساعدة ، كما هو موضح أدناه.
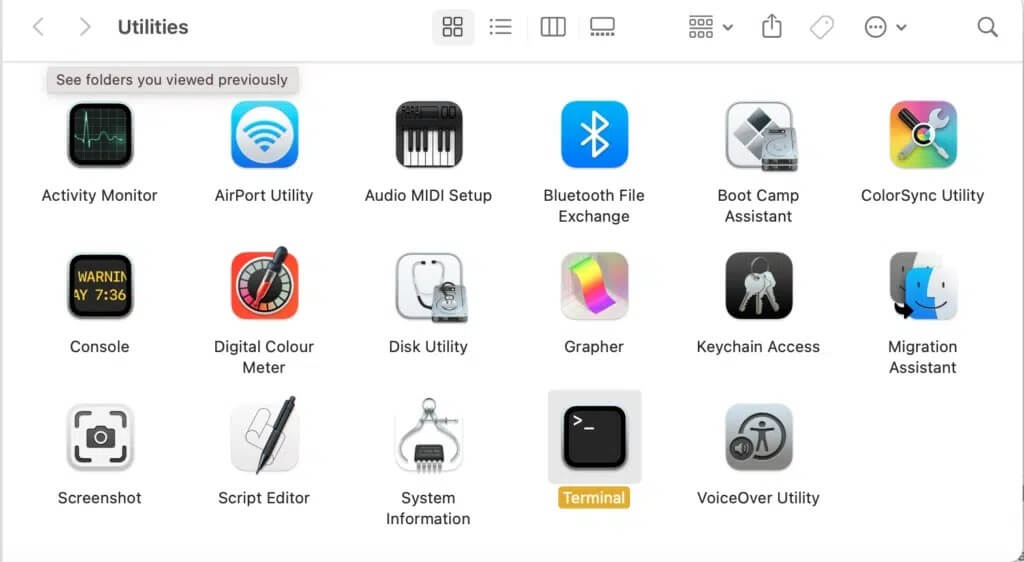
2. اكتب الأمر التالي في النافذة: sudo pkill blued واضغط Enter.
3. الآن ، أدخل كلمة المرور الخاصة بك للتأكيد.
سيؤدي هذا إلى إيقاف عملية اتصال Bluetooth في الخلفية وإصلاح مشكلة عدم عمل Bluetooth في Mac.
الطريقة 6: إعادة تعيين إعدادات SMC و PRAM
بديل آخر هو إعادة تعيين إعدادات وحدة التحكم في إدارة النظام (SMC) و PRAM على جهاز Mac الخاص بك. هذه الإعدادات مسؤولة عن التحكم في وظائف محددة مثل دقة الشاشة والسطوع وما إلى ذلك ، وقد تساعد في إصلاح مشكلة Mac Bluetooth التي لا تعمل.
الخيار 1: إعادة تعيين إعدادات SMC
1. أغلق جهاز MacBook الخاص بك.
2. الآن ، قم بتوصيله بشاحن Apple.
3. اضغط على Control + Shift + Option + مفاتيح التشغيل على لوحة المفاتيح. استمر في الضغط عليهم لمدة خمس ثوانٍ تقريبًا.
4. حرر المفاتيح وقم بتشغيل MacBook بالضغط على زر الطاقة مرة أخرى.
نأمل أن يتم حل مشكلة Bluetooth التي لا تعمل على نظام Mac. إذا لم يكن كذلك ، فحاول إعادة ضبط إعدادات PRAM.
الخيار 2: إعادة تعيين إعدادات PRAM
1. قم بإيقاف تشغيل MacBook.
2. اضغط على مفاتيح Command + Option + P + R على لوحة المفاتيح.
3. في نفس الوقت ، قم بتشغيل Mac بالضغط على زر الطاقة.
4. اسمح لشعار Apple بالظهور والاختفاء ثلاث مرات. بعد ذلك ، سيتم إعادة تشغيل جهاز MacBook الخاص بك.
ستعود إعدادات البطارية والعرض إلى وضعها الطبيعي ويجب ألا يظهر جهاز Bluetooth على خطأ Mac.
الطريقة 7: إعادة تعيين وحدة البلوتوث
قد تساعد استعادة وحدة Bluetooth إلى إعدادات المصنع أيضًا في إصلاح المشكلات المتعلقة بالبلوتوث على جهاز Mac الخاص بك. ومع ذلك ، يجب أن تلاحظ أنه سيتم فقد جميع الاتصالات المحفوظة مسبقًا. إليك كيفية القيام بذلك:
1. حدد تفضيلات النظام من قائمة Apple.
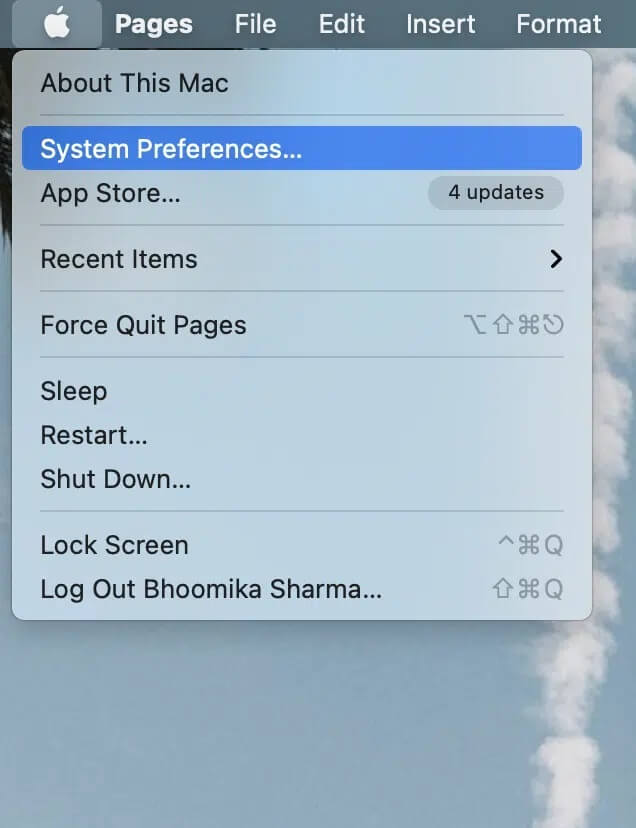
2. ثم انقر فوق Bluetooth.
3. حدد الخيار المميز “إظهار Bluetooth” في شريط القائمة.
4. الآن ، اضغط مع الاستمرار على مفتاحي Shift + Option معًا. في نفس الوقت ، انقر فوق رمز Bluetooth في شريط القائمة.
5. حدد تصحيح الأخطاء> إعادة تعيين وحدة Bluetooth ، كما هو موضح أدناه.
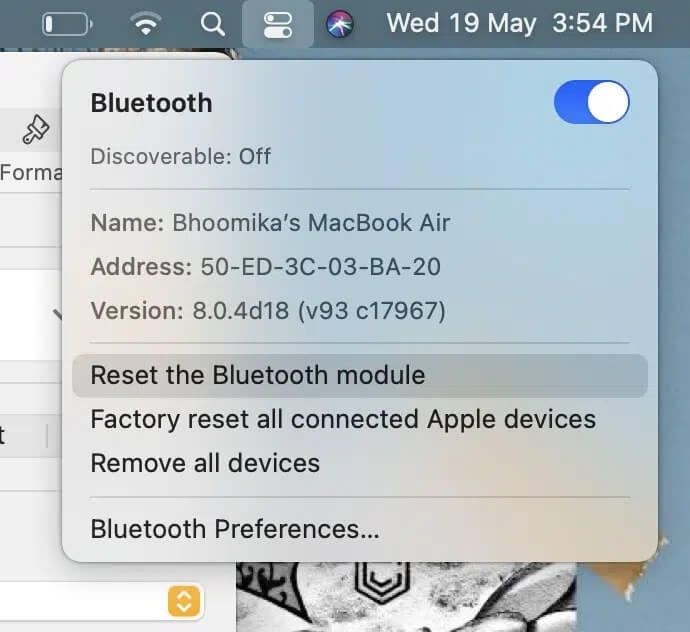
بمجرد إعادة تعيين الوحدة بنجاح ، يمكنك توصيل أجهزة Bluetooth الخاصة بك حيث يجب تصحيح مشكلة Mac Bluetooth التي لا تعمل.
الطريقة 8: حذف ملفات PLIST
يتم تخزين المعلومات حول أجهزة Bluetooth الموجودة على جهاز Mac الخاص بك بطريقتين:
- بيانات شخصية.
- البيانات التي يمكن لجميع مستخدمي جهاز Mac مشاهدتها والوصول إليها.
يمكنك حذف هذه الملفات لحل المشكلات المتعلقة بالبلوتوث. من خلال القيام بذلك ، سيتم إنشاء ملفات جديدة بمجرد إعادة تشغيل الكمبيوتر.
1. انقر فوق Finder وحدد انتقال من شريط القائمة.
2. ثم انقر فوق Go To Folder… كما هو موضح.
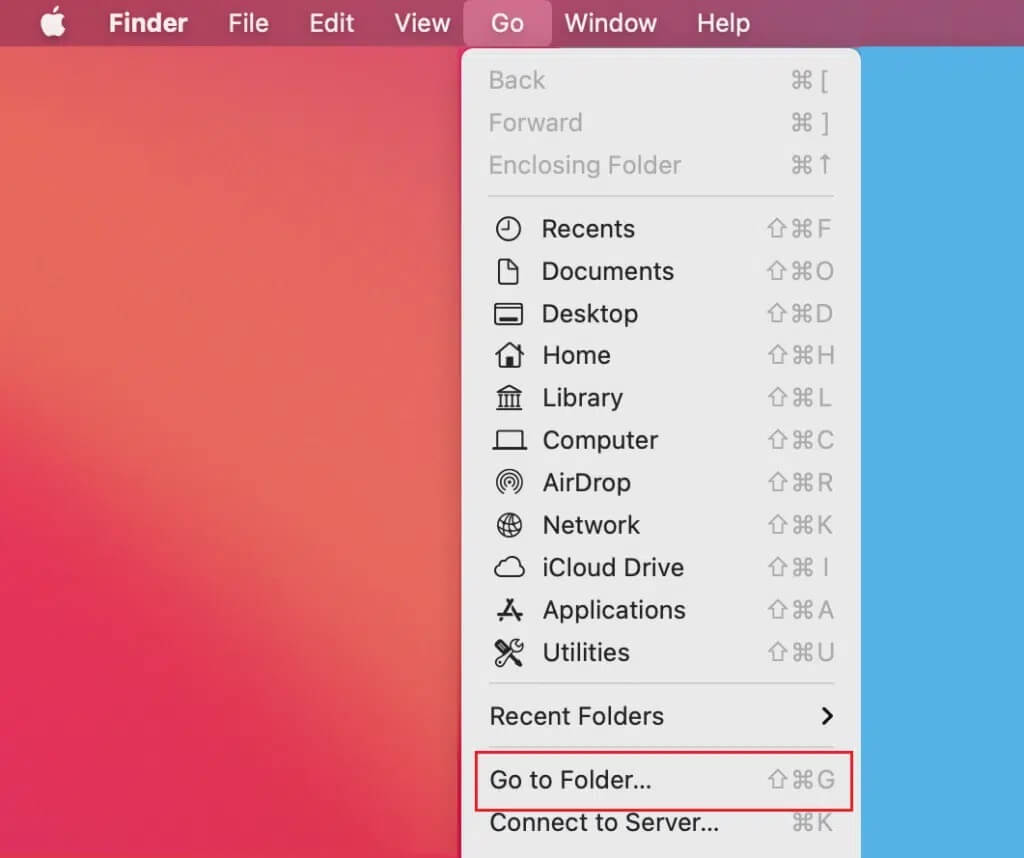
3. اكتب ~ / Library / Preferences.
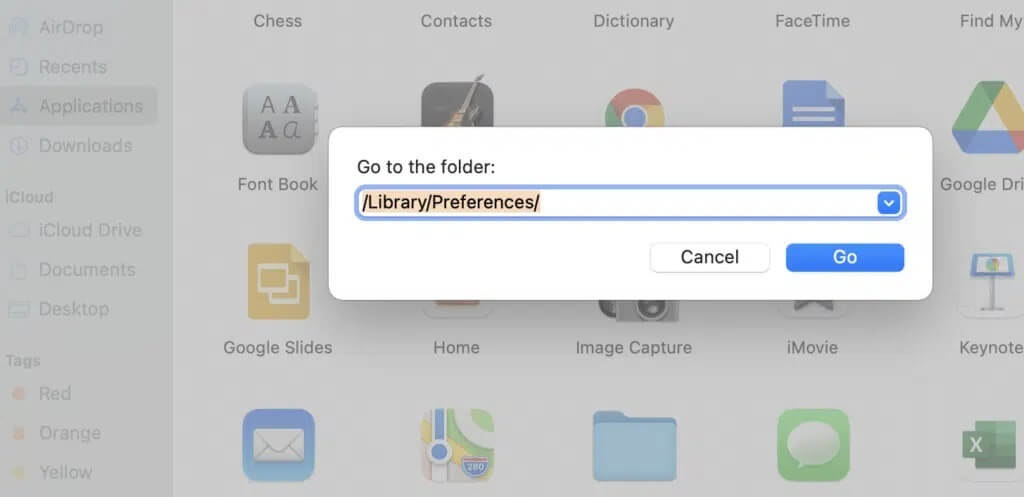
4. ابحث عن ملف باسم apple.Bluetooth.plist أو com.apple.Bluetooth.plist.lockfile
5. قم بإنشاء نسخة احتياطية بنسخها على سطح المكتب. ثم ، انقر فوق الملف وحدد نقل إلى سلة المهملات.
6. بعد حذف هذا الملف ، افصل جميع أجهزة USB الأخرى.
7. ثم أغلق MacBook وأعد تشغيله مرة أخرى.
8. قم بإيقاف تشغيل أجهزة Bluetooth الخاصة بك وإقرانها مرة أخرى بجهاز Mac الخاص بك.
اصلاح عدم عمل Bluetooth على Magic Mouse للـ Mac
انقر هنا لزيارة صفحة Apple Magic Mouse. توصيل الماوس السحري يماثل توصيل أي جهاز Bluetooth آخر بجهاز Mac الخاص بك. ومع ذلك ، إذا كان هذا الجهاز لا يعمل ، فاتبع الخطوات المحددة لإصلاحه.
قم بإجراء الفحوصات الأساسية
- تأكد من تشغيل Magic Mouse.
- إذا تم تشغيله بالفعل ، فحاول إعادة تشغيله لإصلاح المشكلات الشائعة.
- تأكد من أن بطارية الماوس مشحونة بشكل كافٍ.
إصلاح Magic Mouse غير متصل
1. انتقل إلى تفضيلات النظام وانقر فوق Bluetooth.
2. انقر فوق تشغيل Bluetooth لتمكين Bluetooth على Mac.
3. الآن ، ماجيك ماوس المكون الإضافي.
4. ارجع إلى تفضيلات النظام وحدد الماوس.
5. انقر فوق تعيين خيار ماوس Bluetooth. انتظر حتى يقوم جهاز Mac بالبحث عنه والاتصال به.
يعد إصلاح مشكلات Bluetooth الشائعة على جهاز Mac أمرًا بسيطًا للغاية. نظرًا لاستخدام أجهزة Bluetooth بشكل شائع في الوقت الحاضر ، فمن المهم ألا يتعطل اتصال Bluetooth بين الجهاز وجهاز Mac. نأمل أن يكون هذا الدليل قادرًا على مساعدتك في إصلاح مشكلة Mac Bluetooth التي لا تعمل. في حال كان لديك أي استفسارات أخرى ، ضعها في قسم التعليقات أدناه.
