أفضل 6 طرق لإصلاح خطأ الموقع غير متوفر في Windows 11
عند محاولة الوصول إلى محركات الأقراص المتصلة بنظامك ، قد تصادف الخطأ “الموقع غير متاح” مصحوبًا برسالة “تم تحديد جهاز غير موجود” في نظام التشغيل Windows 11. يظهر الخطأ عادةً عندما يفشل Windows في التعرف على أو تحديد موقع محرك الأقراص الذي تحاول استخدامه. في حين أن سبب ذلك قد يكون أي شيء من اتصال غير صحيح إلى أذونات محرك غير كافية ، فإن الخبر السار هو أنه من الممكن حل هذا الخطأ.
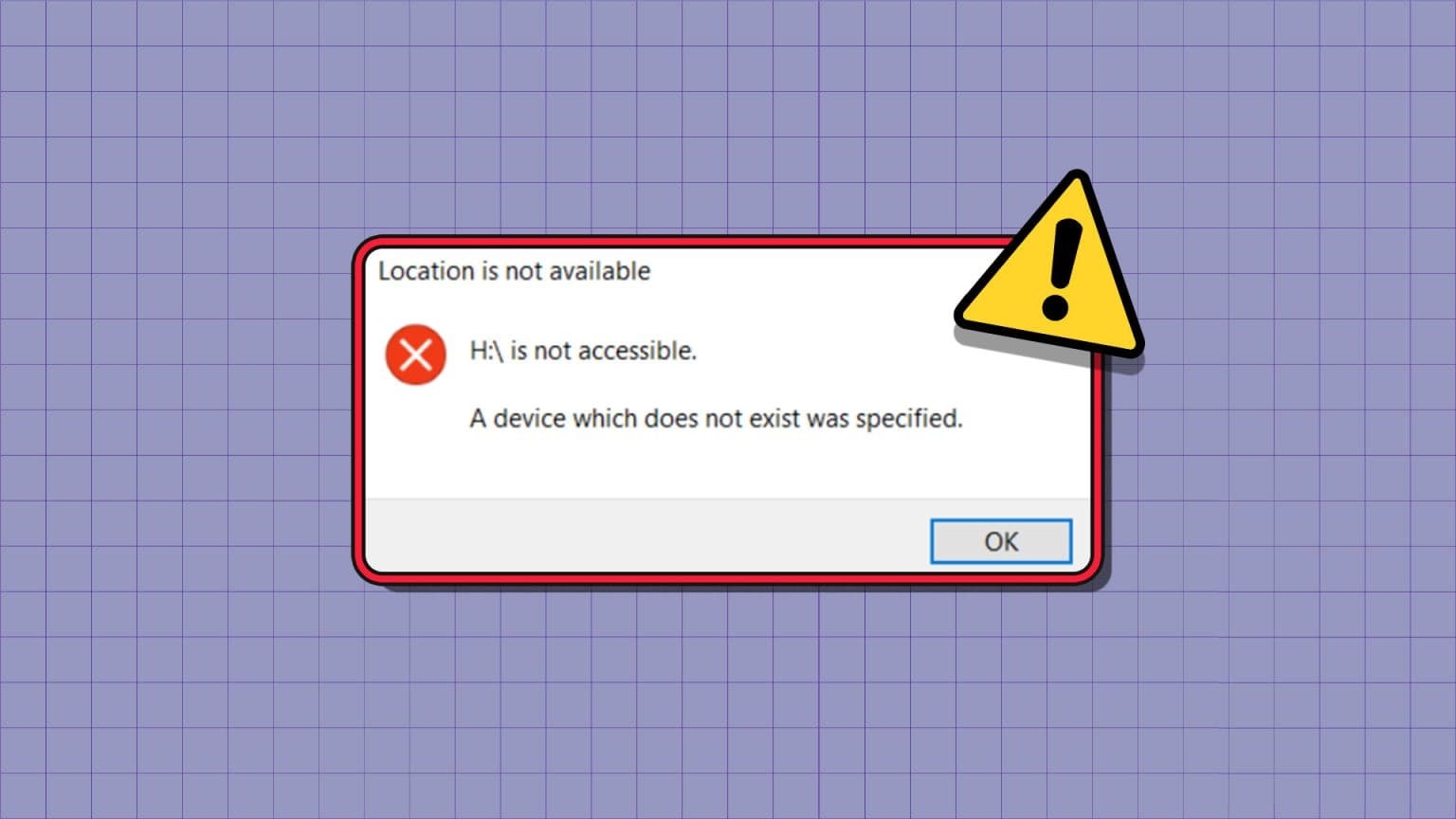
يجب ألا تمنعك أخطاء Windows هذه من الوصول إلى محتويات محرك الأقراص الخاص بك. لمساعدتك ، قمنا بإدراج بعض النصائح الفعالة لتحرّي الخلل وإصلاحه لإصلاح الخطأ “الموقع غير متاح” في نظام التشغيل Windows 11. لذا ، دعنا نلقي نظرة.
1. افصل محرك الأقراص القابل للإزالة وأعد توصيله
خطوتك الأولى هي فحص الاتصال بين محرك أقراص التخزين القابل للإزالة وجهاز الكمبيوتر الخاص بك. يمكنك محاولة فصل محرك الأقراص عن نظامك وتوصيله مرة أخرى. أثناء تواجدك فيه ، حاول استخدام منفذ USB مختلف للتخلص من احتمالية وجود منفذ به خلل. تأكد أيضًا من استخدام كبل USB الذي يأتي مع محرك الأقراص الثابتة لتحقيق التوافق الأمثل.

2. أعد تشغيل عملية مستكشف Windows
تعد إعادة تشغيل عملية Windows Explorer طريقة فعالة لإصلاح مشكلات نظام ملفات Windows. إذا كانت مجرد مشكلة بسيطة ، فمن المفترض أن تفي بالغرض وتوفر لك الكثير من الوقت.
الخطوة 1: اضغط على اختصار لوحة المفاتيح Ctrl + Shift + Esc لتشغيل مدير المهام بسرعة.
الخطوة 2: في علامة التبويب العمليات ، قم بالتمرير لأسفل للعثور على مستكشف Windows. انقر بزر الماوس الأيمن فوقه وحدد إعادة التشغيل من القائمة الناتجة.
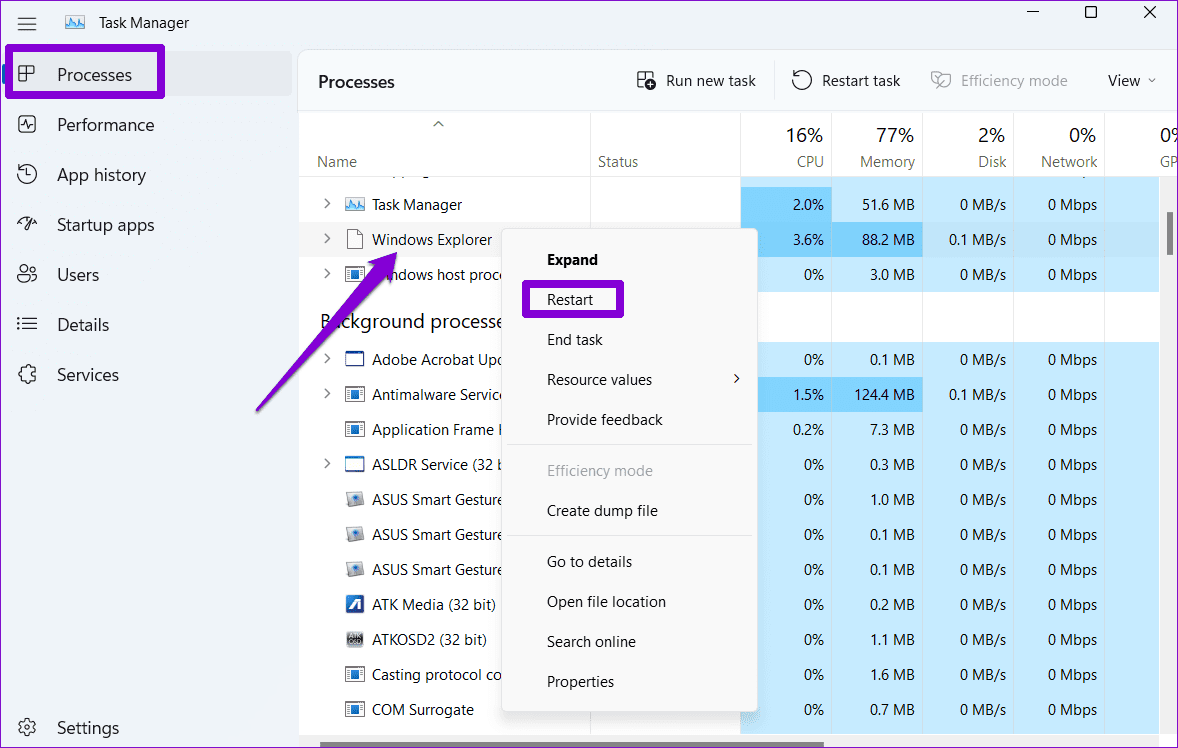
افتح File Explorer ثم حاول الوصول إلى محرك الأقراص الخاص بك مرة أخرى.
3. قم بتمكين إذن التحكم الكامل في محرك الأقراص
يمكن أن يؤدي الإذن غير الكافي للوصول إلى محرك أقراص إلى ظهور الخطأ “الموقع غير متاح” مصحوبًا برسالة “تم رفض الوصول” في Windows. لإصلاح ذلك ، ستحتاج إلى التحكم الكامل في محرك الأقراص المشكل في Windows. فيما يلي خطوات نفس الشيء.
الخطوة 1: اضغط على اختصار لوحة مفاتيح Windows + E لفتح File Explorer وانتقل إلى هذا الكمبيوتر.
الخطوة 2: انقر بزر الماوس الأيمن على محرك الأقراص المشكل وحدد خصائص.
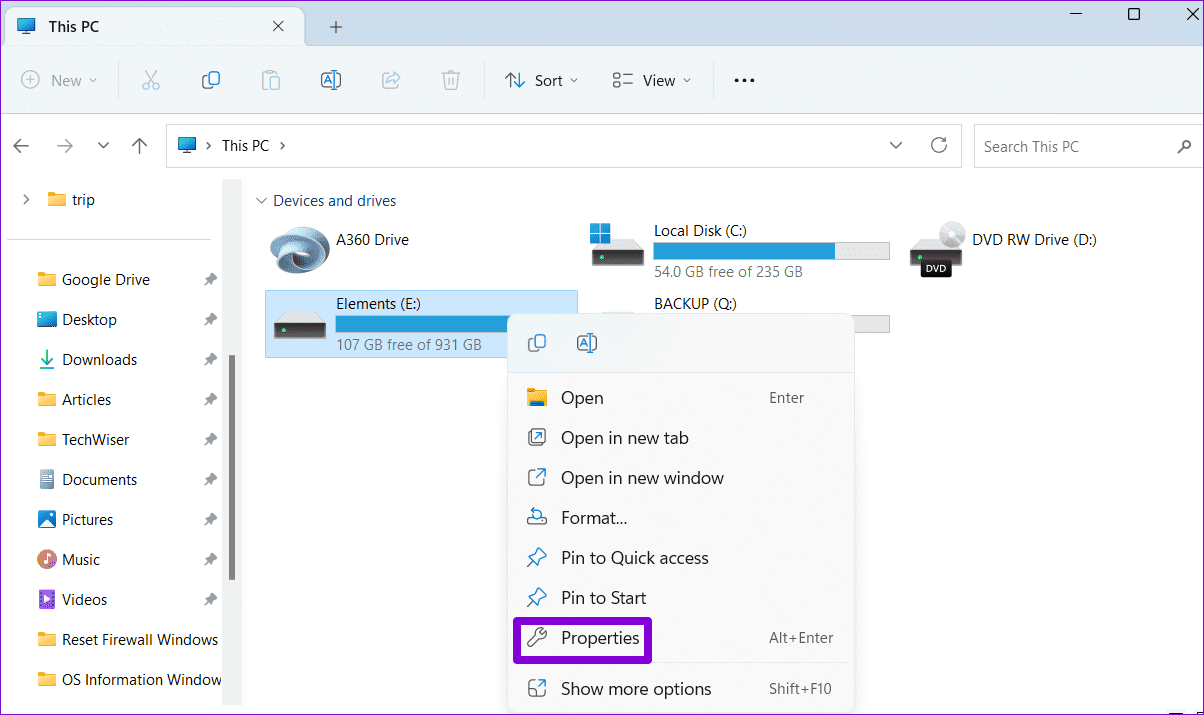
إلى الخطوة 3: ضمن علامة التبويب الأمان ، انقر فوق الزر تحرير.
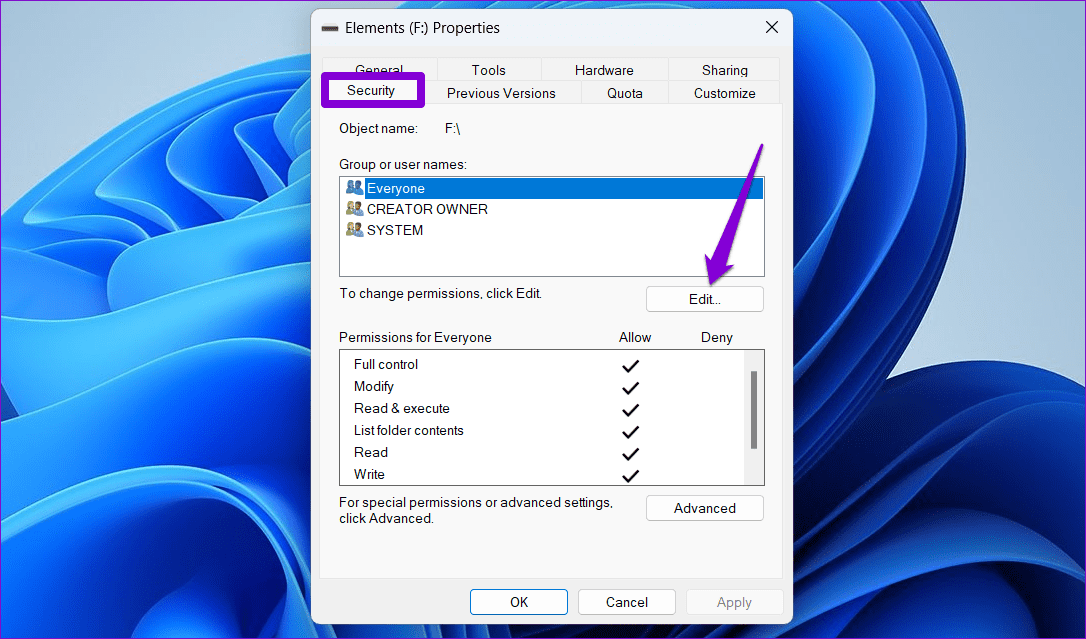
الخطوة 4: حدد خانة الاختيار السماح بجوار التحكم الكامل. ثم اضغط على تطبيق متبوعًا بموافق.
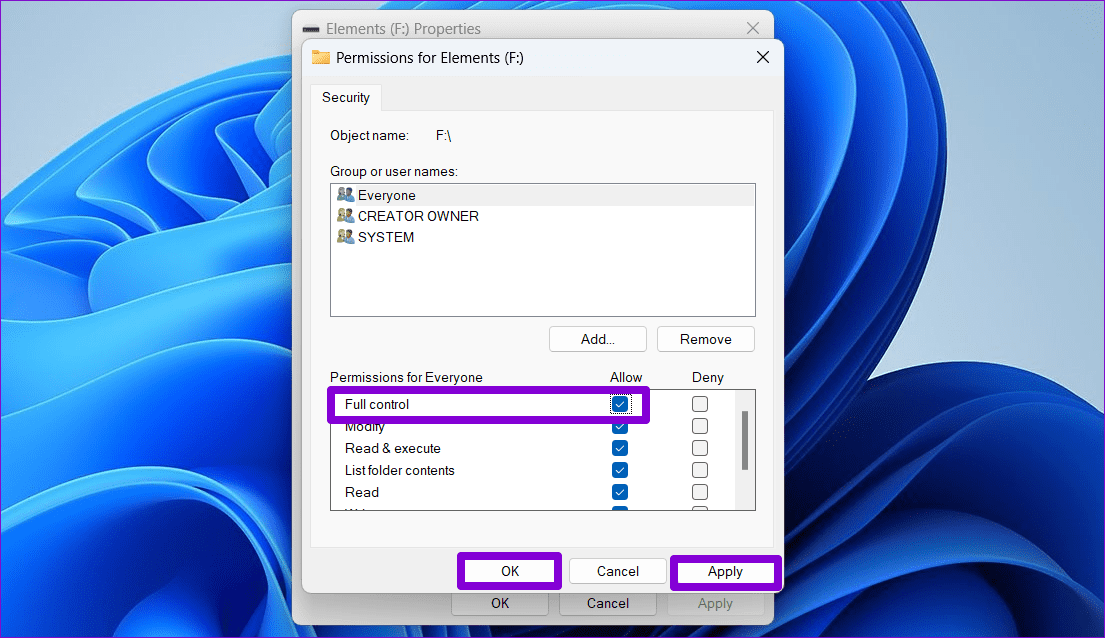
أعد تشغيل الكمبيوتر بعد ذلك وتحقق من استمرار ظهور الخطأ.
4. فحص محرك الأقراص من القطاعات التالفة
إذا لم يساعد تغيير أذونات محرك الأقراص ، فقد يكون محرك الأقراص لديك مشكلة. للتحقق من هذا الاحتمال ، يمكنك استخدام أداة فحص القرص لفحص محرك الأقراص بحثًا عن القطاعات التالفة. إليك كيفية القيام بذلك.
الخطوة 1: اضغط على اختصار لوحة المفاتيح Windows + E لتشغيل مستكشف الملفات على نظام Windows. انقر بزر الماوس الأيمن على محرك الأقراص الذي به مشكلات وحدد خصائص.
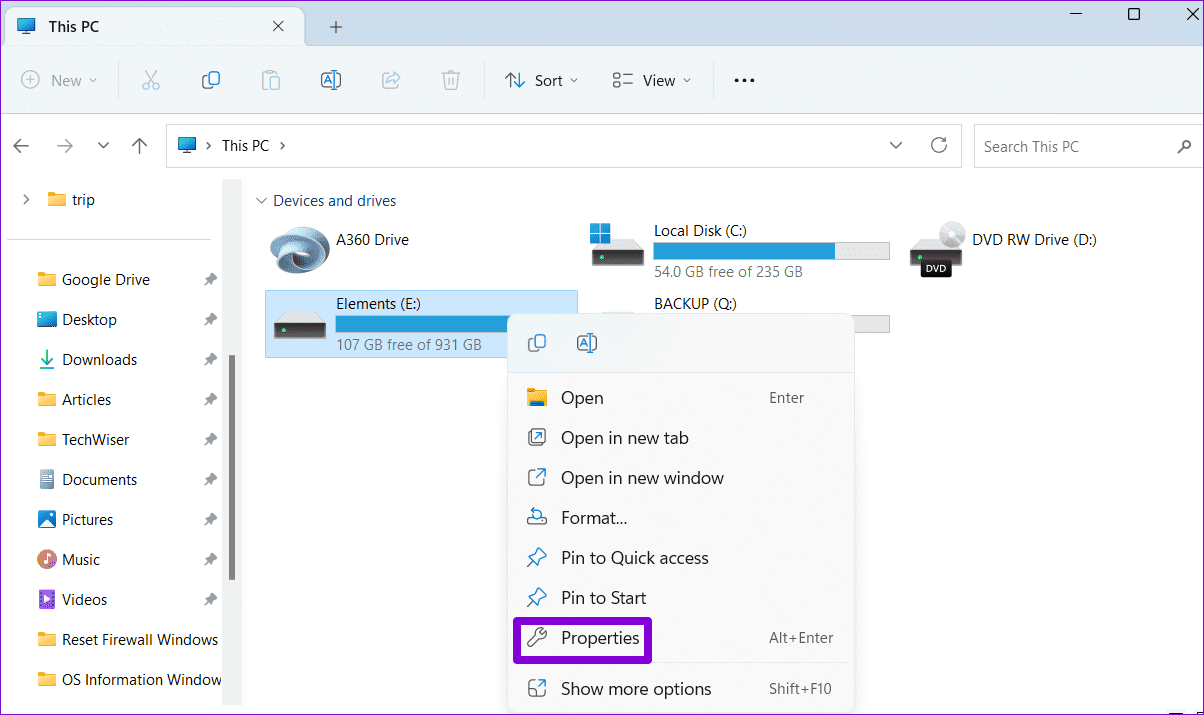
الخطوة 2: في خصائص Windows ، قم بالتبديل إلى علامة التبويب “أدوات” ، وانقر فوق الزر “فحص“.
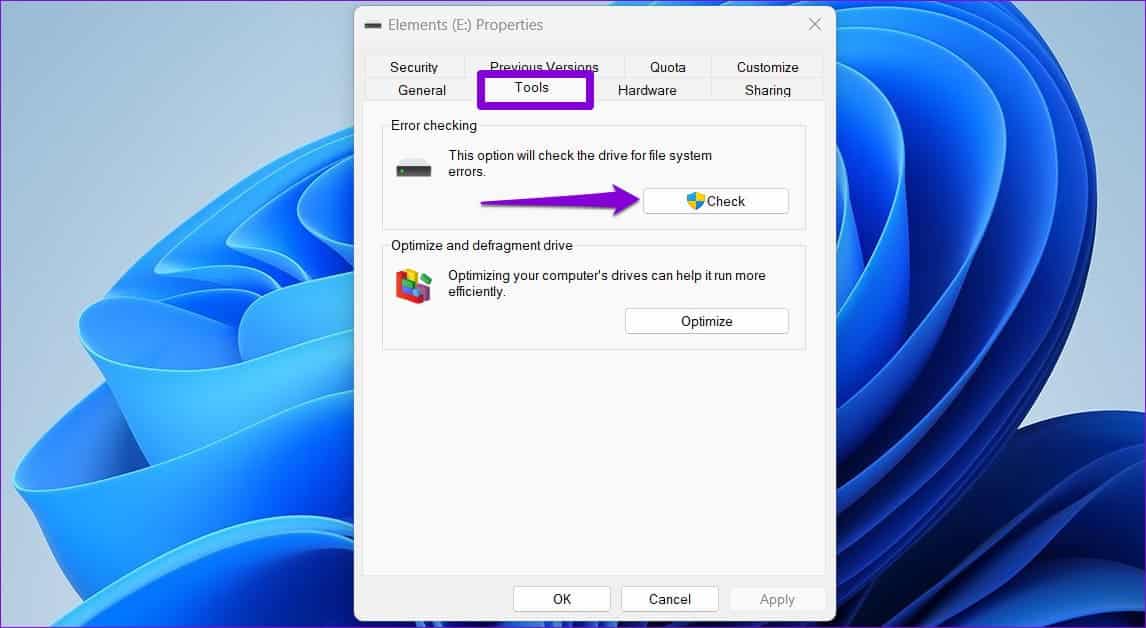
إلى الخطوة 3: حدد نعم عند ظهور موجه التحكم في حساب المستخدم (UAC).
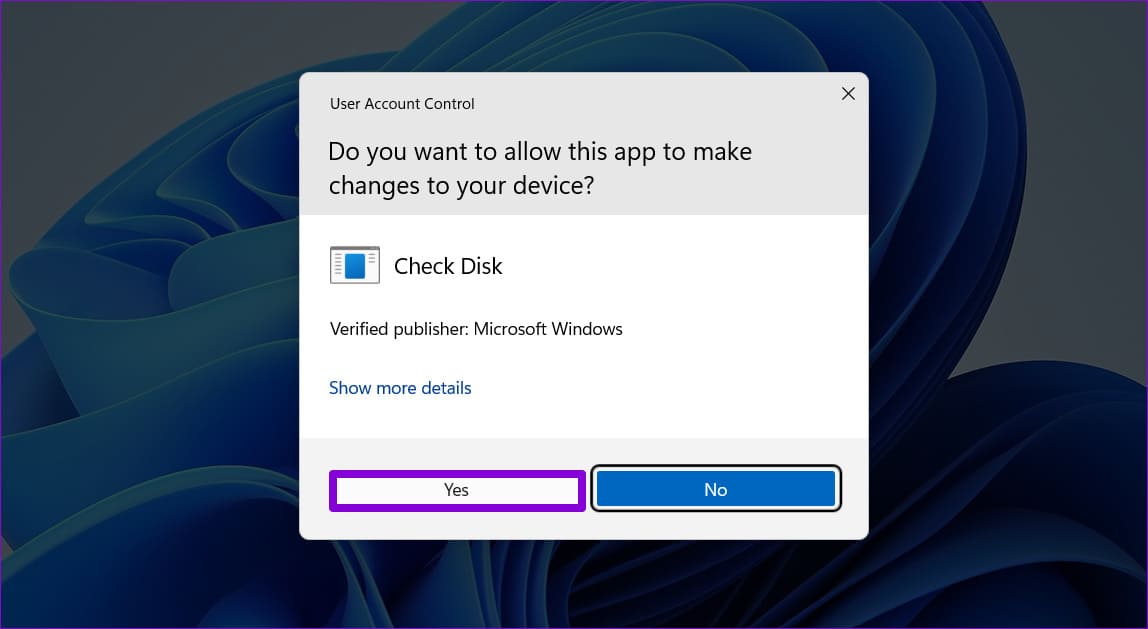
الخطوة 4: حدد Scan drive لبدء عملية فحص القرص.
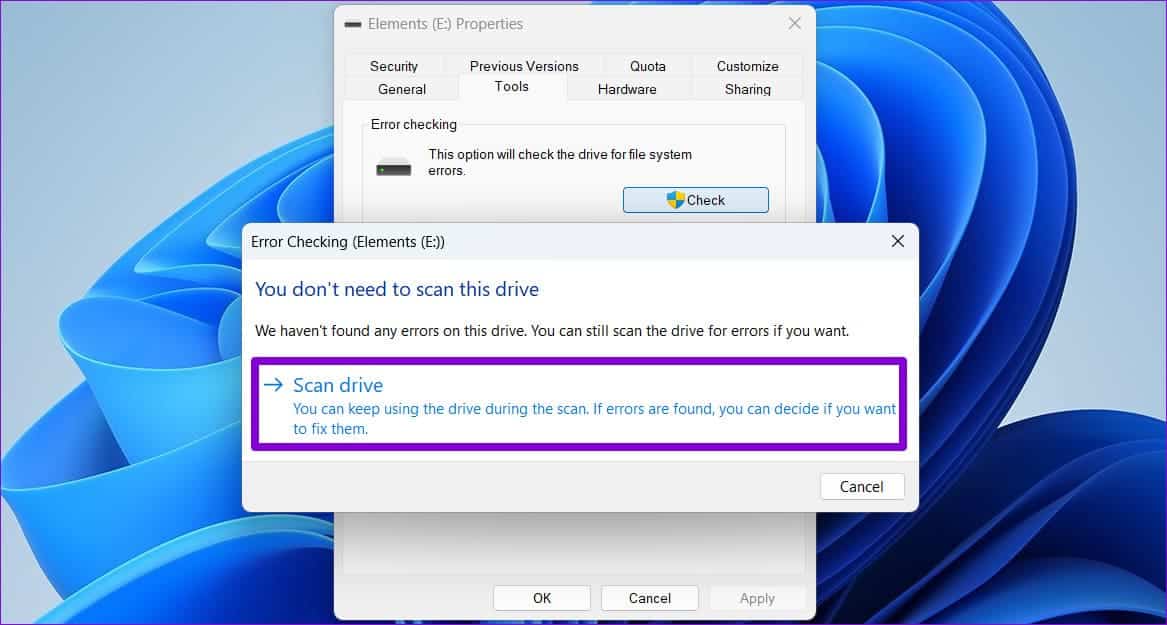
اعتمادًا على حجم محرك الأقراص ، قد تستغرق هذه العملية بعض الوقت. إذا كشف الفحص عن أي أخطاء ، فاتبع المطالبات التي تظهر على الشاشة لحلها.
5. قم بتغيير حرف محرك الأقراص
قد يقوم Windows أيضًا بإلقاء الخطأ “الموقع غير متاح” بسبب أحرف محركات الأقراص المتضاربة. يمكنك محاولة تغيير حرف محرك الأقراص لمحرك الأقراص المتأثر لمعرفة ما إذا كان ذلك يساعدك.
الخطوة 1: اضغط على اختصار لوحة مفاتيح Windows + R لفتح مربع الحوار Run. اكتب diskmgmt.msc في الحقل Open واضغط على Enter.
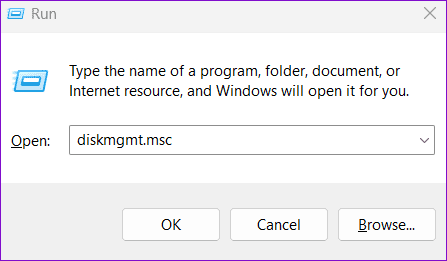
الخطوة 2: عندما تظهر مطالبة التحكم في حساب المستخدم (UAC) ، حدد نعم للمتابعة.
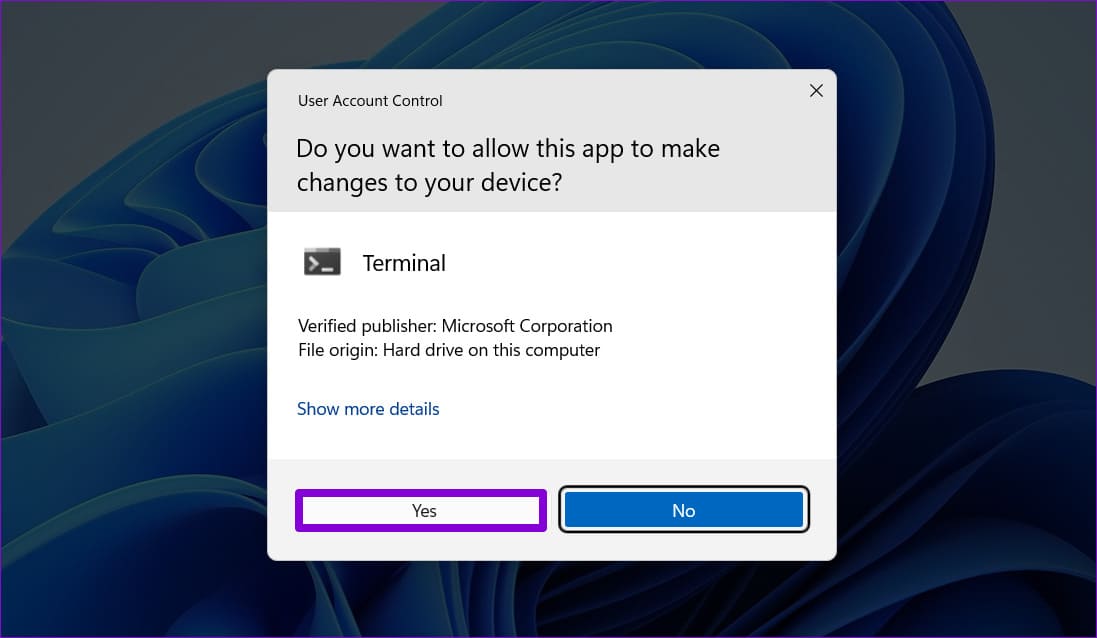
إلى الخطوة 3: انقر بزر الماوس الأيمن على محرك الأقراص وحدد “تغيير حرف محرك الأقراص والمسارات”.
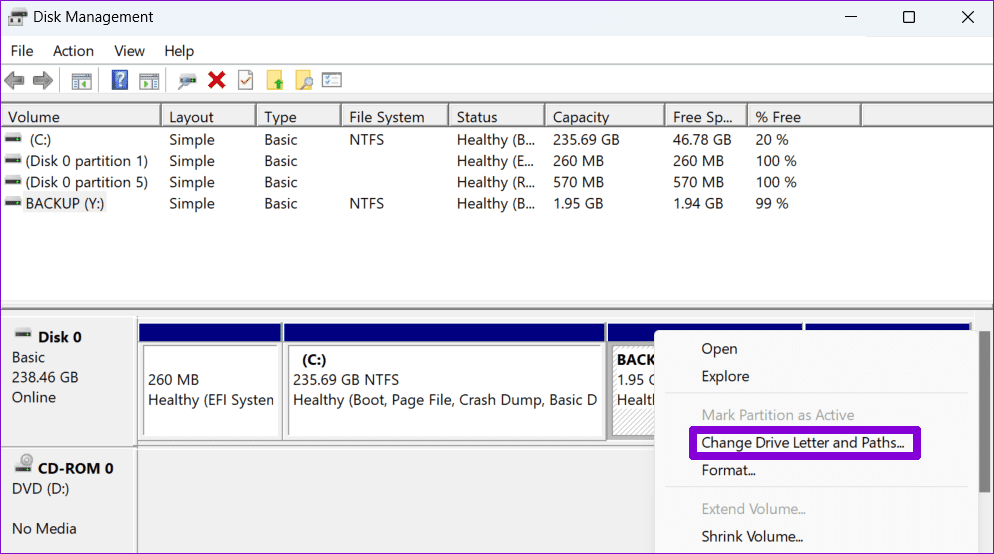
الخطوة 4: انقر فوق الزر “تغيير” وحدد حرفًا جديدًا من القائمة المنسدلة. ثم انقر فوق “موافق“.
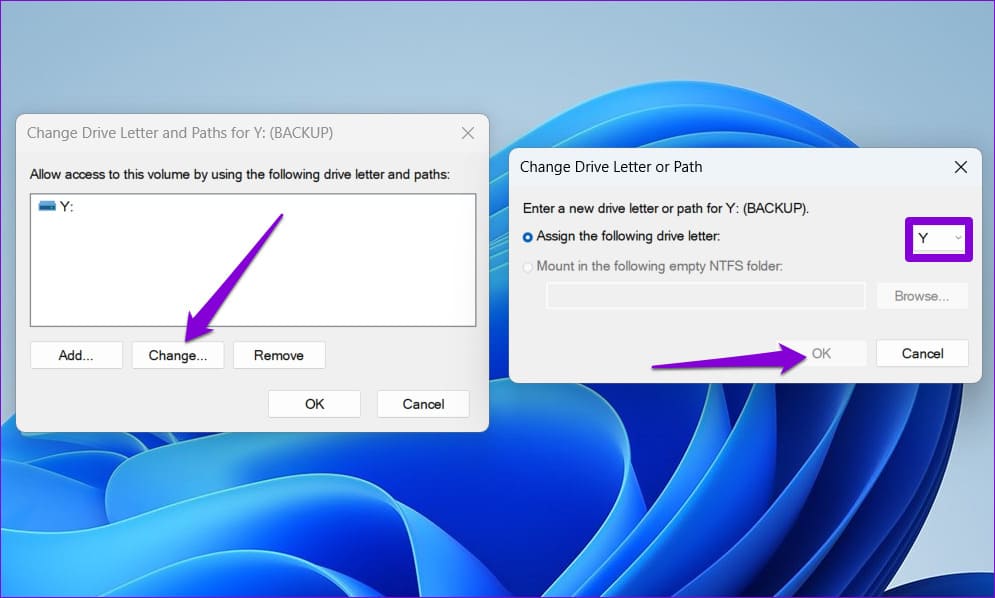
الخطوة 5: انقر فوق “موافق” عندما تظهر رسالة التحذير.
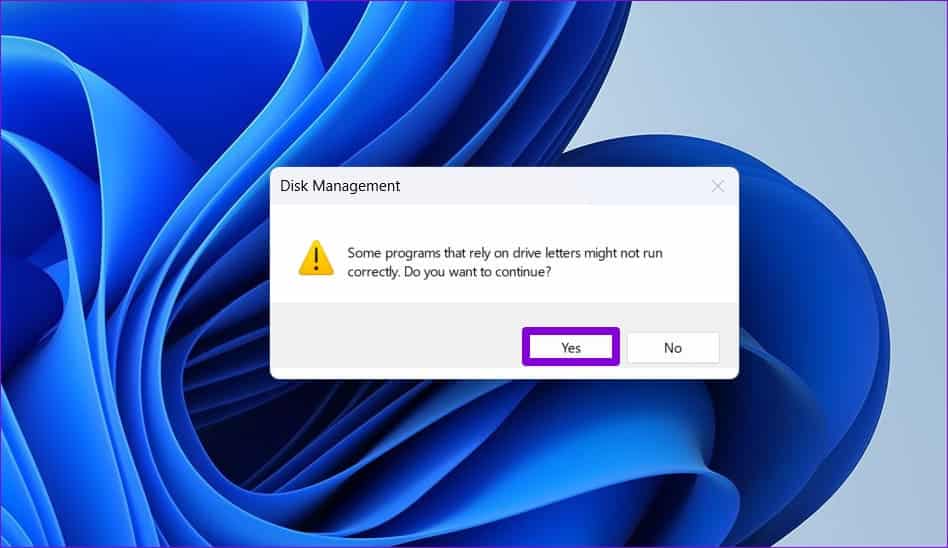
6. بحث عن فساد في ملفات النظام
أخيرًا ، إذا لم ينجح أي من الإصلاحات المذكورة أعلاه أو إذا واجهت هذا الخطأ عبر جميع محركات الأقراص لديك ، فقد تكون بعض ملفات النظام الموجودة على جهاز الكمبيوتر الخاص بك تالفة أو مفقودة. في هذه الحالة ، يمكنك تشغيل فحص SFC (مدقق ملفات النظام) متبوعًا بمسح DISM (خدمة نشر الصور وإدارتها) لإصلاح أي ملفات نظام تالفة. إليك الطريقة:
الخطوة 1: انقر بزر الماوس الأيمن فوق رمز البدء وحدد Terminal (Admin) من القائمة الناتجة.
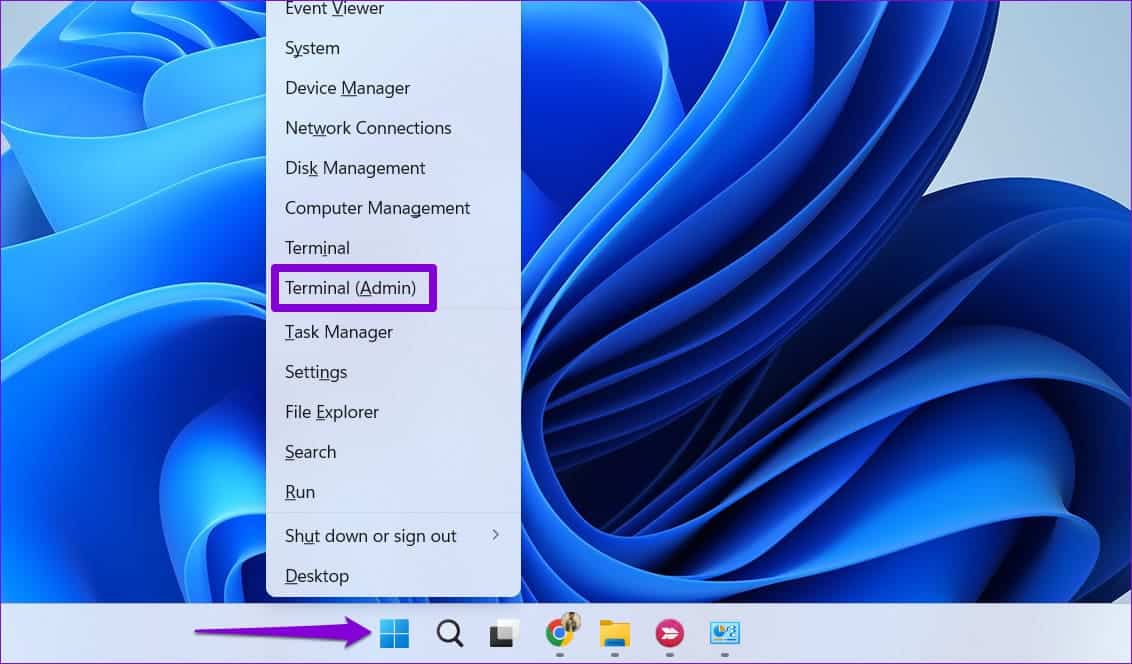
الخطوة 2: حدد نعم عند ظهور موجه التحكم في حساب المستخدم (UAC).
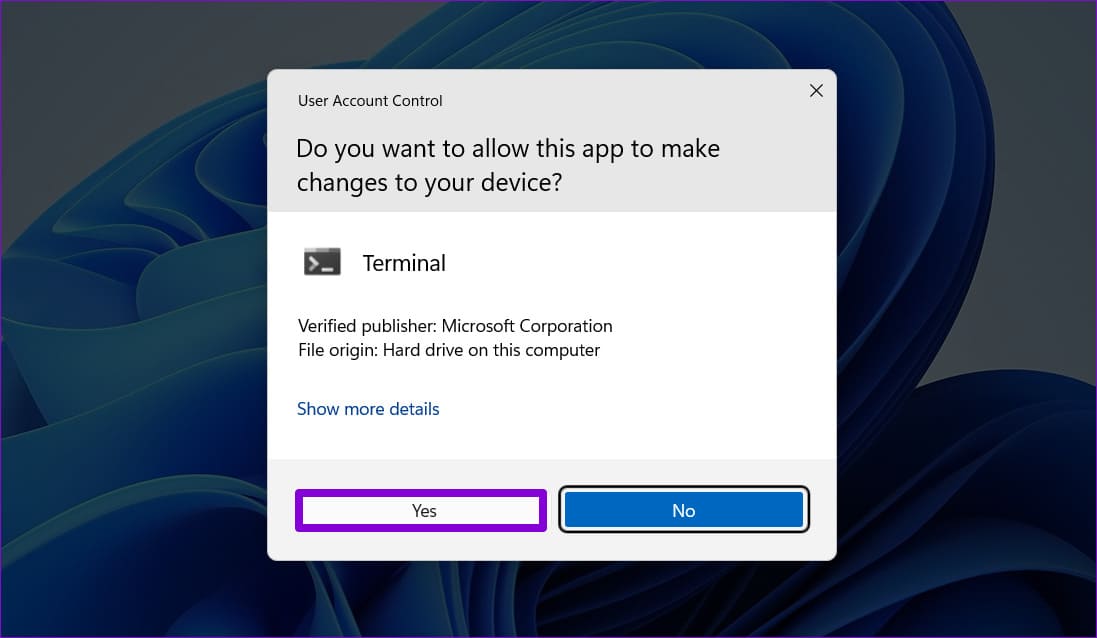
إلى الخطوة 3: الصق الأمر التالي في وحدة التحكم واضغط على Enter لتشغيل فحص SFC:
SFC /scannow
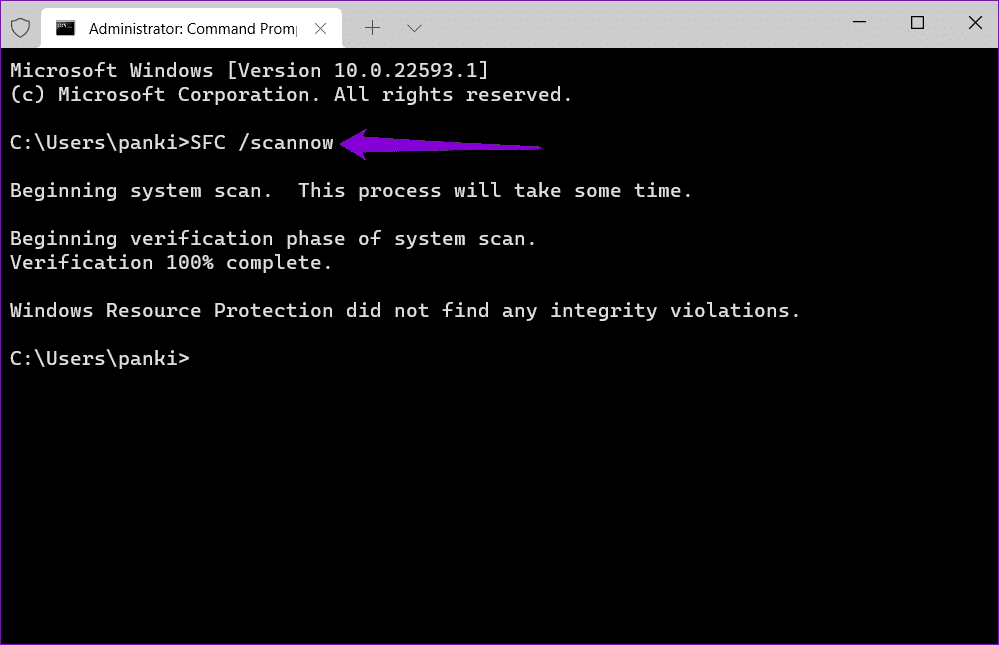
الخطوة 4: قم بتشغيل فحص DISM عن طريق إدخال الأوامر التالية واحدة تلو الأخرى والضغط على Enter بعد كل أمر:
DISM /Online /Cleanup-Image /CheckHealth DISM /Online /Cleanup-Image /ScanHealth DISM /Online /Cleanup-Image /RestoreHealth
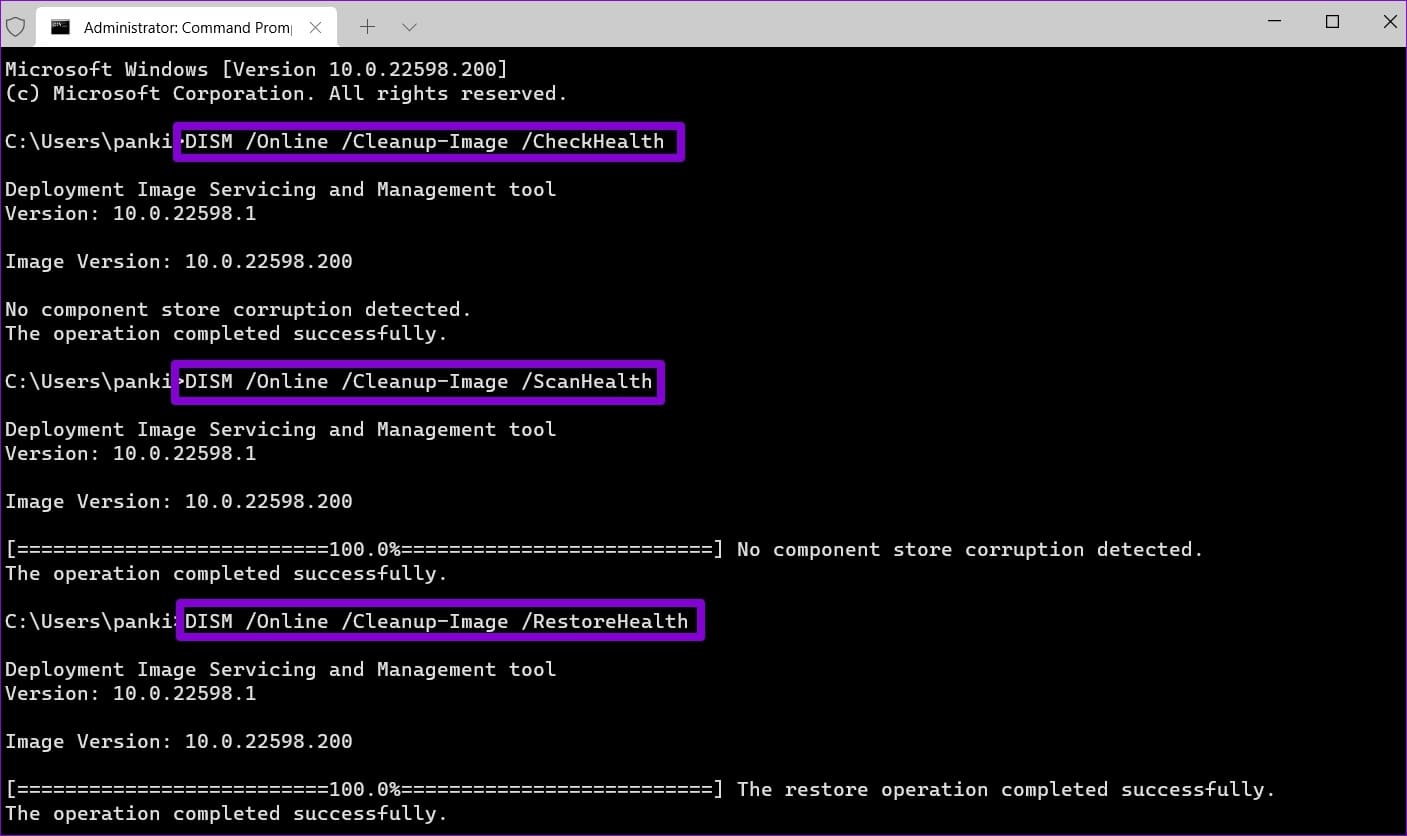
انتظر حتى يكتمل الفحص ، ثم أعد تشغيل الكمبيوتر. بعد ذلك ، يجب ألا يظهر الخطأ “الموقع غير متاح”.
حافظ على وصولك إلى محرك الأقراص
يجب أن تساعدك إحدى النصائح المذكورة أعلاه في إصلاح الخطأ “الموقع غير متوفر” في نظام التشغيل Windows 11. إذا استمر ظهور هذا الخطأ حتى بعد تطبيق الإصلاحات المذكورة أعلاه ، فقد تكون هناك مشكلة في اللوحة الأم لجهاز الكمبيوتر الخاص بك. في هذه الحالة ، يكون خيارك الأفضل هو زيارة أقرب مركز خدمة وإصلاح جهاز الكمبيوتر الخاص بك بواسطة فني.
