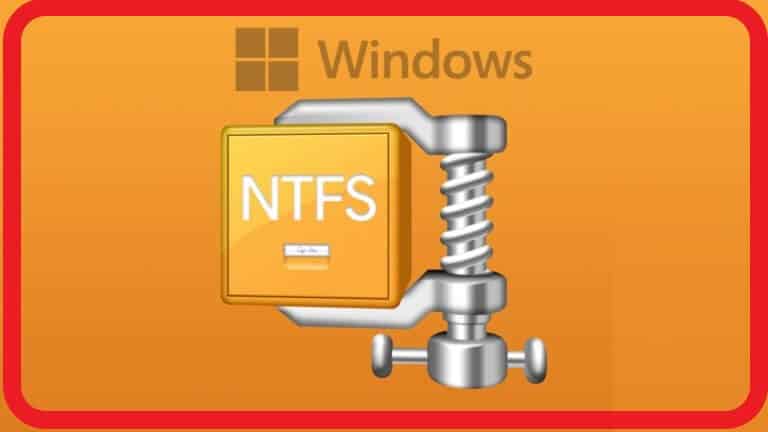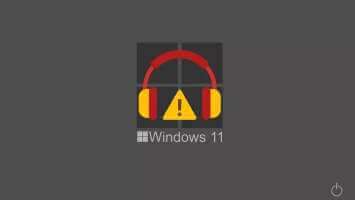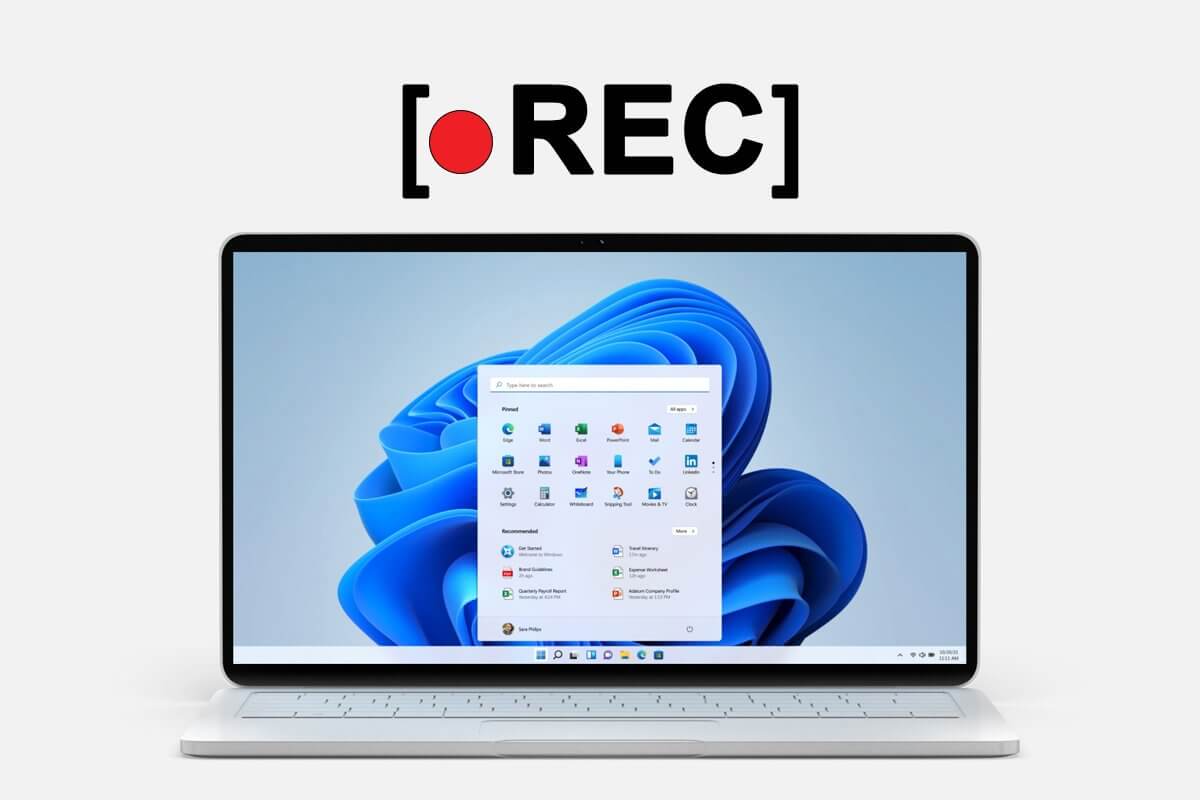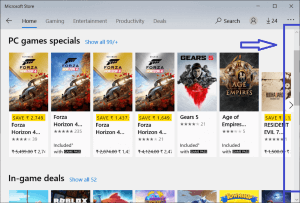لذلك ، لقد فتحت للتو الكمبيوتر المحمول للعمل ، ولاحظت وجود خطوط رأسية أو أفقية على شاشة الكمبيوتر المحمول. الشاشة لا تعمل بشكل صحيح وتعرض ألوانًا غير طبيعية. ماذا تفعل الآن؟ لا تقلق ، فهذه مشكلات العرض أكثر شيوعًا ويمكن إصلاحها ببضع خطوات سريعة وسهلة. قد تكون هذه المشكلة ناتجة عن كل من المشكلات المتعلقة بالأجهزة أو البرامج ، وبالتالي ، تحديد ضرورة حلها. تم اختبار جميع الحلول المدرجة في هذا الدليل على النحو الواجب. استخدم اللقطات المصاحبة كحجارة إرشادية لإصلاح الخطوط الرأسية أو الأفقية على شاشة شاشة الكمبيوتر.

كيفية إصلاح الخطوط الأفقية / العمودية على جهاز الكمبيوتر المحمول الذي يعمل بنظام Windows 10 أو شاشة العرض
يمكن أن تبدأ الخطوط العشوائية في الظهور على نظامك لأسباب متعددة ، مثل:
- أجهزة معيبة – تتطلب كل شاشة عرض تقنية تثبيت مختلفة وأجهزة مرتبطة بها مثل الكابلات ووحدة معالجة الرسومات. إذا تم فصل كبلات الشريط ، أو إذا كانت شاشة العرض غير متوافقة مع النظام ، فقد تظهر خطوط أفقية على شاشة العرض.
- برنامج تشغيل قديم / غير متوافق – يتم إنتاج جميع الإعدادات المتعلقة بالشاشة مثل شاشة العرض والرسومات والتأثيرات بواسطة بطاقة الرسومات المثبتة. وبالتالي ، إذا كان برنامج تشغيل بطاقة الرسومات قديمًا أو غير متوافق مع نظام التشغيل ، فقد تواجه المشكلة المذكورة.
- إعدادات العرض غير الصحيحة – إذا تم استخدام دقة شاشة غير متوافقة مع شاشة العرض ، فقد تحدث هذه المشكلة.
المشكلات في نظام التشغيل Windows – إذا كنت تستخدم نظام تشغيل ممتلئًا بالبرامج الضارة ، أو إذا تأثرت الملفات المتكاملة لنظام التشغيل Windows 10 المسؤولة عن إنتاج الرسومات أو لا تعمل بشكل صحيح ، فقد تواجه المشكلة المذكورة.
نصيحة للمحترفين: لتحديد السبب الأساسي وراء هذه المشكلة ، أعد تشغيل الكمبيوتر وأدخل إعدادات BIOS. اقرأ مقالتنا حول كيفية إدخال BIOS على نظام التشغيل Windows 10 هنا. إذا استمرت الخطوط في الظهور على شاشتك ، فهذه مشكلة متعلقة بالأجهزة. إذا لم تكن كذلك ، فهذه مشكلة متعلقة بالبرمجيات.
الطريقة 1: حل مشكلات الأجهزة
يعد فحص معدات الأجهزة أمرًا ضروريًا لإصلاح الخطوط الأفقية أو العمودية على شاشة شاشة الكمبيوتر.
1. تأكد من أن الشاشات والكابلات متوافقة مع بعضها البعض. اقرأ هنا للتعرف على أكثر أنواع كبلات الكمبيوتر شيوعًا.

2. نظف الشاشة برفق باستخدام كرات قطنية.
3. ابحث عن شقوق في الشاشة.
4. قم بفحص الكابلات الشريطية بواسطة فني.
الطريقة 2: ضبط دقة الشاشة
ابدأ بضبط دقة الشاشة لتجنب الاحتكاك بين الشاشة ونظام التشغيل Windows ، على النحو التالي:
1. انقر بزر الماوس الأيمن فوق مساحة فارغة على سطح المكتب وانقر فوق إعدادات العرض ، كما هو موضح.
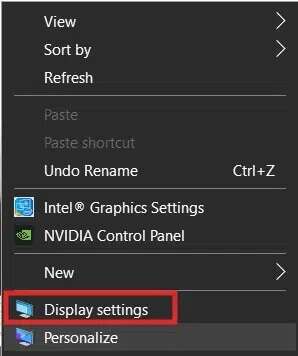
2. انقر فوق القائمة المنسدلة Display Resolution ضمن Scale and Layout Settings (إعدادات القياس والتخطيط).
3. هنا ، حدد الدقة المحددة على أنها موصى بها وأعد تشغيل الكمبيوتر.
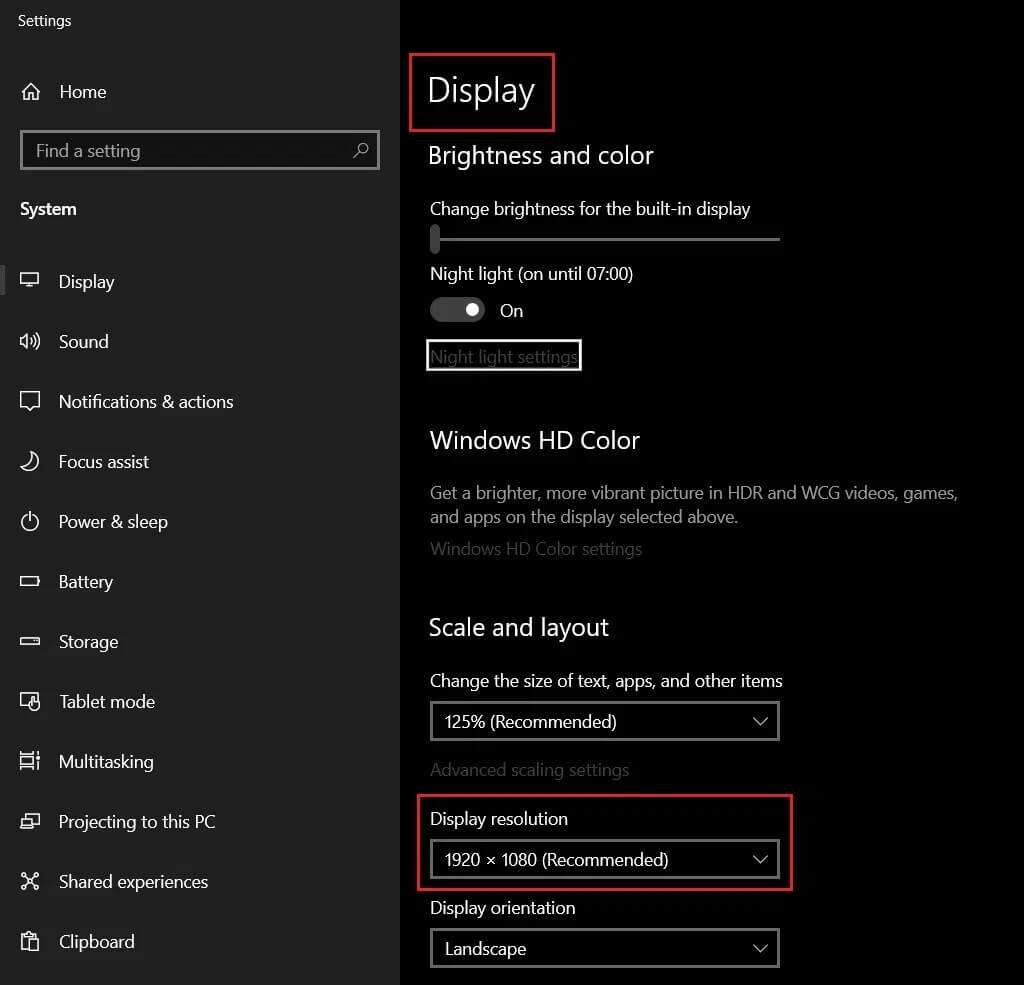
الطريقة 3: تشغيل مستكشف أخطاء Windows ومصلحها
الخيار 1: تشغيل مستكشف أخطاء تشغيل الفيديو ومصلحها
في مناسبات معينة ، اشتكى المستخدمون من تقلبات أو خطوط على الشاشة أو شاشة الكمبيوتر المحمول أثناء مشاهدة مقاطع الفيديو أو بثها. يمكن أن يكون مستكشف أخطاء Windows ومصلحها المدمج مفيدًا جدًا في تشخيص هذه المشكلة.
1. اضغط على مفتاحي Windows + I في نفس الوقت لتشغيل إعدادات Windows.
2. انقر فوق التحديث والأمان ، كما هو موضح.
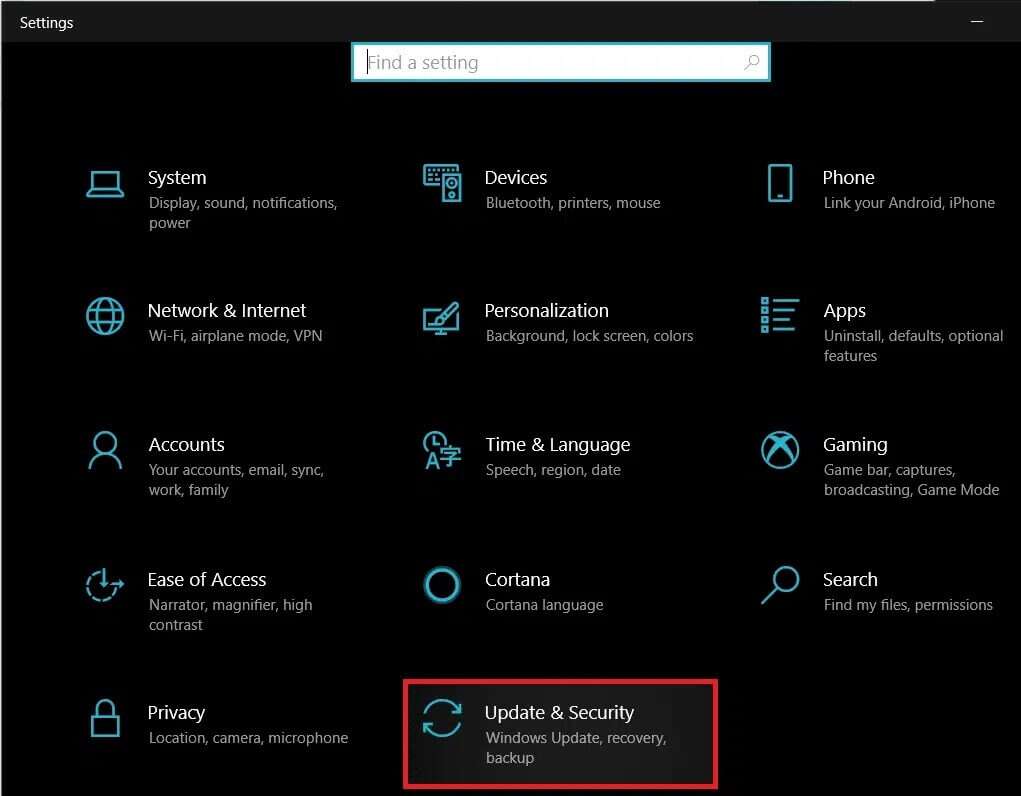
3. الآن ، انقر فوق استكشاف الأخطاء وإصلاحها في الجزء الأيمن. ثم حدد مستكشفات الأخطاء ومصلحاتها الإضافية في الجزء الأيسر.
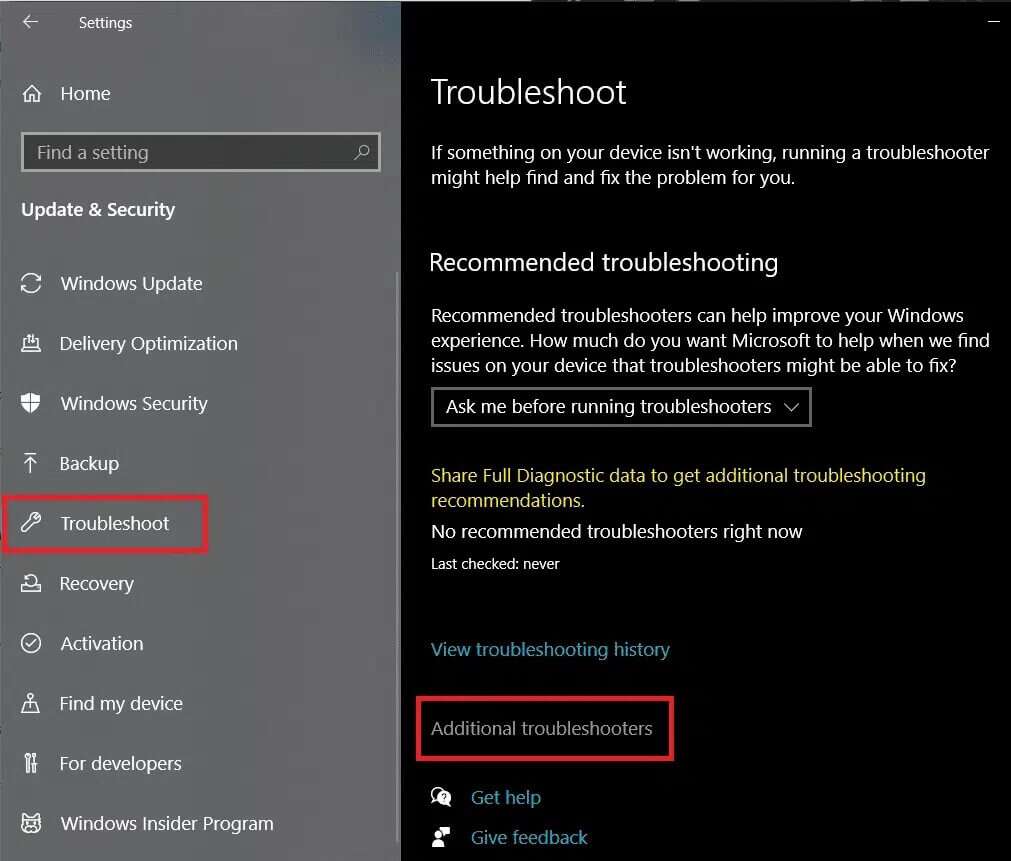
4. قم بالتمرير لأسفل لتحديد تشغيل الفيديو وانقر فوق تشغيل مستكشف الأخطاء ومصلحها.
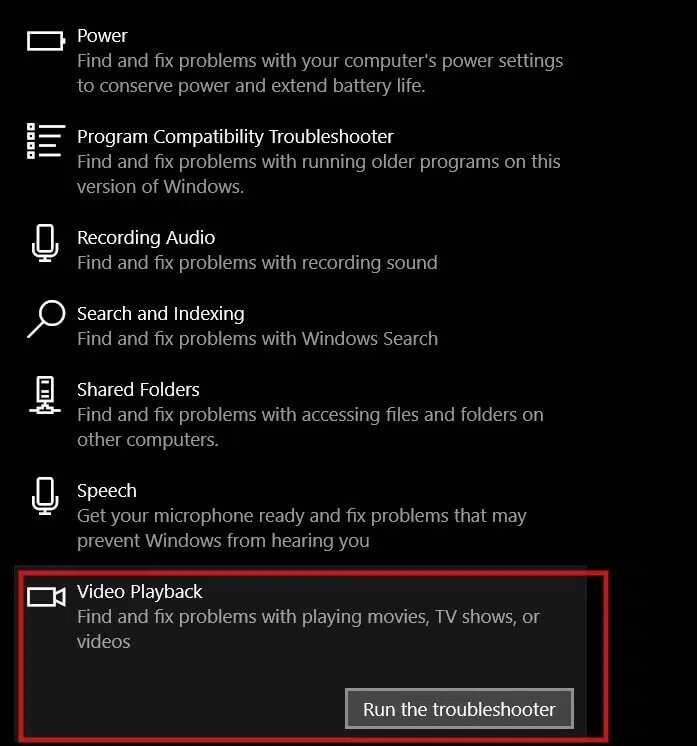
الخيار 2: تشغيل مستكشف أخطاء الأجهزة والأجهزة
إذا كانت المشكلة أكثر انتشارًا ولا تقتصر على مقاطع الفيديو ، فإن تشغيل مستكشف أخطاء الأجهزة والأجهزة هو أفضل رهان لك.
1. اضغط على مفتاحي Windows + R في نفس الوقت لبدء تشغيل مربع الحوار “تشغيل“.
2. اكتب msdt.exe -id DeviceDiagnostic وانقر فوق “موافق” ، كما هو موضح.
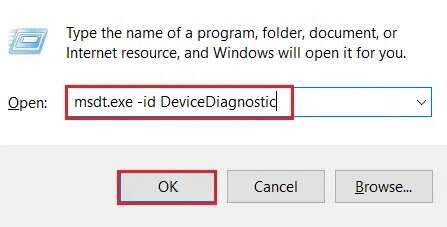
3. انقر هنا على خيار “متقدم” كما هو موضح أدناه.
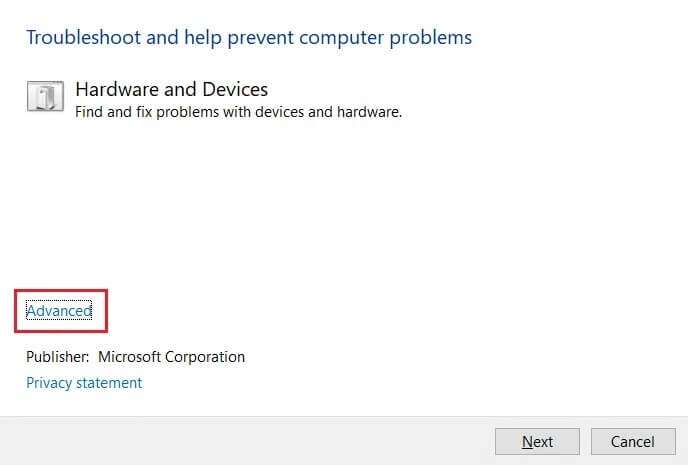
4. حدد المربع الذي يحمل علامة “تطبيق الإصلاحات تلقائيًا” وانقر فوق “التالي“.
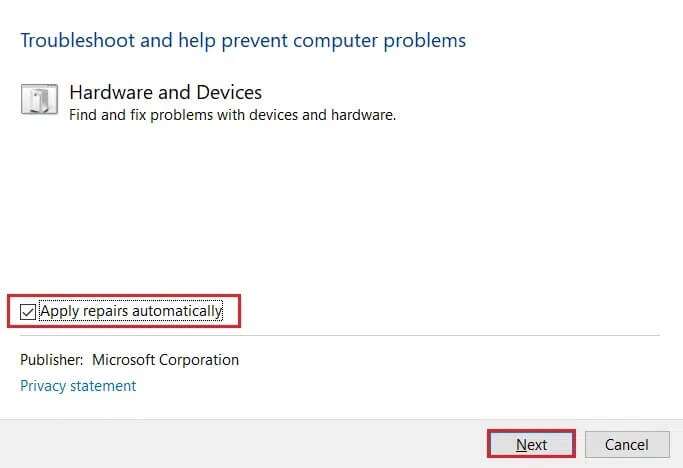
5. بمجرد اكتمال العملية ، أعد تشغيل الكمبيوتر وتحقق من حل المشكلة.
الطريقة 4: تشغيل فحص DISM
يعد DISM ضروريًا لإصلاح المشكلات في الخدمة المستندة إلى المكونات أو CBS. إذا كنت تواجه مشكلات مع ملفات Windows Display ، فقد يؤدي ذلك إلى إصلاح الخطوط الموجودة في مشكلة شاشة الكمبيوتر المحمول.
1. اكتب وابحث cmd. انقر فوق تشغيل كمسؤول لبدء تشغيل موجه الأوامر بامتيازات إدارية.
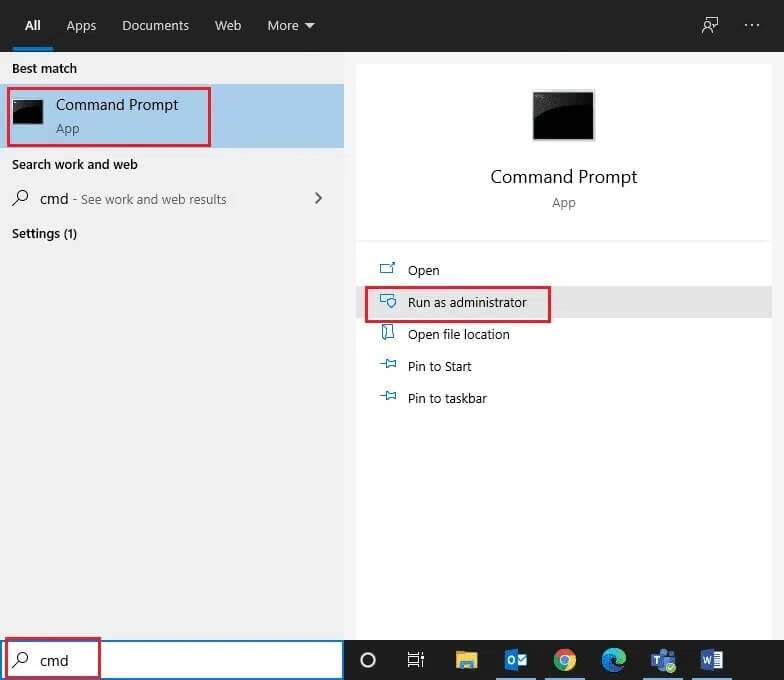
2. اكتب DISM / Online / Cleanup-Image / ScanHealth كما هو موضح واضغط على Enter.
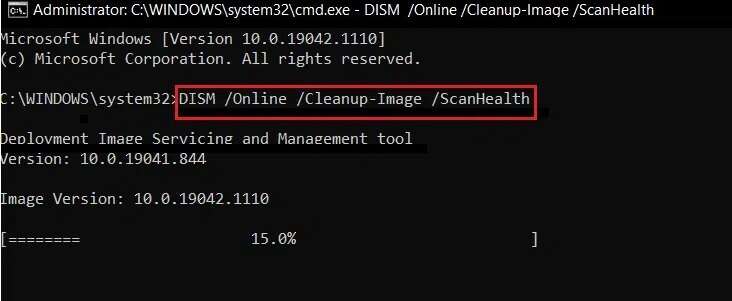
3. بعد اكتمال الفحص الأول ، قم بتشغيل الأمر DISM / Online / Cleanup-Image / RestoreHealth.
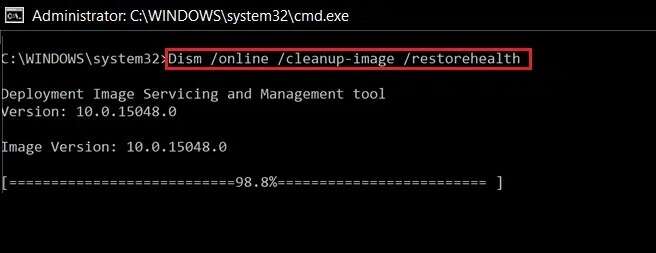
4. أعد تشغيل جهاز الكمبيوتر الذي يعمل بنظام Windows بمجرد الانتهاء. إذا لم يؤد ذلك إلى حل المشكلة ، فجرّب الحلول القادمة.
الطريقة 5: تحديث برامج تشغيل الرسومات
كما ذكرنا سابقًا ، تعد بطاقات الرسومات هي القوة البصرية لنظامك. ومن ثم ، فإن أي عطل في نفسه يمكن أن يسبب مشاكل عرض متعددة. إليك كيفية إصلاح الخطوط الأفقية على شاشة الكمبيوتر المحمول عن طريق تحديث برامج تشغيل الرسومات:
1. اضغط على مفتاح Windows واكتب إدارة الأجهزة. ثم ، انقر فوق فتح ، كما هو موضح.
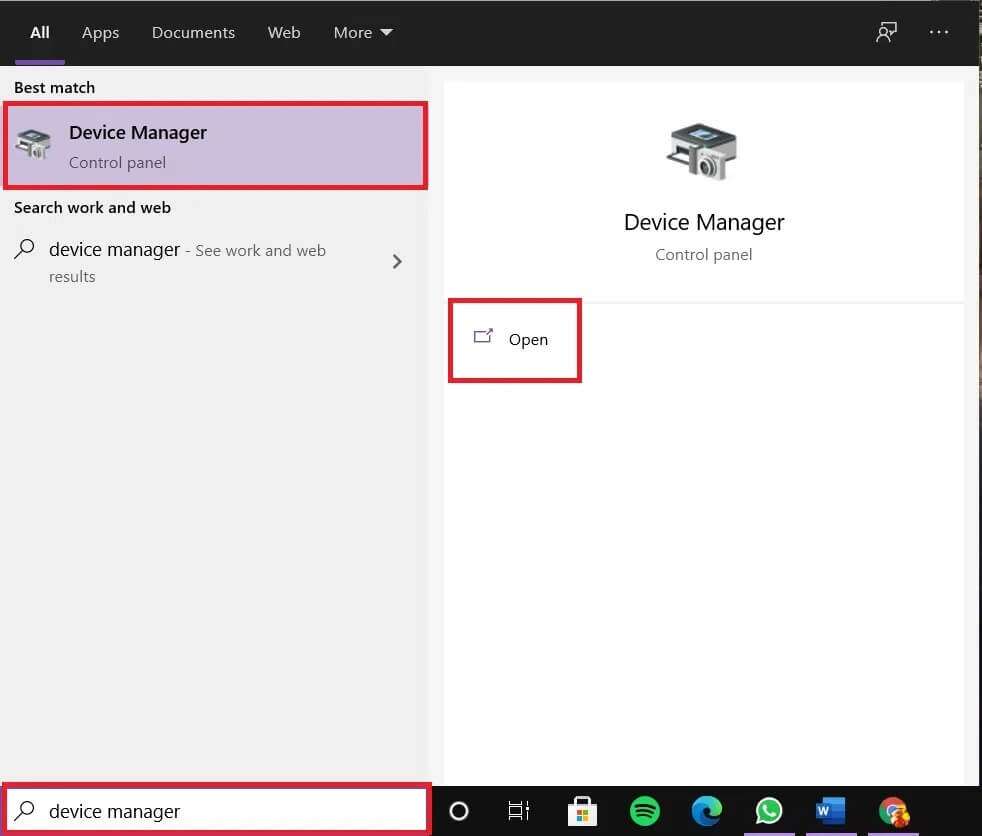
2. هنا ، انقر نقرًا مزدوجًا فوق محولات العرض لتوسيعها.
3. انقر بزر الماوس الأيمن فوق برنامج تشغيل العرض (مثل NVIDIA GeForce 940 MX) وحدد تحديث برنامج التشغيل ، كما هو موضح.
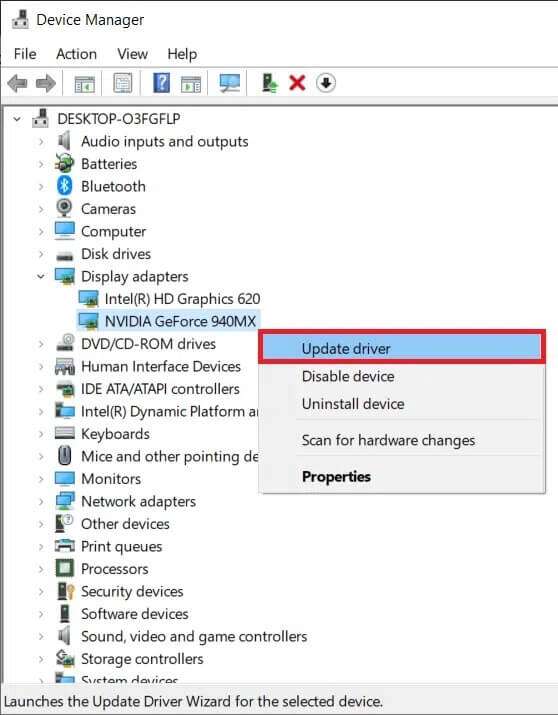
4. الآن ، حدد البحث تلقائيًا عن برامج التشغيل.
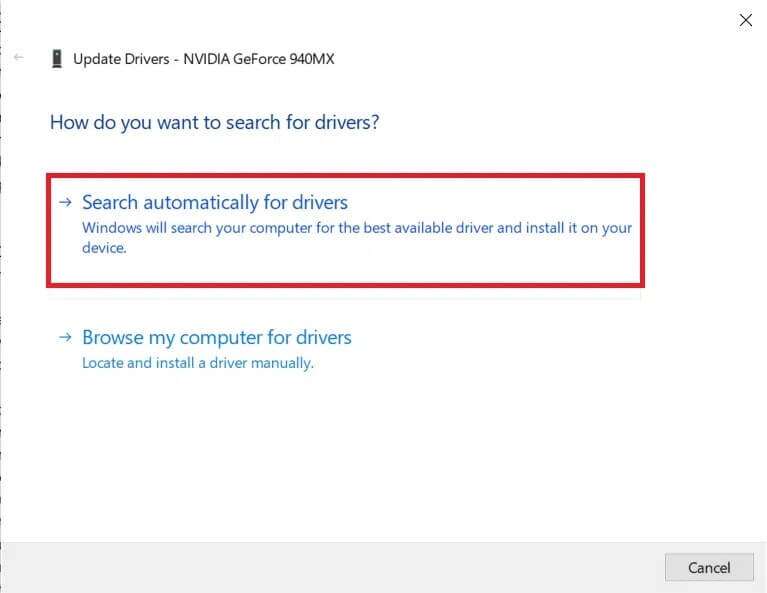
5 أ. سيتم تحديث برنامج التشغيل الخاص بك إلى أحدث إصدار.
5 ب. إذا كان برنامج التشغيل الخاص بك محدثًا بالفعل ، فسترى الرسالة التالية:

6. أخيرًا ، انقر فوق إغلاق وأعد تشغيل الكمبيوتر.
الطريقة 6: التراجع عن تحديثات برنامج التشغيل
قد تكون بعض التحديثات التي يتلقاها برنامج تشغيل بطاقة الرسومات الخاصة بك هي عربات التي تجرها الدواب أو غير متوافقة مع نظامك. في مثل هذه الحالات ، يمكن أن يعمل الرجوع إلى إصدار سابق من برنامج تشغيل بطاقة الرسومات أيضًا.
1. انتقل إلى إدارة الأجهزة> محولات العرض ، كما سبق.
2. انقر بزر الماوس الأيمن فوق برنامج تشغيل العرض (على سبيل المثال Intel (R) UHD Graphics 620) وحدد خصائص.
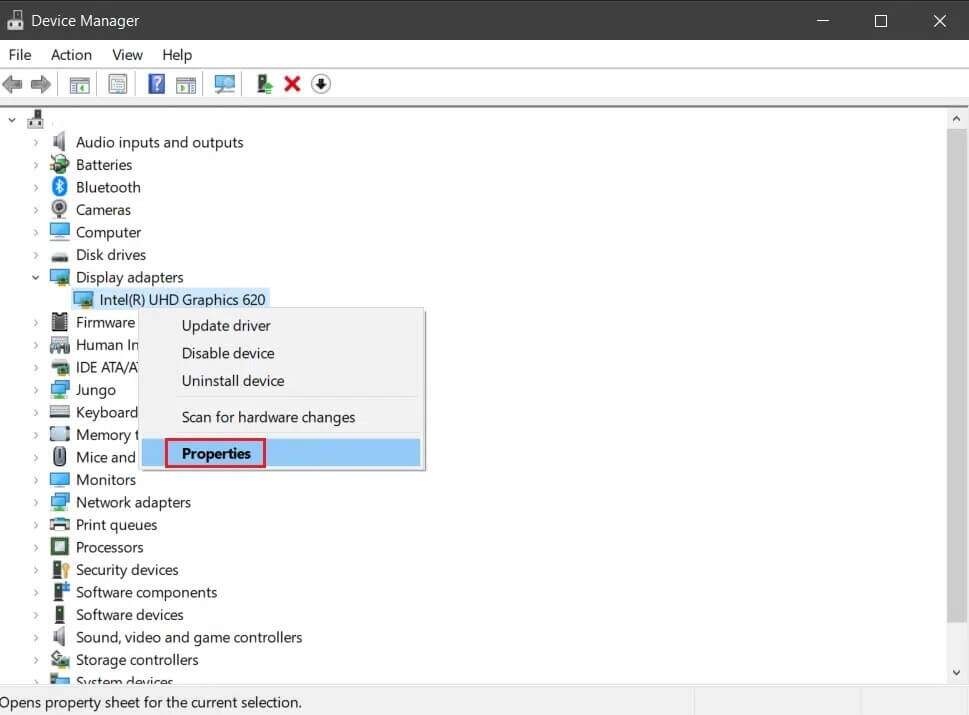
3. قم بالتبديل إلى علامة التبويب Driver وانقر فوق Roll Back Driver ، كما هو موضح.
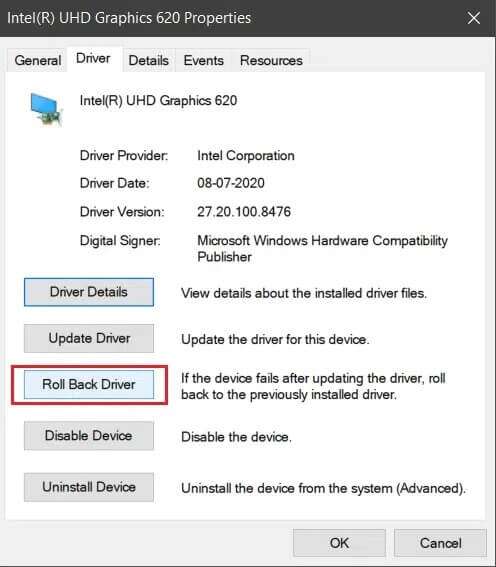
4. أعد تشغيل النظام وتأكد من عدم ظهور الخطوط بعد الآن.
الطريقة 7: تحديث Windows
إذا لم تنجح أي من الطرق المذكورة أعلاه معك ، فحاول تحديث Windows لإصلاح الخطوط على شاشة الكمبيوتر المحمول.
1. قم بتشغيل تطبيق الإعدادات بالبحث عنه في شريط بحث Windows.
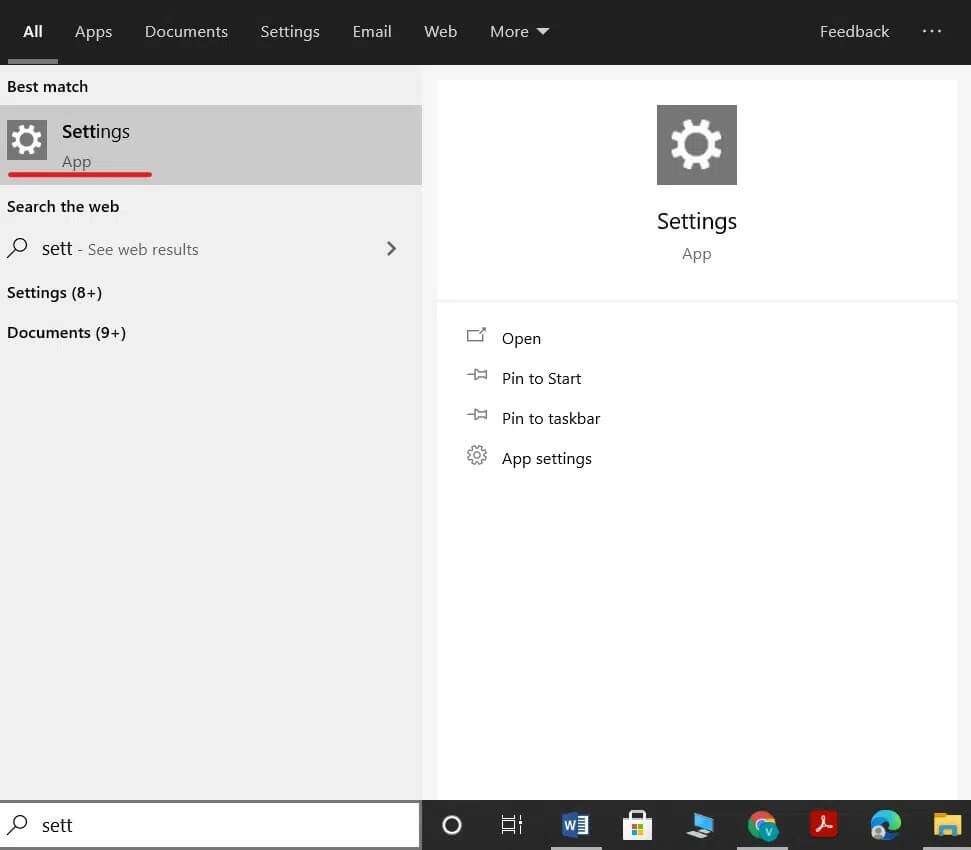
2. هنا ، انقر فوق التحديث والأمان.
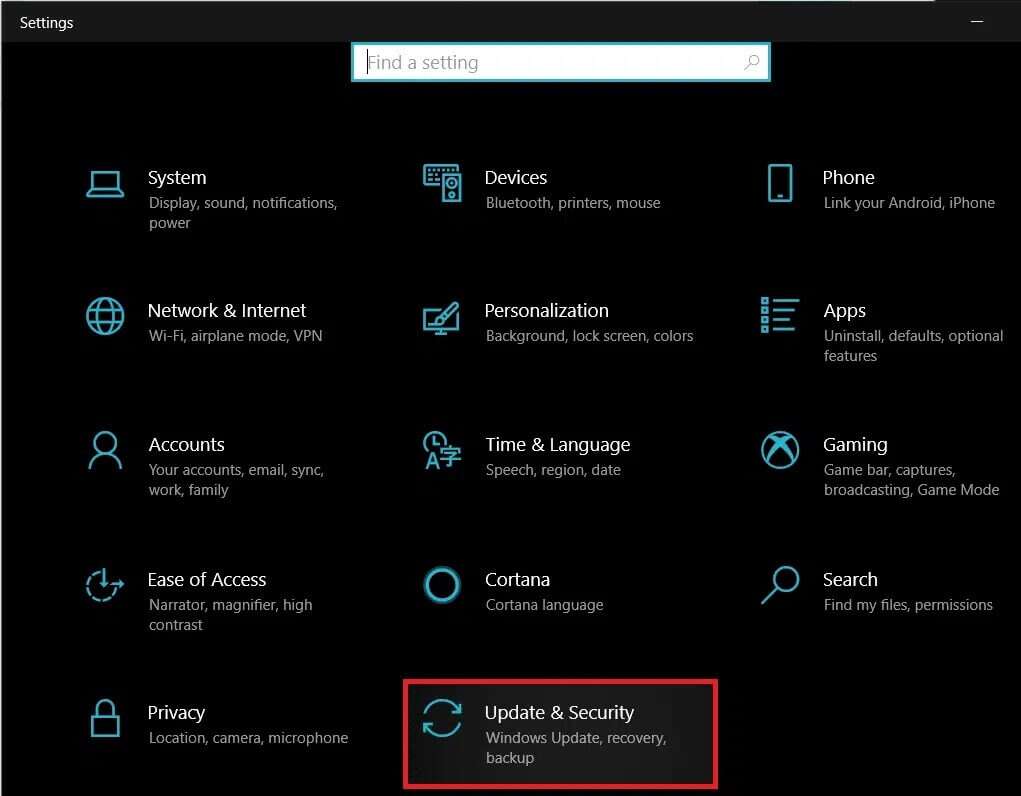
3. بعد ذلك ، انقر فوق Windows Update من الجزء الأيمن.
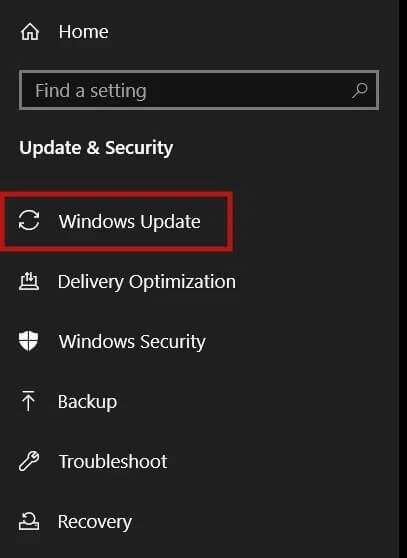
4. بعد ذلك ، انقر فوق التحقق من وجود تحديثات من الجزء الأيمن.
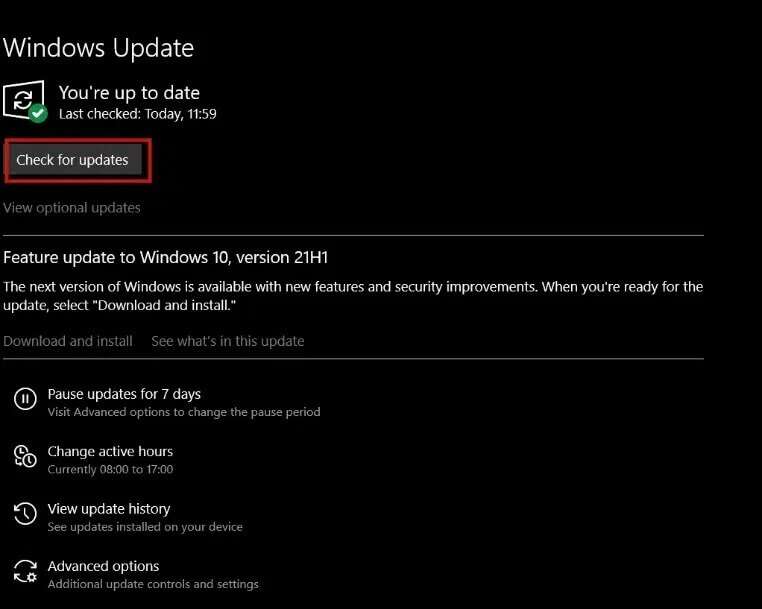
5 أ. قم بتنزيل التحديثات إن وجدت. انقر فوق إعادة التشغيل الآن لتثبيت هذه.
5 ب. وإلا ، ستظهر على الشاشة أنك محدث ، كما هو موضح أدناه.
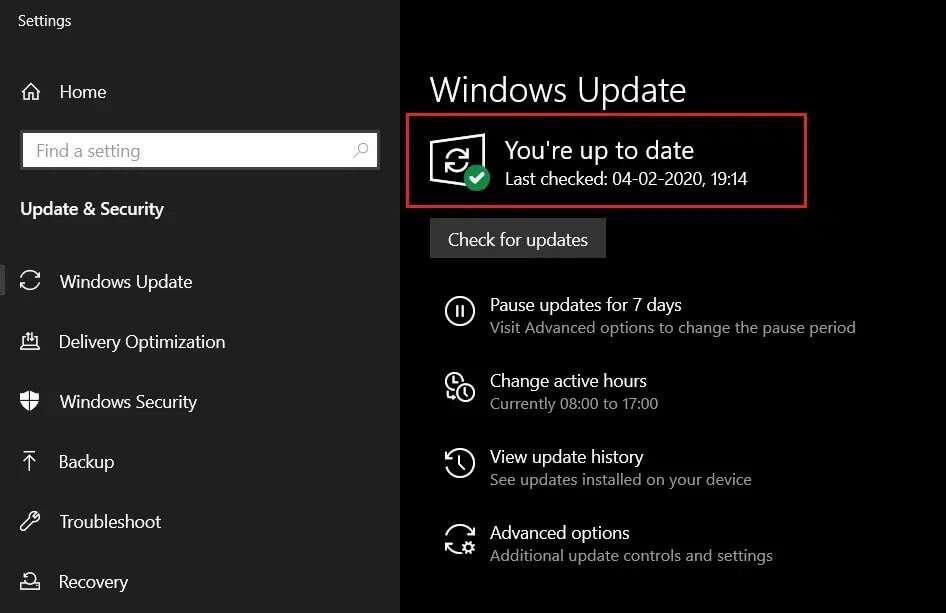
يجب أن يكون الأمر محبطًا للغاية عند ظهور خطوط أفقية أو عمودية على شاشة شاشة الكمبيوتر. نأمل أنه بمساعدة هذه الحلول المتماسكة ، يمكنك تعلم كيفية إصلاح الخطوط على شاشة الكمبيوتر المحمول. قم بإسقاط استفساراتك أو اقتراحاتك في قسم التعليقات أدناه.