إصلاح استمرار تعطل Kodi عند بدء التشغيل
Kodi هو أحد أشهر البرامج الترفيهية على جهاز الكمبيوتر الخاص بنا. إنه مركز وسائط متعددة مفتوح المصدر غني بالميزات ومتوافق مع مجموعة واسعة من الوظائف الإضافية. وبالتالي ، فهي منصة دفق قادرة بشكل مدهش ويمكن استخدامها أيضًا للألعاب. رائع ، أليس كذلك؟ ومع ذلك ، هناك أوقات تواجه فيها مشكلات ، مثل استمرار تعطل Kodi عند بدء التشغيل وفشل تحميل شاشة البدء. اليوم ، سنلقي نظرة عميقة على العوامل التي قد تتسبب في عدم استقرار بدء التشغيل ونساعدك أيضًا في إصلاح مشكلة استمرار تعطل Kodi عند بدء التشغيل.

كيفية إصلاح استمرار تعطل Kodi عند بدء التشغيل في Windows 10
نظرًا لأن غالبية الوظائف الإضافية تم إنشاؤها بواسطة جهات خارجية للسماح بتثبيت مجموعة متنوعة من الميزات الجديدة ، فهي عرضة للعيوب. لسوء الحظ ، ليس كل المبرمجين بارعين بنفس القدر في تصحيح الأخطاء ، مما قد يؤدي إلى تعطل Kodi عند بدء التشغيل. فيما يلي بعض عيوب استخدام الوظائف الإضافية لجهات خارجية:
- هي أقل استقرارًا من الوظائف الإضافية الرسمية ، لذا ضع ذلك في اعتبارك.
- إنها سيئة السمعة لكونها غير متوقعة وغالبًا ما تأتي مع أخطاء.
- بالإضافة إلى ذلك ، يتم استخدام العناصر غير المصرح بها بشكل متكرر بواسطة إضافات الجهات الخارجية.
- من المحتمل أيضًا أن يتم حظرهم من النظام الأساسي بسبب مشكلات حقوق النشر.
تحدث هذه المشكلة في المرة الأولى التي تقوم فيها بإعادة تشغيل Kodi بعد تثبيت مظهر أو إصدار أو وظيفة إضافية جديدة ، أو بعد تثبيت تحديث برنامج جديد. من أول الأشياء التي يقوم بها Kodi عند بدء التشغيل تحميل تفضيلات المستخدم والأسطح والمعلومات الإضافية من مجلد يسمى بيانات المستخدم. لا علاقة له بالبرنامج نفسه. تمت كتابتها بلغة Python وإتاحتها للتنزيل. نتيجةً لذلك ، فإن Kodi هي مجرد غلاف يقوم بتحميل كل ما قمت بتحميله عليه.
ملاحظة: أعد تشغيل Kodi وجهاز الكمبيوتر الخاص بك بعد كل تثبيت إضافي أو تحديث أو إلغاء تثبيت.
ما الذي يتسبب في تعطل Kodi عند بدء التشغيل؟
غالبًا ما يكون هذا نتيجة لشيء قمنا به بشكل غير صحيح في الماضي.
- الأسطح / الوظائف الإضافية غير المتوافقة: السبب الأكثر شيوعًا لذلك هو أن السطح أو الوظيفة الإضافية غير متوافقة مع إصدار نظام التشغيل الذي تستخدمه. قد يكون أيضًا أنه تم تنزيله من مصادر غير معتمدة.
- برامج تشغيل الرسومات القديمة: لن يتمكن جهاز الكمبيوتر الخاص بك من إظهار الأشياء بشكل صحيح إذا كان برنامج تشغيل الرسومات لديك قديمًا أو به عيوب.
- برنامج قديم: المصدر الرئيسي الآخر للمشاكل هو إصدار قديم من تطبيق Kodi. من الضروري تحديثه باستمرار لأن كل تحديث يوفر إصلاحات للأخطاء وميزات جديدة.
- تسريع الأجهزة: يتوفر تسريع الأجهزة في Kodi ويستخدم لتحسين جودة الفيديو وسرعته. ومع ذلك ، يمكن أن تتعطل هذه التكنولوجيا أحيانًا وتفشل.
- الوظائف الإضافية التالفة: نظرًا لأن الوظائف الإضافية تم إنشاؤها بواسطة مطورين تابعين لجهات خارجية ، فهناك العديد من الحالات التي لن تعمل فيها الوظيفة الإضافية مع Kodi.
- جدار الحماية: نظرًا لأن Kodi هو مشغل وسائط متدفقة ، فإنه يتحدث مع الإنترنت مباشرةً ويجب أن يمر عبر جدار حماية. قد يفشل في الاتصال ويتعطل إذا لم يتم منح الوصول المطلوب.
حلول شاملة الكل في واحد
يمكنك تجربة بعض الأشياء البسيطة لمحاولة إصلاح مشكلات بدء تشغيل Kodi.
- تأكد من تحديث Kodi. تحميل آخر التحديثات على اختيارك من platfrom.
- تحقق من تثبيت أحدث تصحيحات لنظام التشغيل على جهازك.
الطريقة الأولى: تعطيل جدار حماية Windows (غير مستحسن)
ميزة أخرى قد تضر بالتطبيقات وتتسبب في تعليق التحديثات أو تعطلها هي جدار حماية Windows. قد يحظر جدار حماية Windows برنامج Kodi بعد الترقية ، مما يتسبب في فشل التطبيق. يجب عليك تعطيله مؤقتًا ، ولكن تأكد من تمكينه مرة أخرى بعد تصحيح مشكلة التطبيق.
1. اضغط على مفتاح Windows ، واكتب لوحة التحكم ، وانقر فوق فتح.
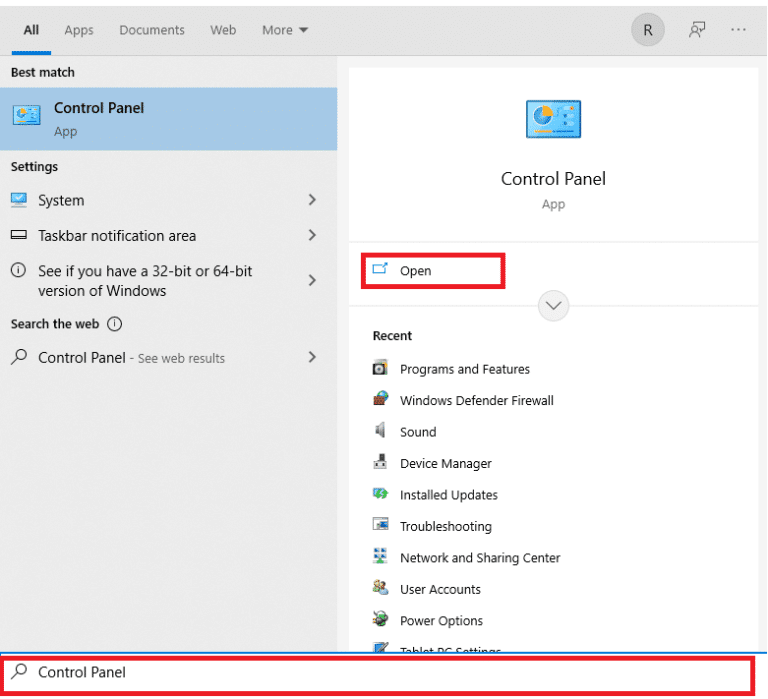
2. قم بتعيين العرض حسب الرموز الكبيرة وحدد جدار حماية Windows Defender ، كما هو موضح.
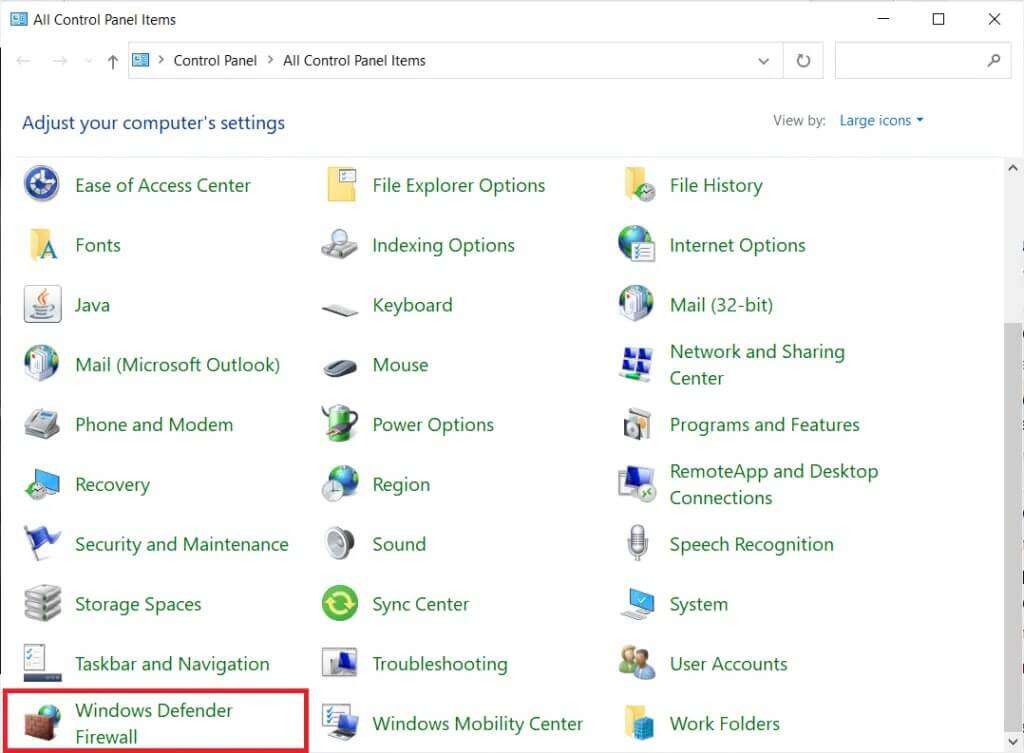
3. انقر فوق الخيار تشغيل جدار حماية Windows أو إيقاف تشغيله في الجزء الأيمن.
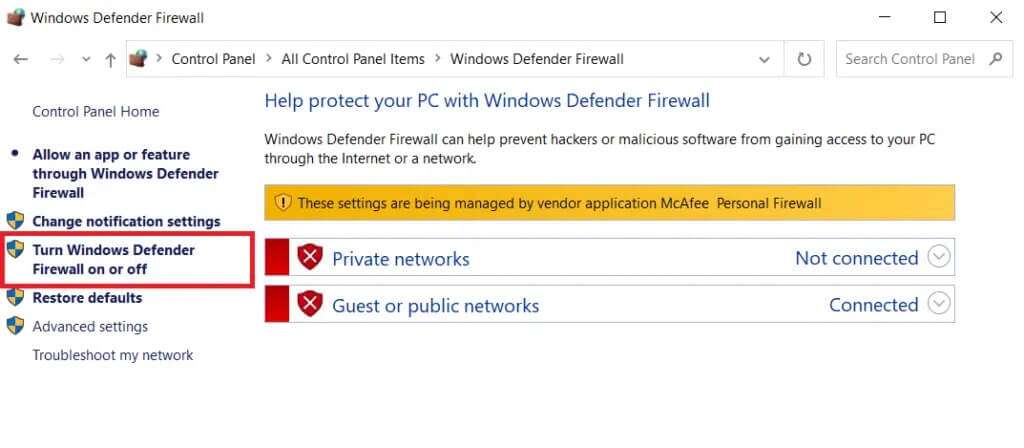
4. حدد خيار إيقاف تشغيل جدار حماية Windows Defender لإعدادات الشبكة الخاصة والعامة.
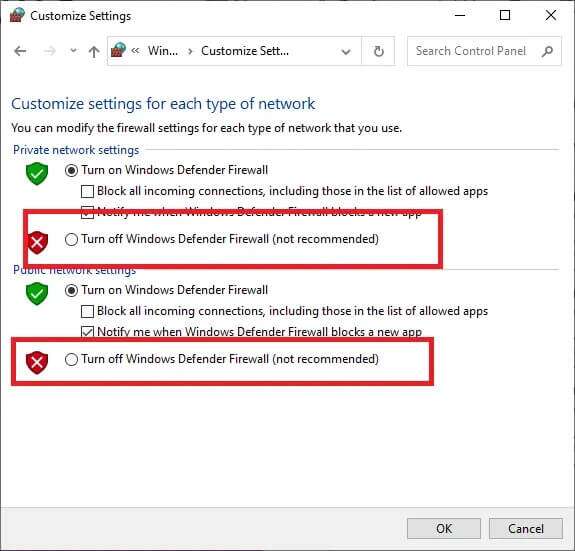
5. سيُظهر لك هذا الإشعار الذي يفيد بأن جدار الحماية متوقف عن التشغيل. الآن ، تحقق مما إذا كان Kodi تعطل عند بدء التشغيل على Windows أم لا.
الطريقة 2: تعطيل الحماية من الفيروسات من جهة خارجية (إن أمكن)
قد يتسبب برنامج مكافحة الفيروسات في تعطل تطبيق Kodi أثناء بدء التشغيل لأنه يوفر إمكانية حماية نظام الملفات المباشر. يمكن أن تظهر هذه المشكلة عند تعطل التطبيق بعد وقت قصير من البدء ، أو أنه يتعطل بعد دقيقة أو دقيقتين. عادةً ما يتم إيقاف تشغيل الحماية في الوقت الفعلي بسهولة ، إما بشكل مؤقت أو دائم.
ملاحظة: يعتمد إجراء تعطيل تطبيق مكافحة الفيروسات التابع لجهة خارجية على العلامات التجارية المختلفة. لقد أظهرنا Avast Antivirus كمثال.
1. انتقل إلى رمز مكافحة الفيروسات في شريط المهام وانقر بزر الماوس الأيمن فوقه.
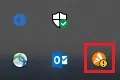
2. الآن ، حدد خيار Avast shields control.
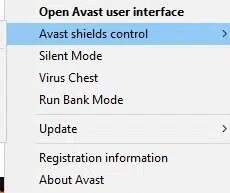
3. اختر أيًا من الخيارات المحددة وفقًا لراحتك وقم بتأكيد المطالبة المعروضة على الشاشة.
- تعطيل لمدة 10 دقائق
- تعطيل لمدة 1 ساعة
- أيضا تعطيل حتى يتم إعادة تشغيل الكمبيوتر
- تعطيل بشكل دائم
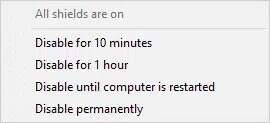
الطريقة الثالثة: ضبط الوقت والتاريخ
على الرغم من بساطة هذه الخطوة ، إلا أن الوقت أو التاريخ الخطأ يمكن أن يخلق العديد من المشكلات مع البرامج عبر الإنترنت مثل Kodi. تحقق من إعدادات الوقت والتاريخ ، وقم بتشغيل إعداد الوقت التلقائي للجهاز ، إذا لزم الأمر.
1. انقر بزر الماوس الأيمن فوق عرض الوقت في شريط المهام.
2. اختر ضبط التاريخ / الوقت من قائمة السياق ، كما هو موضح.
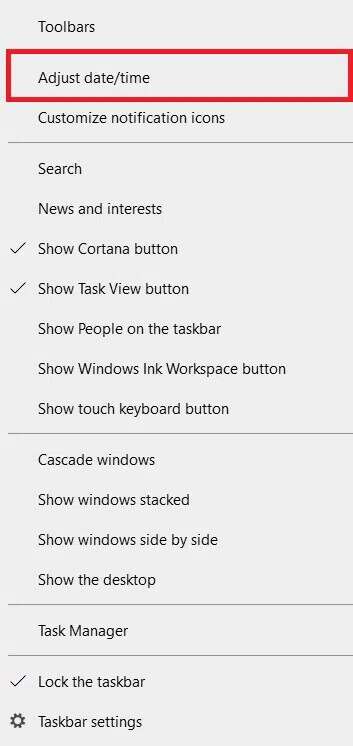
3. في قائمة التاريخ والوقت ، اختر منطقتك الزمنية الدقيقة ، كما هو موضح.
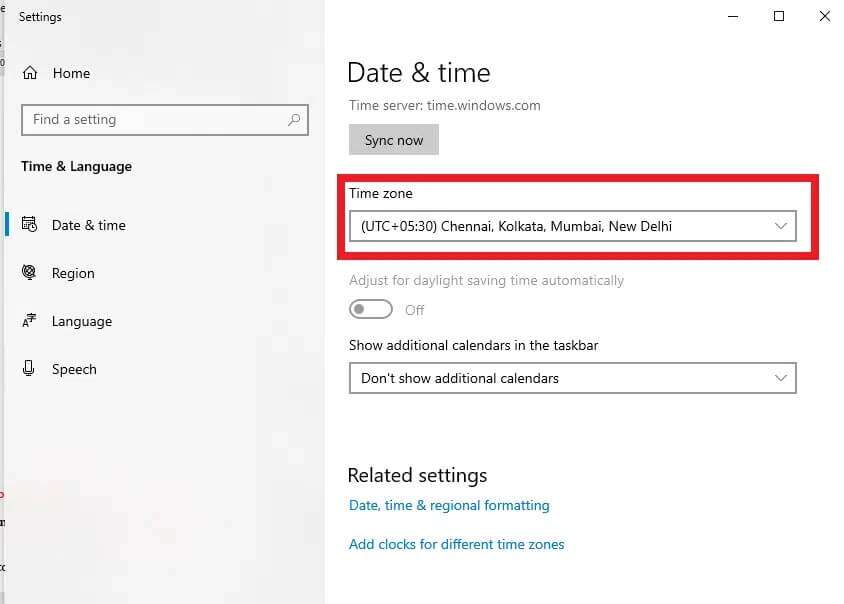
4. الآن ، افتح لوحة التحكم كما هو موضح في الطريقة الأولى وانقر على التاريخ والوقت.
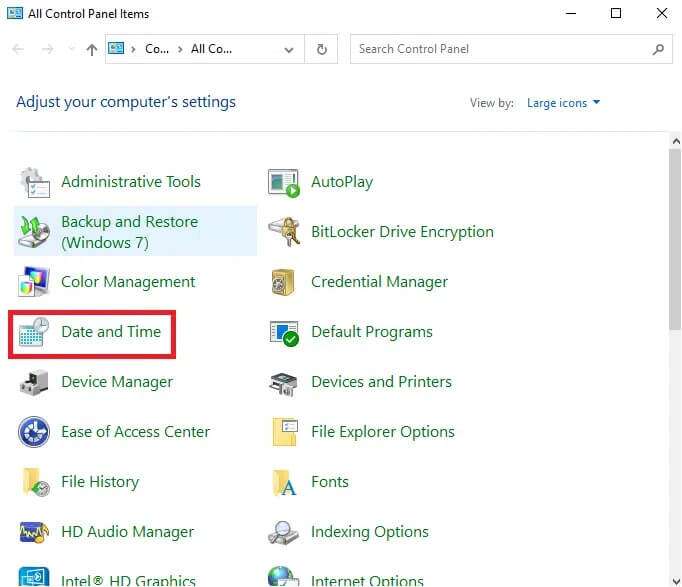
5. انتقل إلى علامة التبويب وقت الإنترنت وانقر على زر تغيير الإعدادات …
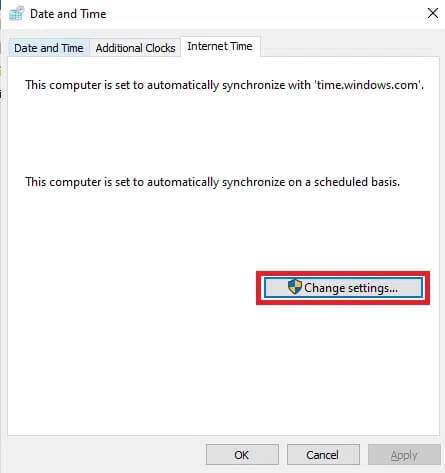
6. قم بإلغاء تحديد المربع المحدد “مزامنة مع خادم إنترنت خاص بالوقت” وانقر فوق “موافق”.
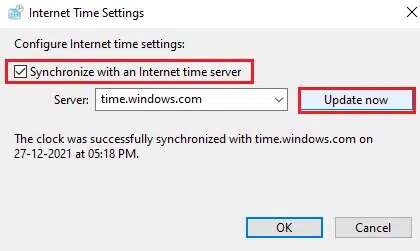
7. انتقل إلى علامة التبويب التاريخ والوقت وانقر على زر تغيير التاريخ والوقت…
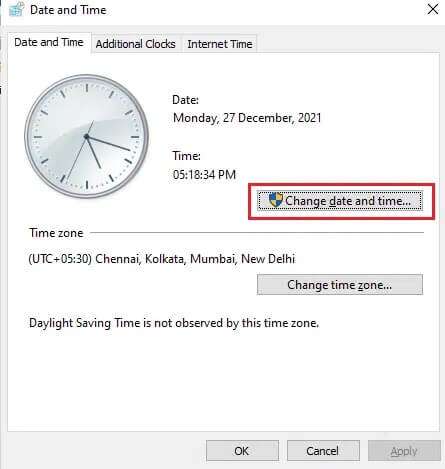
8. قم بتعيين الوقت والتاريخ في قائمة التاريخ والوقت ، ثم انقر فوق موافق.
9. ارجع إلى علامة التبويب وقت الإنترنت وانقر على زر تغيير الإعدادات …
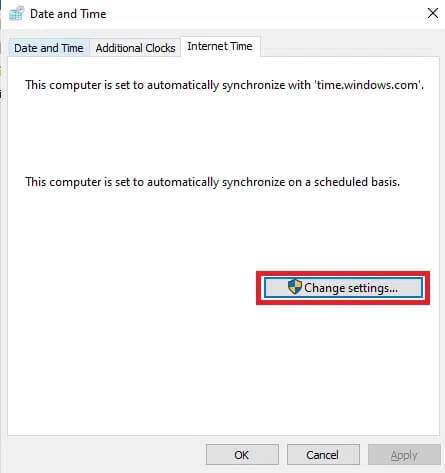
10. أعد تحديد الخيار “مزامنة مع خادم إنترنت خاص بالوقت” وانقر فوق الزر “تحديث الآن” ، كما هو موضح أدناه.
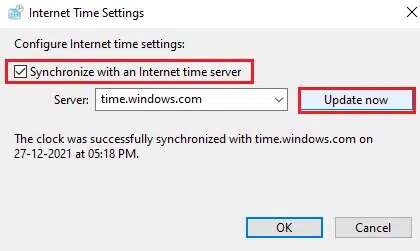
الطريقة الرابعة: تحديث برامج تشغيل الرسومات
اتبع الخطوات المذكورة أدناه لتحديث برامج تشغيل الرسومات لديك لإصلاح مشكلة استمرار تعطل Kodi عند بدء التشغيل.
1. اضغط على مفتاح Windows ، واكتب مدير الجهاز ، وانقر فوق فتح.
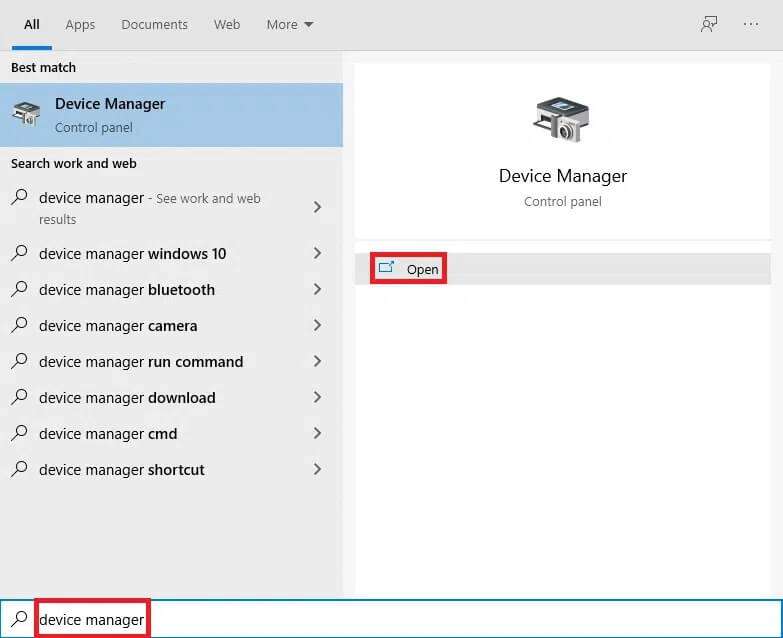
2. انقر نقرًا مزدوجًا فوق محولات العرض لتوسيعها.
3. انقر بزر الماوس الأيمن فوق برنامج تشغيل الرسومات (مثل NVIDIA GeForce 940MX) وحدد خيار تحديث برنامج التشغيل ، كما هو موضح أدناه.
4. انقر فوق البحث تلقائيًا عن برامج التشغيل.
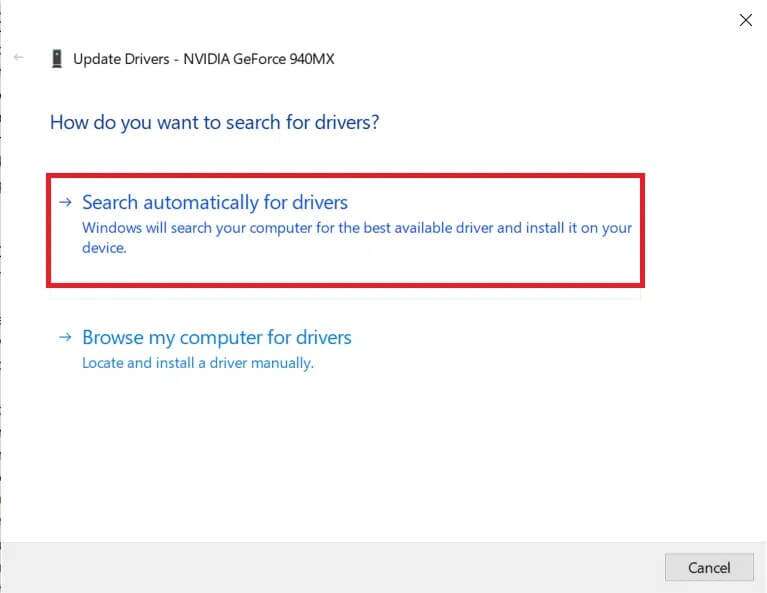
5 أ. انتظر حتى يقوم Windows بتنزيل التحديثات وتثبيتها وإعادة تشغيل الكمبيوتر.
5 ب. في حالة عدم توفر تحديثات جديدة ، جرب الحلول التالية بدلاً من ذلك.
الطريقة الخامسة: إعادة تعيين Kodi
لا تؤثر التحديثات على التطبيقات نفسها فحسب ، بل تؤثر أيضًا على كيفية تشغيل الجهاز لها. نتيجة لذلك ، قد يتعطل البرنامج أو يتعطل. إليك كيفية إعادة تعيين Kodi لإصلاح استمرار تعطل Kodi عند مشكلة بدء التشغيل على نظام التشغيل Windows 10:
1. اضغط على مفتاحي Windows + I في نفس الوقت لتشغيل الإعدادات.
2. انقر فوق التطبيقات ، كما هو موضح.
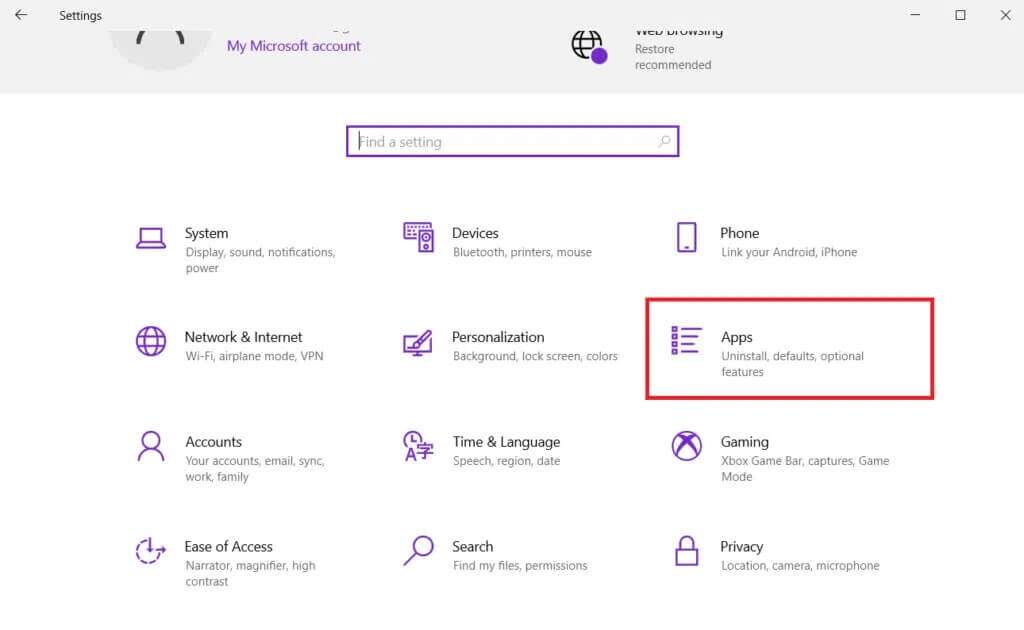
3. اختر البرنامج الخاطئ مثل Kodi ثم انقر فوق خيارات متقدمة.
ملاحظة: لقد عرضنا Skype لأغراض التوضيح فقط.
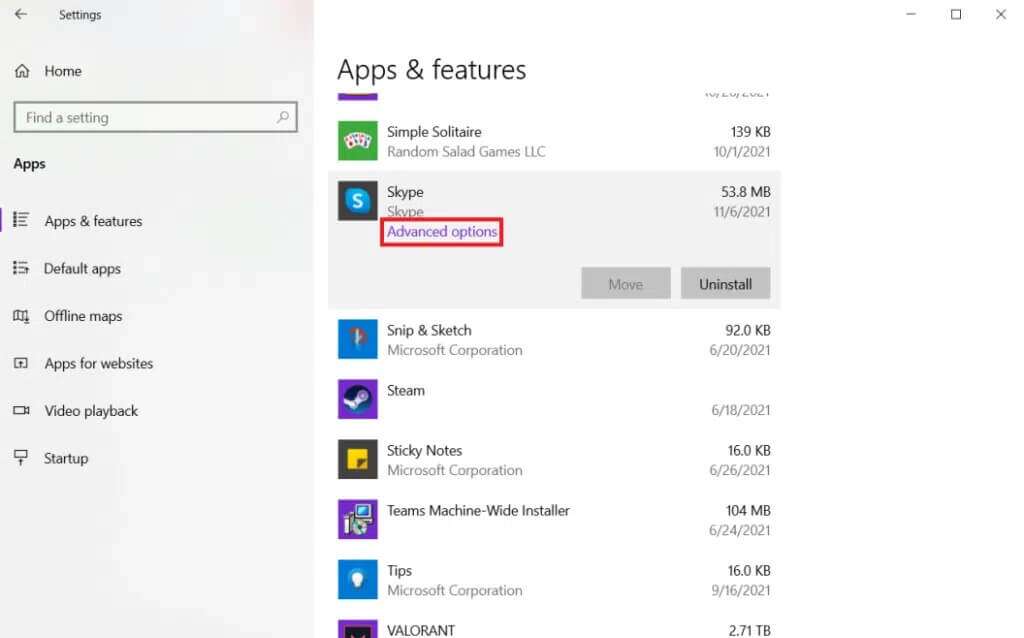
4. انقر على زر إعادة الضبط.
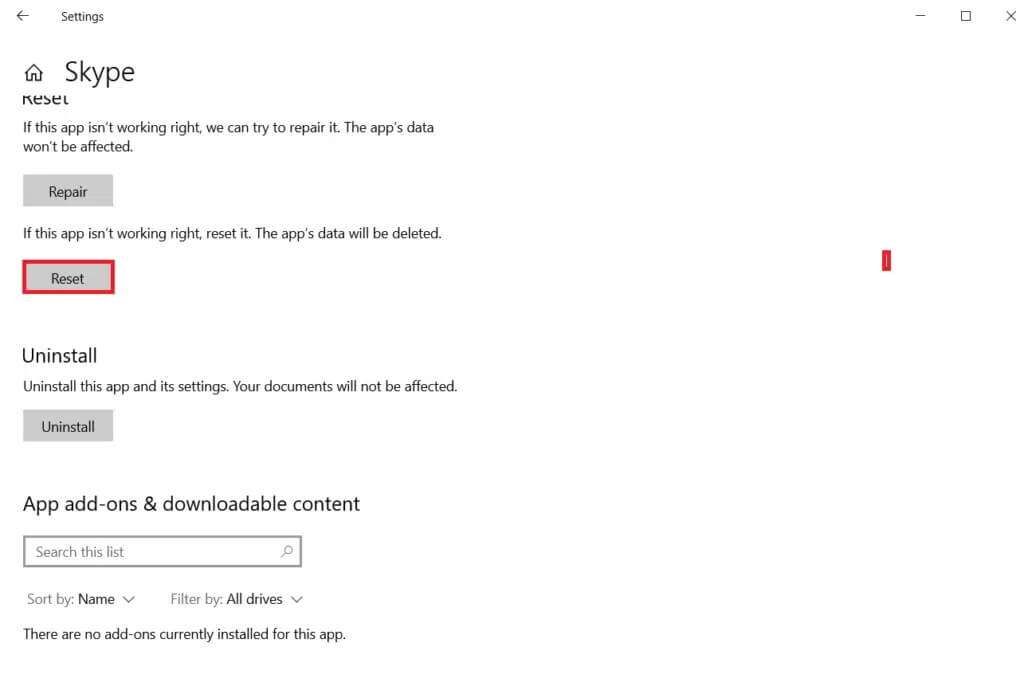
5. أعد تشغيل الكمبيوتر وحاول تشغيل Kodi.
الطريقة 6: تعطيل تسريع الأجهزة
من المعروف أن Kodi تتعطل بسبب تسريع الأجهزة. قم بتعطيل ميزة تسريع الأجهزة لإصلاح استمرار تعطل Kodi عند مشكلة بدء التشغيل.
1. قم بتشغيل Kodi وانقر على أيقونة الترس لفتح الإعدادات
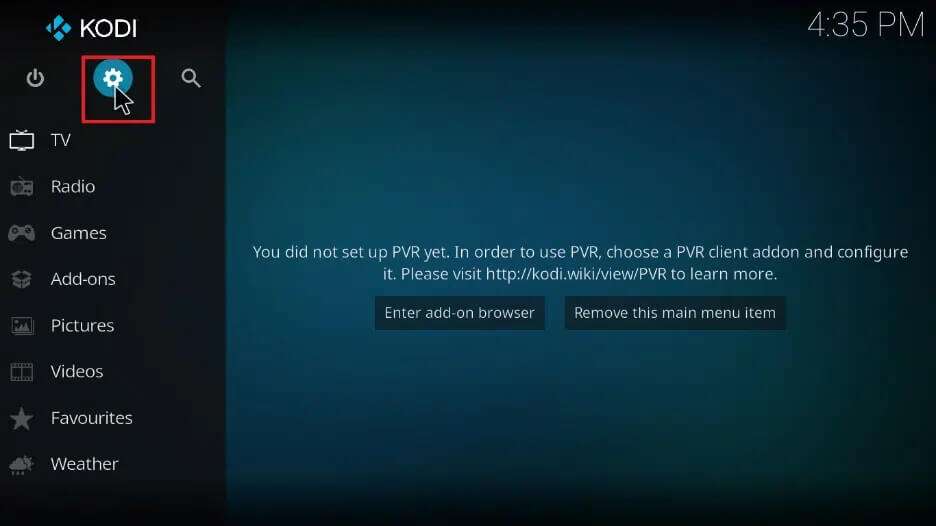
2. ثم انقر فوق “إعدادات المشغل” ، كما هو موضح.
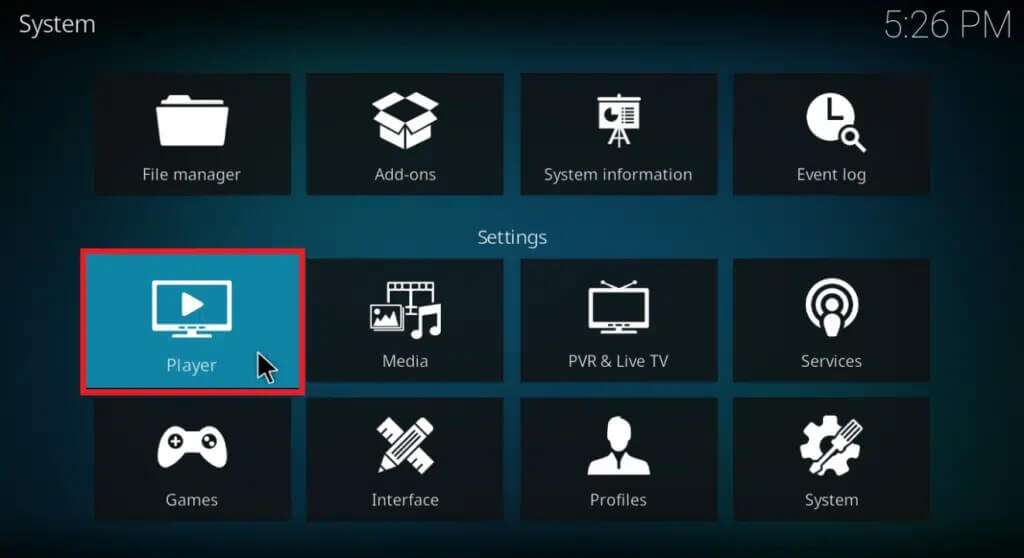
3. انقر فوق رمز الترس ، كما هو موضح أدناه ، للتغيير إلى وضع الخبير.
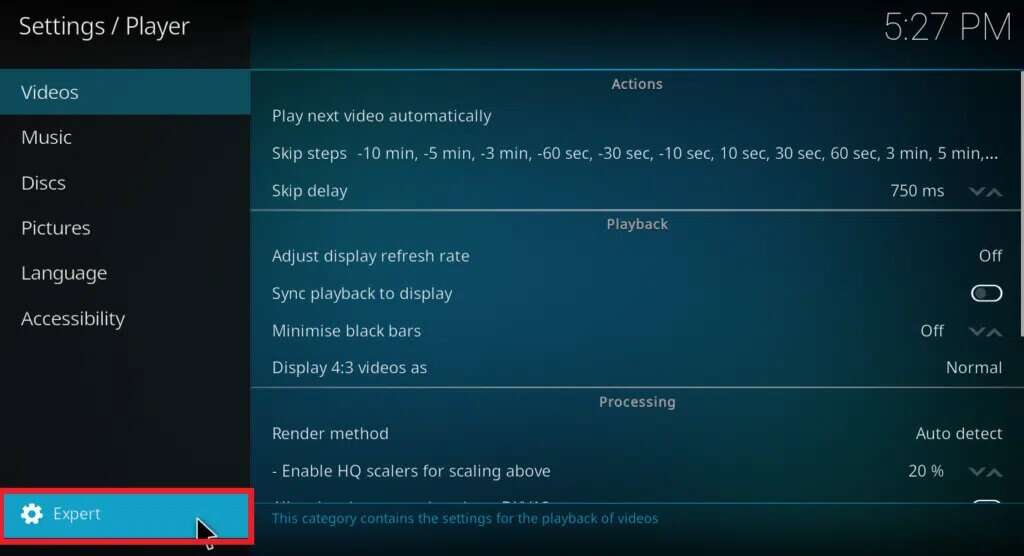
4. قم بإيقاف تشغيل مفتاح التبديل للسماح بتسريع الأجهزة -DXVA2 ضمن قسم المعالجة
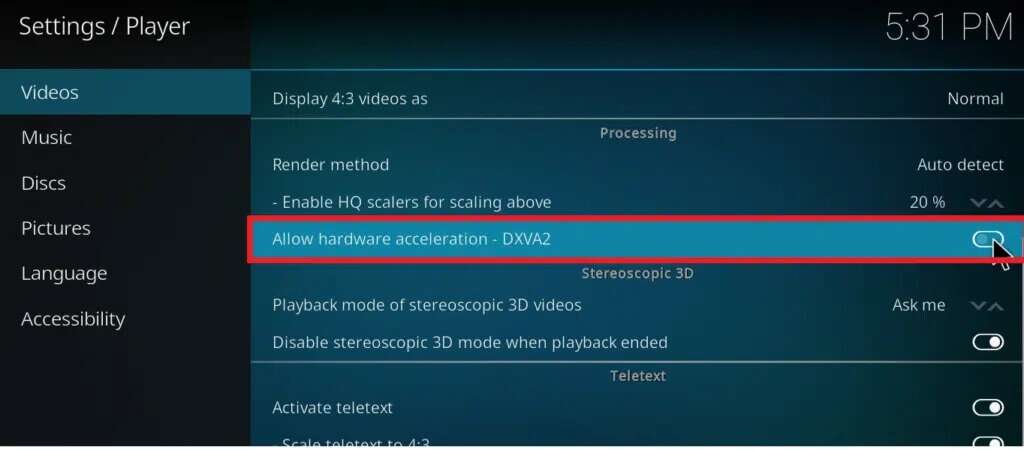
5. أعد تشغيل Kodi وتأكد من أنه يعمل.
الطريقة 7: تحديث Kodi Addons
يجب عليك ترقية Kodi إلى أحدث إصدار والتحقق مما إذا كان يحل مشكلة استمرار تعطل Kodi عند بدء التشغيل على جهاز الكمبيوتر الذي يعمل بنظام Windows 10 أم لا.
1. قم بتشغيل Kodi وانقر على أيقونة الإعدادات.
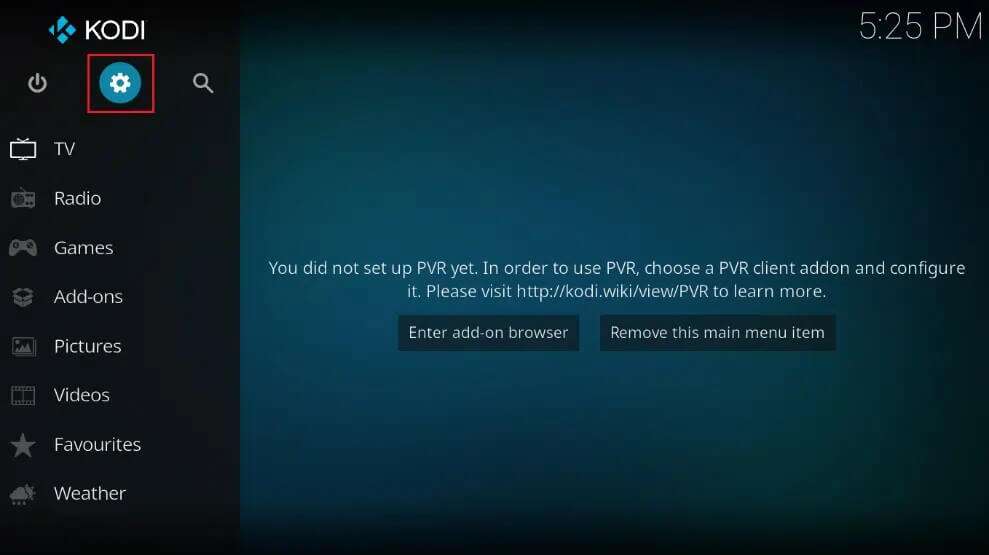
2. حدد إعدادات النظام ، كما هو موضح.
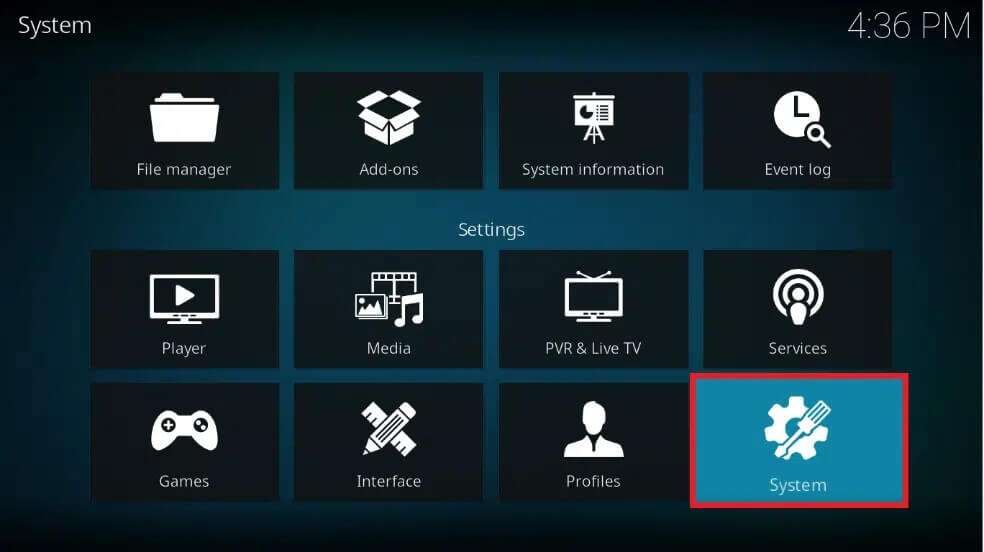
3. انقر فوق قائمة الوظائف الإضافية في الجزء الأيمن.
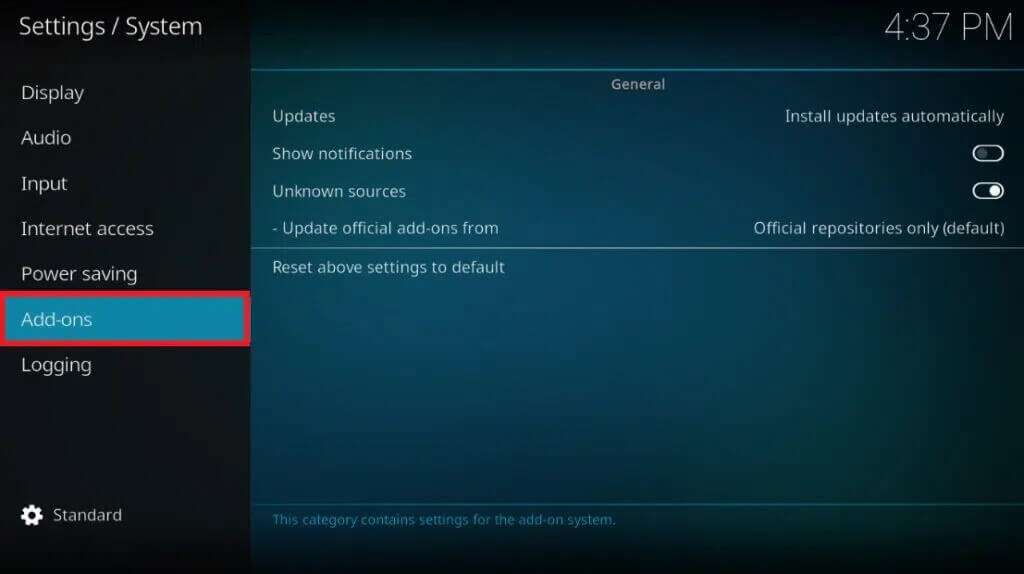
4. حدد خيار تثبيت التحديثات تلقائيًا الموضح بشكل مميز.
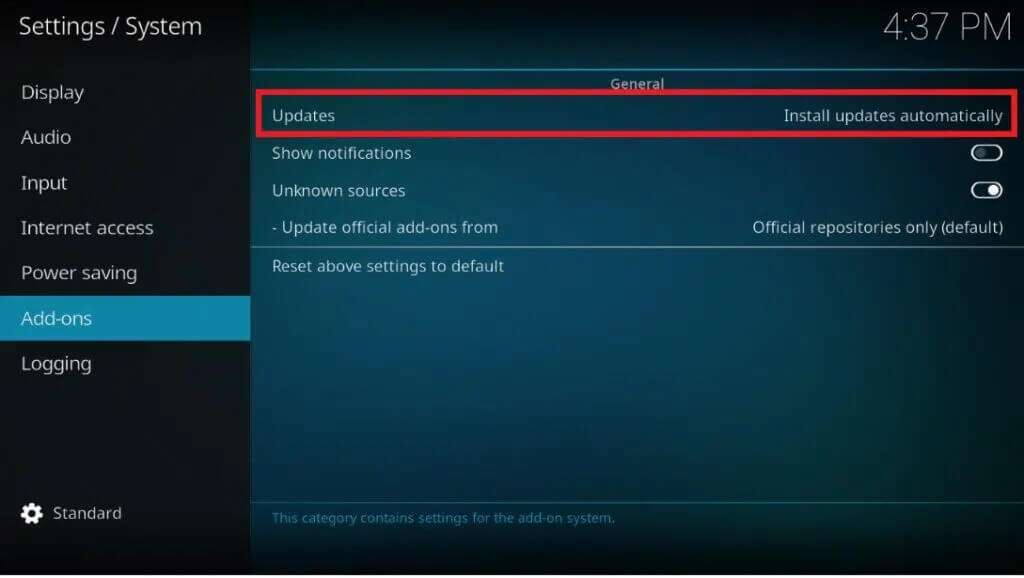
5. مرة أخرى ، انقر فوق تثبيت التحديثات تلقائيًا للتأكيد.
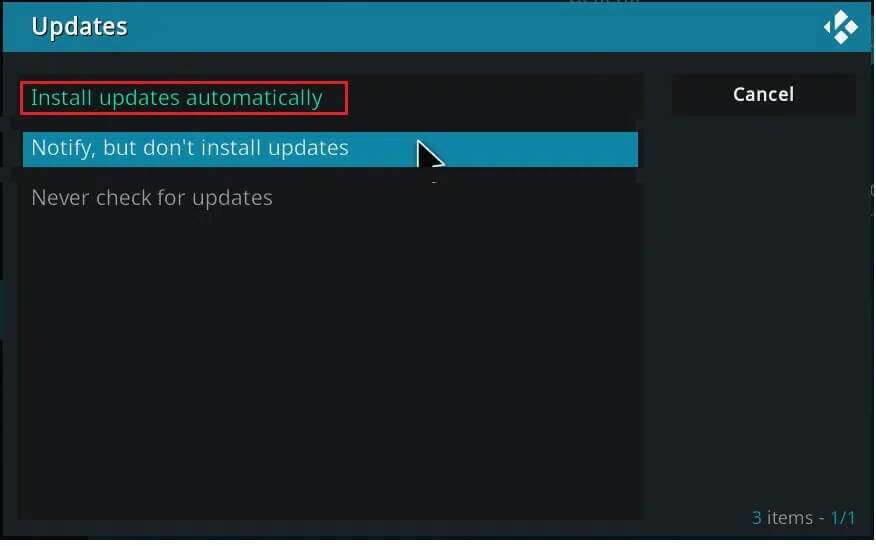
الطريقة الثامنة: تعطيل تحديثات الوظائف الإضافية
كما ذكرنا سابقًا ، تكون صعوبات تسجيل الدخول إلى البرنامج هذه أكثر شيوعًا عندما نقوم بتحديث العديد من الوظائف الإضافية. قد تحدث هذه التغييرات دون علمنا وفي أكثر اللحظات غير المناسبة. قد نتجنب ذلك عن طريق إيقاف التحديثات التلقائية على النحو التالي:
1. افتح تطبيق Kodi. انتقل إلى الإعدادات> النظام> الوظائف الإضافية كما هو موضح في الطريقة 7.
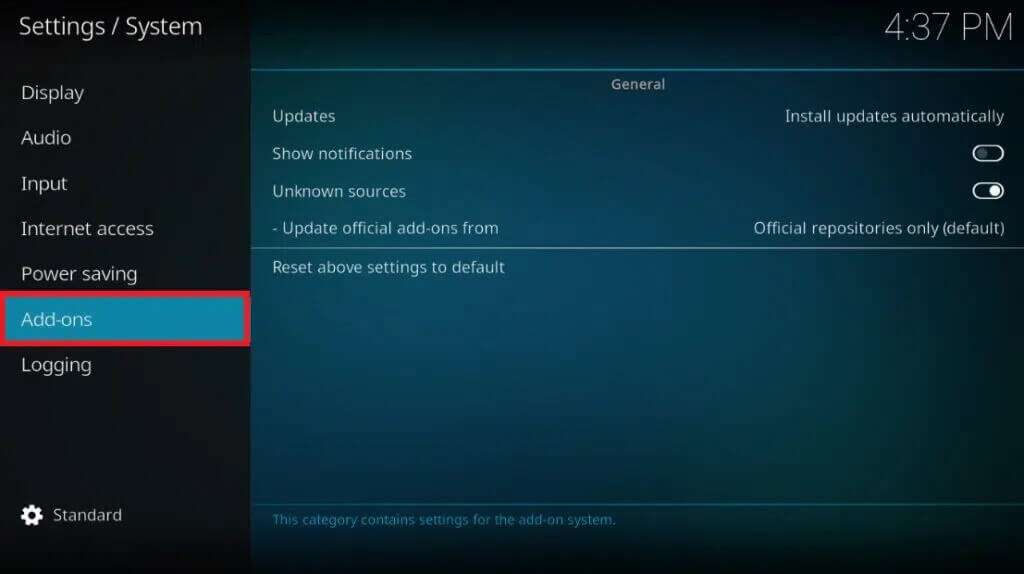
2. انقر فوق “تحديثات” ضمن القسم “عام” ، كما في السابق.
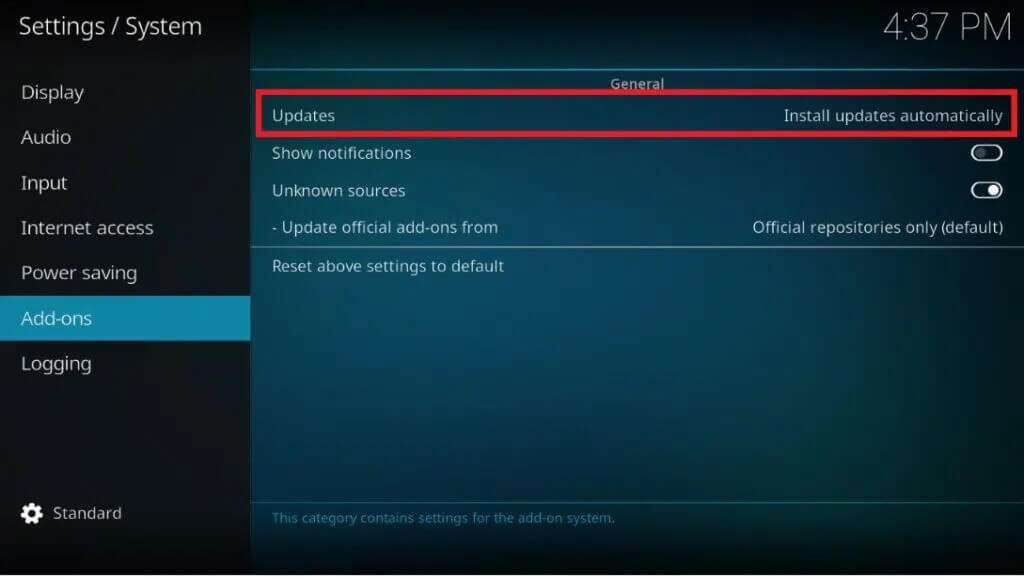
3. حدد الخيار إعلام ، ولكن لا تقم بتثبيت خيار التحديثات كما هو موضح أدناه.
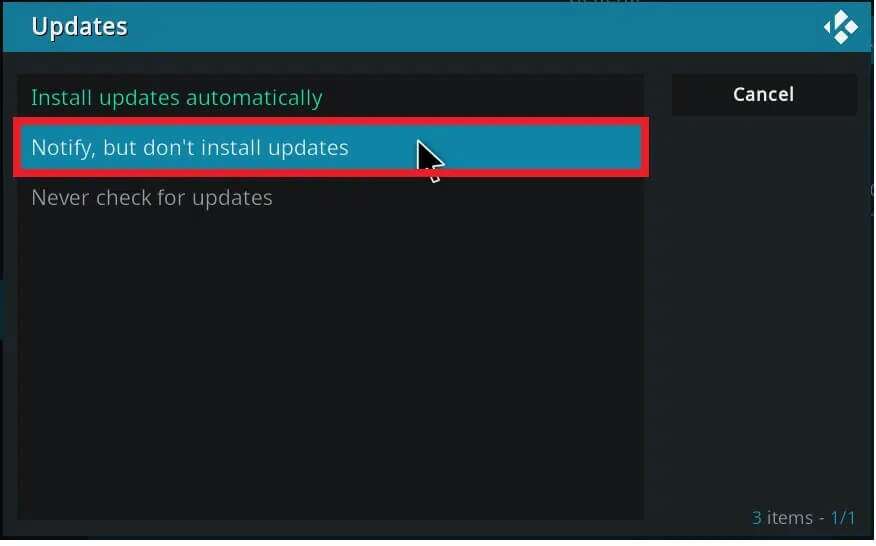
الطريقة 9: نقل أو حذف مجلد بيانات المستخدم
إذا كنت ترغب في استرداد التكوين القديم قبل حذف Kodi من جهاز الكمبيوتر الخاص بك ، فستحتاج إلى تحديد موقع مجلد بيانات المستخدم ونقله إلى موضع مختلف على القرص الصلب. إليك كيفية إصلاح مشكلة استمرار تعطل Kodi عند بدء التشغيل عن طريق نقل مجلد بيانات المستخدم أو حذفه.
1. افتح مستكشف الملفات.
2. انتقل إلى مسار C: \ Program Files \ Kodi \ userdata.
ملاحظة: قد يختلف المسار أعلاه وفقًا لموقع التخزين الخاص بك حيث قمت بتثبيت Kodi.
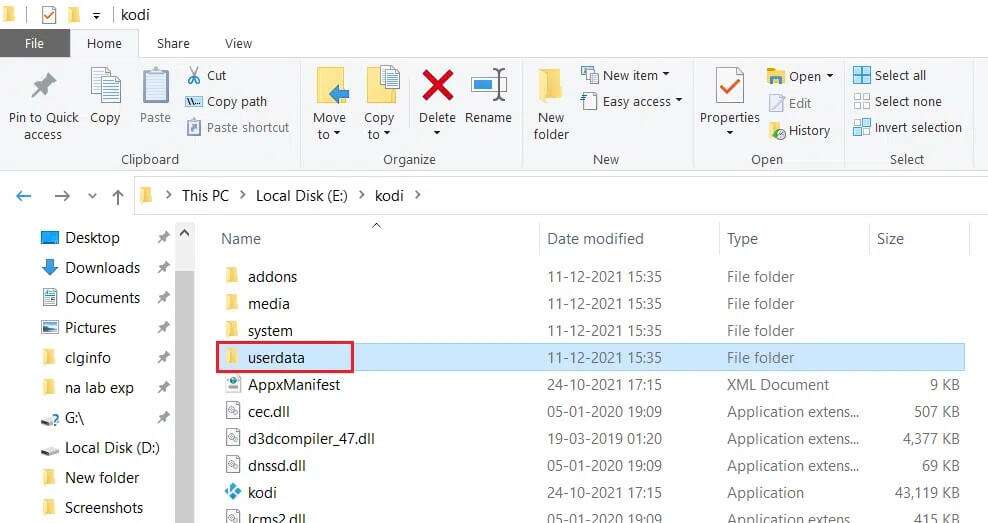
3. نقل أو حذف مجلد بيانات المستخدم.
4. قم بتشغيل Kodi مرة أخرى. إذا تم تشغيله بشكل مثالي ، فإن المحتوى الموجود في هذا المجلد هو الجاني.
5. قم بإنشاء مجلد بيانات مستخدم جديد في موقع الملف المحدد.
6. انقل الملفات والمجلدات واحدًا تلو الآخر من مجلد بيانات المستخدم السابق إلى المجلد الذي تم إنشاؤه حديثًا. بعد نقل كل ملف ، تحقق من خلال تشغيل تطبيق Kodi لتحديد الوظيفة الإضافية أو المظهر أو الإعدادات التي تسبب المشكلات.
الطريقة العاشرة: أعد تثبيت Kodi
إذا تعطل Kodi عند بدء التشغيل حتى الآن ، فليس لدينا بديل سوى إعادة تثبيته.
ملاحظة: ستفقد جميع التخصيصات والإضافات والأسطح المثبتة مسبقًا.
1. إطلاق لوحة التحكم كما في وقت سابق.
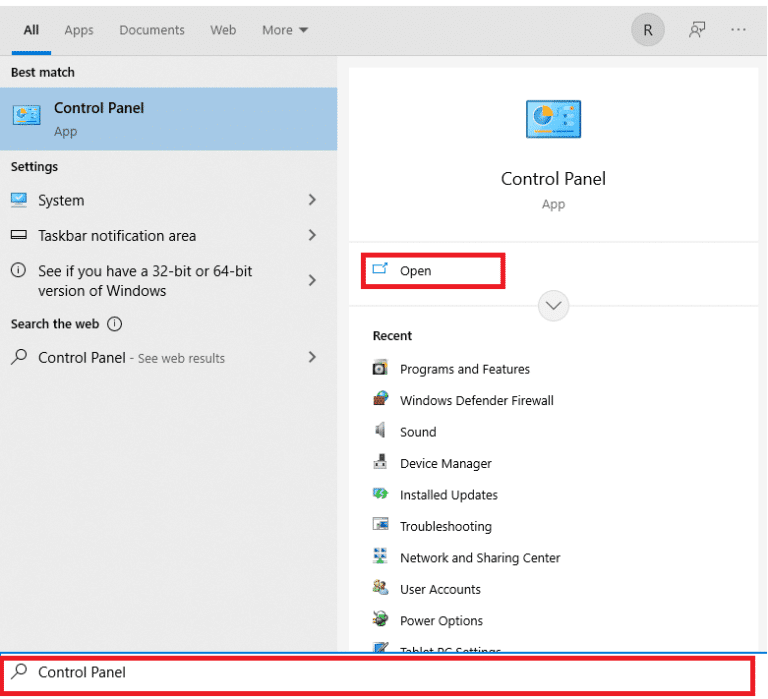
2. قم بتعيين العرض حسب: رموز كبيرة ، اختر خيار البرامج والميزات.
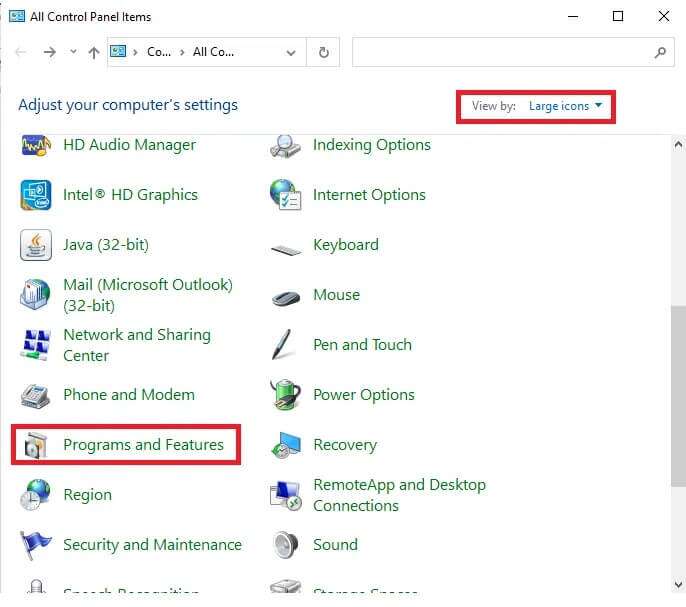
3. انقر بزر الماوس الأيمن فوق تطبيق Kodi وحدد “إلغاء التثبيت” كما هو موضح أدناه.
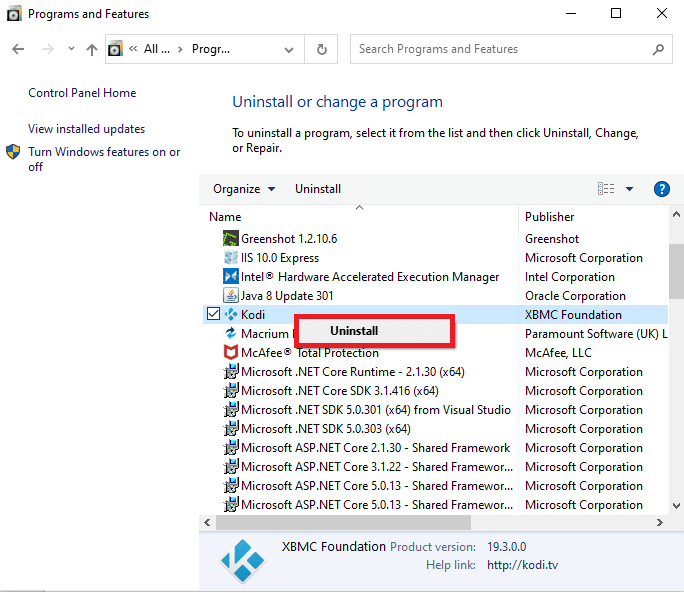
4. قم بتنزيل Kodi إما من خلال الموقع الرسمي أو متجر Microsoft.
5. انقر فوق الزر المثبت لتنزيل Kodi.
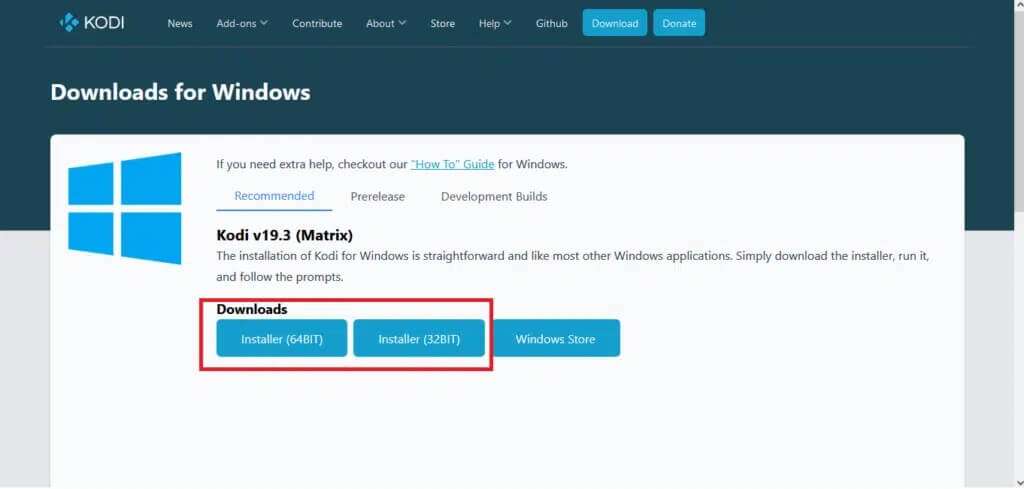
6. قم بتشغيل ملف الإعداد الذي تم تنزيله.

7. الآن ، اتبع التعليمات التي تظهر على الشاشة لتثبيت Kodi. اقرأ مقالتنا حول كيفية تثبيت Kodi كمرجع لهذه الخطوة.
الأسئلة المتداولة (FAQs)
س 1. ماذا يجب أن تفعل إذا استمرت Kodi في التعطل؟
الجواب. لحل مشكلة تعطل Kodi ، حاول ترقيته عن طريق تحديد تفضيلات النظام من رمز الترس على شاشة Kodi الرئيسية. ثم انتقل إلى علامة التبويب الوظائف الإضافية وحدد إدارة التبعيات من القائمة المنسدلة. قم بتحديث URLResolver بالنقر فوقه.
س 2. ما هي مشكلة إصدار Kodi الخاص بي؟
الإجابة: إذا كانت المشكلة تتعلق بإصدار Kodi ، فقم بتحديثه أو إزالته وإعادة تثبيته من صفحة تنزيل Kodi.
س 3. كيف يمكنني تسجيل الخروج من Kodi بالقوة؟
الإجابة: على نظام Android ، اضغط على Kodi ، ثم اضغط على فرض الإغلاق. في نظام Windows ، اضغط على Ctrl + Alt + Del وقم بإغلاقه بالقوة.
نأمل أن تساعدك هذه المقالة في إصلاح استمرار تعطل Kodi عند بدء التشغيل في Windows 10. أخبرنا عن الأساليب الأفضل بالنسبة لك. أيضًا ، إذا كان لديك أي استفسارات / اقتراحات بخصوص هذه المقالة ، فلا تتردد في تركها في قسم التعليقات.
