أفضل 7 إصلاحات لعدم ظهور الطابعة على iPhone
يمكنك طباعة الصور أو المستندات من جهاز iPhone الخاص بك باستخدام شبكة Wi-Fi أو بدونها. لست مضطرًا لمواجهة متاعب نقل الملف من جهاز iPhone إلى جهاز الكمبيوتر الخاص بك ثم طباعته من جهاز الكمبيوتر الخاص بك. يمكنك الطباعة لاسلكيًا من جهاز iPhone الخاص بك إذا كانت طابعتك تحظى بالدعم.
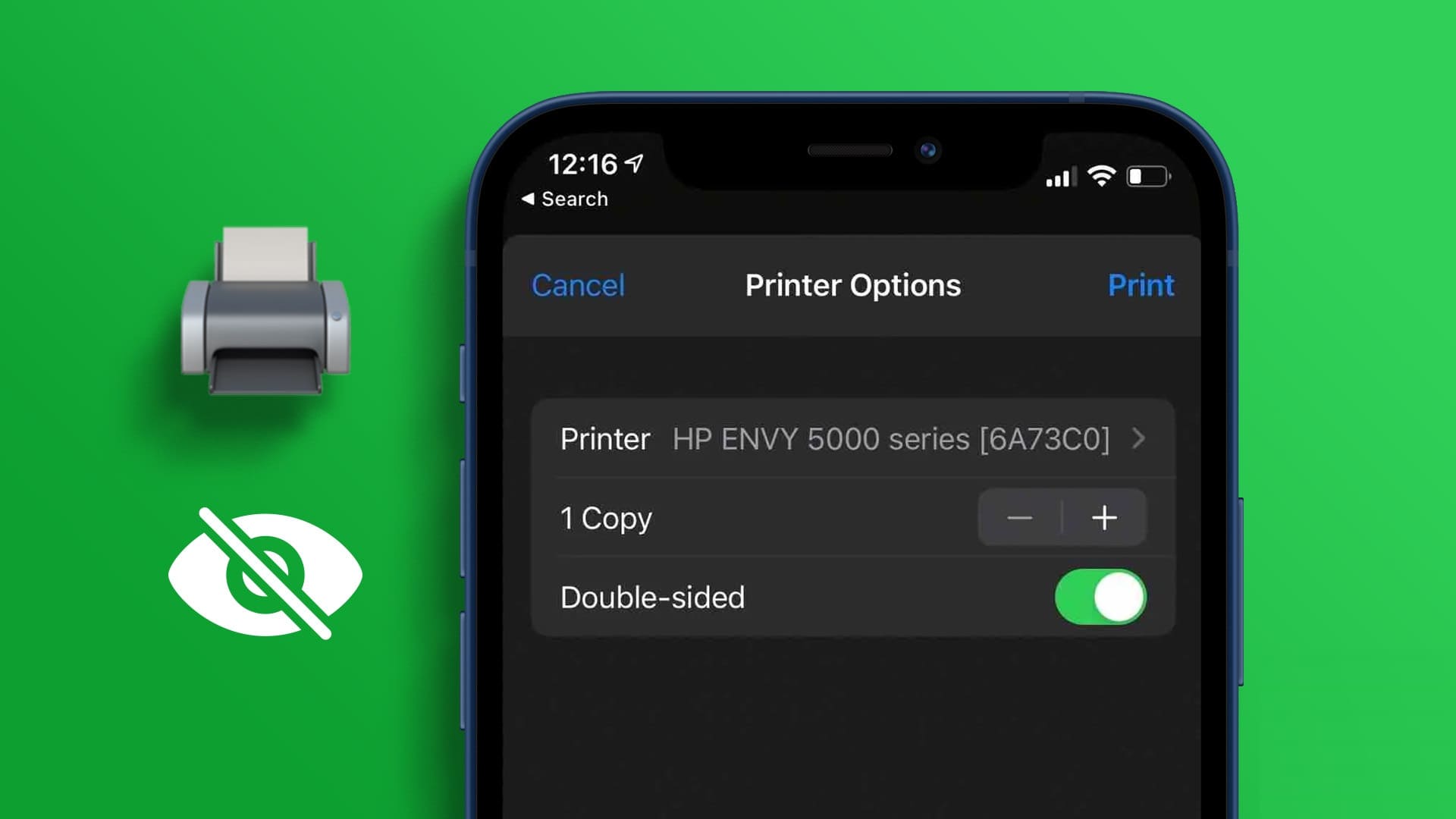
ولكن في حالة عدم ظهور طابعتك على جهاز iPhone الخاص بك ، فإننا نقدم بعض الحلول العملية لإصلاح مشكلة عدم ظهور طابعتك على جهاز iPhone الخاص بك.
1. تحقق مما إذا كانت الطابعة تدعم AirPrint
تتيح لك وظيفة AirPrint من Apple الاتصال لاسلكيًا وطباعة المستندات أو الصور من جهاز iPhone الخاص بك. لذلك ، تحتاج طابعتك إلى دعم AirPrint. يمكنك زيارة صفحة دعم العلامة التجارية لطابعتك والتحقق مما إذا كانت طابعتك تسمح باستخدام AirPrint.
يمكنك أيضًا التحقق من منشورنا ، حيث اقترحنا أفضل الطابعات اللاسلكية لجهاز Mac الخاص بك.
2. الاتصال بشبكة WI-FI نفسها
بعد أن تتأكد من أن طابعتنا تحتوي على وظيفة AirPrint ، تحقق مما إذا كانت طابعتك و iPhone متصلين بشبكة Wi-Fi نفسها. يمكنك التحقق من الإعدادات اللاسلكية للطابعة ورؤية اسم شبكة Wi-Fi. إذا كانت طابعتك تفتقر إلى وظيفة Wi-Fi مزدوجة النطاق ، فستحتاج إلى التأكد من أن جهاز iPhone الخاص بك متصل أيضًا بنفس نطاق التردد 2.4 جيجا هرتز.
3. اقترب من الطابعة
في حالة اتصال كل من الطابعة و iPhone بنطاق تردد 5 جيجاهرتز ، فسيتعين عليك الاقتراب من طابعتك. يدعم نطاق التردد 5 جيجا هرتز سرعات إنترنت أسرع ولكن في نطاق أقصر. لهذا السبب تحتاج إلى إبقاء iPhone بالقرب من الطابعة للطباعة السريعة. يُنصح بذلك ، خاصةً عندما تضطر إلى طباعة صفحات متعددة بسرعة أو طباعة صورة كبيرة تتضمن العديد من التفاصيل.
4. استخدم نقطة اتصال للطباعة باستخدام IPHONE
إذا كنت لا تزال تواجه نفس المشكلة ، فيمكنك إعداد نقطة اتصال بين جهاز iPhone والطابعة. قبل البدء بالخطوات ، تأكد من ظهور وميض LED بجوار شعار Wi-Fi على طابعتك. نحن نستخدم طابعة HP لهذا المنشور.
الخطوة 1: افتح تطبيق الإعدادات على جهاز iPhone الخاص بك.
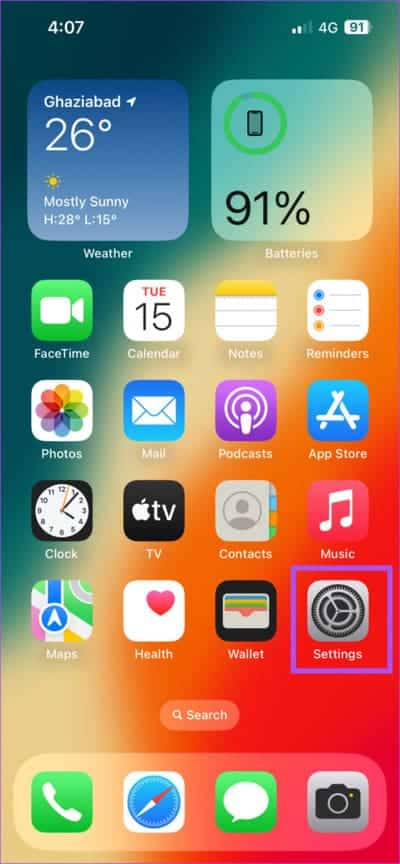
الخطوة 2: اضغط على Wi-Fi
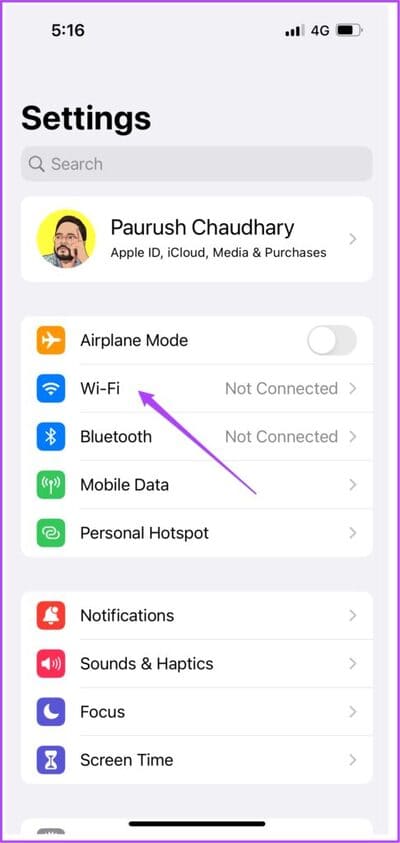
إلى الخطوة 3: اضغط على اسم الطابعة الخاصة بك من قائمة الشبكات المتاحة.
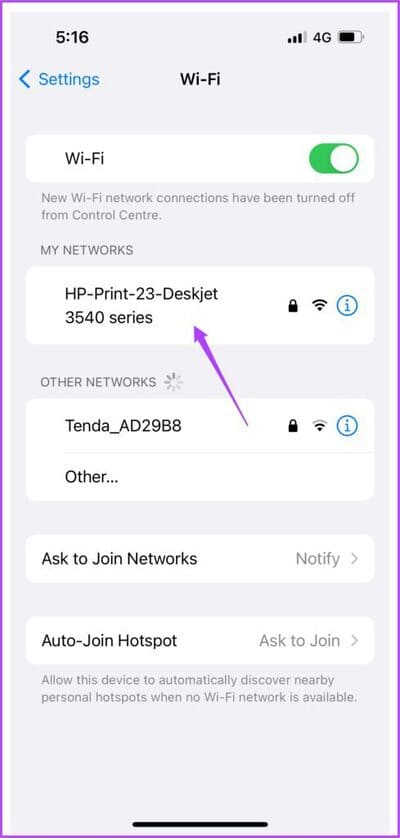
الخطوة 4: أدخل رمز المرور للاتصال بالطابعة.
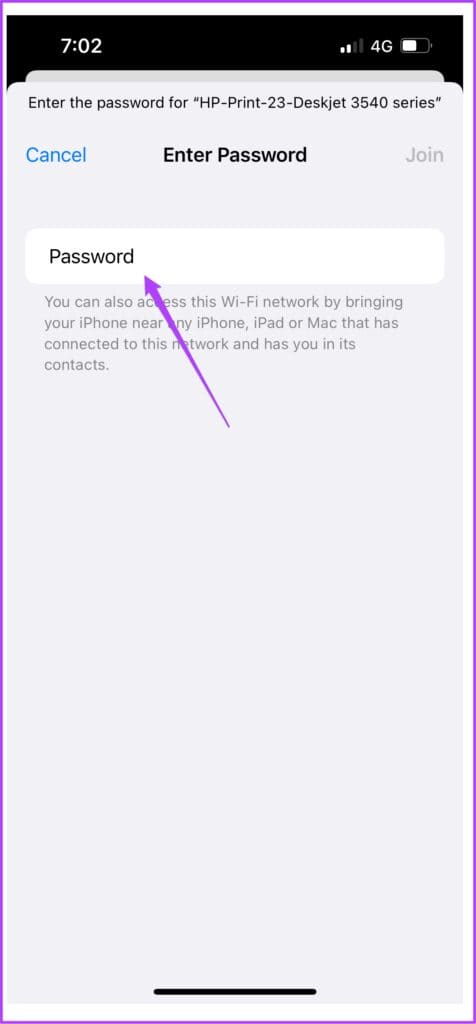
يمكنك التحقق من كلمة مرور الطابعة من خلال الانتقال إلى القائمة اللاسلكية الخاصة بطابعتك.
الخطوة 5: بعد الانضمام إلى نقطة اتصال الطابعة ، أغلق تطبيق الإعدادات.
إلى الخطوة 6: افتح الملف الذي تريد طباعته.
الخطوة 7: اضغط على أيقونة المشاركة في الزاوية اليسرى السفلية.
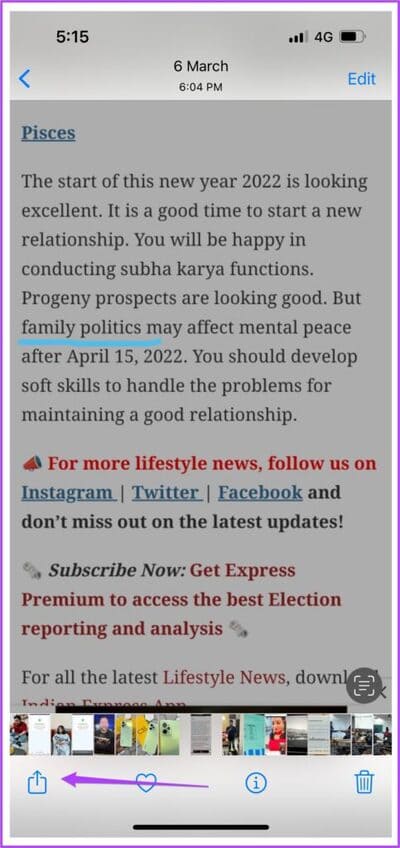
الخطوة 8: قم بالتمرير لأسفل وانقر فوق طباعة.
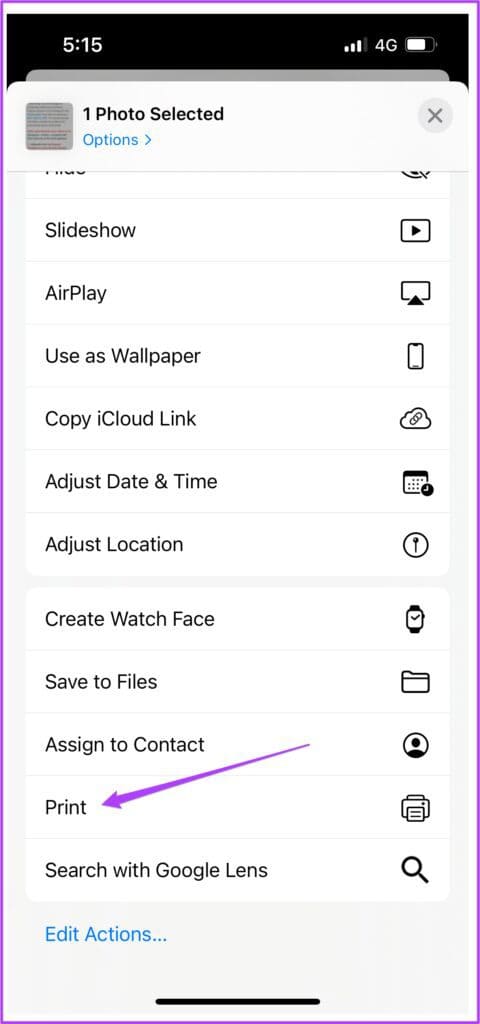
قد تكون طابعتك محددة بالفعل في قائمة إعدادات الطابعة. إذا لم يكن كذلك ، يمكنك تحديده مرة أخرى.
إلى الخطوة 9: اختر خياراتك واضغط على طباعة في الزاوية العلوية اليمنى.
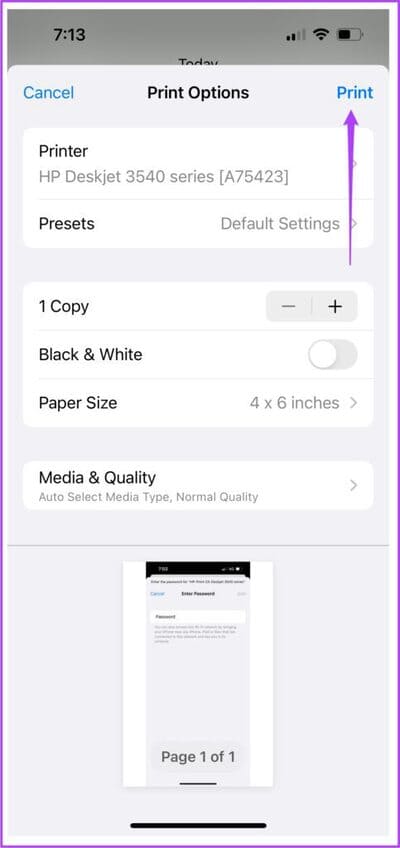
5. قم بإيقاف تشغيل وضع الطيران على IPHONE
يعمل وضع الطيران على جهاز iPhone الخاص بك على تعطيل جميع الاتصالات اللاسلكية. يمكنك الاستمرار في استخدام Bluetooth و Wi-Fi ، ولكن لن تتمكن من استخدام بيانات الجوال. لذلك إذا كان عليك استخدام نقطة الاتصال للطباعة من جهاز iPhone الخاص بك ، فقم بتعطيل وضع الطيران .
الخطوة 1: افتح تطبيق الإعدادات على جهاز iPhone الخاص بك.
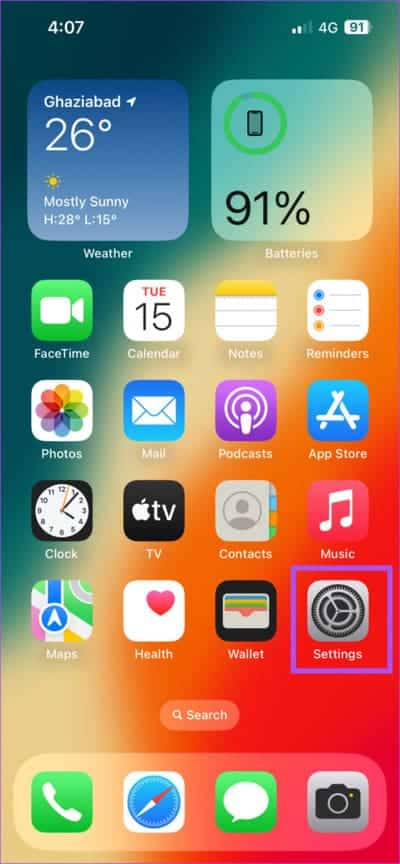
الخطوة 2: اضغط على التبديل بجوار وضع الطيران لتعطيله.
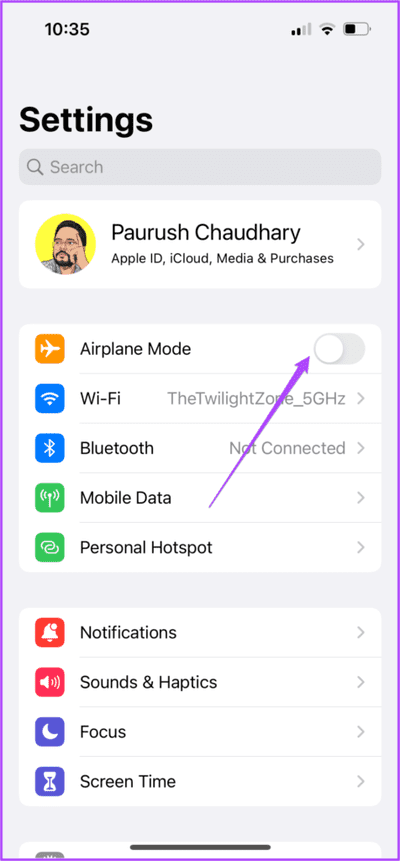
الخطوة 3: أغلق الإعدادات وتحقق من حل المشكلة.
6. أعد تشغيل الطابعة و iPhone
إذا كنت لا تزال تواجه المشكلة ، فيمكنك إعادة تشغيل الطابعة وجهاز iPhone للتحقق من حل المشكلة. قم بإيقاف تشغيل الطابعة لبعض الوقت ثم قم بتشغيلها.
إليك كيفية إعادة تشغيل جهاز iPhone بناءً على الطراز.
الخطوة 1: أولاً ، أغلق جهازك.
- على iPhone X والإصدارات الأحدث: اضغط مع الاستمرار على زر خفض الصوت والزر الجانبي.
- على iPhone SE 2nd أو 3rd gen و 7 و 8 series: اضغط مع الاستمرار على الزر الجانبي.
- على iPhone SE 1st gen أو 5s أو 5c أو 5: اضغط مع الاستمرار على زر الطاقة في الأعلى.
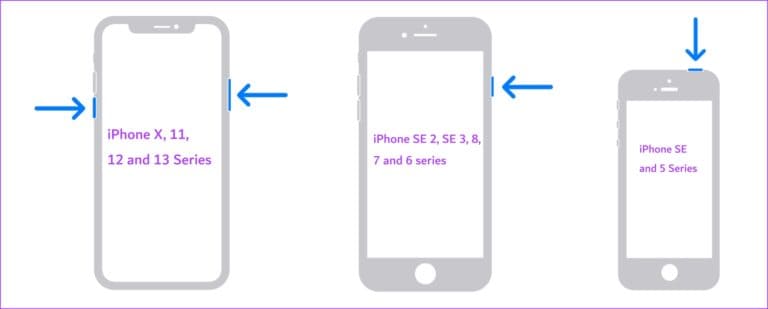
الخطوة 2: اسحب Power Slider لإيقاف تشغيل جهازك.
إلى الخطوة 3: قم بتشغيل جهازك بالضغط مع الاستمرار على زر الطاقة.
الخطوة 4: بعد تشغيل جهاز iPhone الخاص بك ، تحقق من حل المشكلة.
7. تحديث IOS
إذا لم ينجح أي من الحلول ، فنقترح تثبيت أحدث إصدار من iOS على جهازك. يجب أن يؤدي ذلك إلى إزالة أي أخطاء تسبب هذه المشكلة.
الخطوة 1: افتح تطبيق الإعدادات على جهاز iPhone الخاص بك.
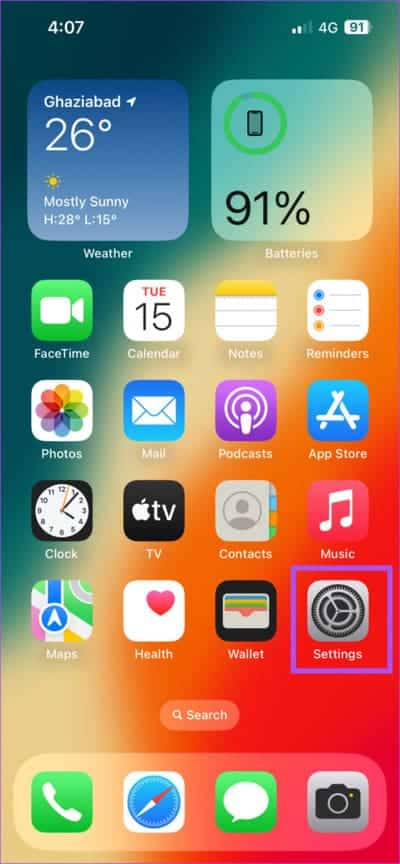
الخطوة 2: اضغط على عام.
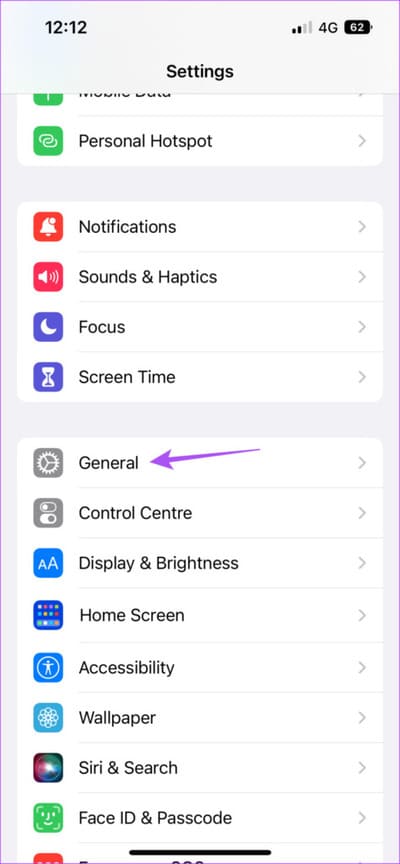
الخطوة 3: اضغط على تحديث البرنامج.
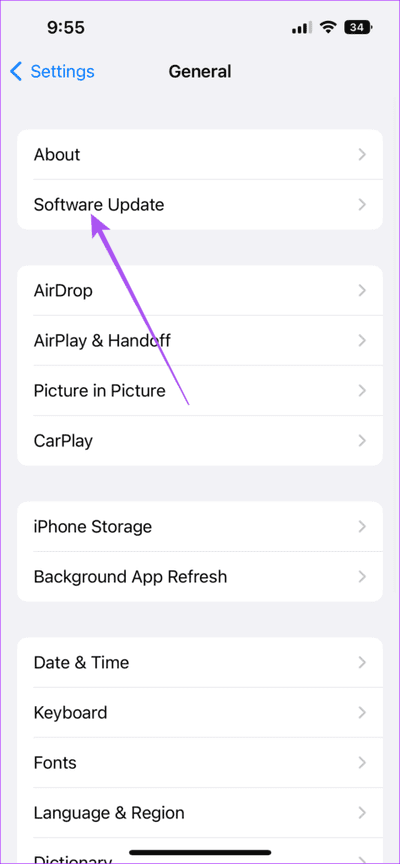
الخطوة 4: في حالة توفر تحديث ، قم بتنزيله وتثبيته.
الخطوة 5: بمجرد الانتهاء من ذلك ، تحقق من حل المشكلة.
الطباعة من IPHONE
ستستأنف هذه الحلول الطباعة من جهاز iPhone الخاص بك. راجع منشورنا حول كيفية طباعة الصور من صور Google على جهاز iPhone الخاص بك.
