أفضل 10 طرق لإصلاح عدم عمل منفذ HDMI على Windows
يعتمد العديد من مستخدمي أجهزة الكمبيوتر التي تعمل بنظام Windows على منفذ HDMI لتوصيل الكمبيوتر المحمول أو الكمبيوتر الشخصي بجهاز عرض أو تلفزيون أو بروجيكتور. يمكنك بسهولة تقديم عرضك التقديمي أو مشاهدة فيلم أو الاستمتاع بلعبتك المفضلة على شاشة كبيرة. لكنك تشعر بخيبة أمل عندما يفشل منفذ HDMI في العمل على Windows. فيما يلي أفضل الطرق لإصلاح عدم عمل منفذ HDMI على Windows.
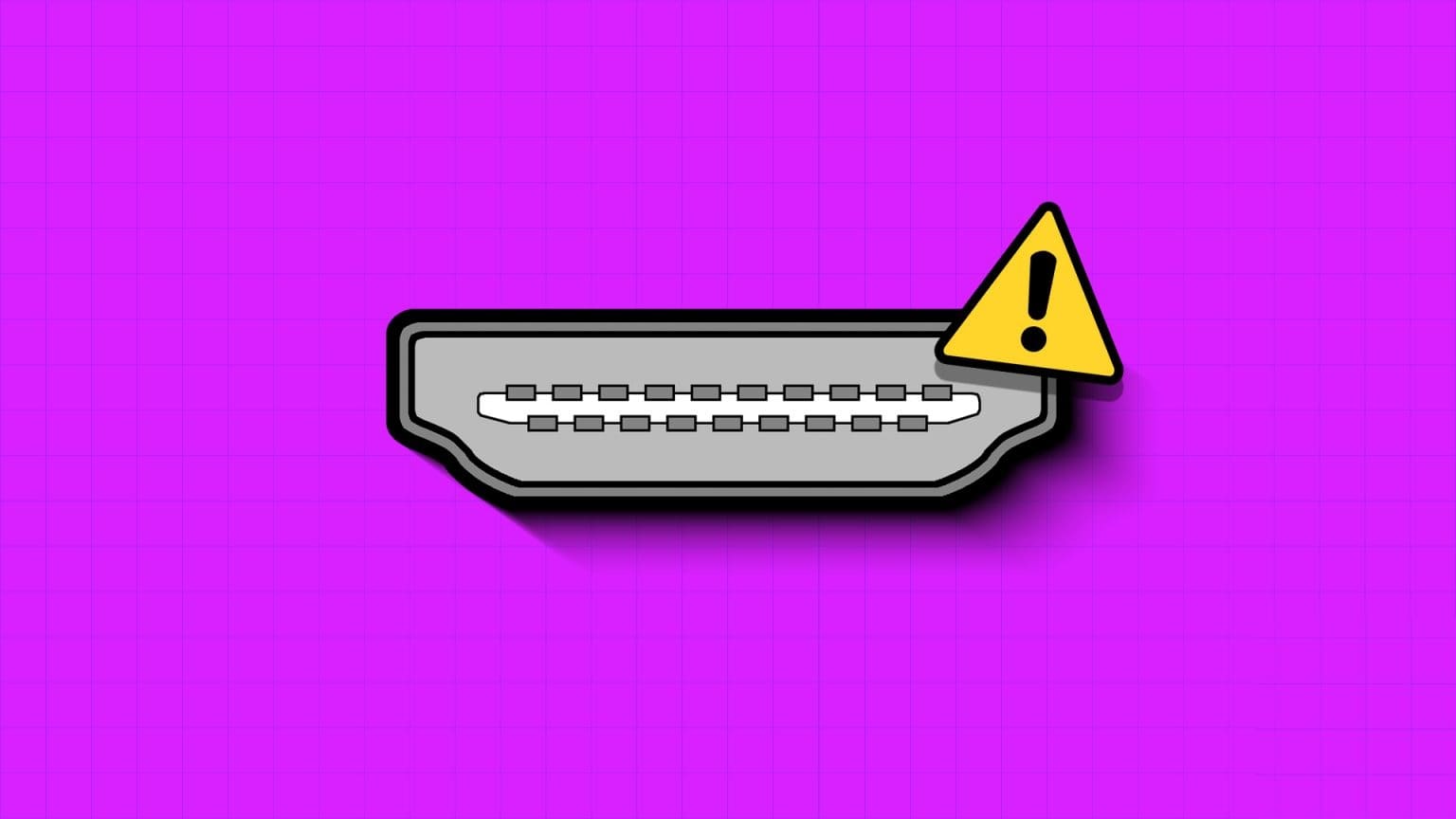
يتيح لك منفذ HDMI نقل الصوت والفيديو غير المضغوط إلى شاشة كبيرة. إنه ضروري لاجتماعات العمل أو عروض الكليات أو حتى تجهيزات الألعاب. عدم عمل اتصال HDMI يمكن أن يفسد اجتماعاتك أو ساعات اللعب.
1. تحقق من إدخال HDMI
يجب عليك أولاً التحقق من إدخال HDMI على الجهاز المتصل. تأتي معظم أجهزة التلفزيون وأجهزة العرض الذكية مزودة بالعديد من منافذ HDMI للاستفادة منها. إذا قمت بتوصيل الكبل بالمنفذ الأول ، فحدد HDMI 1 على التلفزيون. عند تحديد منفذ HDMI آخر كإدخال على جهاز تلفزيون أو جهاز عرض ، فلن يعرض بث الفيديو.
2. تحقق من اتصال HDMI
ستحتاج إلى إعادة التحقق من اتصال كابل HDMI على جهاز الكمبيوتر الشخصي الذي يعمل بنظام Windows. إذا كانت إحدى النهايتين مفكوكة أو غير متصلة بشكل صحيح ، فقم بإصلاحها وحاول مرة أخرى.
3. تحقق من كابل HDMI
إذا كان كبل HDMI معطلاً أو به تلف مادي على كلا الجانبين ، فقد يتوقف منفذ HDMI عن العمل. يمكنك استخدام كابل HDMI على جهاز آخر والتحقق مما إذا كان يعمل أم لا. عندما يفشل كابل HDMI في العمل على أي من أجهزتك ، فقد حان الوقت للحصول على جهاز جديد. قمنا بتجميع قائمة بأهم كبلات HDMI 2.1. اختر أي كابل من القائمة واستمتع بالمحتوى على شاشة كبيرة.
4. أعد تشغيل الكمبيوتر
يحتفظ معظم المستخدمين بأجهزة الكمبيوتر المحمولة التي تعمل بنظام Windows في وضع السكون ليكونوا جاهزين للاستخدام في بضع ثوانٍ. إذا كان أحد منافذ الجهاز لا يعمل ، فأعد تشغيل جهاز الكمبيوتر الشخصي الذي يعمل بنظام Windows. إنها طريقة فعالة لتحرّي خلل اتصالات HDMI وإصلاحها.
الخطوة 1: اضغط على مفتاح Windows لفتح قائمة ابدأ وانقر فوق زر الطاقة.
الخطوة 2: حدد إعادة التشغيل.
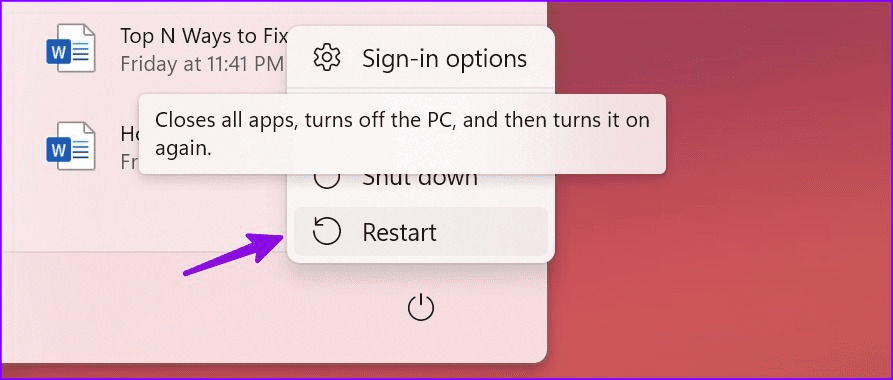
5. حدد العرض المتصل يدويًا
إذا كان منفذ HDMI لا يعمل على نظام التشغيل Windows ، فقم باكتشاف الشاشة المتصلة يدويًا.
الخطوة 1: اضغط على اختصار لوحة مفاتيح Windows + I لفتح تطبيق الإعدادات.
الخطوة 2: حدد النظام من الشريط الجانبي الأيسر واختر عرض من الجزء الأيمن.
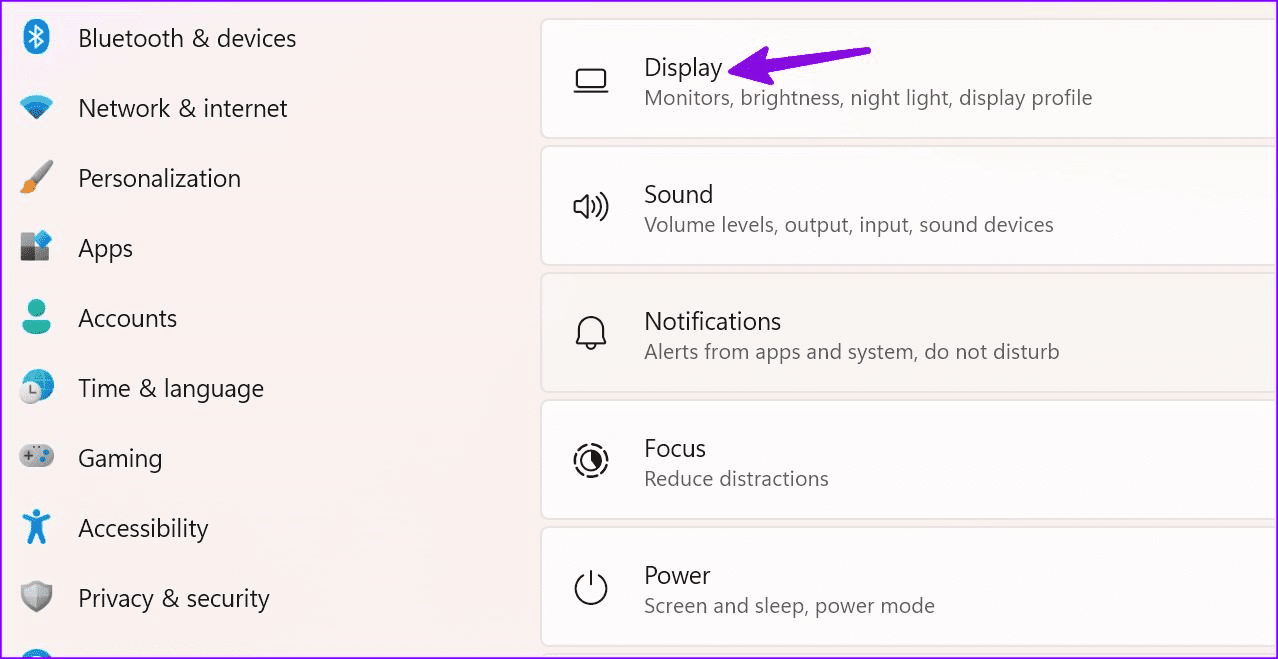
إلى الخطوة 3: قم بتوسيع شاشات متعددة وحدد كشف.
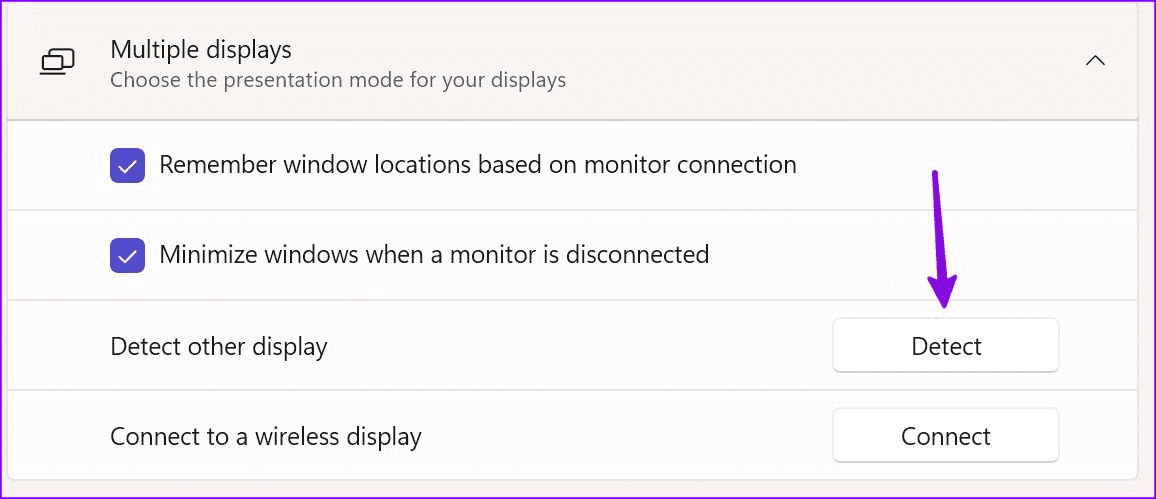
إذا كنت تستخدم جهاز Windows الخاص بك بشكل متكرر على شاشة أو تلفزيون ، فقم بتمكين علامة الاختيار بجانب “تذكر مواقع النوافذ بناءً على اتصال الشاشة”.
6. تحقق من إخراج الصوت
اشتكى الكثير من مشكلات الصوت أثناء اتصال HDMI. عند توصيل الكمبيوتر المحمول الذي يعمل بنظام Windows بجهاز تلفزيون أو شاشة ، يقوم النظام تلقائيًا بنقل الصوت إلى الجهاز المتصل. إذا لم يتم إجراء أي تغيير ، فاستخدم الخطوات أدناه لتحديد جهاز إخراج الصوت يدويًا.
الخطوة 1: اضغط على اختصار لوحة المفاتيح Windows + I لبدء التشغيل في تطبيق الإعدادات. اختر النظام من الشريط الجانبي الأيسر وحدد الصوت من الجزء الأيمن.
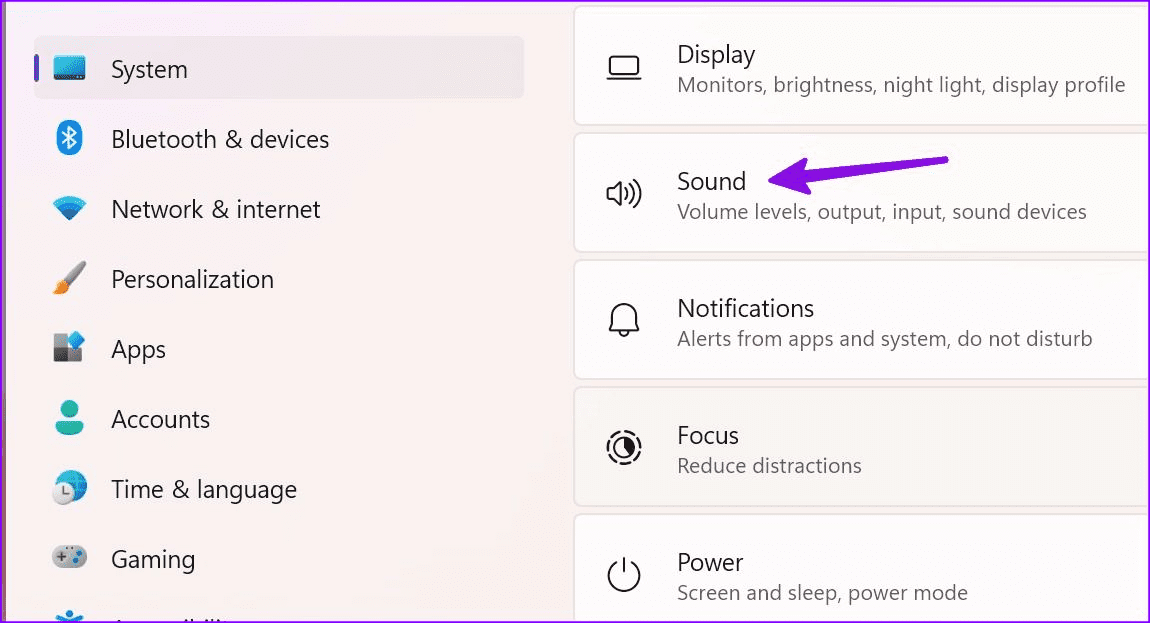
الخطوة 2: قم بتوسيع “اختيار مكان تشغيل الصوت” وحدد الجهاز المتصل.
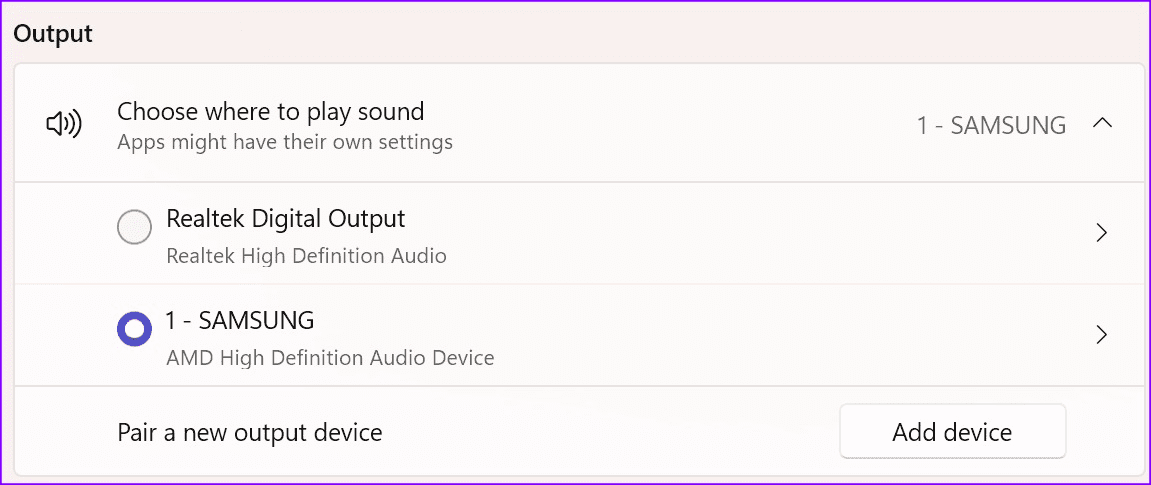
7. تشغيل فحص SFCN
قد لا يعمل اتصال HDMI بسبب تلف ملفات النظام على Windows. توصي Microsoft بتشغيل فحص SFC (مدقق ملفات النظام) لإصلاح مثل هذه المشكلات. يقوم بإصلاح الملفات المفقودة والتالفة على نظامك.
الخطوة 1: اضغط على مفتاح Windows لفتح قائمة ابدأ وابحث عن موجه الأوامر. هاهنا.
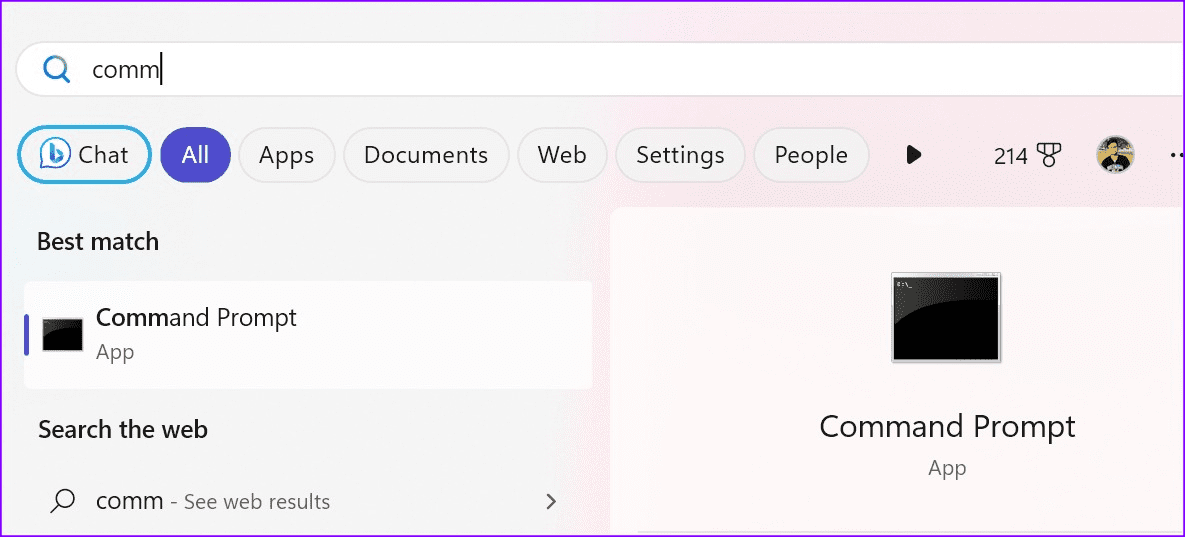
الخطوة 2: اكتب الأمر التالي واضغط على Enter.
DISM.exe /Online /Cleanup-image /Restorehealth
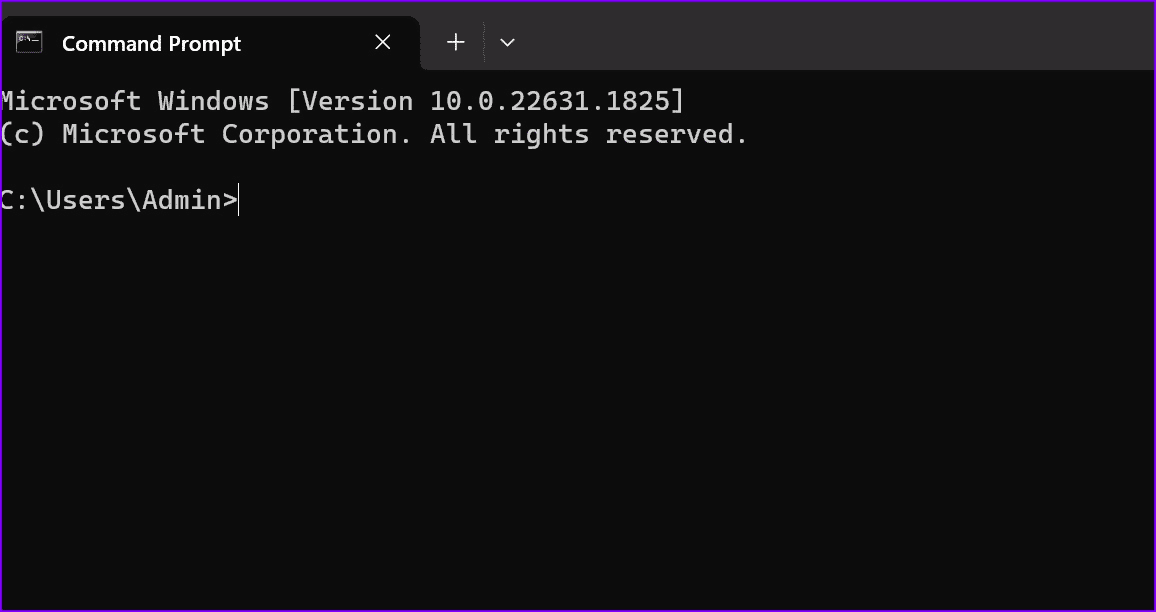
قد يستغرق تنفيذ الأمر بنجاح بضع دقائق.
8. إعادة تثبيت برامج تشغيل وحدة معالجة الرسومات
يمكن أن تؤدي برامج تشغيل GPU القديمة أو الفاسدة على جهاز الكمبيوتر الذي يعمل بنظام Windows إلى حدوث مشكلات في HDMI. يجب عليك إعادة تثبيت برامج تشغيل GPU والمحاولة مرة أخرى.
الخطوة 1: انقر بزر الماوس الأيمن على مفتاح Windows وافتح قائمة إدارة الأجهزة.
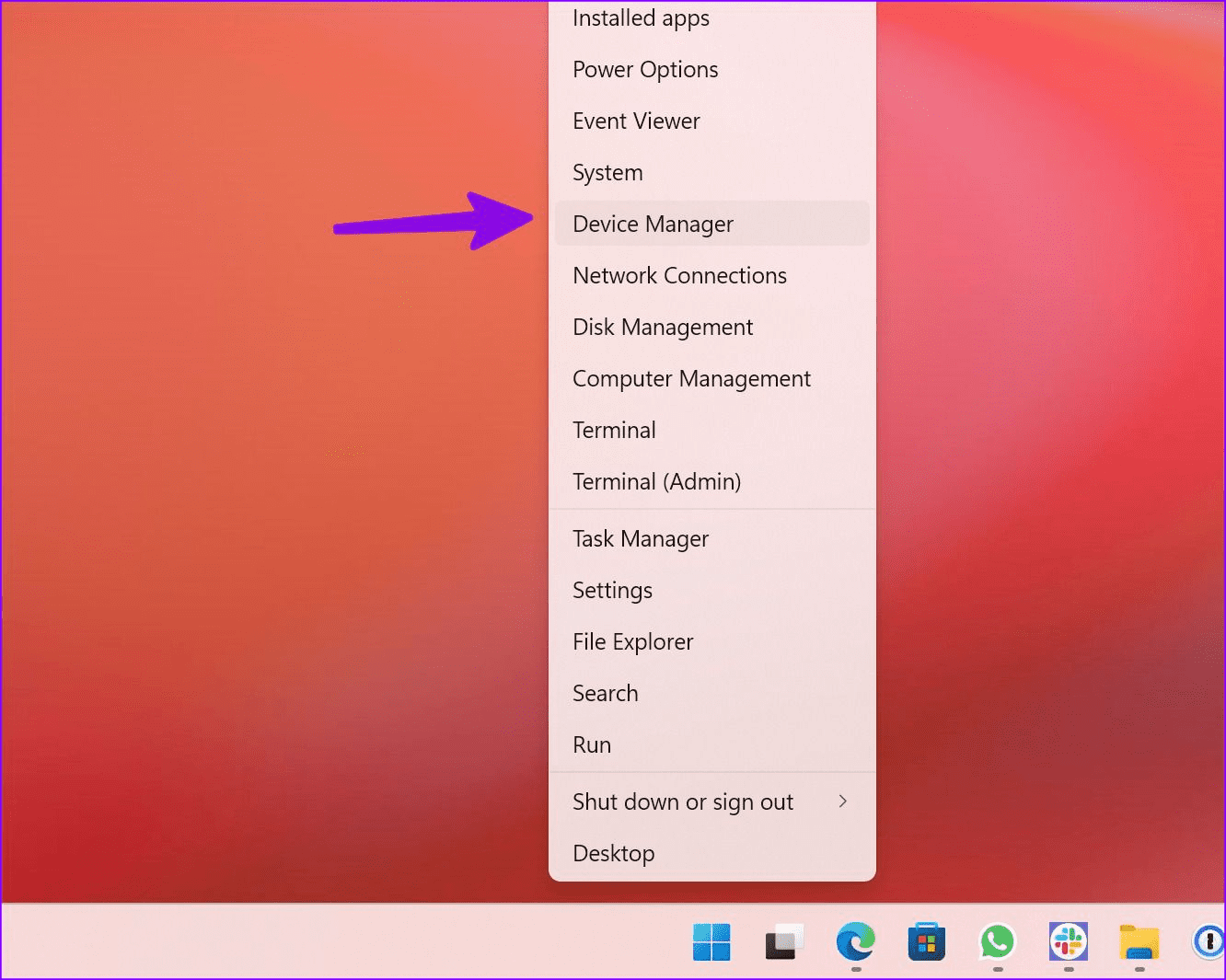
الخطوة 2: انقر بزر الماوس الأيمن فوق برنامج تشغيل GPU وحدد إلغاء تثبيت الجهاز. أكد قرارك.
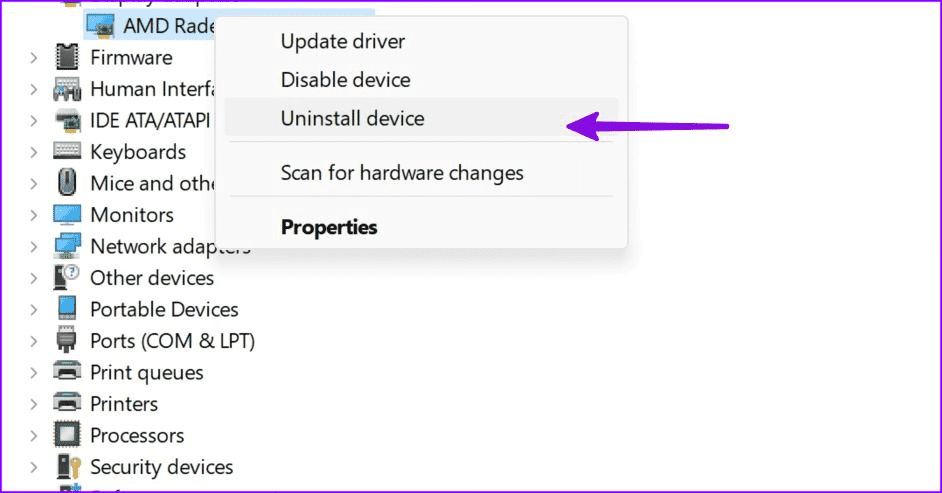
قد تلاحظ وميض الشاشة على الكمبيوتر المحمول أو الكمبيوتر الشخصي لبعض الوقت. ستحتاج إلى إعادة تشغيل الكمبيوتر ، وسيقوم النظام بتثبيت برامج التشغيل ذات الصلة أثناء عملية بدء التشغيل. يمكنك الآن توصيل جهاز Windows بشاشة خارجية عبر اتصال HDMI.
9. تحديث WINDOWS
يمكنك تحديث نظام Windows إلى أحدث إصدار لإصلاح مشكلات HDMI على جهاز الكمبيوتر أو الكمبيوتر المحمول.
الخطوة 1: توجه إلى إعدادات Windows وحدد Windows Update من الشريط الجانبي.
الخطوة 2: قم بتنزيل آخر تحديث وتثبيته على جهاز الكمبيوتر الخاص بك.
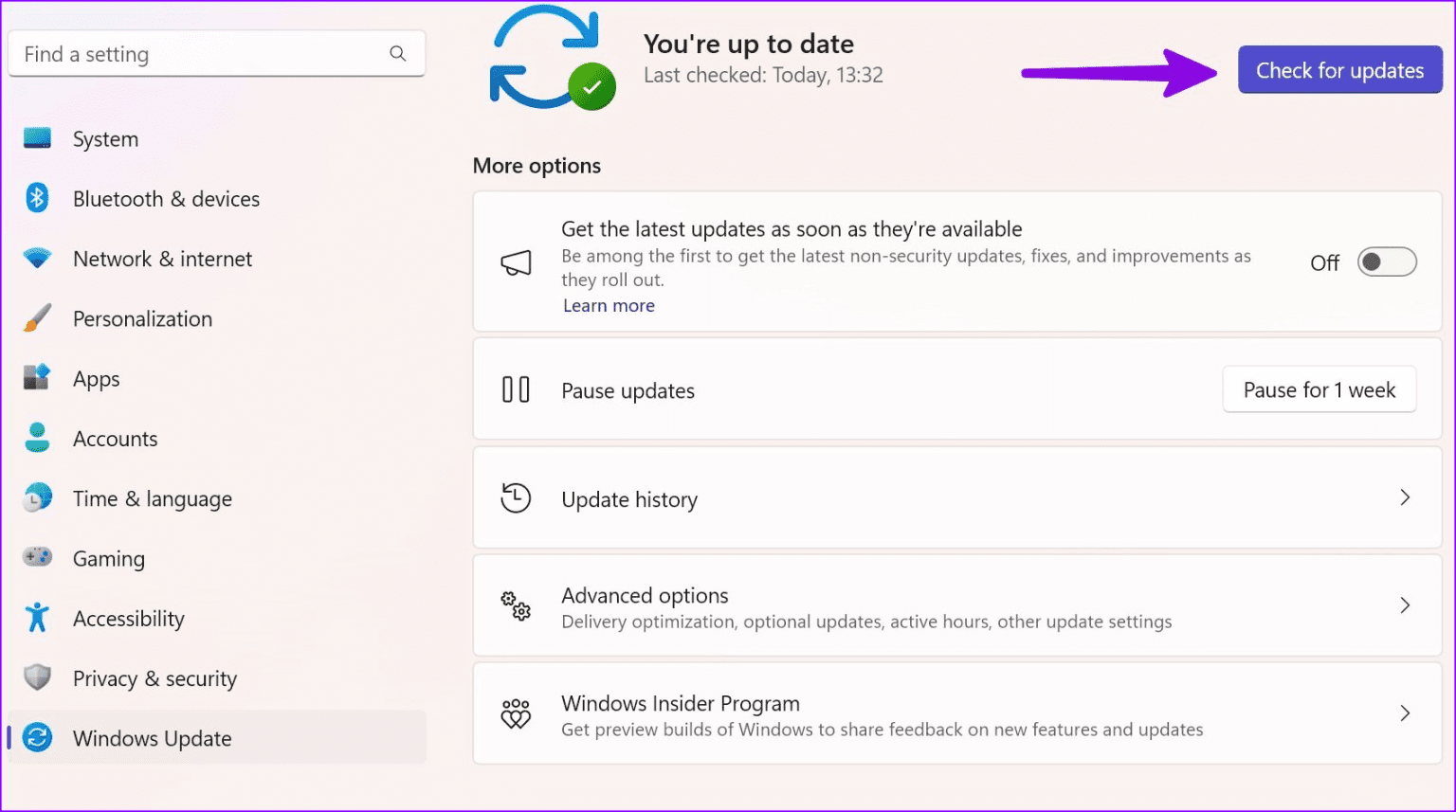
10. تخلص من اتصال HDMI
منفذ HDMI ليس هو المنفذ الوحيد لعرض محتوى الكمبيوتر المحمول أو الكمبيوتر الشخصي على الشاشة الكبيرة. إذا كان جهازك الخارجي مزودًا بمنفذ DisplayPort ، فقم بتوصيل جهاز Windows بكابل من النوع C إلى DisplayPort.
الأكبر هو الأفضل
هل تستخدم محول HDMI لتوصيل الكمبيوتر المحمول الذي يعمل بنظام Windows بشاشة خارجية؟ قد لا تعمل بعض المحولات كما هو معلن عنها وتسبب لك مشكلة في توصيل HDMI. يمكنك الحصول على محول جديد وجرب حظك مرة أخرى.
ما الحيلة التي أصلحت مشكلة “توقف منفذ HDMI عن العمل” بالنسبة لك؟ شارك النتائج الخاصة بك في التعليقات أدناه.
