أفضل 10 طرق لإصلاح عدم عمل منفذ HDMI على جهاز Mac
بعد غياب قصير ، عاد منفذ HDMI في أحدث تشكيلة من أجهزة MacBook Pro. يحتوي Mac Mini و Mac Ultra أيضًا على منافذ HDMI لتوصيل شاشة أو جهاز عرض. ولكن قد تشعر وكأنك في حساء عندما يتوقف منفذ HDMI عن العمل على جهاز Mac فجأة.

فيما يلي أفضل الطرق لإصلاح جهاز MacBook الذي لا يعمل مع HDMI. يواجه مستخدمو Mac هذه المشكلة بشكل متكرر. إذا حدث ذلك معك أحيانًا أو كثيرًا ، فاستمر في القراءة لإصلاح مشكلات HDMI على جهاز Mac.
1. أعد تشغيل MAC
يحتفظ معظم مستخدمي Mac بالأجهزة في وضع السكون للاستمتاع بالاستيقاظ الفوري ووقت الاستعداد الممتاز. يساعد ذلك في التقاط العمل أو الفيلم أينما تركته. ومع ذلك ، يوصى بإعادة تشغيل جهاز Mac الخاص بك من حين لآخر لإصلاح المشكلات الصارخة مثل عدم عمل منفذ HDMI.
الخطوة 1: انقر فوق رمز Apple في الزاوية العلوية اليسرى.
الخطوة 2: حدد إعادة التشغيل من قائمة السياق.
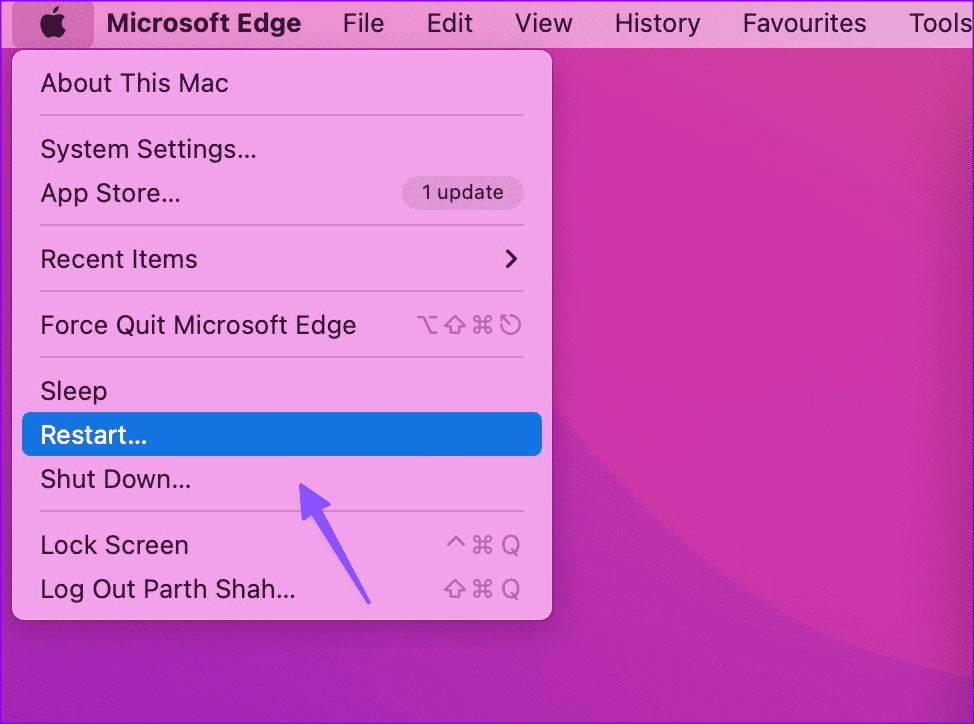
2. تحقق من الكبل والمحول
من الجيد فحص كابل HDMI عن كثب. إذا كان هناك اتصال غير محكم على أي من الجانبين أو تلف مادي ، فلن ينقل الفيديو والصوت إلى الشاشة أو الجهاز المتصل. إذا كان الأمر كذلك ، فستحتاج إلى استبدال كابل HDMI بكابل جديد من المتجر المحلي أو Amazon.
أثناء فحص الكبل والمنافذ ، قم بتنظيف منفذ HDMI من أي غبار أو حطام باستخدام قطعة قماش من الألياف الدقيقة. تجنب استخدام أعواد قطنية أو أي شيء يترك وبرًا خلفه.
3. استخدم منفذًا آخر إذا كان ذلك ممكنًا
HDMI ليس هو المنفذ الوحيد لتوصيل جهاز Mac بشاشة خارجية مثل التلفزيون أو الشاشة. إذا كان جهازك يحتوي على DisplayPort ، فاستخدم كابل USB-C إلى DisplayPort. إنه أيضًا بديل أنيق لـ HDMI ويمكن أن يكون مفيدًا إذا كان MacBook الخاص بك لا يحتوي على منفذ HDMI. ومع ذلك ، يصعب العثور على كبلات USB-C إلى DisplayPort. ومع ذلك ، فقد وضعنا في القائمة المختصرة بعضًا من أفضل كبلات USB-C إلى DisplayPort.
4. استخدم محول
إذا تعطل منفذ HDMI بجهاز MacBook ، فقد حان الوقت للحصول على محول جديد. محول مخصص متعدد المنافذ يفتح العديد من منافذ USB و Ethernet و HDMI لجهاز MacBook الخاص بك. إنه ملحق لا غنى عنه لمستخدمي MacBook Air نظرًا لأن أحدث الموديلات تأتي فقط مع منافذ USB من النوع C للاستفادة منها.
قمنا بتجميع قائمة بأفضل المحولات لأجهزة MacBook. يمكنك اختيار أي محول وتوصيل جهاز MacBook بجهاز خارجي عبر منفذ HDMI.
5. كشف العرض يدويا
يمكنك نسخ شاشة MacBook يدويًا أو توسيعها لتشمل الأجهزة المؤهلة.
الخطوة 1: اضغط على اختصار لوحة المفاتيح Command + Space وأدخل إعدادات النظام في Spotlight Search. هاهنا.
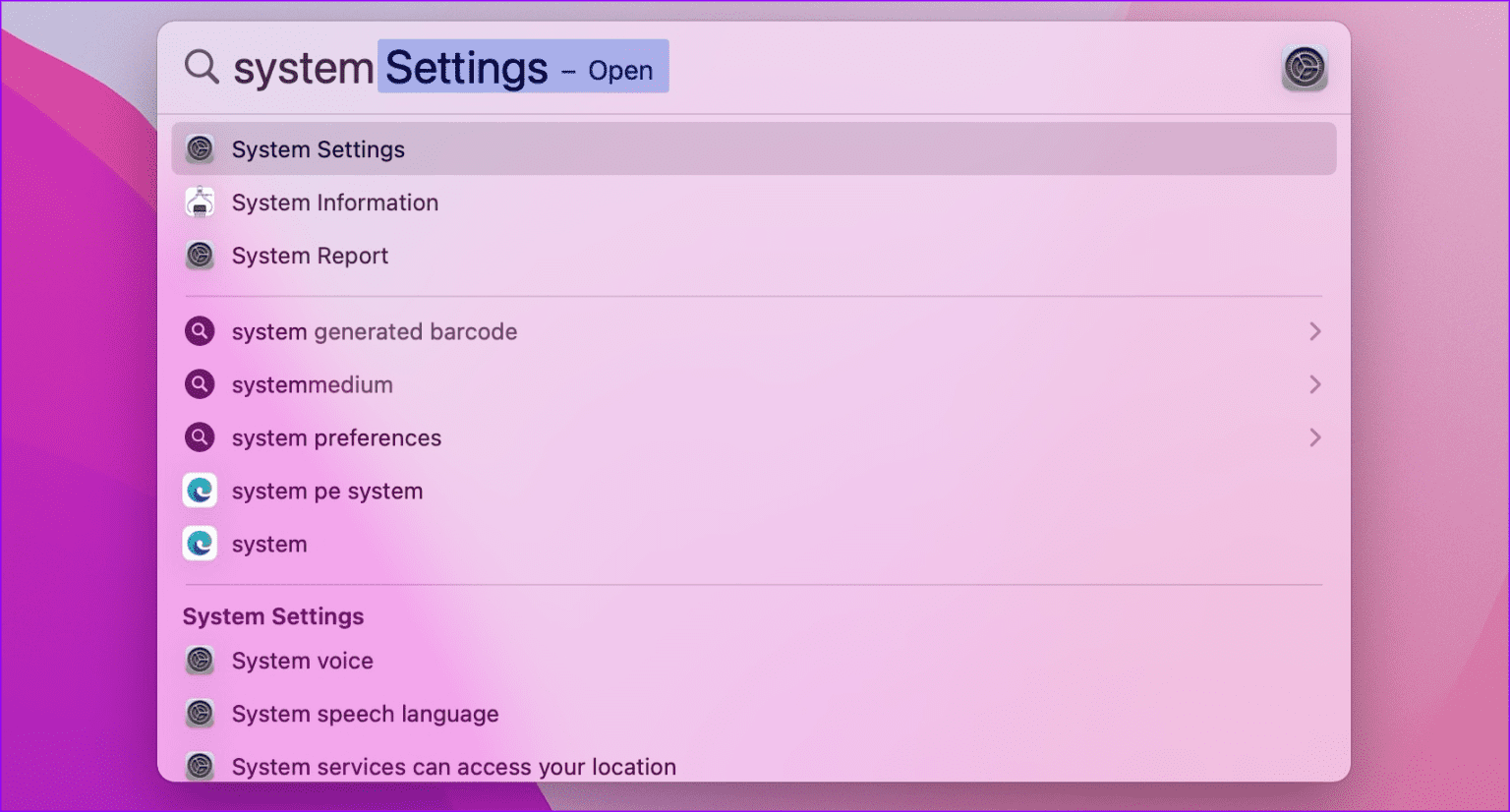
الخطوة 2: قم بالتمرير إلى شاشات العرض. انقر فوق الرمز +.
إلى الخطوة 3: حدد الجهاز المناسب.
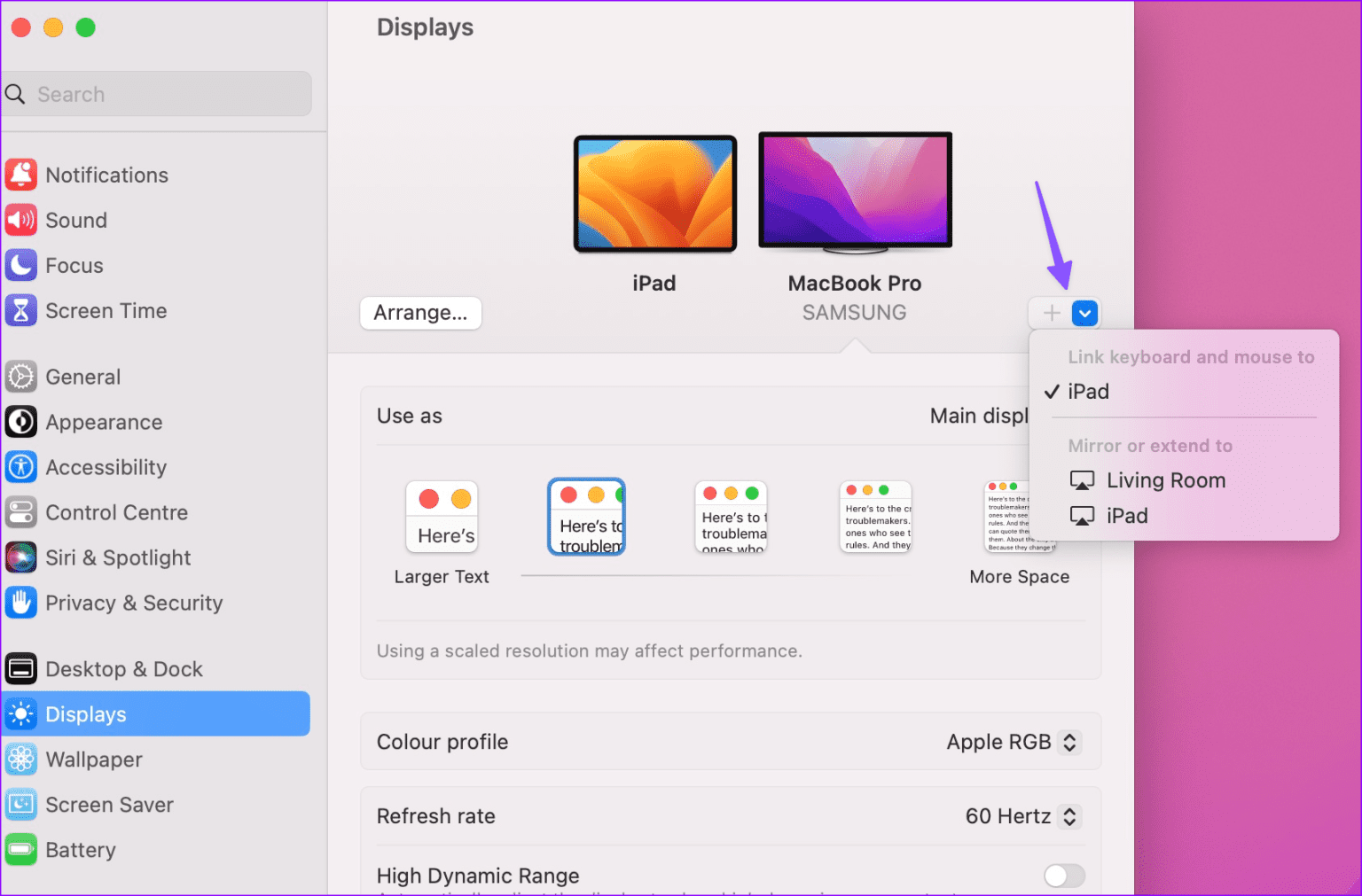
القدرة على عكس شاشة MacBook الخاصة بك لاسلكيًا متاحة للأجهزة التي تدعم AirPlay فقط.
6. تحقق من إعدادات الخصوصية
هل تحاول استخدام محول HDMI جديد على جهاز Mac الخاص بك؟ تحتاج إلى تعديل إعداد الخصوصية ليعمل كما هو متوقع.
الخطوة 1: اضغط على اختصار لوحة المفاتيح Command + Space وأدخل إعدادات النظام في Spotlight Search. هاهنا.
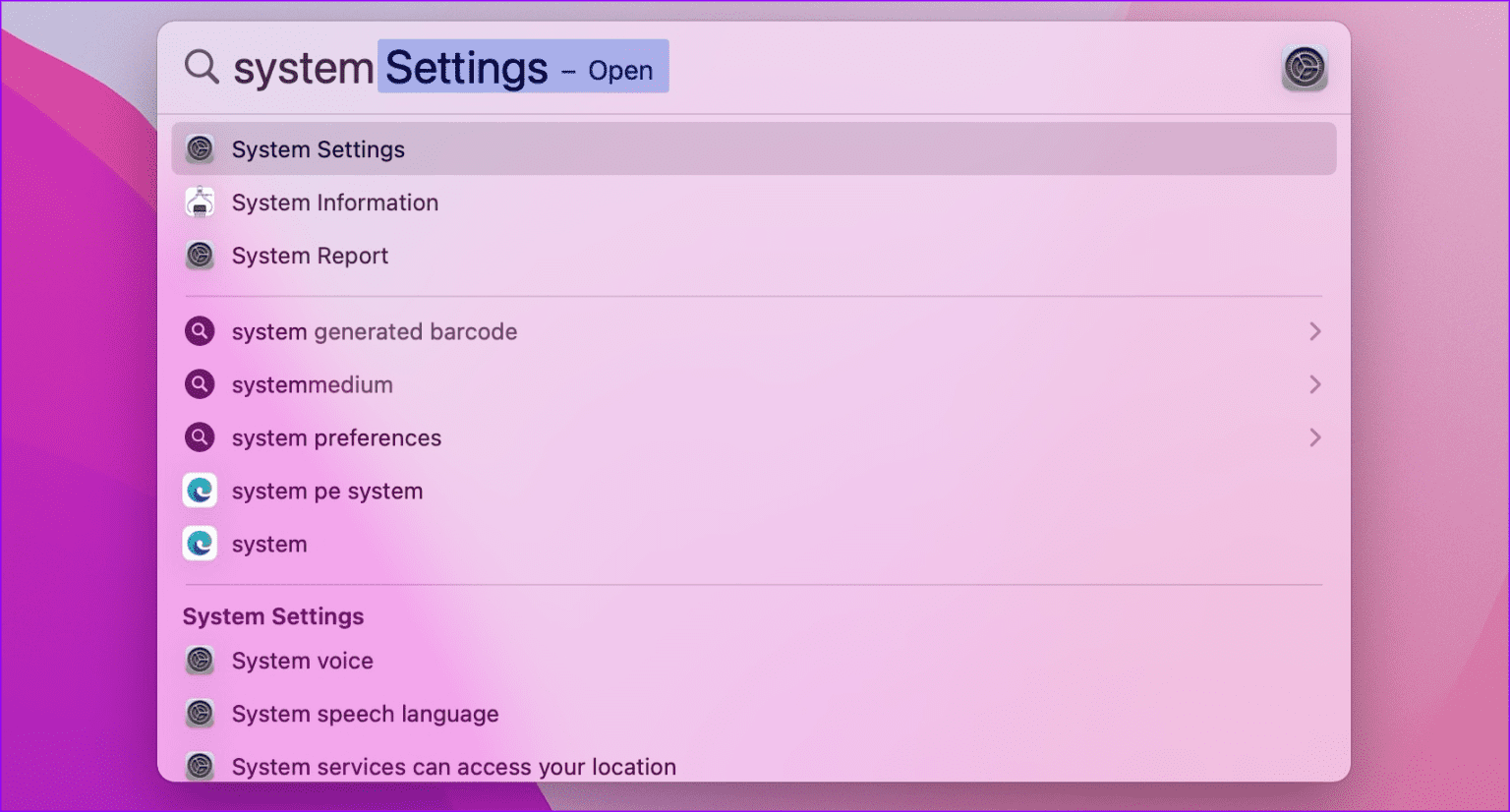
الخطوة 2: حدد الخصوصية والأمان من الشريط الجانبي الأيسر في نافذة إعدادات النظام.
إلى الخطوة 3: في الجزء الأيسر ، قم بالتمرير إلى الأمان وحدد “تلقائيًا عند إلغاء القفل” ضمن قائمة “السماح بتوصيل الملحقات”.
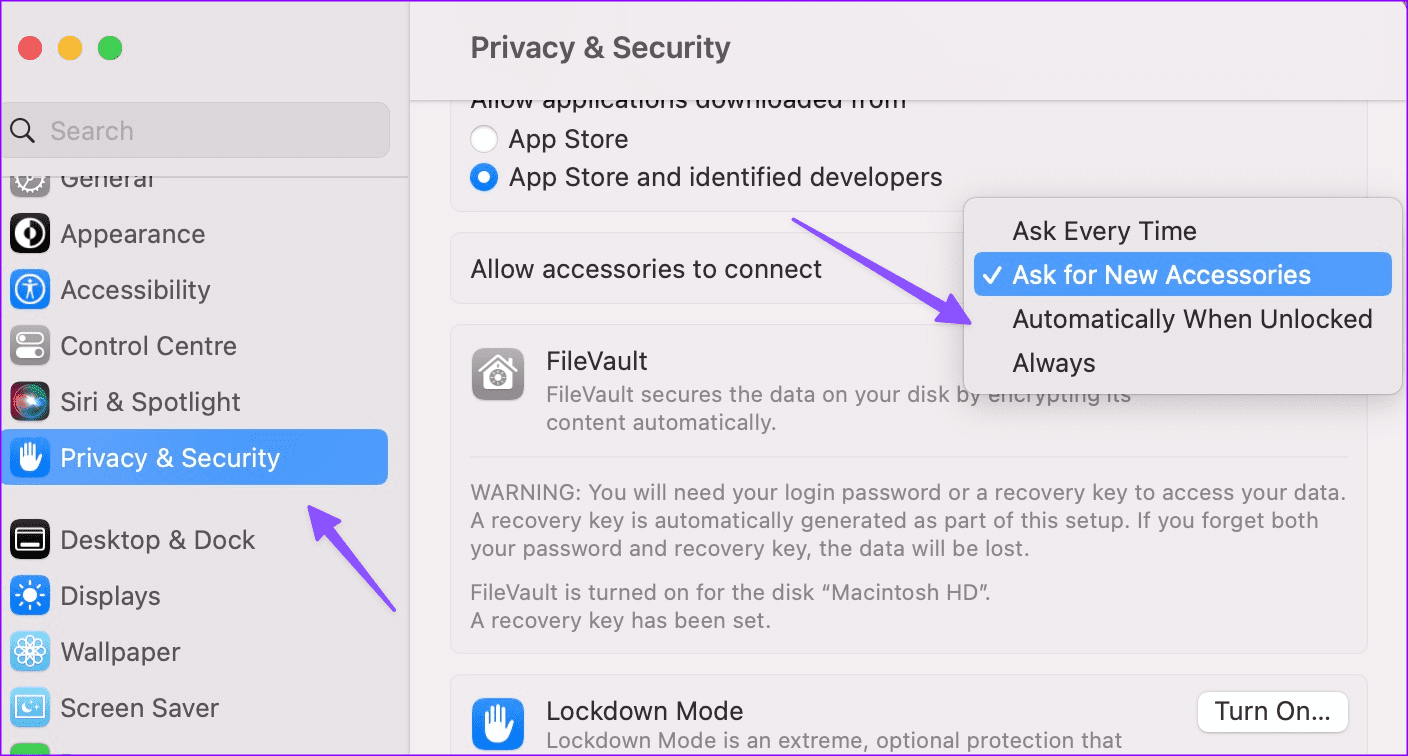
7. احتفظ بـ MACBOOK قيد الشحن
عندما تقوم بتوصيل MacBook بشاشة خارجية عبر منفذ HDMI وإغلاق الغطاء ، فأنت بحاجة إلى شحن MacBook. خلاف ذلك ، سترى فقط الشاشة السوداء على الجهاز المتصل.
8. إعادة ضبط SMC (INTEL MACS)
تعد إعادة تعيين SMC طريقة أخرى فعالة للتعامل مع مشكلات Mac الشائعة ، بشرط أنك تستخدم جهاز Mac بداخله معالج Intel. تحتاج أجهزة Mac الحديثة القائمة على شريحة Apple M إلى إعادة تشغيل بسيطة ولا يمكنك تنفيذ إجراء إعادة تعيين SMC القديم عليها.
إليك كيفية إعادة تعيين SMC على أجهزة Mac القائمة على معالج Intel.
الخطوة 1: قم بإيقاف تشغيل جهاز Mac الخاص بك. قم بتوصيله بمصدر طاقة.
الخطوة 2: استمر في الضغط على مفاتيح Shift + Option + Control وزر الطاقة في نفس الوقت.
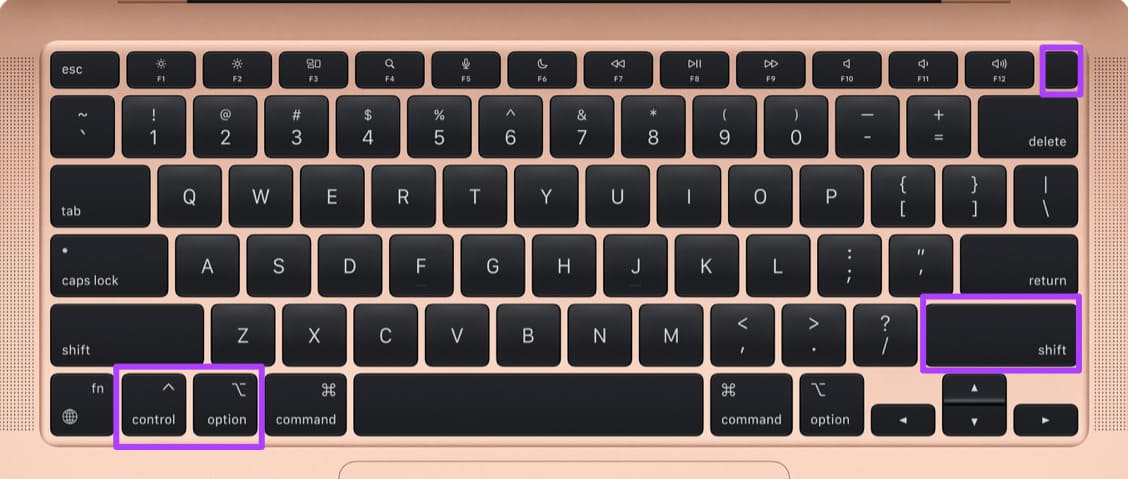
إلى الخطوة 3: حرر جميع المفاتيح والطاقة الموجودة على جهاز Mac الخاص بك.
9. تحقق من إعدادات الدقة
قد لا يتصل جهاز Mac الخاص بك بشاشة خارجية إذا قمت بتعيين إعداد دقة غير متوافق. إليك كيفية التحقق من ذلك وتغييره.
الخطوة 1: اضغط على اختصار لوحة المفاتيح Command + Space وأدخل إعدادات النظام في Spotlight Search. هاهنا.
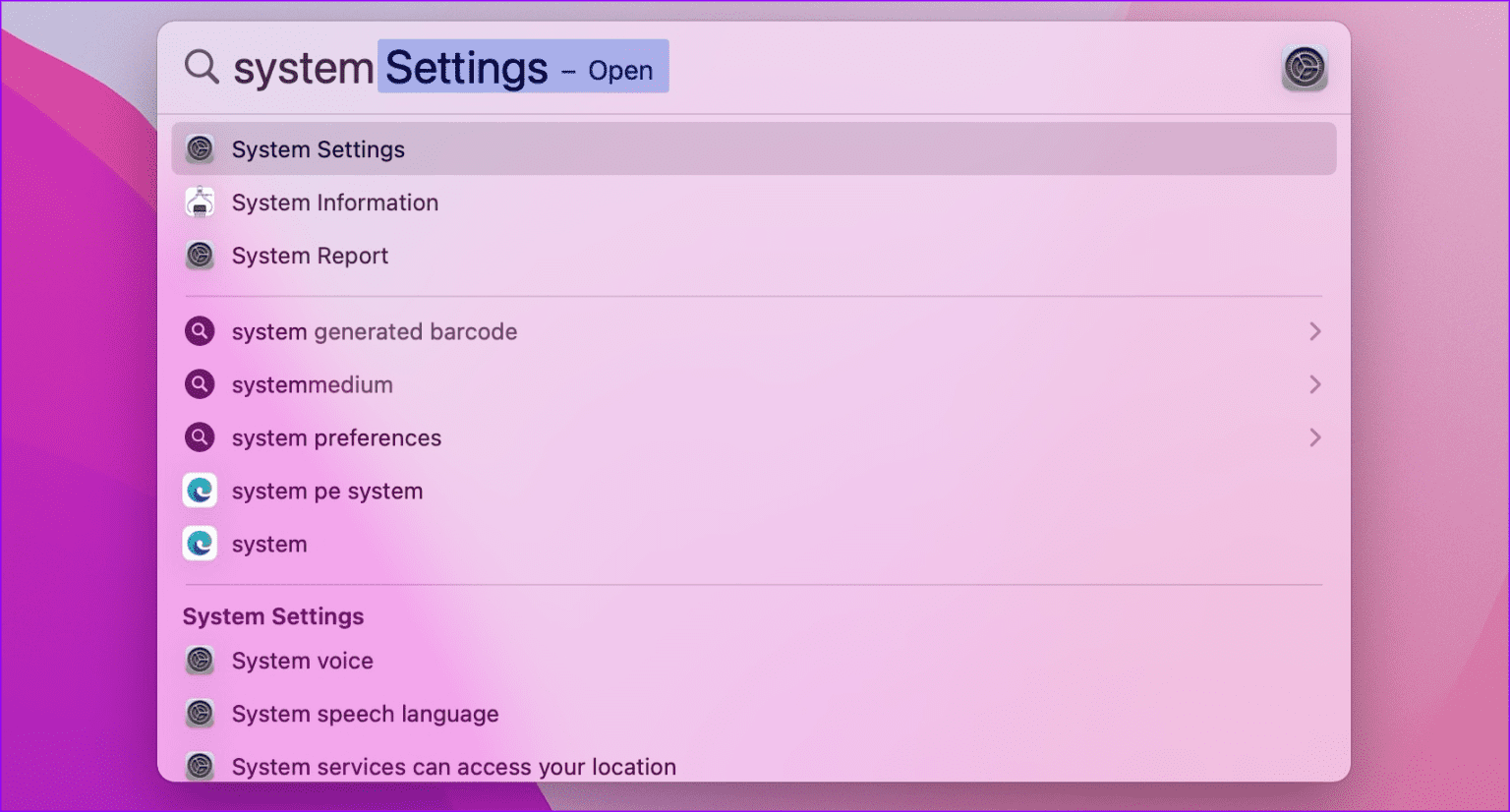
الخطوة 2: حدد شاشات العرض من الشريط الجانبي الأيسر. من الجزء الأيسر ، اختر حجم نص ودقة مناسبين للجهاز الخارجي وحاول مرة أخرى.
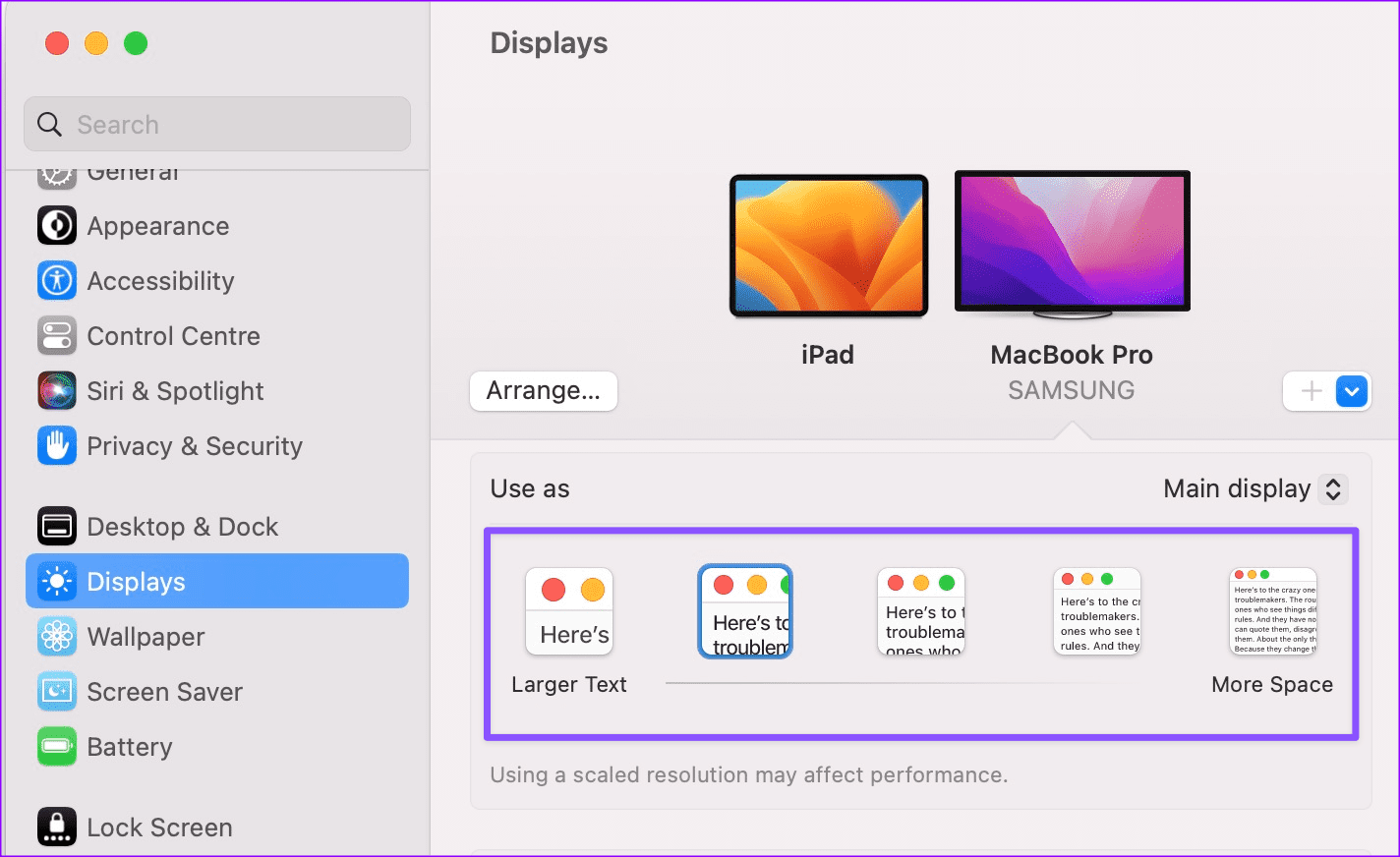
لاحظ أن استخدام دقة متدرجة قد يؤثر على أداء Mac.
10. تحديث MAC
يمكن أن يتسبب إصدار macOS القديم في حدوث مشكلات في اتصال HDMI. اتبع الخطوات أدناه لتثبيت آخر تحديث لنظام macOS.
الخطوة 1: اضغط على اختصار لوحة المفاتيح Command + Space وأدخل إعدادات النظام في Spotlight Search. هاهنا.
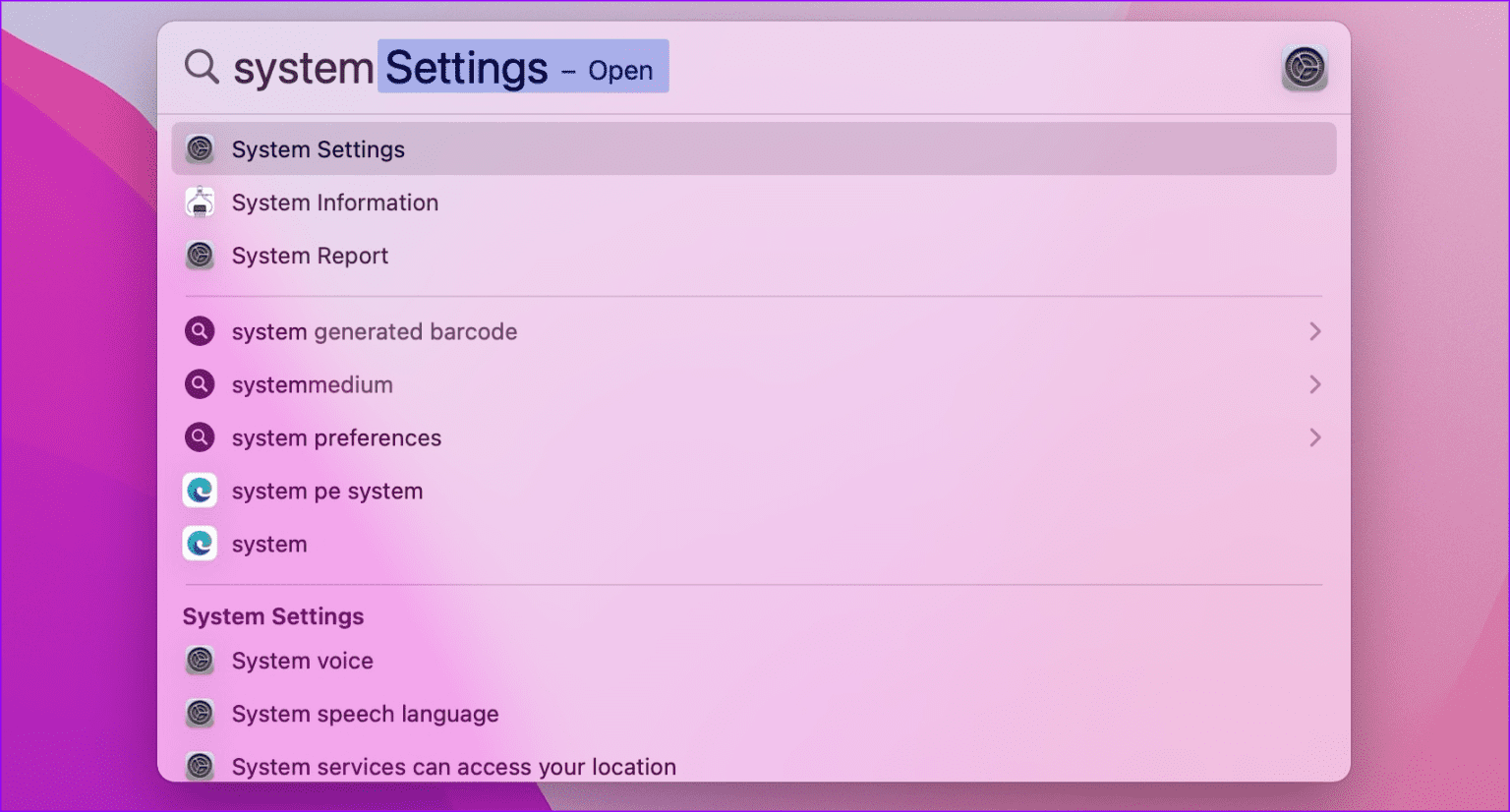
الخطوة 2: حدد عام من الشريط الجانبي الأيسر واختر قائمة تحديث البرنامج من الجزء الأيمن.
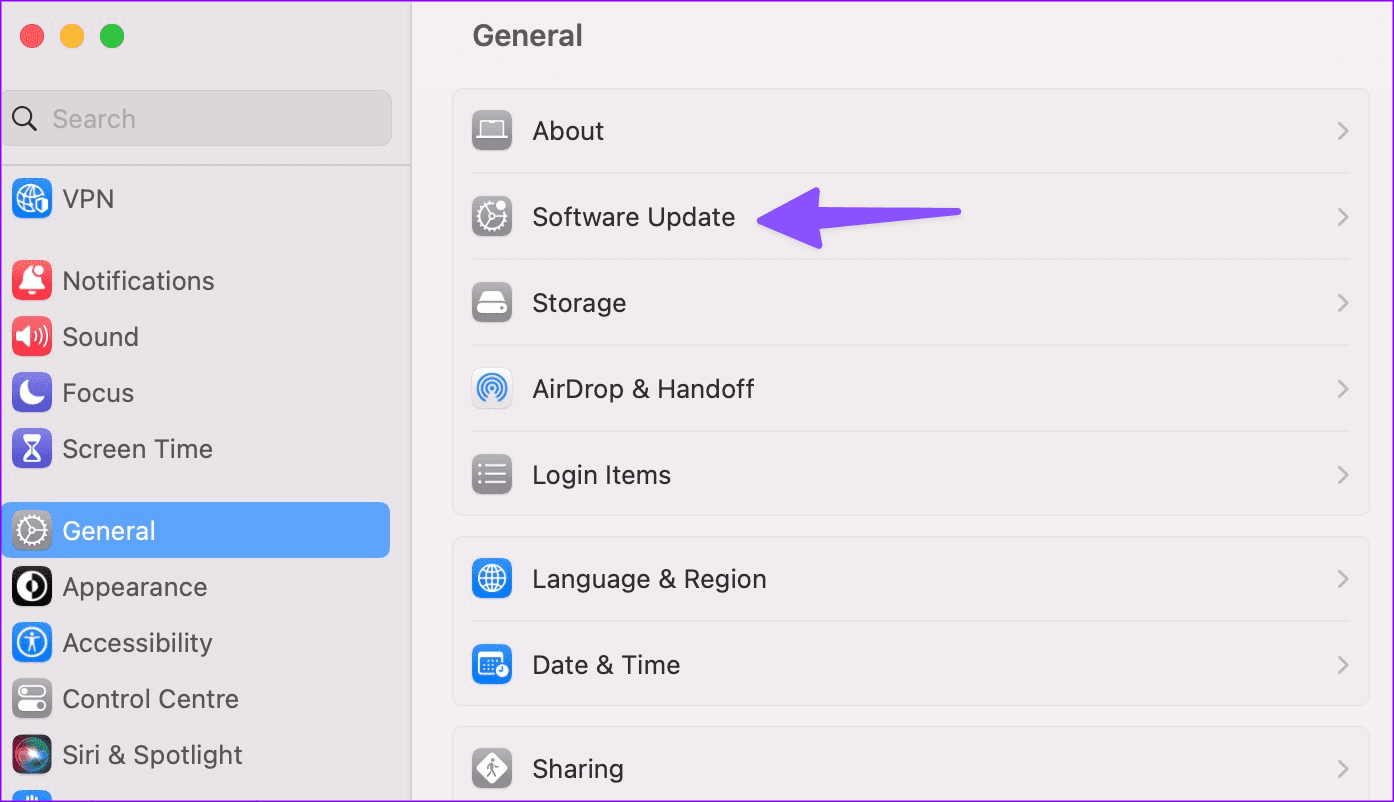
قم بتنزيل وتثبيت آخر تحديث لنظام macOS.
الأكبر هو الأفضل
يمكن أن تتحول عروض المبيعات والتسويق القادمة إلى كابوس عندما تتوقف اتصالات HDMI عن العمل على جهاز Mac. قبل أن تستقر على شاشة صغيرة ، فإن الحيل المذكورة أعلاه لإصلاح المشكلة في أي وقت من الأوقات.
