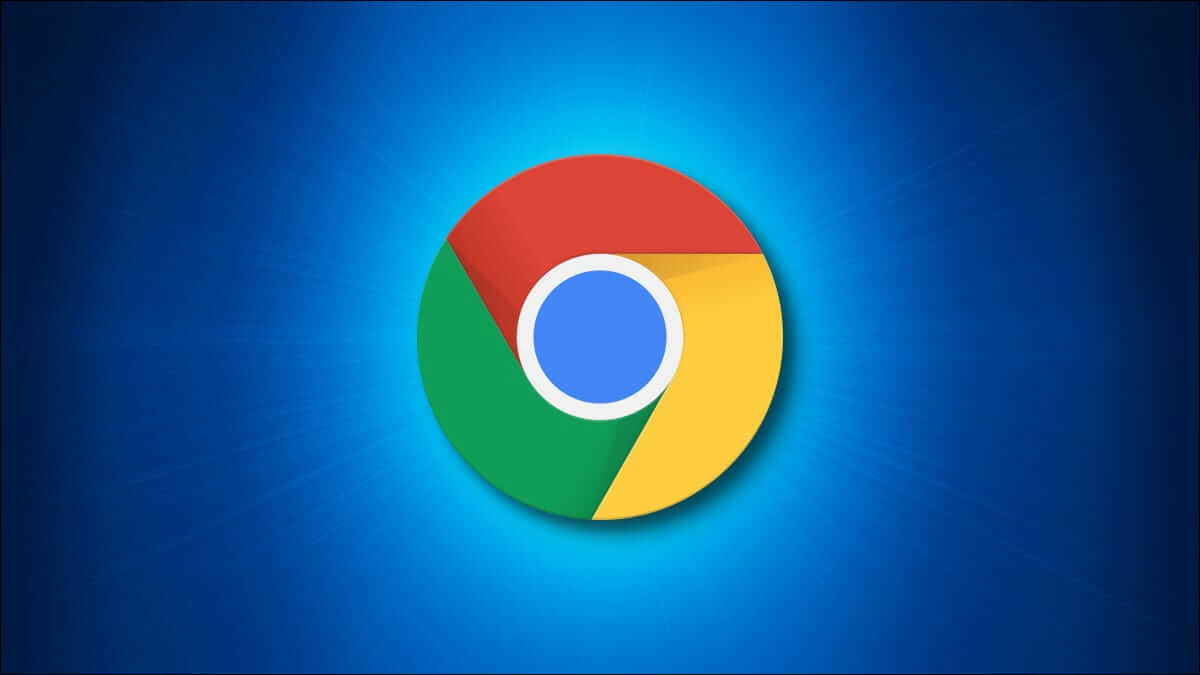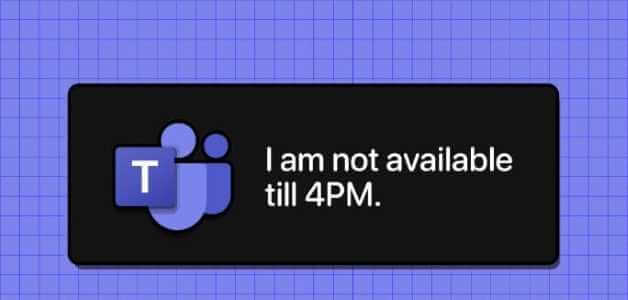يعد Google Meet بديلاً رائعًا لـ FaceTime على جهاز Mac الخاص بك ، خاصةً للتواصل مع جهات الاتصال المهنية. يمكنك أيضًا تغيير الخلفية في Google Meet لجعلها غير واضحة أو إضافة صورة تعكس هوية شركتك. ما عليك سوى تشغيل كاميرا Mac وبدء محادثتك.
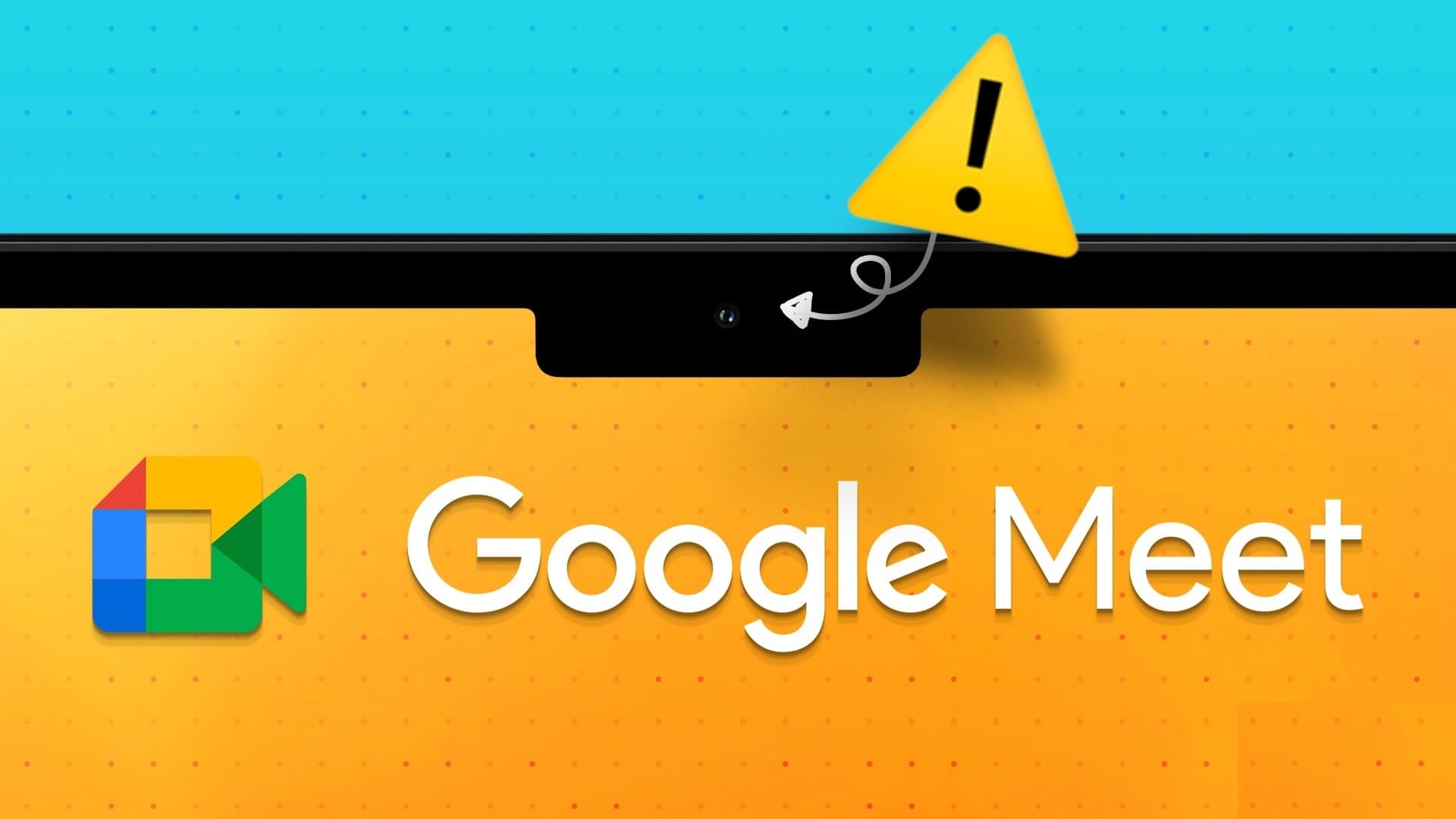
ولكن بالنسبة لبعض المستخدمين ، تكون هذه العملية المنتظمة أكثر تعقيدًا حيث تتوقف كاميرا Mac الخاصة بهم عن العمل عندما يكونون جميعًا جاهزين لبدء مكالمة Google Meet. إذا واجهت هذه المشكلة أيضًا ، فإليك بعض الحلول لإصلاح كاميرا Mac التي لا تعمل في Google Meet.
1. تحقق من الوصول إلى كاميرا الويب للمتصفح
أولاً وقبل كل شيء ، يحتاج متصفح الويب المفضل لديك إلى الوصول إلى كاميرا الويب بجهاز Mac للعمل أثناء مكالمات Google Meet. إليك كيفية التحقق من ذلك.
الخطوة 1: اضغط على اختصار لوحة المفاتيح Command + Spacebar لفتح Spotlight Search ، واكتب System Settings ، واضغط على Return.
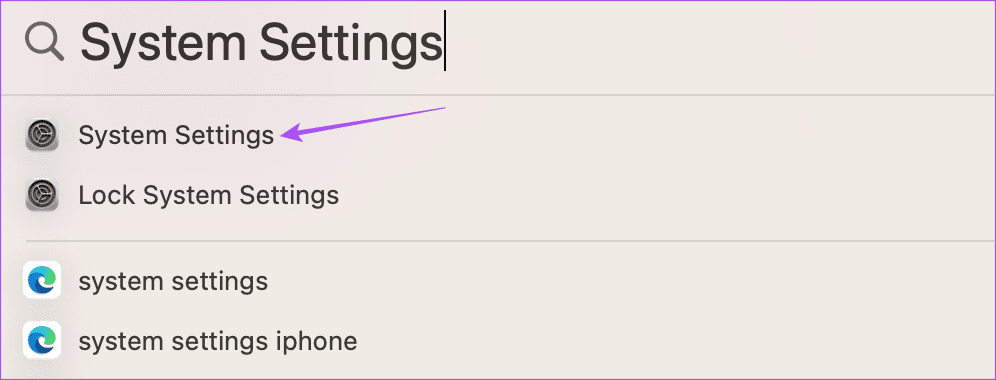
الخطوة 2: قم بالتمرير لأسفل وانقر فوق الخصوصية والأمان من الشريط الجانبي الأيسر.
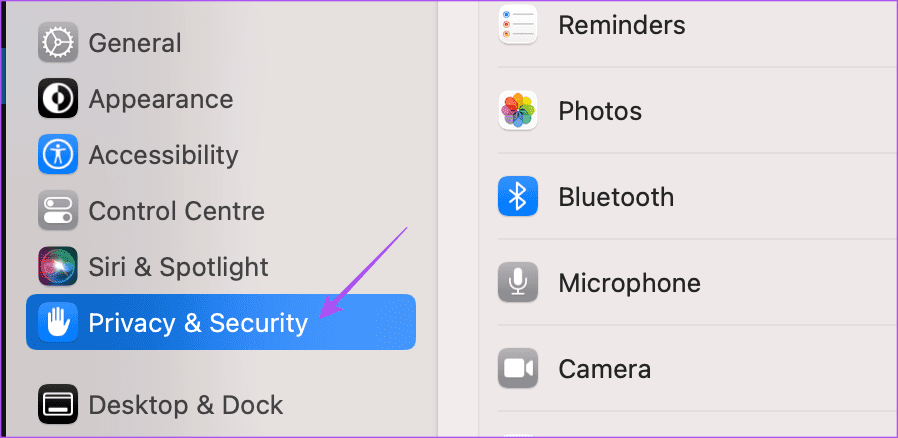
إلى الخطوة 3: قم بالتمرير لأسفل وانقر فوق الكاميرا.
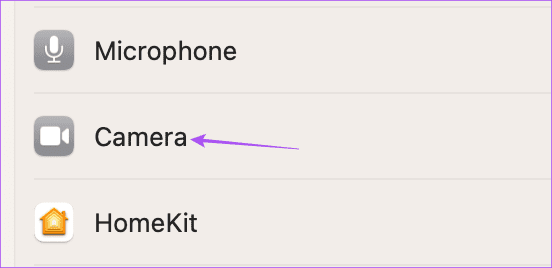
الخطوة 4: انقر فوق زر التبديل بجوار متصفح الويب الخاص بك لتمكين الوصول إلى كاميرا الويب.
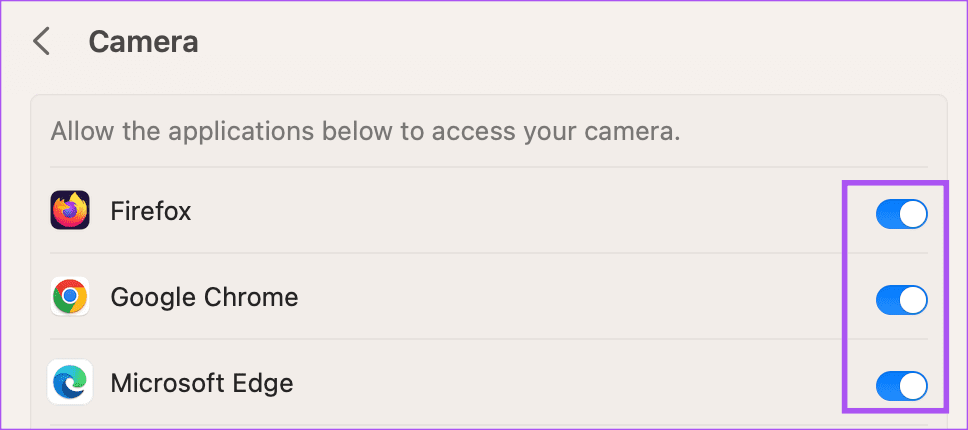
الخطوة 5: أغلق الإعدادات وافتح Google Meet في متصفح الويب للتحقق من حل المشكلة.
2. تحقق من مصدر الكاميرا في “Google Meet”
يمكنك التحقق من مصدر الكاميرا في Google Meet على الرغم من تمكين الوصول إلى كاميرا الويب لمتصفحك. من المحتمل أنه لم يتم تحديد كاميرا الويب الخاصة بجهاز Mac لمكالمات الفيديو.
الخطوة 1: افتح موقع Google Meet في متصفح الويب على جهاز الكمبيوتر الخاص بك.
الخطوة 2: بعد تسجيل الدخول إلى حسابك ، انقر فوق رمز الإعدادات في الزاوية العلوية اليمنى.
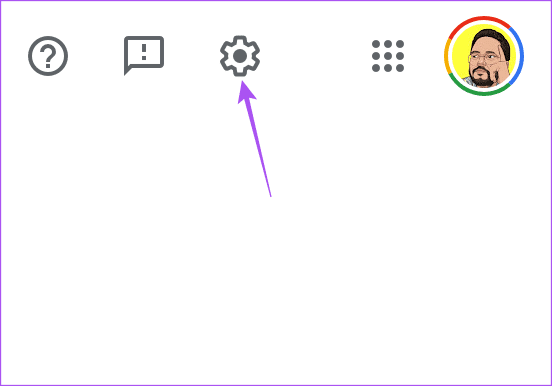
إلى الخطوة 3: انقر على الفيديو من القائمة اليسرى.
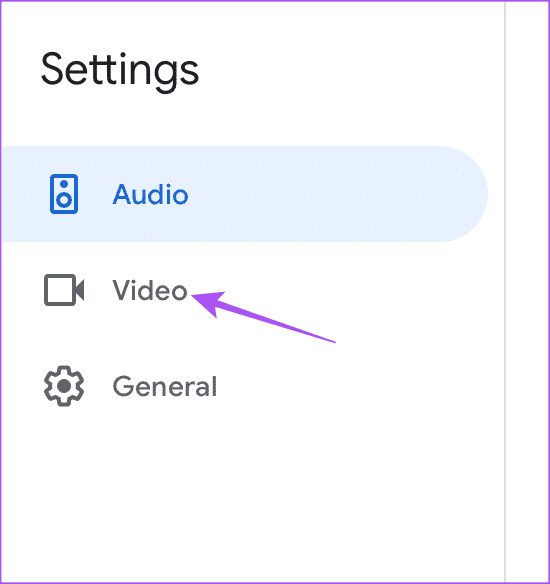
الخطوة 4: انقر فوق القائمة المنسدلة لتحديد FaceTime HD Camera كمصدر.
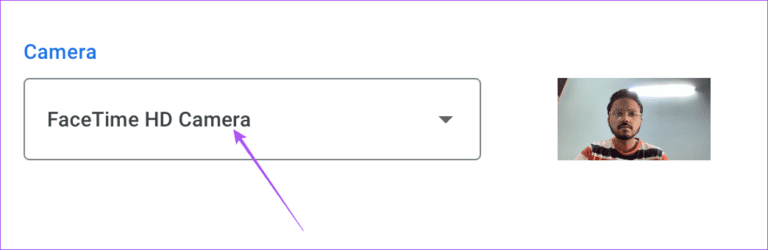
الخطوة 5: بعد ذلك ، أغلق النافذة وتحقق من حل المشكلة.
3. تحقق من اتصالك بالإنترنت
إذا ظل تدفق الفيديو غير واضح أثناء مكالمة Google Meet ، فستحتاج إلى التحقق من سرعة الإنترنت لديك. قم بتوصيل جهاز Mac الخاص بك بشبكة Wi-Fi مع اتصال إنترنت قوي ، من الناحية المثالية نطاق تردد 5 جيجاهرتز إذا كان لديك جهاز توجيه مزدوج النطاق. إذا كنت تستخدم جهاز iPhone الخاص بك كنقطة اتصال ، فيمكنك تمكين 5G ، إذا كان مشغل شبكة الجوال يدعمه.
4. تحقق من أذونات متصفح الويب
عندما تبدأ مكالمة Google Meet في متصفحك ، ستحتاج إلى السماح للكاميرا والميكروفون بالوصول على جهاز Mac. يمكنك أحيانًا تخطي هذه الخطوة أو إغلاق علامة التبويب دون السماح بهذه الأذونات. لذلك إذا كنت تواجه نفس المشكلة ، فإننا نقترح التحقق من أذونات متصفح الويب الخاص بك.
تحقق من Google Chrome
الخطوة 1: اضغط على اختصار لوحة المفاتيح Command + Spacebar لفتح Spotlight Search ، واكتب Chrome ، واضغط على Return.
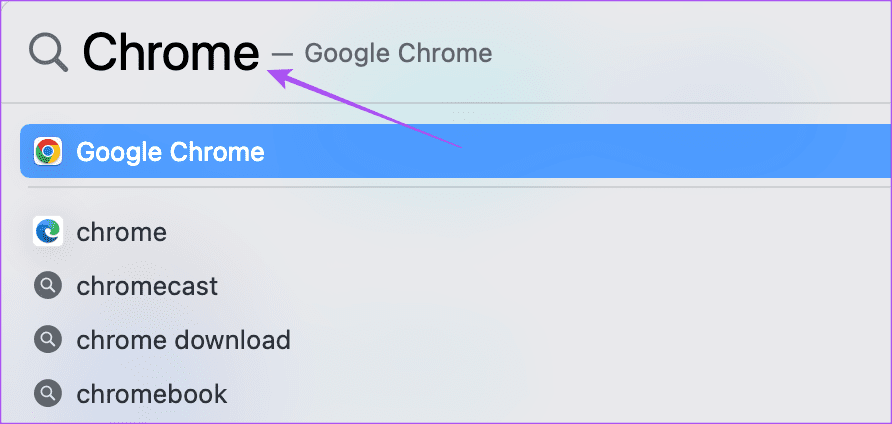
الخطوة 2: افتح موقع Google Meet على الويب في علامة تبويب Google Chrome.
إلى الخطوة 3: انقر فوق رمز القفل في شريط العناوين.
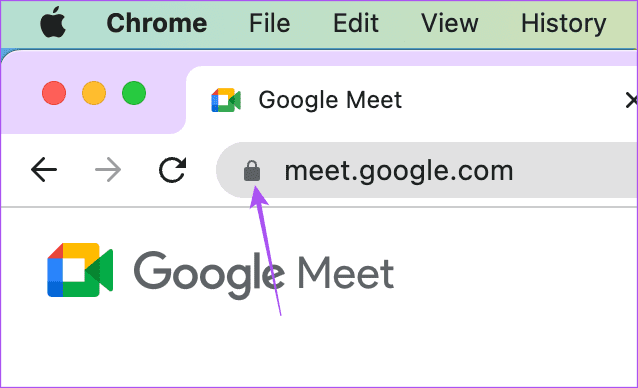
الخطوة 4: انقر فوق التبديل بجوار خيار الكاميرا لتمكينه.
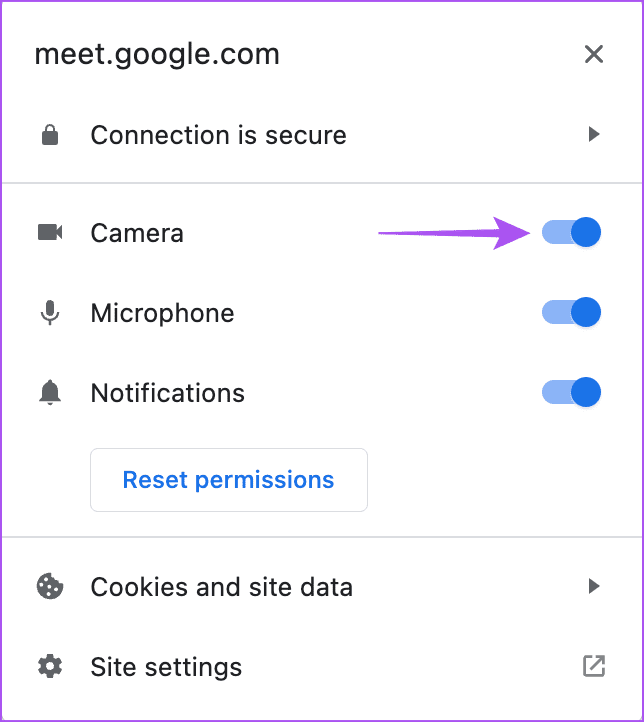
الخطوة 5: أغلق القائمة وتحقق من حل المشكلة.
تكافح من أجل إيصال صوتك. راجع دليلنا عندما لا يعمل الميكروفون في Google Meet على جهاز Mac.
تحقق من Safari
الخطوة 1: اضغط على اختصار لوحة المفاتيح Command + Spacebar لفتح Spotlight Search ، واكتب Safari ، واضغط على Return.
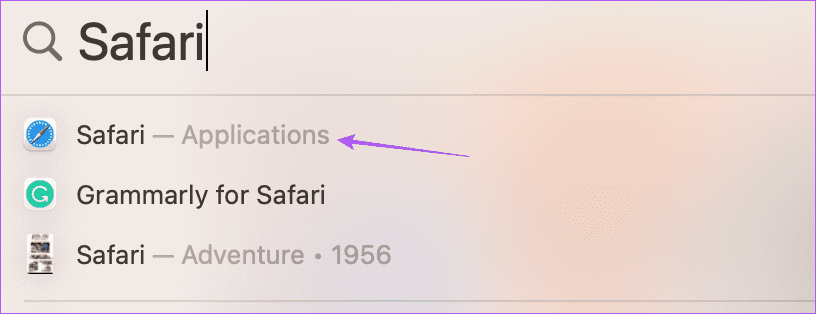
الخطوة 2: افتح موقع Google Meet على الويب في علامة تبويب في Safari.
إلى الخطوة 3: انقر فوق قائمة Safari في الزاوية العلوية اليسرى من شريط القائمة وحدد الإعدادات.
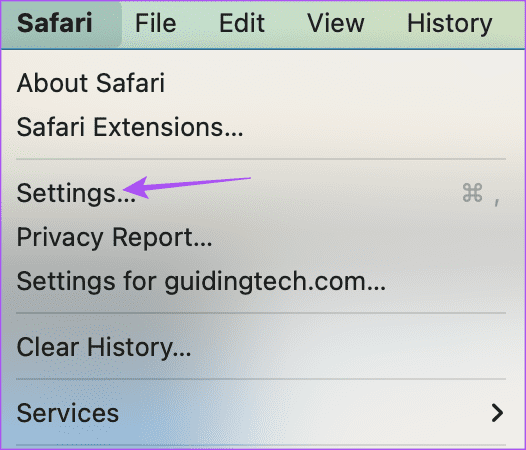
الخطوة 4: انقر فوق علامة التبويب مواقع الويب.
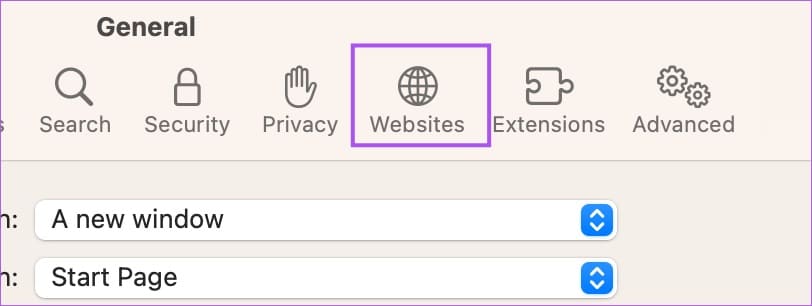
الخطوة 5: انقر على الكاميرا من القائمة اليسرى.
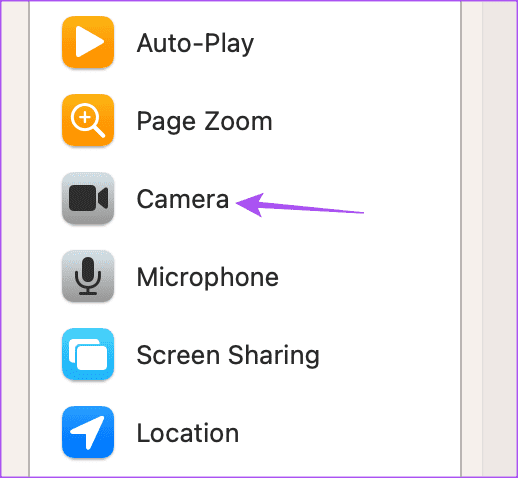
إلى الخطوة 6: انقر فوق القائمة المنسدلة بجوار meet.google.com.
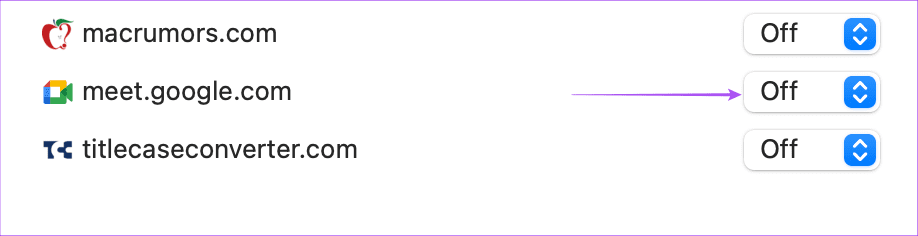
الخطوة 7: حدد السماح.
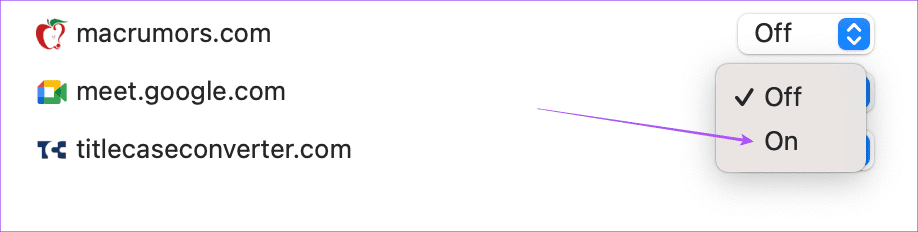
الخطوة 8: أغلق النافذة وتحقق من حل المشكلة.
تحقق من Firefox
الخطوة 1: اضغط على اختصار لوحة المفاتيح Command + Spacebar لفتح Spotlight Search ، واكتب Firefox ، واضغط على Return.
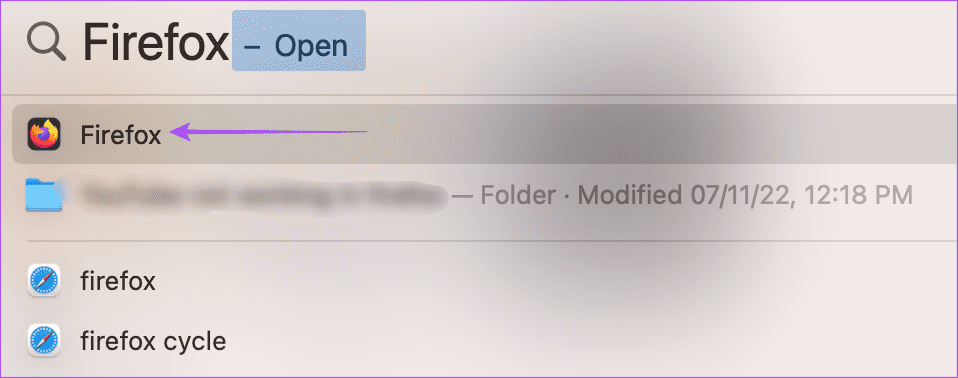
الخطوة 2: انقر فوق رمز قائمة الهامبرغر في الزاوية العلوية اليمنى وحدد الإعدادات من قائمة السياق.
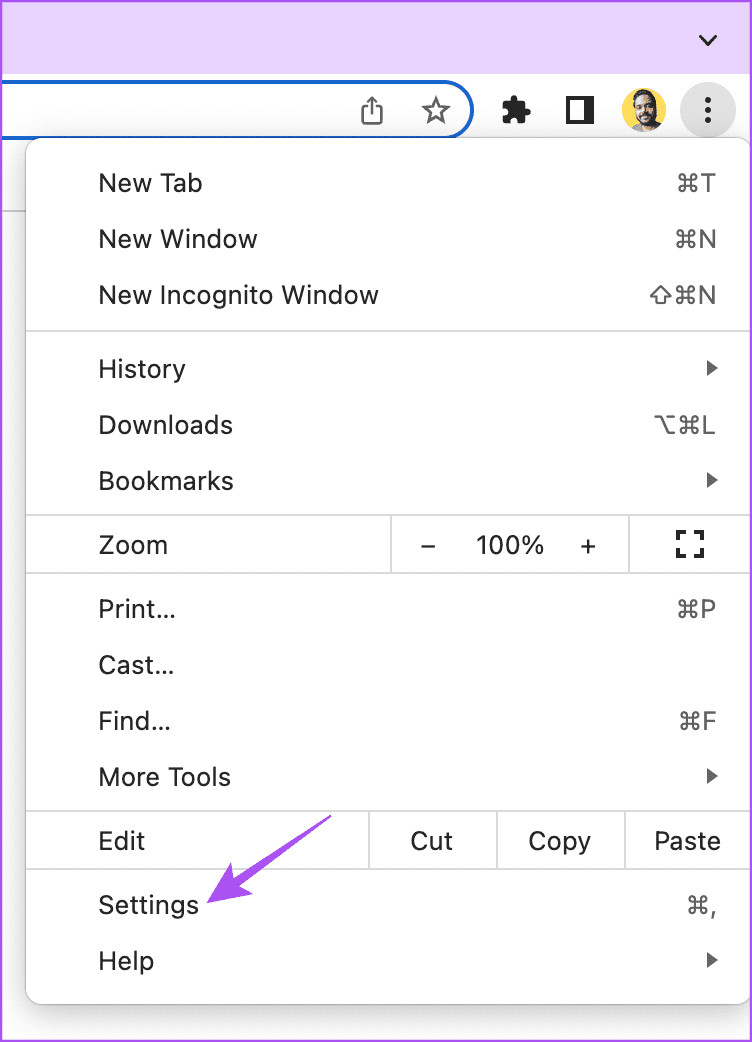
إلى الخطوة 3: انقر فوق الخصوصية والأمان من القائمة اليسرى.
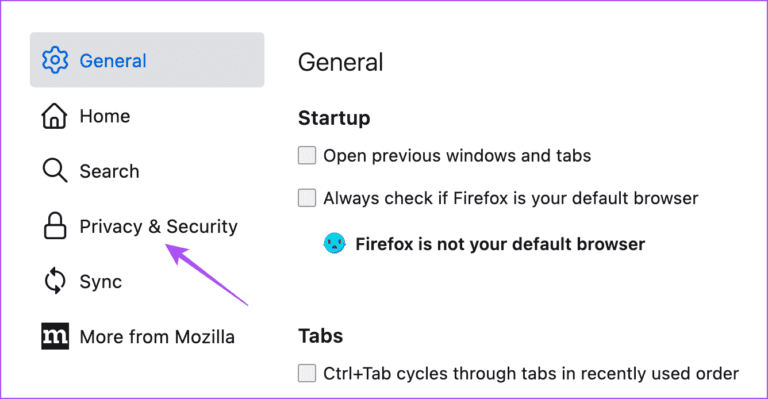
الخطوة 4: قم بالتمرير لأسفل وانقر فوق الإعدادات بجوار الكاميرا.
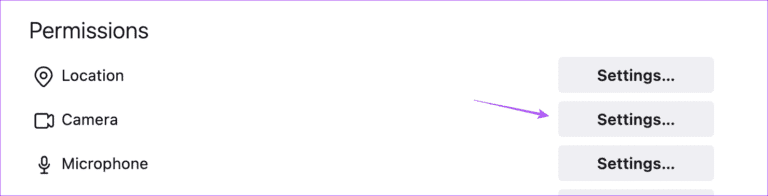
الخطوة 5: اكتب meet.google.com في شريط البحث.
إلى الخطوة 6: حدد نتيجة البحث واختر السماح من القائمة المنسدلة.
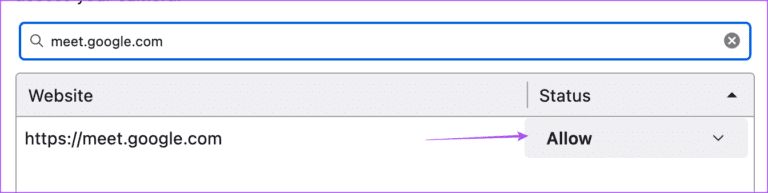
الخطوة 7: انقر فوق حفظ التغييرات في أسفل الجانب الأيمن.
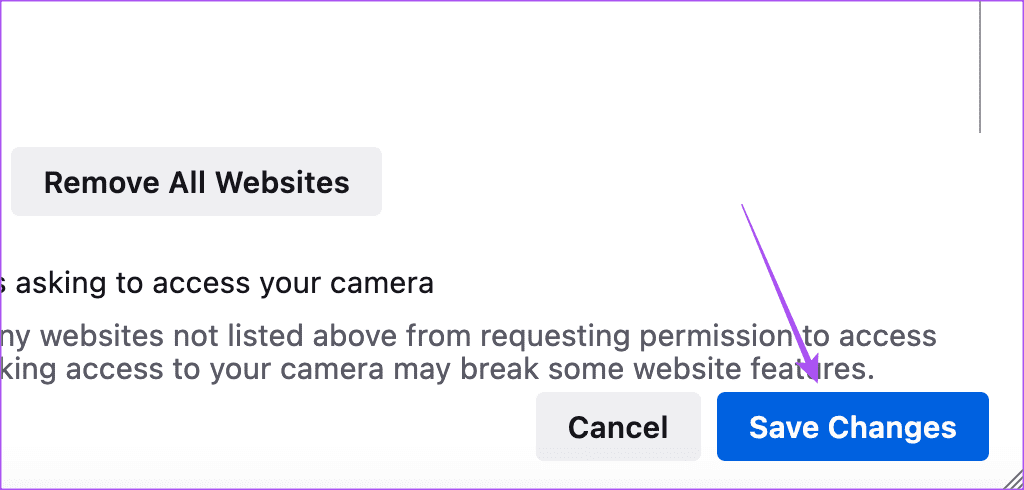
الخطوة 8: افتح Google Meet في علامة تبويب جديدة وتحقق من حل المشكلة.
5. تمكين تسريع الأجهزة
يسمح تسريع الأجهزة لمتصفح الويب الخاص بك باستخدام وحدة معالجة الرسومات بدلاً من وحدة المعالجة المركزية للمهام التي تتطلب رسومات مكثفة ، بما في ذلك مكالمات الفيديو على Google Meet. لذلك إذا لم يتمكن Google Meet من اكتشاف كاميرا Mac ، فستحتاج إلى تمكين تسريع الأجهزة لمتصفحك.
Google Chrome
الخطوة 1: اضغط على اختصار لوحة المفاتيح Command + Spacebar لفتح Spotlight Search ، واكتب Chrome ، واضغط على Return.
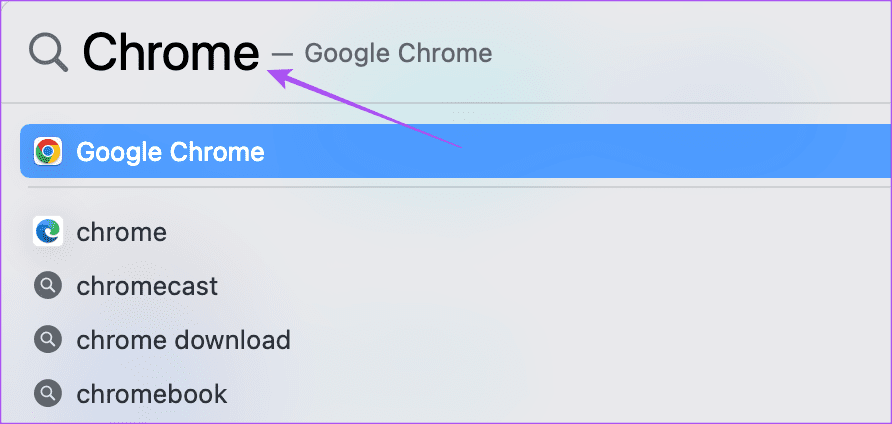
الخطوة 2: انقر فوق النقاط الرأسية الثلاث في الزاوية العلوية اليمنى وحدد الإعدادات.
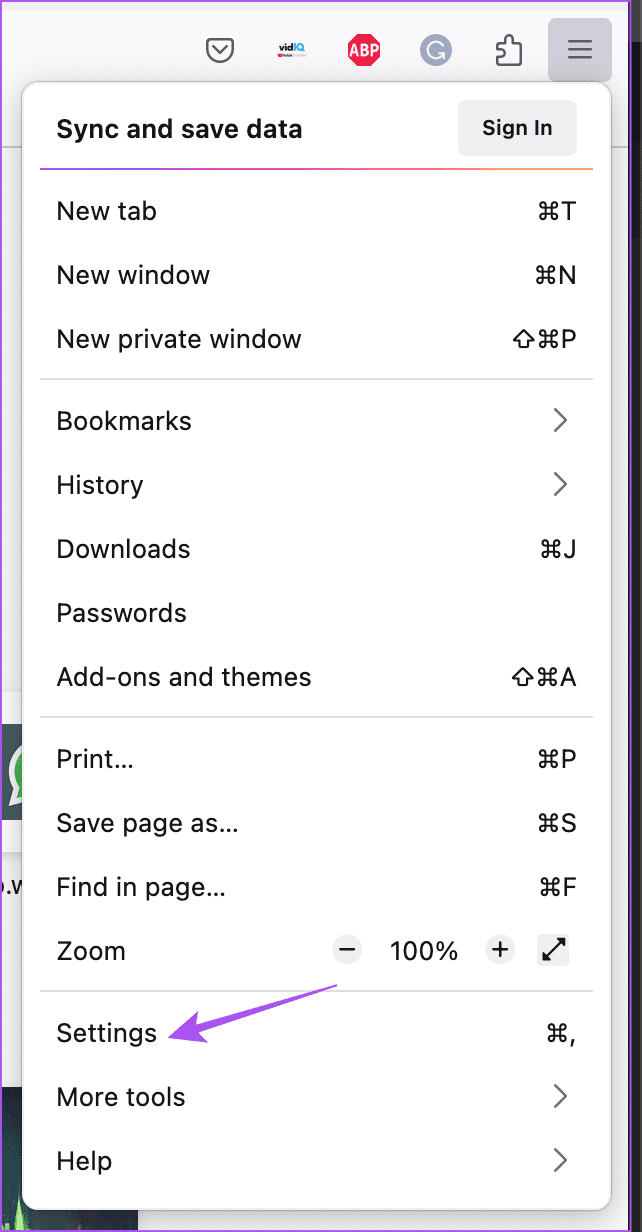
إلى الخطوة 3: انقر فوق النظام من القائمة اليسرى.
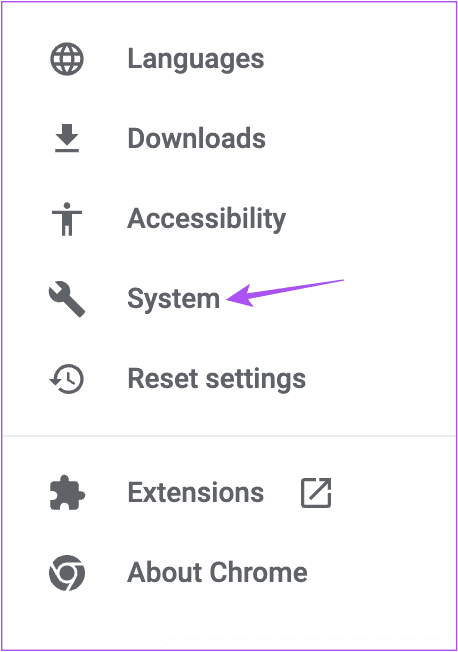
الخطوة 4: انقر على زر التبديل بجوار “استخدام تسريع الأجهزة عند توفره” لتمكينه.
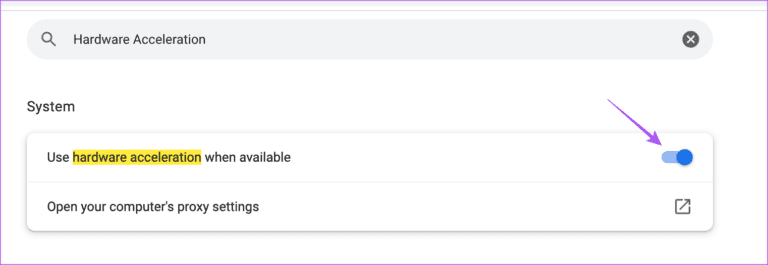
الخطوة 5: أعد تشغيل المتصفح وتحقق من حل المشكلة.
Safari
يتم تمكين تسريع الأجهزة افتراضيًا في Safari على macOS Catalina 10.15 والإصدارات الأحدث. إذا كان جهاز Mac يعمل على إصدار أقدم ، فإليك كيفية تمكين هذه الميزة.
الخطوة 1: اضغط على اختصار لوحة المفاتيح Command + Spacebar لفتح Spotlight Search ، واكتب Safari ، واضغط على Return.
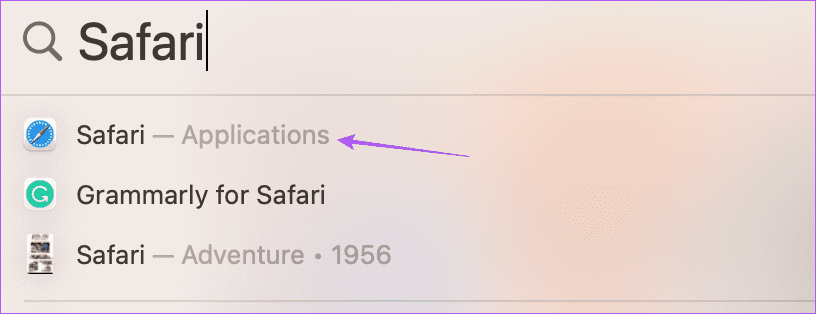
الخطوة 2: انقر فوق Safari في الزاوية العلوية اليسرى وحدد الإعدادات.
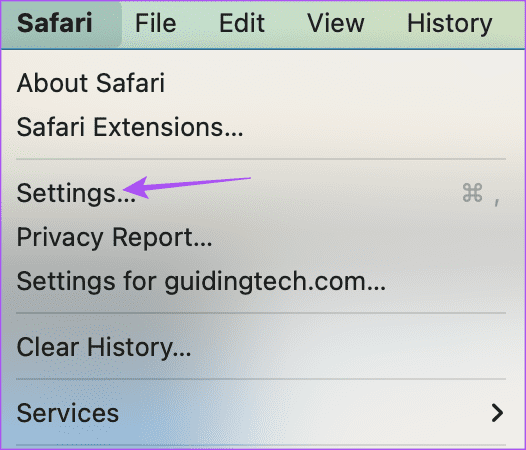
إلى الخطوة 3: انقر فوق علامة التبويب خيارات متقدمة.
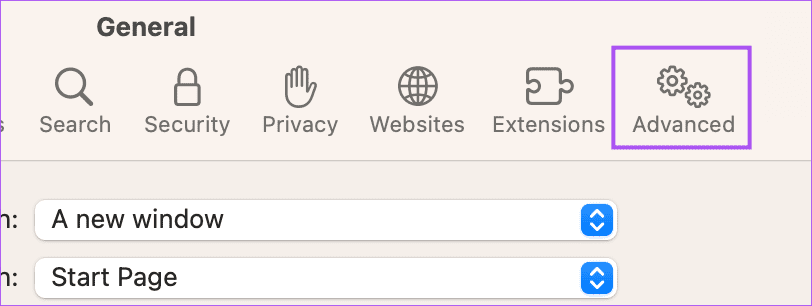
الخطوة 4: انقر على زر التبديل بجوار “استخدام تسريع الأجهزة” لتمكين الميزة.
الخطوة 5: أغلق الإعدادات وتحقق من حل المشكلة.
Firefox
الخطوة 1: اضغط على اختصار لوحة المفاتيح Command + Spacebar لفتح Spotlight Search ، واكتب Firefox ، واضغط على Return.
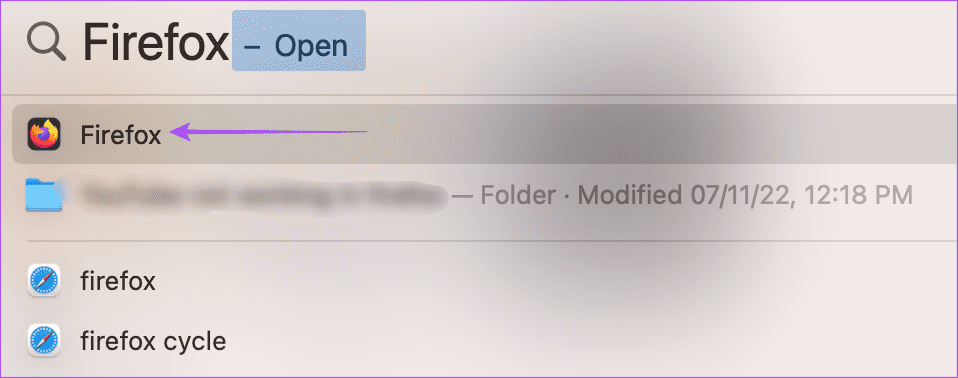
الخطوة 2: انقر فوق رمز قائمة الهامبرغر في الجانب العلوي الأيمن وحدد الإعدادات من قائمة السياق.
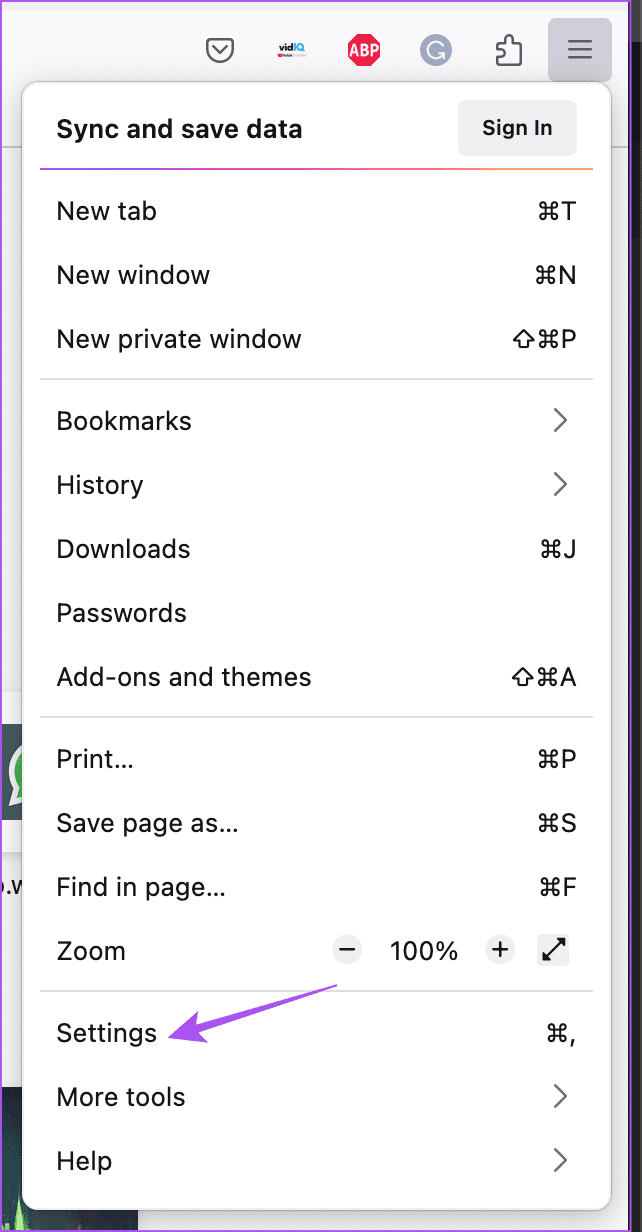
إلى الخطوة 3: مرر لأسفل وقم بتمكين “استخدام تسريع الأجهزة عند توفره”.
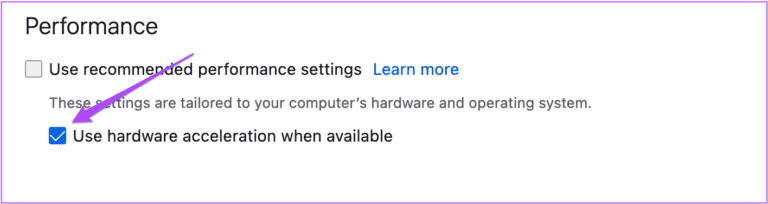
الخطوة 4: افتح Google Meet في علامة تبويب جديدة وتحقق من حل المشكلة.
6. إعادة تعيين SMC لأجهزة MAC المستندة إلى INTEL
إذا كنت تستخدم Mac مع معالج Intel ، فيمكنك محاولة إصلاح المشكلة عن طريق إعادة تعيين SMC (وحدة التحكم في إدارة النظام). إنها شريحة تتحكم وتخزن التفاصيل الهامة لوظائف الأجهزة المختلفة على جهاز Mac الخاص بك. واحد منهم هو تنظيم الكاميرا المدمجة. يمكنك قراءة المنشور الخاص بنا للتعرف على كيفية إعادة تعيين SMC على جهاز Mac الخاص بك. بالنسبة لأجهزة Mac المزودة بشرائح M-series ، فإن إعادة التشغيل البسيطة تساوي إعادة تعيين SMC.
7. قم بتحديث المتصفح الخاص بك
قد يكون هناك خطأ أو خلل في الإصدار الحالي من متصفح الويب الخاص بك. لذلك نقترح عليك تحديث المستعرض الخاص بك إذا كنت لا تزال تواجه نفس المشكلة.
قم بتحديث Chrome
الخطوة 1: اضغط على اختصار لوحة المفاتيح Command + Spacebar لفتح Spotlight Search ، واكتب Chrome ، واضغط على Return.
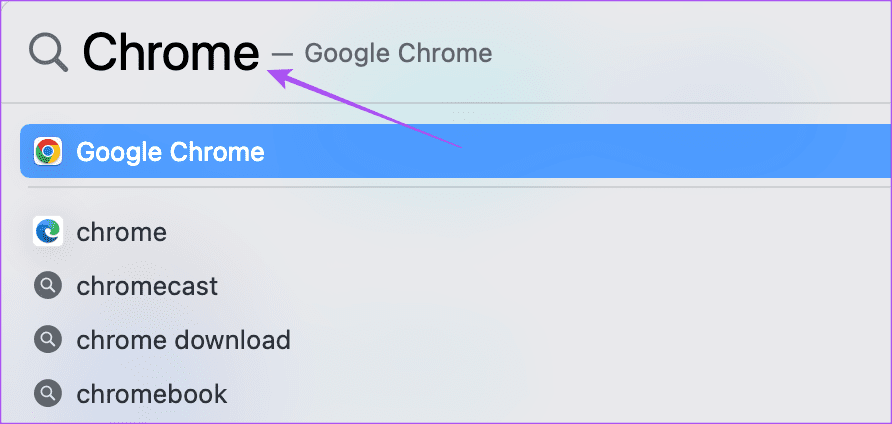
الخطوة 2: انقر فوق النقاط الرأسية الثلاث في الزاوية العلوية اليمنى وحدد مساعدة.
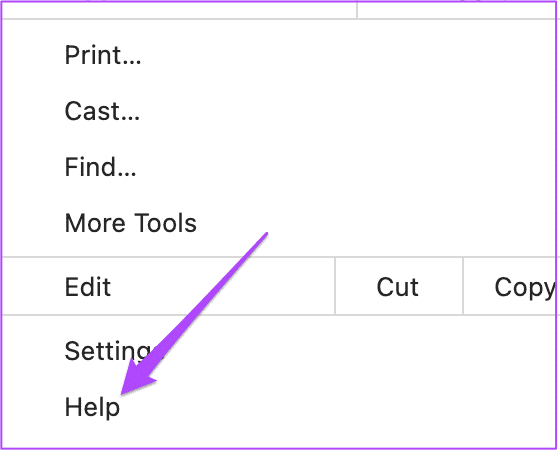
إلى الخطوة 3: حدد حول Google Chrome.
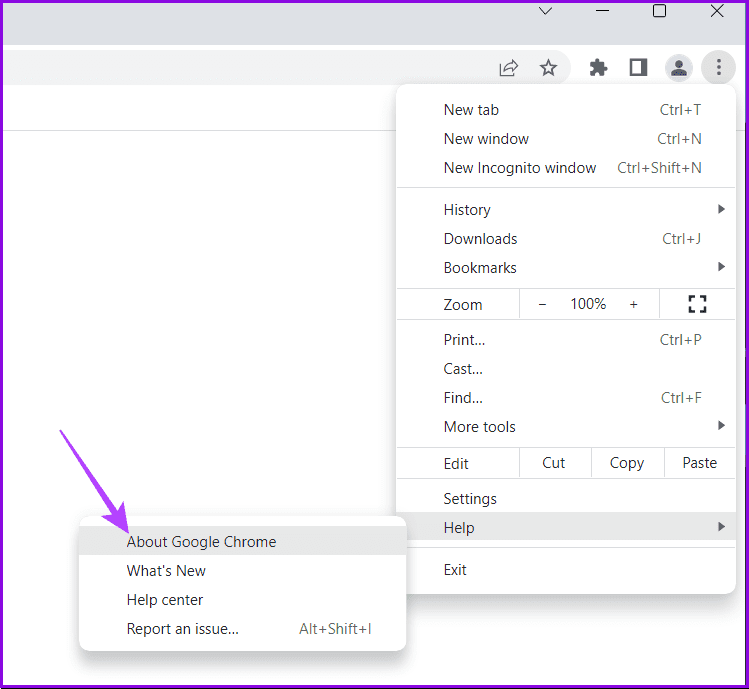
الخطوة 4: في حالة توفر إصدار جديد ، قم بتنزيله وتثبيته.
الخطوة 5: بعد ذلك ، افتح Google Meet في علامة تبويب جديدة وتحقق من حل المشكلة.
تحديث Safari
لتحديث Safari ، تحتاج إلى تثبيت إصدار macOS.
الخطوة 1: اضغط على اختصار لوحة المفاتيح Command + Spacebar لفتح Spotlight Search ، واكتب Check For Software Update ، واضغط على Return.
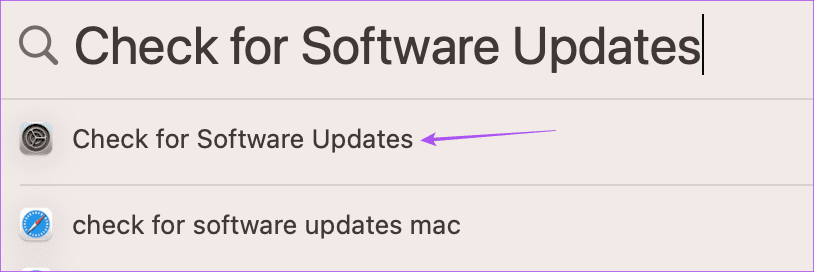
الخطوة 2: في حالة توفر تحديث ، قم بتنزيله وتثبيته.
إلى الخطوة 3: قم بتشغيل Safari وتحقق من حل المشكلة.
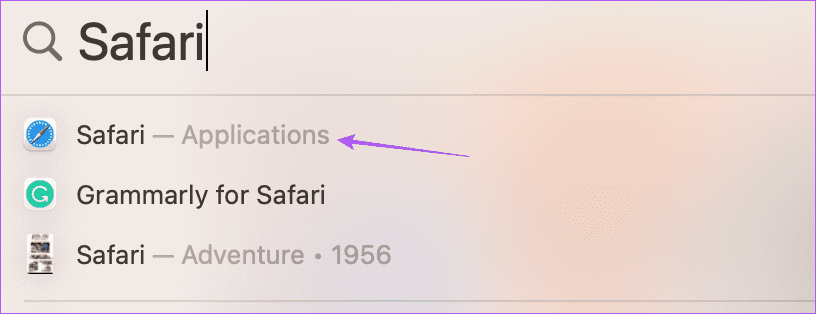
تحديث Firefox
الخطوة 1: اضغط على اختصار لوحة المفاتيح Command + Spacebar لفتح Spotlight Search ، واكتب Firefox ، واضغط على Return.
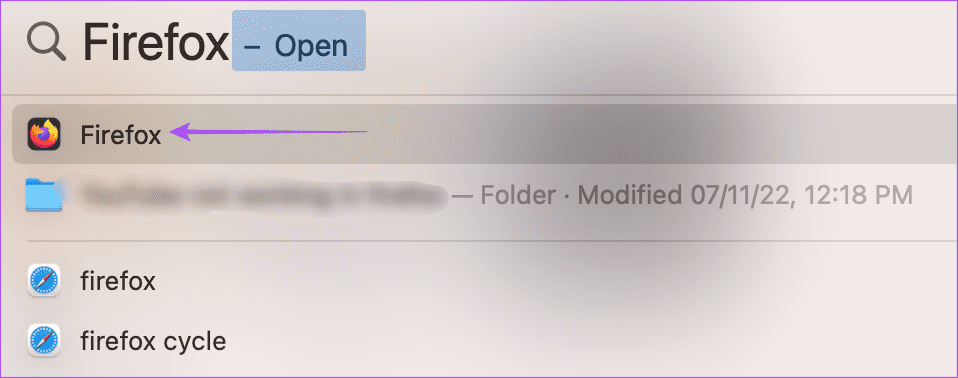
الخطوة 2: انقر فوق رمز قائمة الهامبرغر في الجانب العلوي الأيمن وحدد الإعدادات من قائمة السياق.
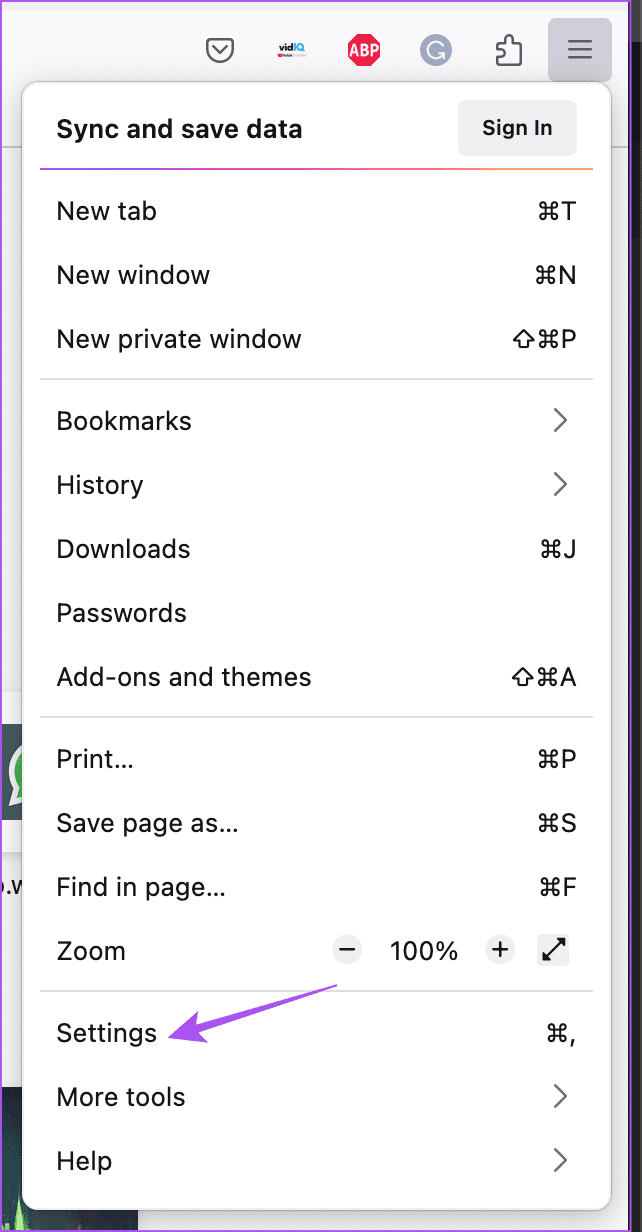
إلى الخطوة 3: قم بالتمرير لأسفل وانقر فوق التحقق من وجود تحديثات.
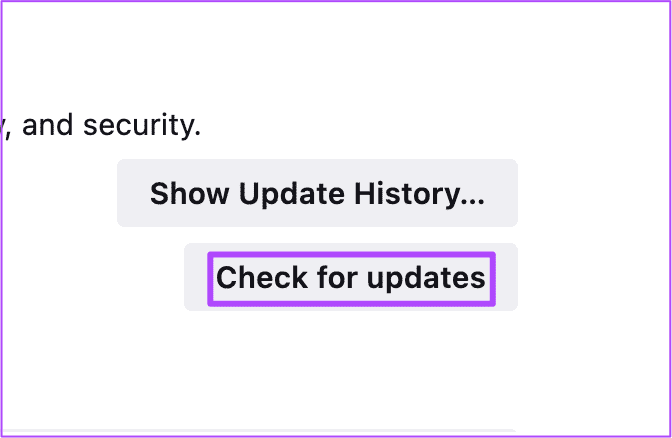
الخطوة 4: في حالة توفر تحديث ، قم بتنزيله وتثبيته.
الخطوة 5: بعد ذلك ، افتح Google Meet وتحقق من حل المشكلة.
8. أعد تشغيل الكاميرا المدمجة باستخدام الجهاز
سيتم تشغيل الكاميرا المضمنة في جهاز Mac عند التبديل إلى الفيديو في Google Meet. ولكن إذا لم يحدث ذلك بالنسبة لك ، فيمكنك محاولة إعادة تشغيل الكاميرا المدمجة باستخدام تطبيق Terminal يدويًا. إليك الطريقة.
الخطوة 1: اضغط على اختصار لوحة المفاتيح Command + Spacebar لفتح Spotlight Search ، واكتب Terminal ، ثم اضغط على Return.
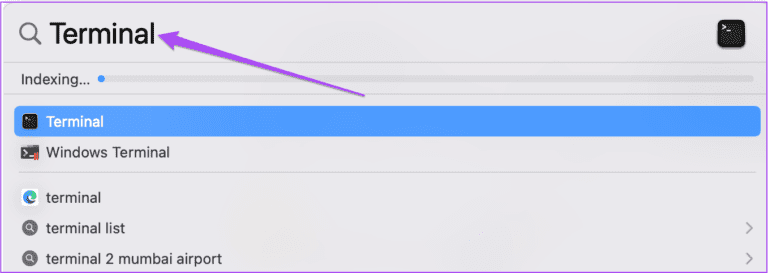
الخطوة 2: في تطبيق Terminal ، اكتب الأمر التالي واضغط على Return:
sudo killall VDCAassitant
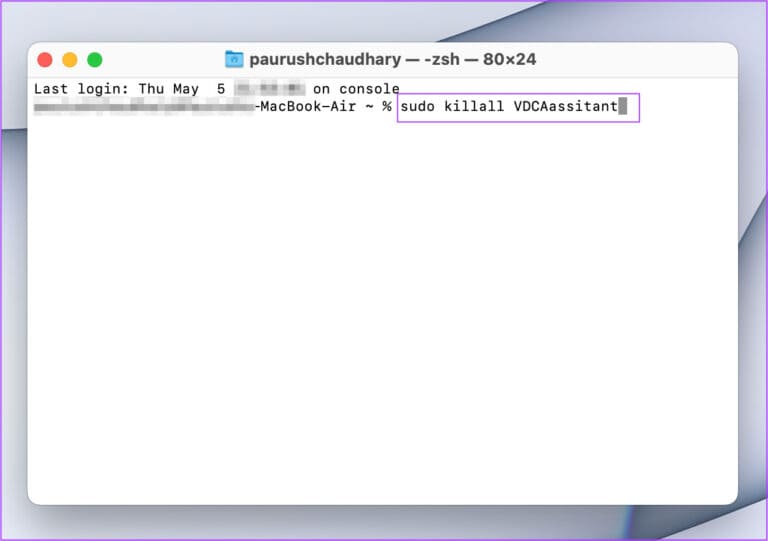
إلى الخطوة 3: أدخل رمز مرور Mac الخاص بك واضغط على Return.
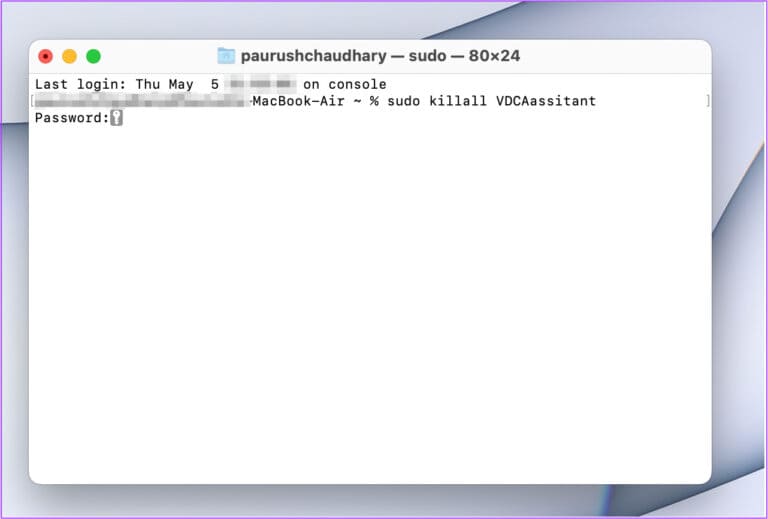
الخطوة 4: أغلق Terminal وافتح Google Meet على متصفحك للتحقق من حل المشكلة.
9. تحقق من معرف الكاميرا واسم الطراز في تقرير النظام
إذا لم ينجح أي من الحلول المذكورة أعلاه ، فهناك احتمال أن تكون أجهزة الكاميرا المدمجة قد تعرضت للتلف. للتحقق من ذلك ، يمكنك الانتقال إلى قائمة تقرير النظام على جهاز Mac الخاص بك.
الخطوة 1: اضغط على اختصار لوحة المفاتيح Command + Spacebar لفتح Spotlight Search ، واكتب System Information ، ثم اضغط على Return.
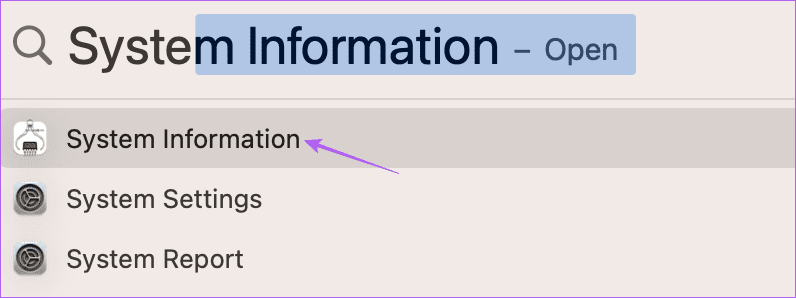
الخطوة 2: حدد الكاميرا من القائمة اليسرى.
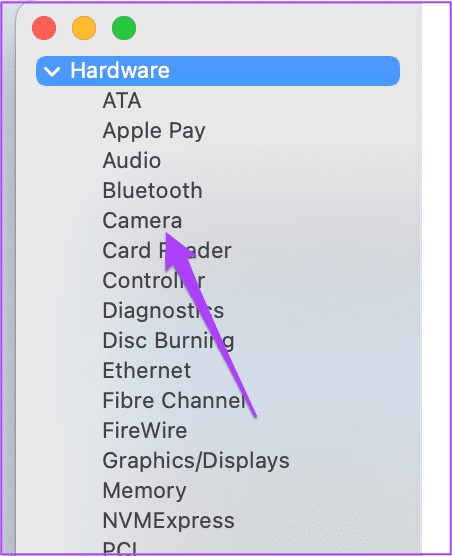
سيظهر معرّف طراز الكاميرا المدمجة والمعرّف الفريد على الشاشة.
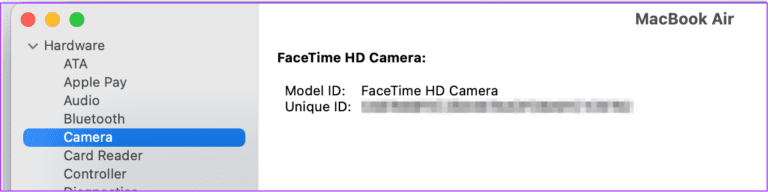
إذا لم يحدث ذلك ، فإن كاميرا Mac تالفة أو غير متوفرة. نقترح زيارة أقرب متجر Apple لديك لإصلاحه. وإذا كان عليك تشغيل الفيديو الخاص بك في Google Meet ، فيمكنك استخدام iPhone الخاص بك ككاميرا ويب على جهاز Mac الخاص بك.
مكالمات الفيديو على GOOGLE MEET
ستساعدك هذه الحلول على حضور مكالمات الفيديو في Google Meet على جهاز Mac الخاص بك. يمكنك أيضًا قراءة المنشور الخاص بنا للتعرف على أفضل كاميرات الويب لجهاز Mac الخاص بك.