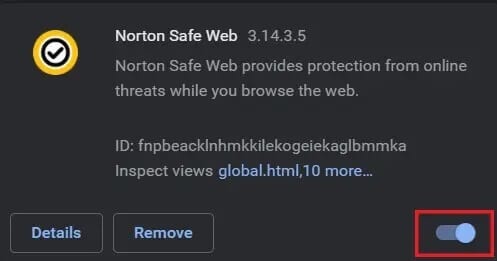كيفية إصلاح خطأ رفض الوصول إلى Google Drive
Google Drive هو المكان المثالي لتخزين وإدارة البيانات. تعمل خدمة التخزين السحابي كحصن لا يمكن اختراقه لحماية الصور والمستندات والملفات من بقية العالم. ومع ذلك ، فإن Drive ليس دائمًا حل التخزين المثالي كما هو معلن عنه. كانت هناك حالات لم يتمكن فيها المستخدمون من الوصول إلى حساباتهم واسترداد أي معلومات. إذا وجدت نفسك تعاني من نفس المشكلة ، فأنت في المكان الصحيح. نقدم دليلًا مفيدًا سيعلمك كيفية إصلاح خطأ رفض الوصول إلى Google Drive.
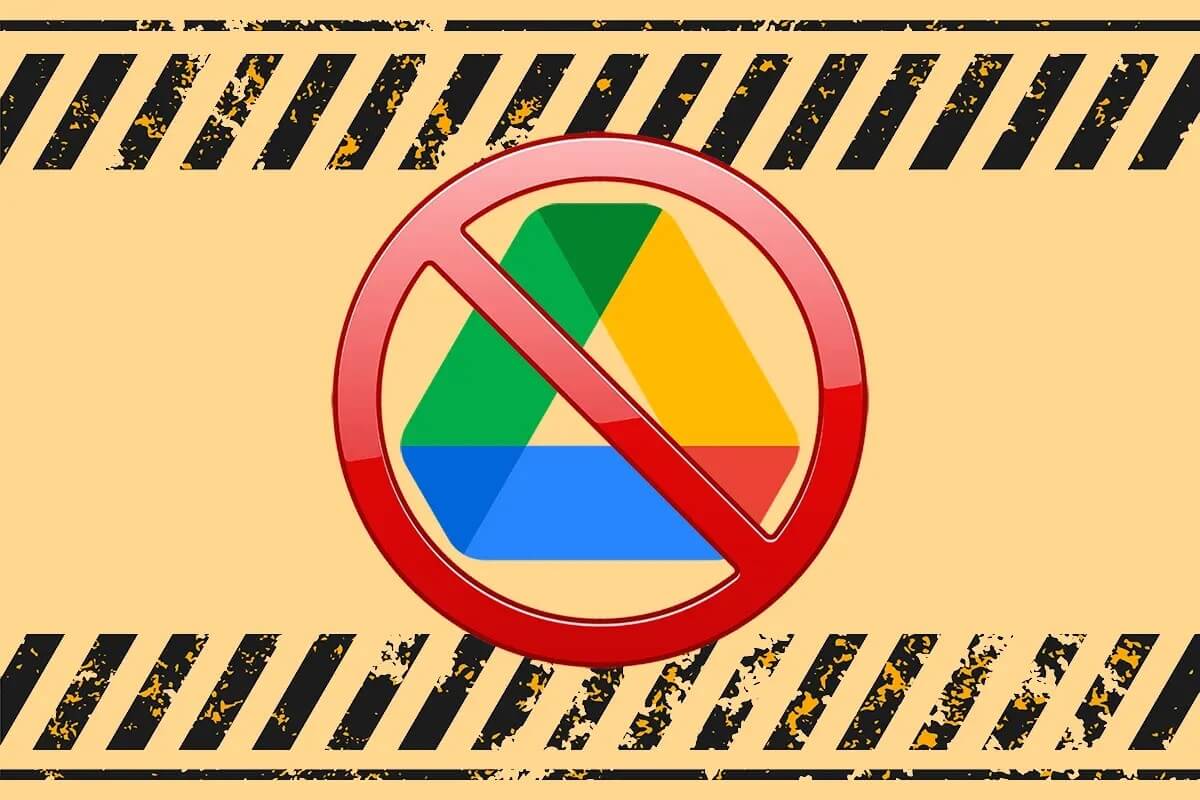
كيفية إصلاح خطأ رفض الوصول إلى Google Drive
لماذا لا يمكنني الوصول إلى Google Drive؟
بالنسبة لخدمات مثل Google Drive ، فإن أمان المستخدم وخصوصية البيانات لهما أولوية قصوى. في أي وقت يكتشف Google Drive تسجيل دخول مريب ، فإنه يرفض الوصول لمنع فقدان البيانات المعقول. تعد امتدادات الجهات الخارجية وحسابات Google المتعددة وسجل الإنترنت المشكوك فيه بعض العوامل التي تسبب الخطأ “تم رفض الوصول” على Google Drive. ومع ذلك ، فإن المشكلة ليست دائمة ويمكن حلها ببضع طرق مباشرة.
الطريقة 1: تحقق من حالة خدمات Google
قبل تجربة طرق أخرى لتحرّي الخلل وإصلاحه ، من الضروري التأكد من تشغيل خوادم Google Drive. توجه إلى Google Workspace Status Dashboard ومعرفة ما إذا كان Google Drive يعمل. إذا كانت الخوادم معطلة ، فانتظر حتى يتم إعادة الاتصال بالإنترنت. ومع ذلك ، إذا كانت الخوادم في حالة صالحة للعمل ، فانتقل إلى الطريقة التالية.
الطريقة 2: إزالة جميع حسابات Google
في الوقت الحاضر ، يمتلك كل شخص أكثر من حساب Google مرتبط بأجهزة الكمبيوتر الخاصة به. يمكن أن يؤدي هذا إلى إرباك Google Drive بشكل خطير. لن تتمكن الخدمة من تحديد المالك الأصلي لمحرك الأقراص وقد تمنع الوصول. ومن ثم ، يمكنك إصلاح الخطأ “رفض الوصول إلى Google Drive وتحتاج إلى إذن” عن طريق تسجيل الخروج من جميع الحسابات الإضافية.
1. افتح المتصفح وتوجه إلى بحث Google
2. انقر على صورة ملف تعريف حسابك في الزاوية اليمنى العليا.
3. ستظهر نافذة صغيرة تعرض حسابات Google الخاصة بك. انقر فوق “تسجيل الخروج من جميع الحسابات”.
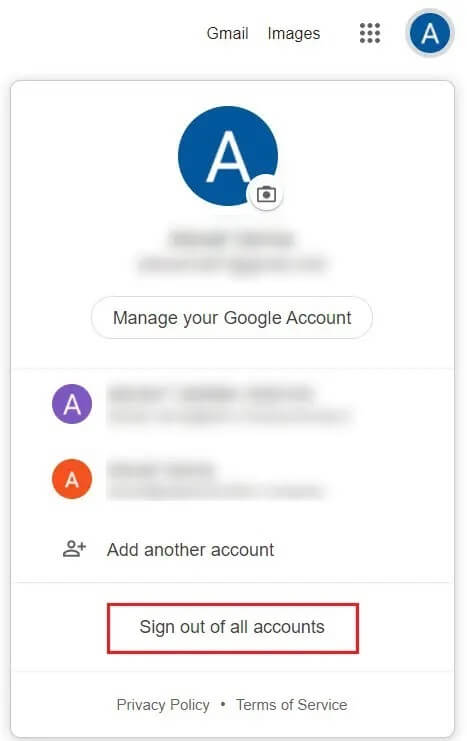
4. الآن قم بتسجيل الدخول باستخدام الحساب المرتبط بـ Google Drive.
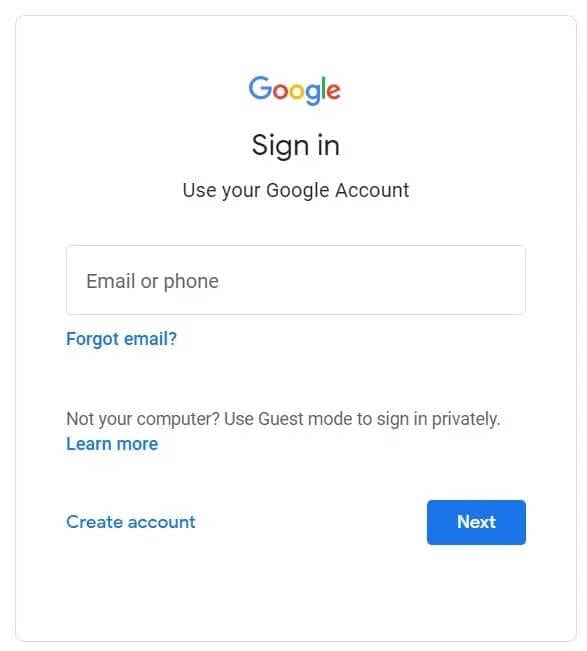
5. حاول الوصول إلى الرابط مرة أخرى ويجب إصلاح الخطأ.
الطريقة 3: مسح بيانات التصفح
يمكن أن تؤدي البيانات المخزنة مؤقتًا وسجل المتصفح إلى إبطاء جهاز الكمبيوتر الخاص بك والتداخل مع خدمات الإنترنت الأخرى. يؤدي مسح بيانات التصفح إلى إعادة تعيين إعدادات البحث وإصلاح معظم الأخطاء في متصفحك.
1. افتح المتصفح وانقر على النقاط الثلاث في الزاوية اليمنى العليا من الشاشة
2. انقر فوق إعدادات.
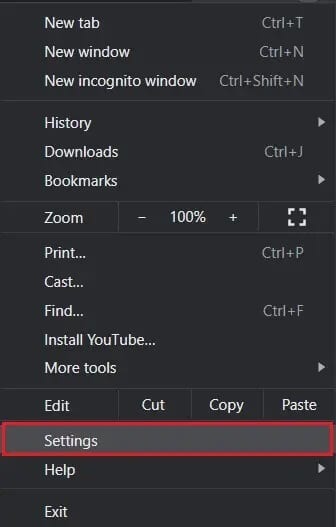
3. انتقل إلى لوحة الخصوصية والأمان وانقر على “محو بيانات التصفح”.
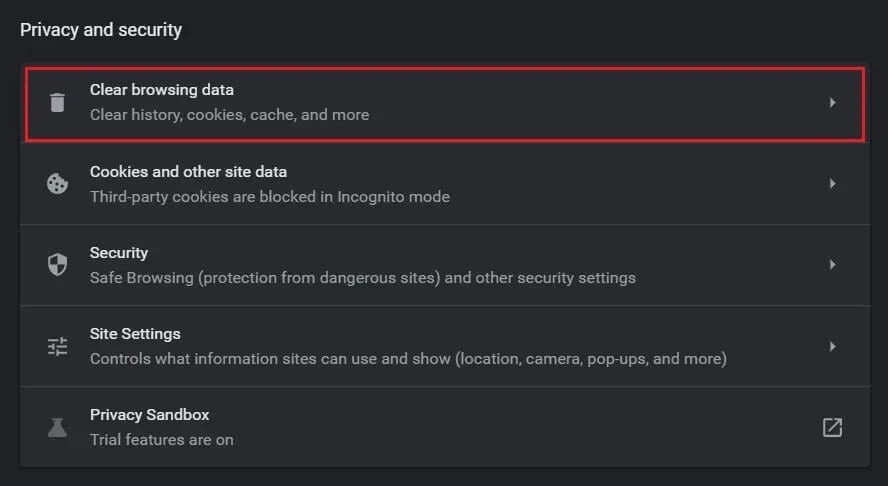
4. في نافذة مسح بيانات التصفح ، انتقل إلى لوحة Advanced.
5. قم بتمكين جميع الخيارات لمسح البيانات غير الضرورية من متصفحك.
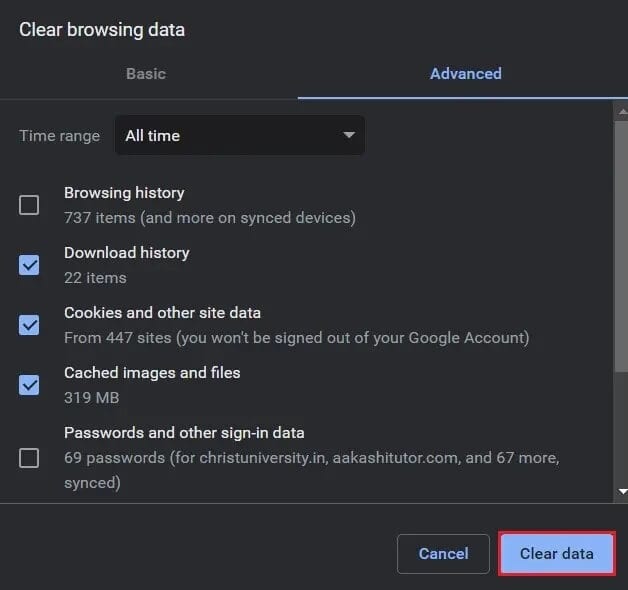
6. انقر فوق “مسح البيانات” لحذف سجل المتصفح بالكامل.
7. افتح Google Drive وتحقق مما إذا كان الخطأ “رفض الوصول” لا يزال موجودًا.
الطريقة 4: تصفح في وضع التصفح المتخفي
أثناء وضع التصفح المتخفي ، لا يتتبع المستعرض الخاص بك السجل أو بيانات البحث. هذا يعني أن أي بحث تقوم به في وضع التصفح المتخفي لا يتأثر بالبيانات المخزنة في متصفحك. لذلك ، يمكنك الوصول إلى محرك الأقراص الخاص بك دون رفض.
1. افتح المتصفح وانقر على النقاط الثلاث في الزاوية اليمنى العليا.
2. انقر على “فتح نافذة جديدة للتصفح المتخفي”.
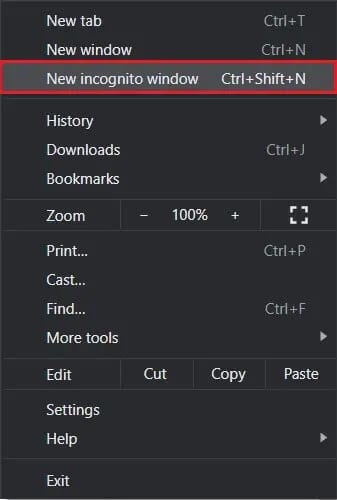
3. انتقل إلى الموقع الرسمي لـ Google Drive.
4. قم بتسجيل الدخول باستخدام حساب Google الخاص بك ومعرفة ما إذا قمت بإصلاح الخطأ “تم رفض الوصول إلى Google Drive”.
الطريقة 5: تعطيل اضافات المتداخلة
تميل العديد من ملحقات Chrome إلى العمل في الخلفية مما يؤدي إلى إبطاء المتصفح. يمكن أن تتداخل أيضًا مع خدمات Google وتتسبب في حدوث أخطاء في Drive. يجب تعطيل أي امتداد يمكن أن يجعل Google تشك في هويتك.
1. افتح Chrome وانقر على النقاط الثلاث في الزاوية اليمنى العليا.
2. انقر فوق “أدوات” وحدد “إدارة الاضافات”.
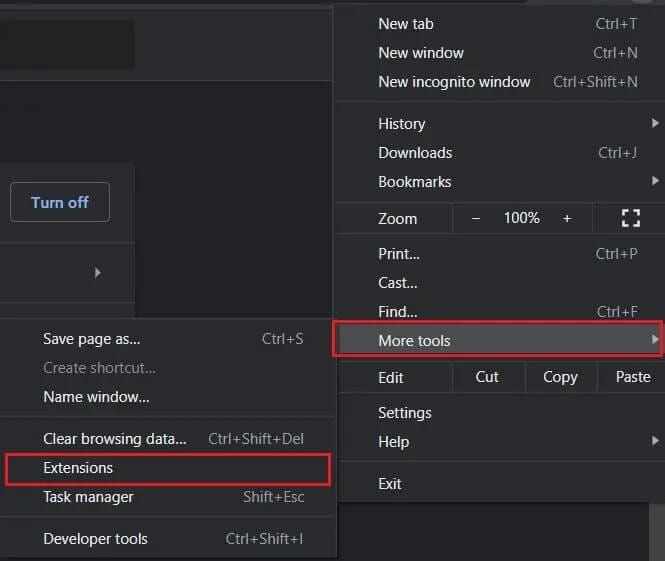
3. ابحث عن الامتدادات التي يمكن أن تتداخل مع Google Drive. تعد امتدادات Adblock و Antivirus بعض الأمثلة.
4. قم بتعطيل الامتداد مؤقتًا بالنقر فوق مفتاح التبديل أو النقر فوق “إزالة” للحصول على المزيد من النتائج الدائمة.
5. انتقل إلى موقع Google Drive على الويب وتحقق مما إذا كان الخطأ “تم رفض الوصول” قد تم إصلاحه.
أسئلة مكررة
س 1. كيف يمكنني إصلاح رفض الوصول؟
يتم رفض الوصول على Google Drive عندما تكون الخدمة غير متأكدة من هويتك. يمكن أن يحدث هذا عندما يكون لديك حسابات Google متعددة أو امتدادات مختلفة تتداخل مع Google Drive. باتباع الخطوات المذكورة أعلاه ، يمكنك إصلاح الخطأ واستعادة الوصول إلى تخزين Drive الخاص بك.
نأمل أن يكون هذا الدليل مفيدًا وأنك تمكنت من إصلاح خطأ رفض الوصول إلى Google Drive. دعنا نعرف الطريقة الأفضل بالنسبة لك. إذا كان لديك أي استفسارات بخصوص هذه المقالة ، فقم بإسقاطها في قسم التعليقات.