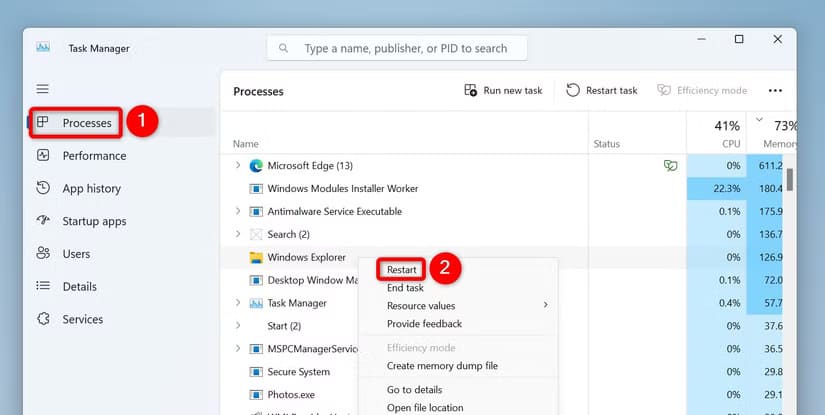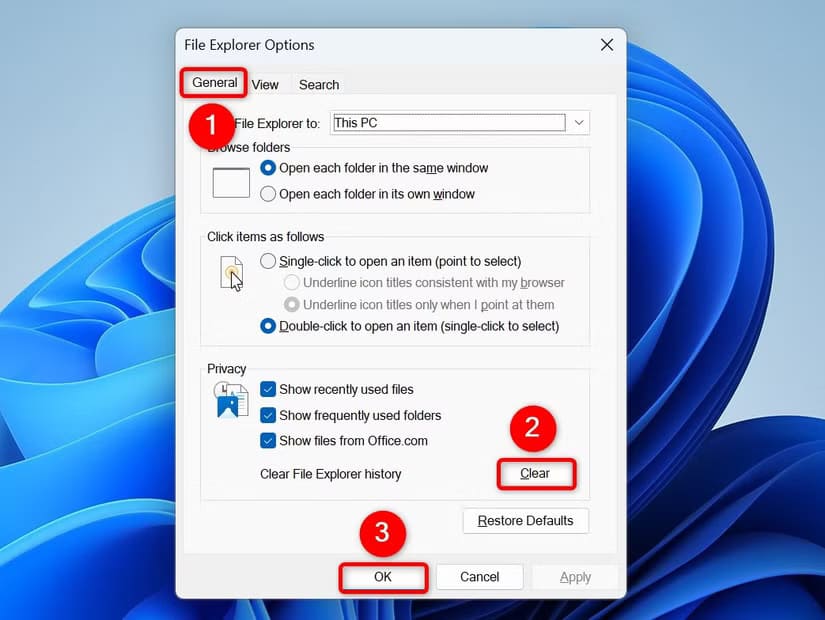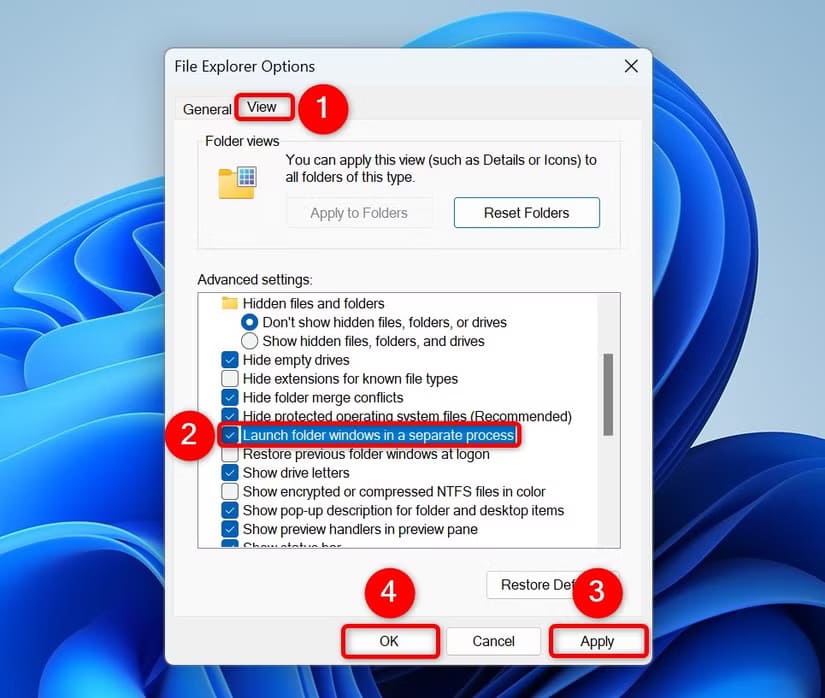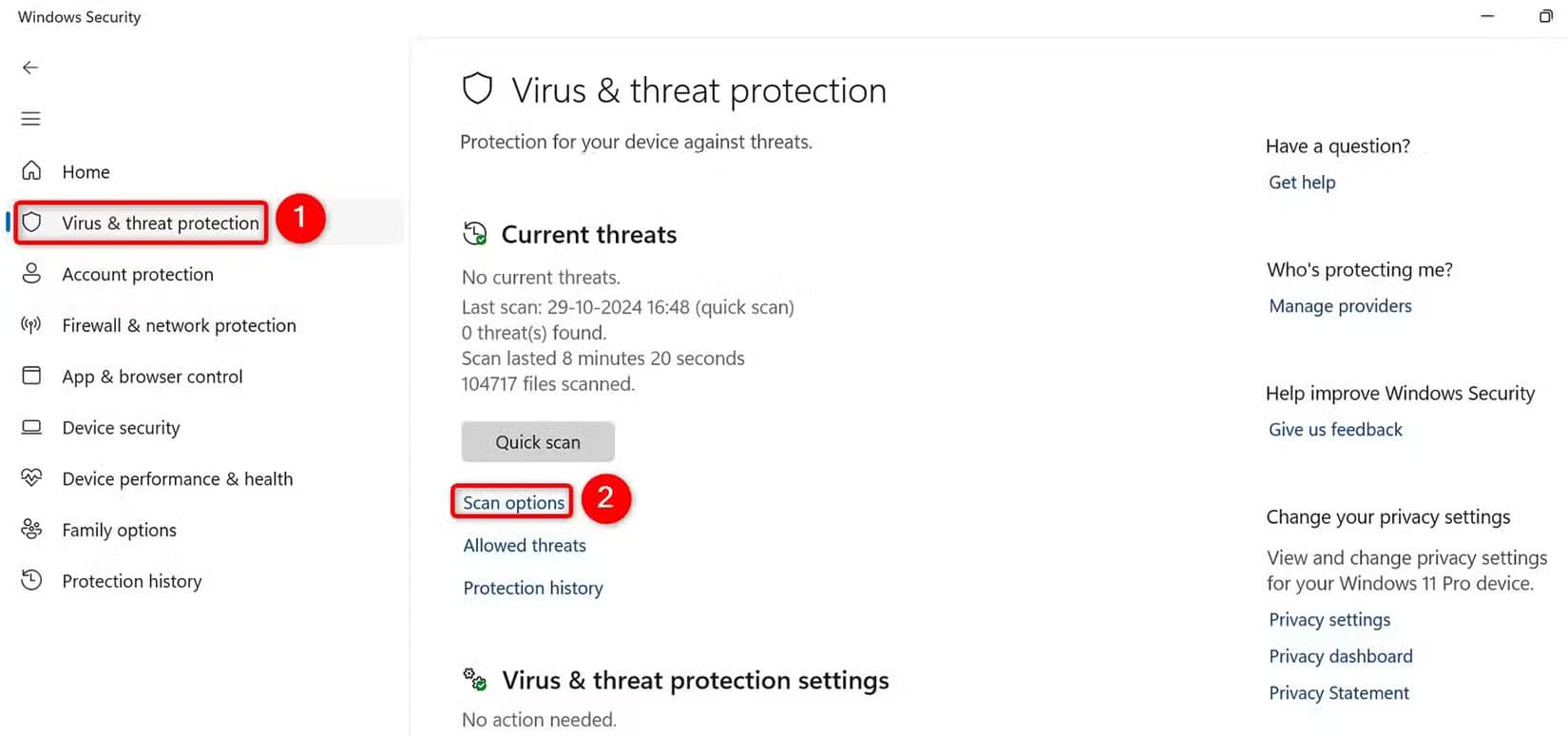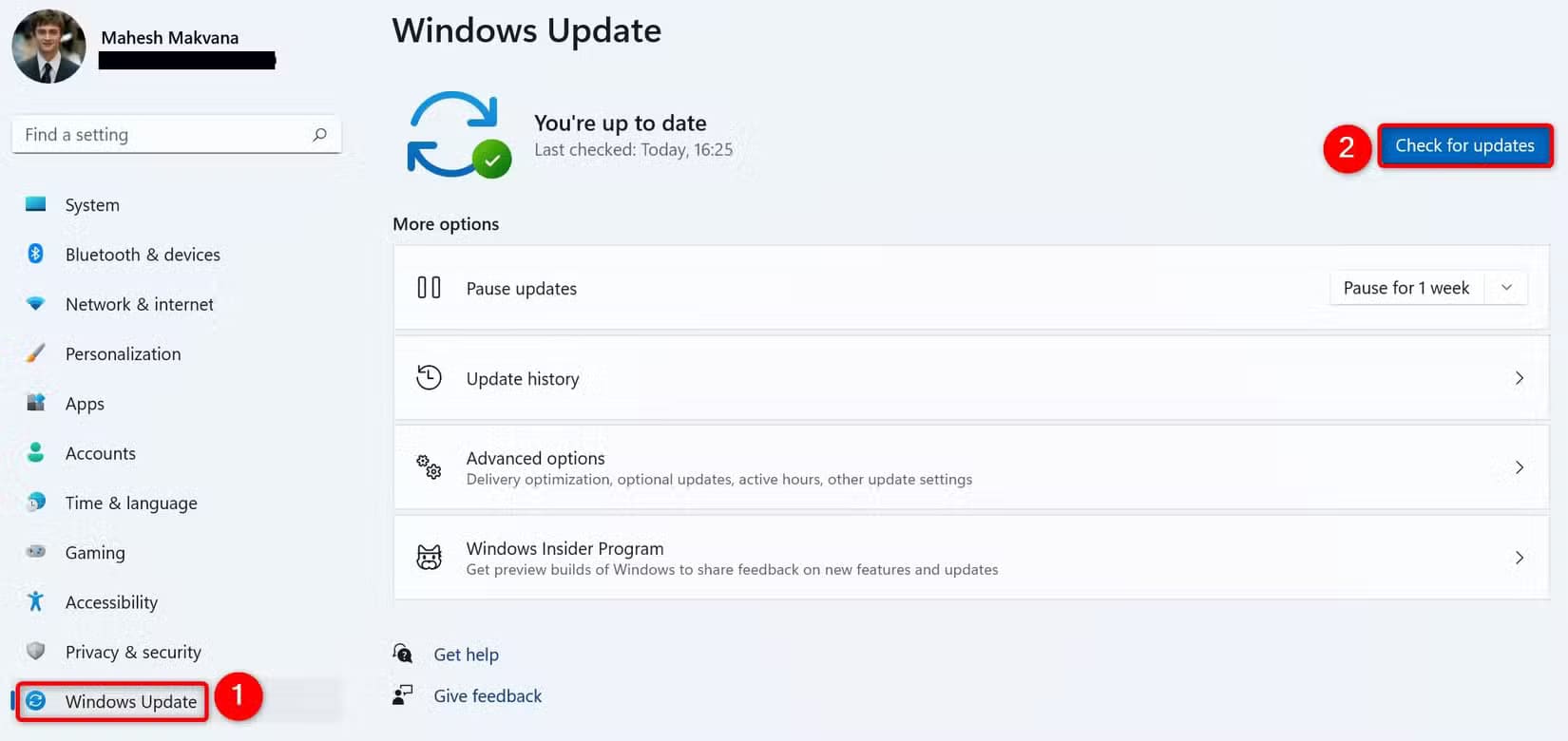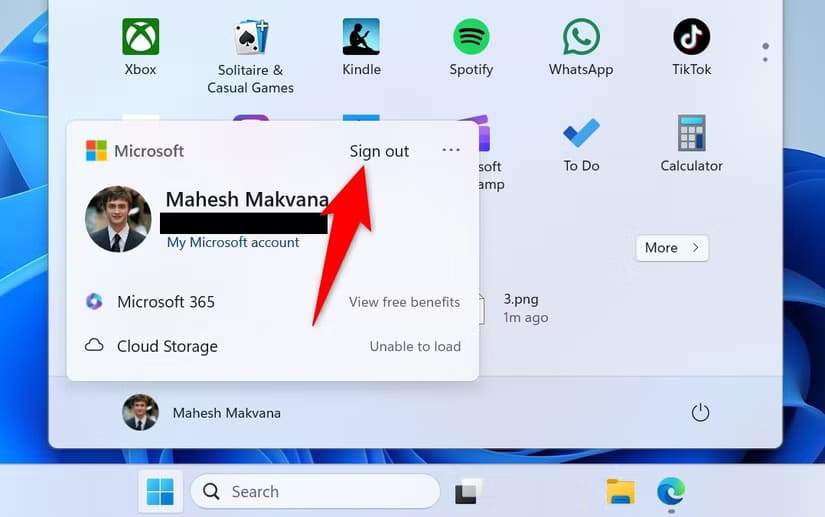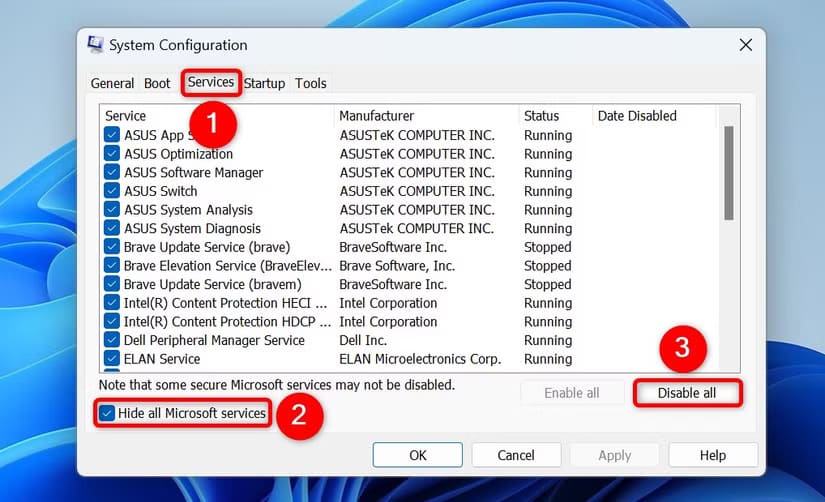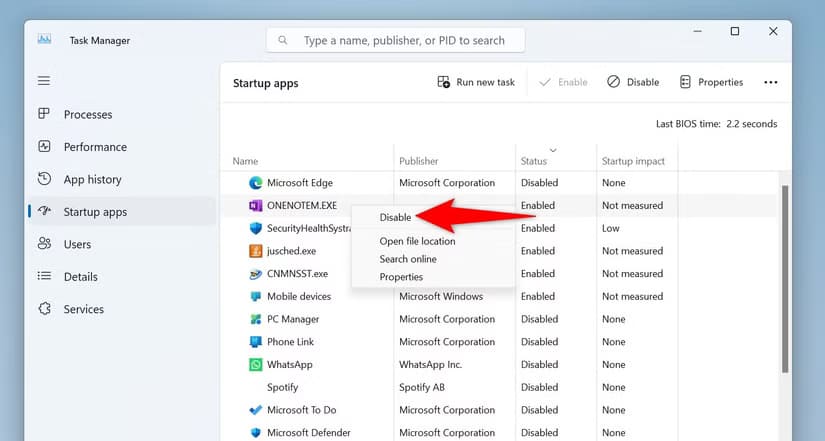حلول فعّالة لمشكلات مستكشف الملفات على Windows 11
يواجه العديد من مستخدمي Windows 11 مشكلات في مستكشف الملفات، مثل البطء في فتح المجلدات أو توقفه عن الاستجابة، مما يؤثر على تجربة الاستخدام اليومية. هناك عدة خطوات يمكنك اتباعها لتحسين أداء مستكشف الملفات والتغلب على هذه التحديات بسهولة. من خلال اتباع هذه الحلول، يمكنك استعادة سلاسة التصفح والتنقل في ملفاتك على Windows 11 بكل كفاءة.

أهم النقاط التي يجب أخذها في الاعتبار
- لإصلاح العديد من مشكلات مستكشف الملفات، افتح “إدارة المهام” > “العمليات”، وانقر بزر الماوس الأيمن فوق “مستكشف Windows”، واختر “إعادة التشغيل”.
- يمكنك فتح نافذة “خيارات مستكشف الملفات” والنقر فوق “مسح” لمسح ذاكرة التخزين المؤقت للأداة لحل العديد من المشكلات.
- تتضمن الحلول الأخرى تشغيل نوافذ المجلدات في عملية منفصلة، وفحص الكمبيوتر بحثًا عن الفيروسات والبرامج الضارة، وتحديث Windows، والمزيد.
قد يتصرف “مستكشف الملفات” أحيانًا بشكل غريب، أو يتعطل، أو يصبح غير مستجيب. إذا كنت تواجه مشكلات مع “مستكشف الملفات”، فإليك بعض الطرق لمساعدتك في إصلاح أي مشكلات قد تواجهها.
أعد تشغيل عملية “مستكشف الملفات”
عندما يتجمد “مستكشف الملفات” أو يتعطل، أولاً، قم بإجبار العملية على الانتهاء ثم أعد تشغيلها. وهذا يمنحها بداية جديدة، مما سيصلح مجموعة من المشكلات البسيطة.
للقيام بذلك، قم بتشغيل “إدارة المهام” بالضغط على Ctrl+Shift+Esc. من الشريط الجانبي الأيسر، حدد “العمليات”. في الجزء الأيمن، ابحث عن العملية التي تقول “مستكشف Windows”، وانقر بزر الماوس الأيمن عليها، واختر “إعادة التشغيل”.
سيتم إغلاق مستكشف الملفات وإعادة فتحه.
مسح ذاكرة التخزين المؤقت لمستكشف الملفات
يخزن مستكشف الملفات عناصر مختلفة لجعل تجربتك أكثر سلاسة وسرعة. في بعض الأحيان، تتلف ذاكرة التخزين المؤقت هذه، مما يتسبب في حدوث مشكلات غير واضحة. في هذه الحالة، من المحتمل أن يؤدي مسح ذاكرة التخزين المؤقت المحفوظة إلى حل المشكلة.
ملاحظة
لن تفقد أيًا من ملفاتك ومجلداتك عند مسح ذاكرة التخزين المؤقت. يعيد مستكشف الملفات بناء ذاكرة التخزين المؤقت أثناء استخدام الأداة المساعدة.
قم بتشغيل بحث Windows (اضغط على Windows+S)، واكتب خيارات مستكشف الملفات، واختر العنصر الذي يحمل هذا الاسم. في نافذة خيارات مستكشف الملفات، افتح علامة التبويب “عام” إذا لم تكن هناك بالفعل. في قسم الخصوصية، انقر فوق الزر “مسح”.
لن تتلقى إشعارًا ولكنك ستعرف أن ذاكرة التخزين المؤقت تم مسحها. أغلق النافذة بالنقر فوق “موافق”. ثم قم بتشغيل مستكشف الملفات كالمعتاد، ويجب أن يعمل كما هو متوقع.
تشغيل نوافذ المجلدات في عملية منفصلة
يمكنك تبديل خيار بحيث يقوم مستكشف الملفات بتشغيل كل نافذة مجلد في عملية منفصلة. بهذه الطريقة، إذا كانت هناك مشكلة في نافذة معينة، فلن تؤثر هذه المشكلة على النوافذ المفتوحة الأخرى.
للقيام بذلك، افتح بحث Windows واكتب خيارات مستكشف الملفات وحدد العنصر الذي يحمل هذا الاسم. في نافذة خيارات مستكشف الملفات، انتقل إلى علامة التبويب “عرض“. في قسم الإعدادات المتقدمة، قم بتشغيل خيار “تشغيل نوافذ المجلدات في عملية منفصلة”. ثم حدد “تطبيق” متبوعًا بـ “موافق“.
افتح مستكشف الملفات وستتم إصلاح المشكلة.
قم بتشغيل فحص الفيروسات
من المحتمل أن يتصرف مستكشف الملفات بشكل غريب لأن جهاز الكمبيوتر الخاص بك مصاب بفيروس أو برنامج ضار. في هذه الحالة، قم بتشغيل فحص فيروسات كامل لإزالة أي تهديدات من جهاز الكمبيوتر الخاص بك.
يمكنك استخدام برنامج مكافحة الفيروسات الذي تختاره أو برنامج مكافحة الفيروسات المدمج من Microsoft Defender لتشغيل الفحص. لاستخدام الأخير، افتح بحث Windows واكتب Windows Security وقم بتشغيل التطبيق. من الشريط الجانبي الأيسر، حدد “الحماية من الفيروسات والتهديدات”. في الجزء الأيمن، اختر “خيارات الفحص”.
في الصفحة التالية، حدد “الفحص الكامل” واختر “الفحص الآن”.
ملاحظة
يمكنك اختيار خيار الفحص السريع، ولكن هذا الفحص لن يكون شاملاً مثل خيار الفحص الكامل.
انتظر حتى يقوم برنامج Windows Security بفحص جهاز الكمبيوتر الخاص بك بالكامل وإزالة أي تهديدات. قد يستغرق هذا عدة دقائق أو أكثر، حسب مساحة التخزين المتوفرة في جهاز الكمبيوتر الخاص بك. بمجرد اكتمال الفحص، أعد تشغيل جهاز الكمبيوتر الذي يعمل بنظام Windows 11.
تحديث Windows
قد يكون أحد أسباب حدوث مشكلات في File Explorer هو وجود خلل في البرنامج – فهو ليس شائعًا للغاية، ولكنه حدث بالفعل. غالبًا ما تحل تحديثات نظام Windows مثل هذه المشكلات، لذا قم بتحديث جهاز الكمبيوتر الخاص بك لإصلاح مثل هذه المشكلات.
للقيام بذلك، افتح الإعدادات بالضغط على Windows+i، ثم من الشريط الجانبي الأيسر، حدد “Windows Update”. في الجزء الأيمن، في الجزء العلوي، انقر فوق “التحقق من وجود تحديثات”.
انتظر حتى يجد Windows آخر التحديثات. قم بتنزيل التحديثات المتاحة وتثبيتها، ثم أعد تشغيل جهاز الكمبيوتر الخاص بك.
استخدم حساب مستخدم مختلفًا
من المحتمل أن يكون حساب المستخدم الحالي به مشكلة، مما يتسبب في حدوث مشكلات مع مستكشف الملفات. في هذه الحالة، قم بالتبديل إلى حساب مختلف على جهاز الكمبيوتر الخاص بك ولاحظ ما إذا كانت المشكلة لا تزال قائمة. إذا لم يكن لديك حساب مختلف بالفعل، فمن السهل إنشاء حسابات مستخدم محلية على Windows 11.
بمجرد إعداد حساب إضافي، قم بتسجيل الخروج من حسابك الحالي. افعل ذلك من خلال فتح قائمة “ابدأ”، والنقر فوق اسم حسابك، وتحديد “تسجيل الخروج” في الزاوية اليمنى العليا.
تحذير
قبل تسجيل الخروج من حسابك، تأكد من إغلاق أي تطبيقات مفتوحة وحفظ أي عمل غير محفوظ، وإلا فإنك تخاطر بفقدان بياناتك.
اختر الحساب الذي تريد تسجيل الدخول إليه وقم بتسجيل الدخول إلى الحساب. ثم قم بتشغيل مستكشف الملفات وشاهد كيفية عمله. إذا لم تلاحظ أي مشكلات، فمن المحتمل أن حسابك السابق كان به مشكلات. في هذه الحالة، يمكنك محاولة إصلاح المشكلات المتعلقة بحسابك، أو نقل جميع ملفاتك إلى حساب جديد.
استخدم وضع التمهيد النظيف في Windows
يوفر Windows 11 وضع التمهيد النظيف حيث يمكنك تعطيل جميع الخدمات غير الأساسية واستخدام جهاز الكمبيوتر الخاص بك. يتيح لك هذا معرفة ما إذا كان عنصر معين تابع لجهة خارجية يتسبب في المشكلة. بمجرد العثور على مثل هذا العنصر، يمكنك تعطيله أو إزالته.
لدخول وضع التمهيد النظيف، افتح Run بالضغط على Windows+R. اكتب ما يلي في المربع المفتوح وحدد “موافق” أو اضغط على Enter:
msconfig
في نافذة “تكوين النظام” التي تفتح، انتقل إلى علامة التبويب “الخدمات”. في أسفل قائمة الخدمات، قم بتمكين خيار “إخفاء كافة خدمات Microsoft”. ثم اختر “تعطيل الكل”. يؤدي هذا إلى إيقاف تشغيل كافة الخدمات غير التابعة لشركة Microsoft عند الدخول في وضع التمهيد النظيف.
افتح علامة التبويب “بدء التشغيل” وانقر على “فتح مدير المهام“. في مدير المهام، انقر بزر الماوس الأيمن على كل تطبيق يشير عمود الحالة الخاص به إلى “ممكّن” واختر “تعطيل”. سيؤدي هذا إلى إيقاف تشغيل جميع تطبيقات بدء التشغيل. ثم اخرج من مدير المهام.
ارجع إلى نافذة “تكوين النظام”، وانقر على “موافق”. أعد تشغيل الكمبيوتر، وستدخل وضع التمهيد النظيف. إذا كان مستكشف الملفات يعمل بشكل جيد في هذا الوضع، فهذا يعني أن إحدى الخدمات أو أكثر التي قمت بتعطيلها كانت السبب. في هذه الحالة، قم بتمكين خدمة واحدة في كل مرة للعثور على السبب، ثم قم بإزالة التطبيق المسؤول عن هذه الخدمة من الكمبيوتر.
وهذه هي الطريقة التي يمكنك بها إصلاح المشكلات المتعلقة بأداة مستكشف الملفات على الكمبيوتر الشخصي الذي يعمل بنظام Windows 11. يعد حل المشكلات المتعلقة بمدير الملفات هذا أمرًا بالغ الأهمية، حيث أن هذه الأداة هي الطريقة التي يمكنك من خلالها الوصول إلى جميع الملفات والمجلدات على جهازك. حظا سعيدا!