أفضل 6 إصلاحات لعدم عمل مشاركة شاشة FaceTime على iPhone
يتيح لك FaceTime على iPhone الاتصال بالأصدقاء والعائلة عبر مكالمات الفيديو. يوفر العديد من الميزات الرائعة مثل تعتيم الخلفية واستخدام Memojis أثناء مكالمات الفيديو. يمكنك أيضًا مشاركة شاشة iPhone أثناء مكالمة FaceTime لمشاهدة الأفلام أو الاستماع إلى الأغاني معًا.
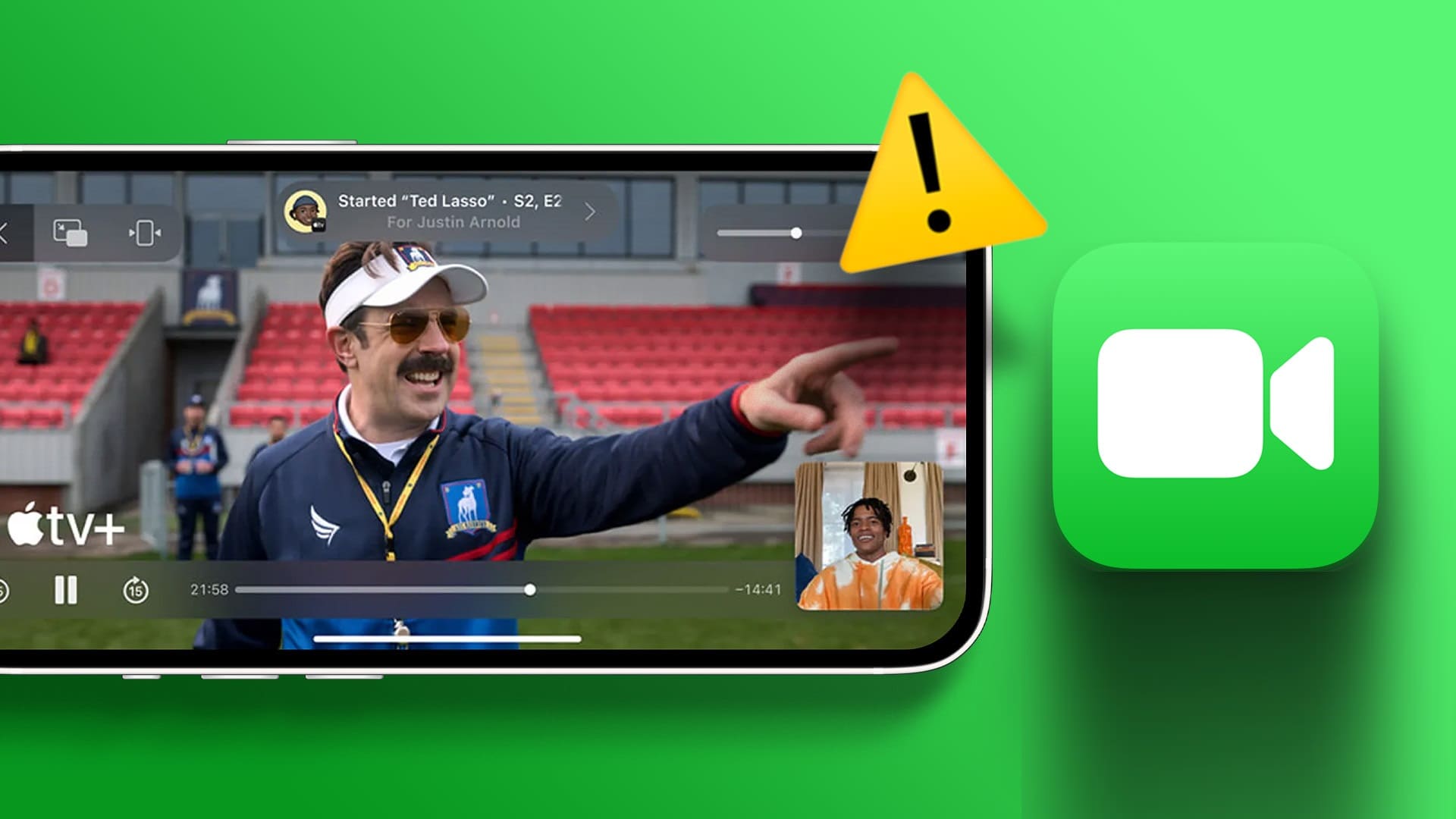
لكن بعض المستخدمين يشكون من أنهم لا يستطيعون مشاركة شاشتهم أثناء مكالمات FaceTime. إذا كنت تواجه نفس المشكلة ، فإليك بعض الحلول العملية لمساعدتك في إصلاح مشاركة شاشة FaceTime التي لا تعمل على جهاز iPhone الخاص بك.
1. قم بالتبديل من بيانات الجوال إلى شبكة WI-FI
تعتمد القدرة على مشاركة شاشة iPhone أثناء مكالمة FaceTime كثيرًا على سرعة الإنترنت لديك. لذلك سنضمن أولاً حصولك على سرعات إنترنت جيدة على جهاز iPhone الخاص بك. الحل الأول الذي نوصي به هو التبديل من Mobile Data إلى Wi-Fi ، إن أمكن. قد لا تحصل على سرعات إنترنت جيدة من مشغل شبكة الهاتف المحمول في موقعك الحالي. لذلك من الأفضل توصيل جهاز iPhone الخاص بك بشبكة Wi-Fi.
2. قم بالتبديل إلى نطاق التردد 5 جيجا هرتز
لزيادة تحسين سرعات الإنترنت لديك ، فإن الحل التالي الذي نوصي به هو التبديل من نطاق تردد 2.4 جيجا هرتز إلى نطاق تردد 5 جيجا هرتز ، في حالة وجود جهاز توجيه ثنائي النطاق. بعد الاتصال ، تحقق من سرعة الإنترنت لديك للتأكد من أن مزود خدمة الإنترنت الخاص بك لا يواجه أي توقف. قد تصبح شاشتك ضبابية أثناء مكالمة FaceTime إذا لم تكن لديك سرعات إنترنت قوية.
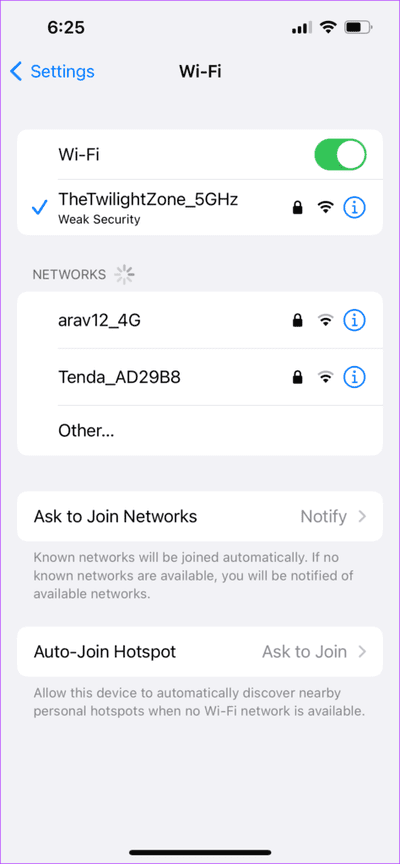
3. تحقق مما إذا تم تمكين SHAREPLAY
عندما تتحدث عن مشاركة شاشة FaceTime ، فأنت تشير إلى ميزة SharePlay. تم الإعلان عنه مع إصدار iOS 15 وسمح للمستخدمين بمشاركة المحتوى مع جهات اتصال FaceTime الخاصة بهم ، في الغالب لمشاهدة الأفلام معًا أو الاستماع إلى الأغاني. لذلك إذا كنت لا تزال تواجه نفس المشكلة ، فإليك كيفية التحقق من تمكين SharePlay على جهاز iPhone الخاص بك.
الخطوة 1: افتح تطبيق الإعدادات على جهاز iPhone الخاص بك.
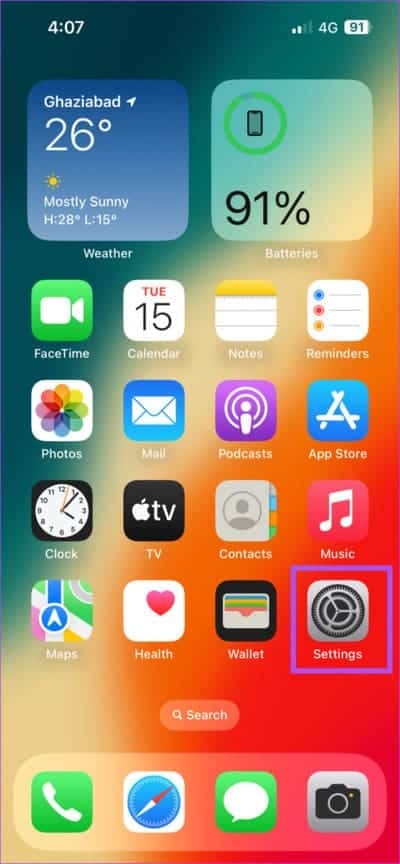
الخطوة 2: قم بالتمرير لأسفل وانقر على FaceTime.
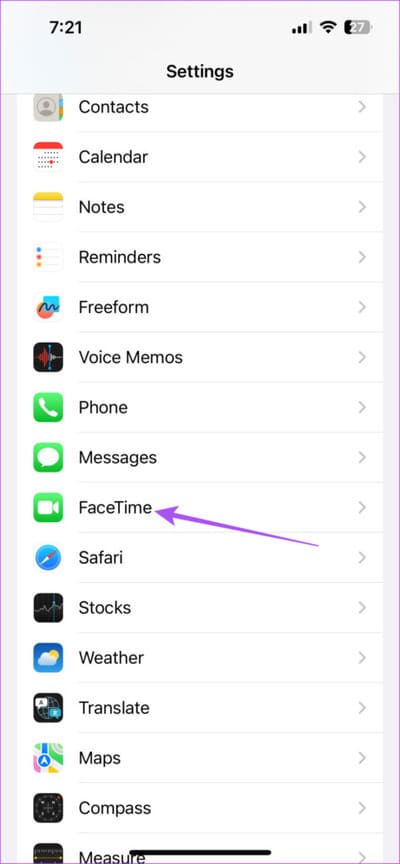
إلى الخطوة 3: قم بالتمرير لأسفل وانقر على SharePlay.
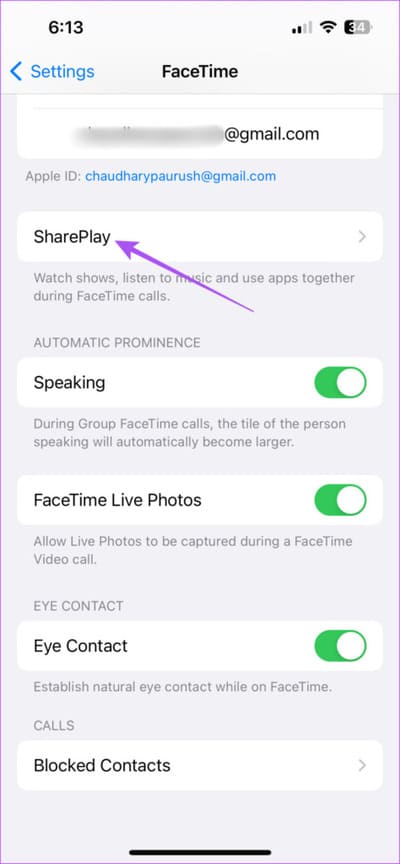
الخطوة 4: اضغط على زر التبديل بجوار SharePlay لتمكين الميزة.
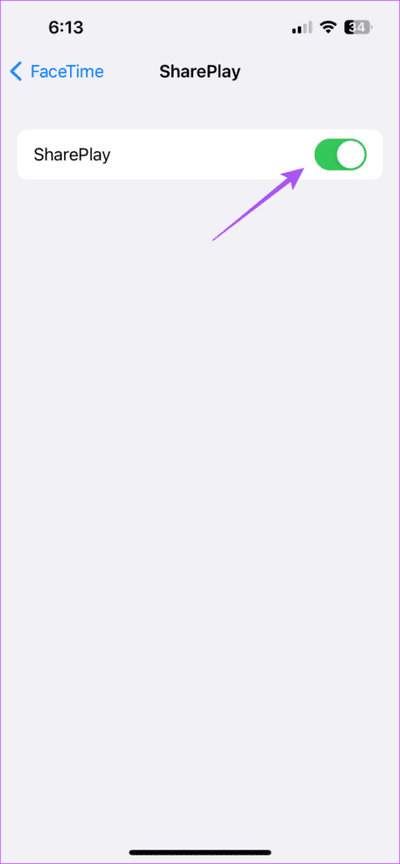
الخطوة 5: أغلق تطبيق الإعدادات وافتح FaceTime للتحقق من حل المشكلة.
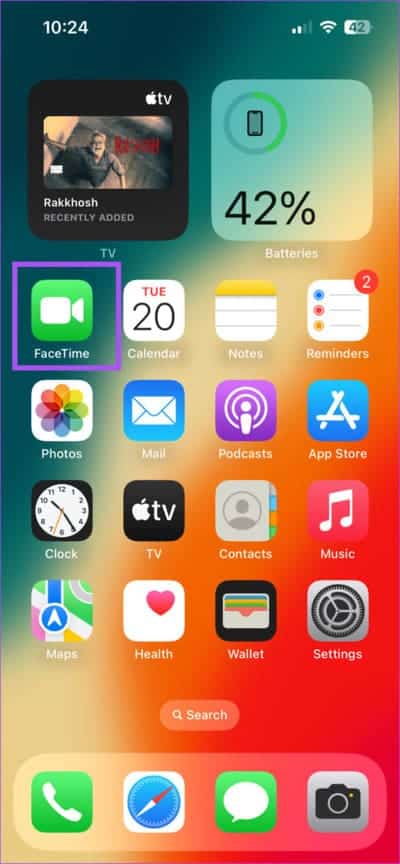
4. فرض الإنهاء وإعادة تشغيل FaceTime
في حالة استمرار عدم عمل ميزة SharePlay ، يمكنك محاولة فرض الإنهاء وإعادة تشغيل FaceTime لمنح التطبيق بداية جديدة. يساعد هذا الحل في حل المشكلات المتعلقة بالعديد من التطبيقات.
الخطوة 1: على الشاشة الرئيسية لجهاز iPhone ، اسحب لأعلى مع الاستمرار للكشف عن نوافذ تطبيق الخلفية.
الخطوة 2: اسحب لليمين للبحث عن FaceTime. ثم اسحب لأعلى لفرض إنهاء FaceTime.
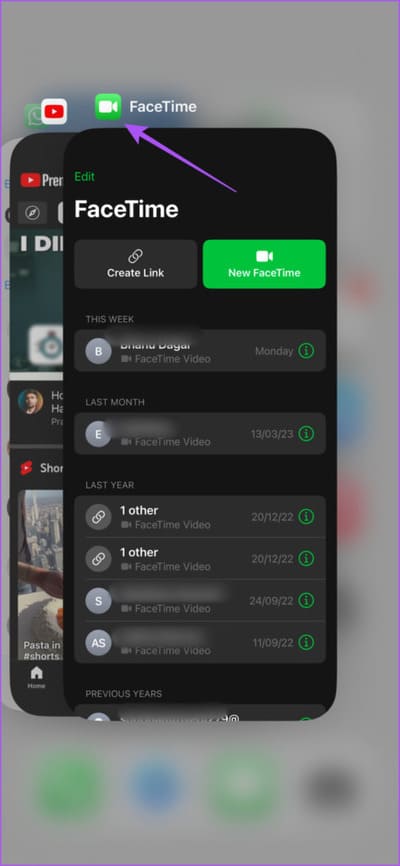
إلى الخطوة 3: أعد تشغيل FaceTime للتحقق من حل المشكلة.
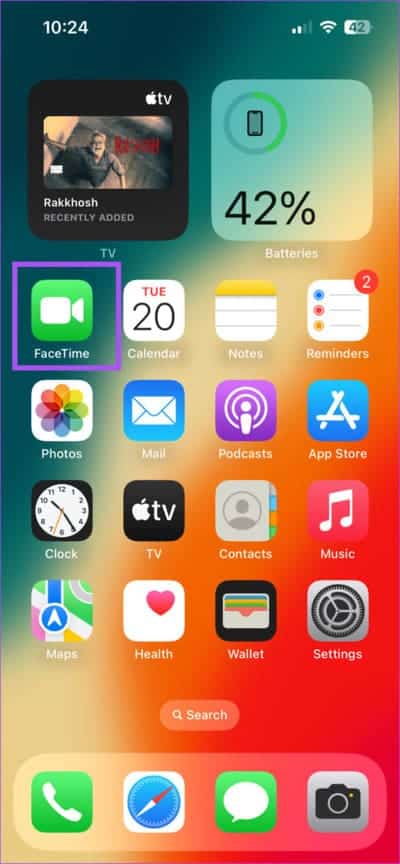
5. تمكين FACETIME مرة أخرى على IPHONE الخاص بك
إذا كنت لا تزال تواجه المشكلة ، فيمكنك تمكين ميزة FaceTime مرة أخرى على جهاز iPhone الخاص بك. يشبه هذا تمامًا استخدام وضع الطائرة لإعادة تعيين اتصالات الشبكة اللاسلكية لجهاز iPhone. عند إعادة تمكين FaceTime ، سيتم تنزيل جميع بياناتك على جهاز iPhone الخاص بك. إليك الطريقة.
الخطوة 1: افتح تطبيق الإعدادات على جهاز iPhone الخاص بك.
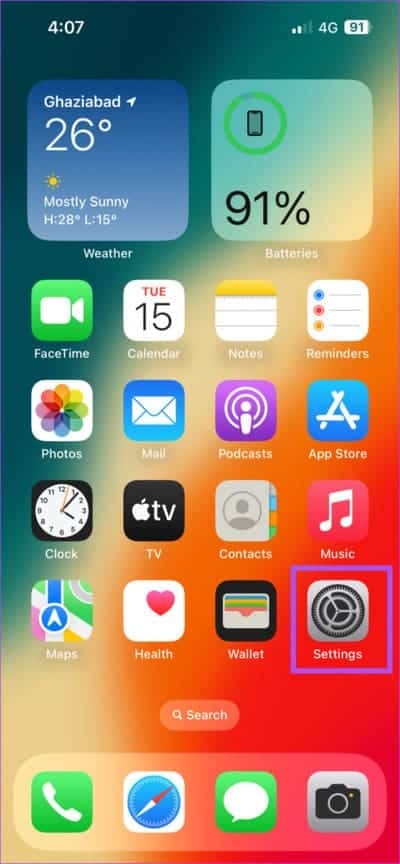
الخطوة 2: قم بالتمرير لأسفل وانقر على FaceTime.
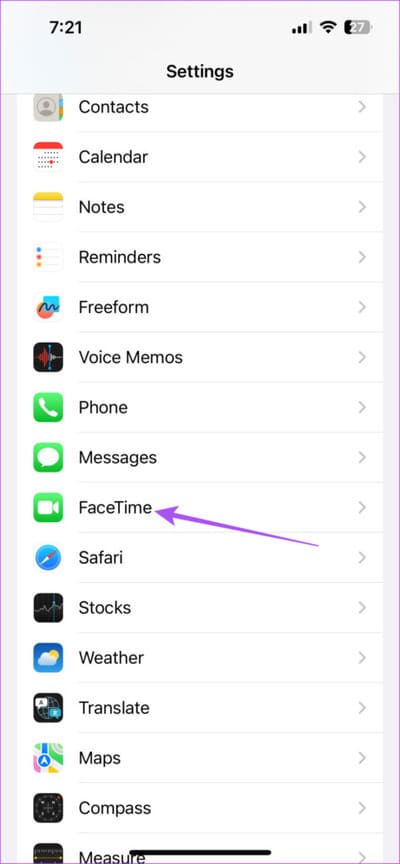
إلى الخطوة 3: اضغط على التبديل بجوار FaceTime لتعطيل الميزة.
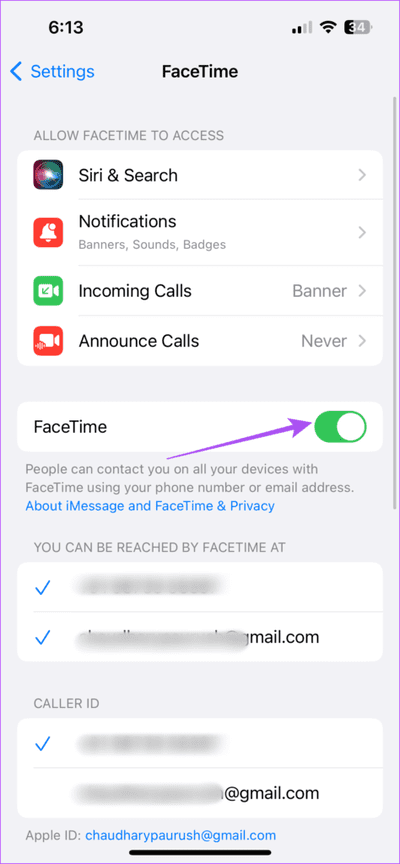
الخطوة 4: انتظر بعض الوقت ثم اضغط على زر التبديل مرة أخرى لتمكين الميزة.
الخطوة 5: أغلق الإعدادات وافتح FaceTime للتحقق من حل المشكلة.
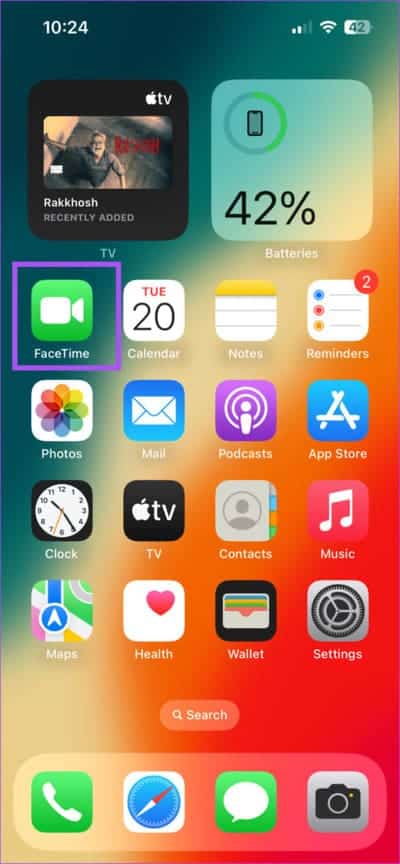
6. تحديث FaceTime
قد تكون هناك بعض الأخطاء في الإصدار الحالي من FaceTime على جهاز iPhone الخاص بك والتي تسبب المشكلة إذا كنت لا تزال تواجهها. نقترح تحديث إصدار iOS لإزالة تلك الأخطاء.
الخطوة 1: افتح تطبيق الإعدادات على جهاز iPhone الخاص بك.
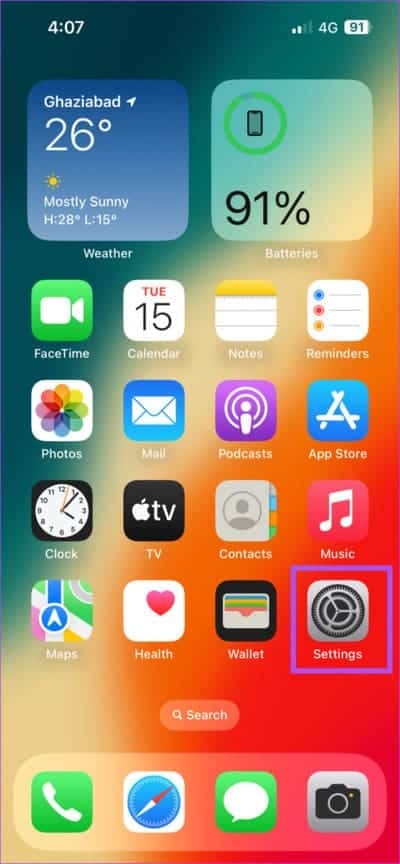
الخطوة 2: قم بالتمرير لأسفل وانقر على عام.
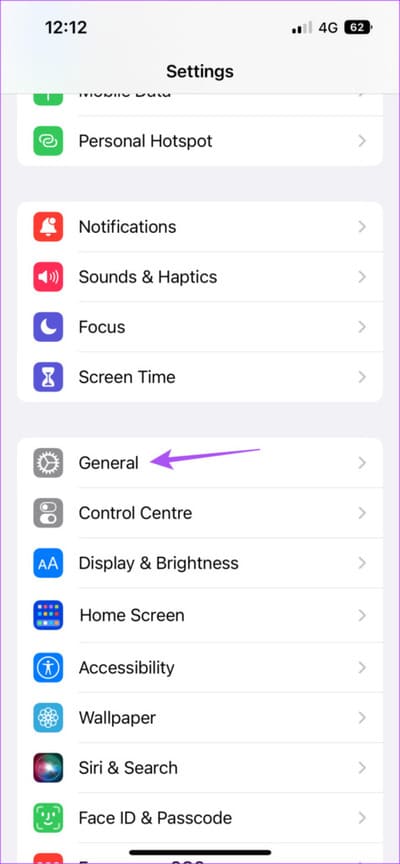
إلى الخطوة 3: اضغط على تحديث البرنامج.
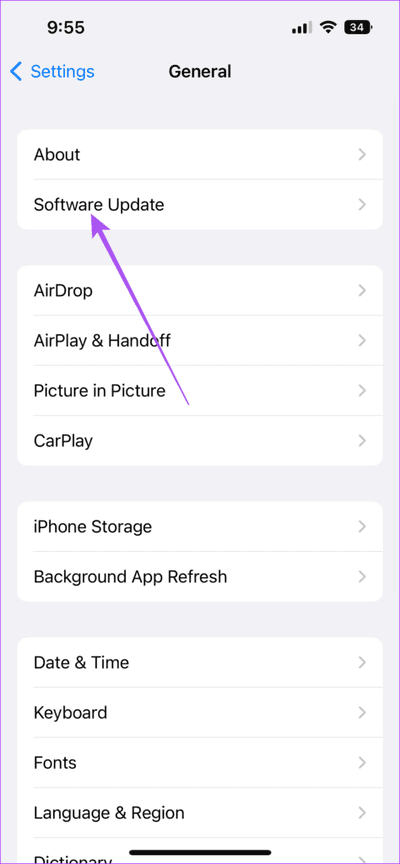
الخطوة 4: في حالة توفر تحديث ، قم بتنزيله وتثبيته.
الخطوة 5: بمجرد اكتمال التثبيت ، افتح FaceTime وتحقق من حل المشكلة.
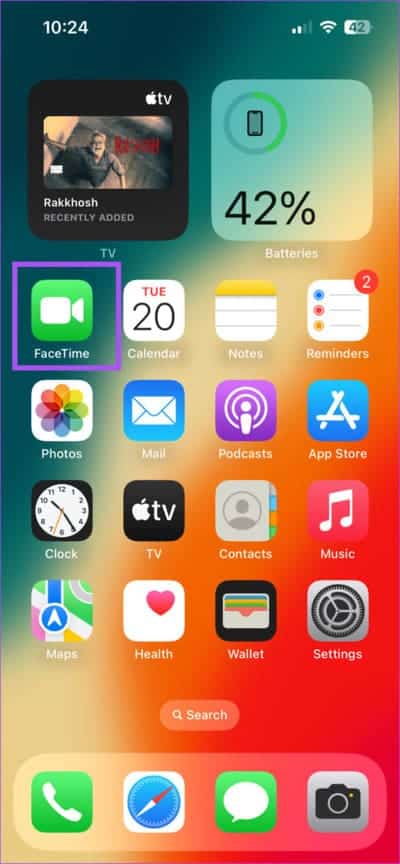
أصبح من السهل مشاركة الشاشة
ستعمل هذه الحلول على حل مشكلة مشاركة شاشة FaceTime التي لا تعمل على جهاز iPhone الخاص بك. نظرًا لأن هذه الميزة متوفرة في تطبيق محلي على جهاز iPhone ، فلن تضطر دائمًا إلى الاعتماد على بدائل أخرى مثل Zoom أو Google Meet. تعمل ميزة مشاركة الشاشة أيضًا مع مكالمات FaceTime على Mac. يمكنك مشاركة شاشة Mac لأغراض شخصية ومهنية. ولكن في حالة عدم قدرتك على القيام بذلك ، يغطي منشورنا أفضل الإصلاحات لمشاركة شاشة FaceTime التي لا تعمل على جهاز Mac الخاص بك.
