كيفية إصلاح رمز الخطأ 0x80004005
صاغ Microsoft Books رمز الخطأ 0x80004005 كخطأ غير محدد لأنه لا يخبرك بالمشكلة الفعلية ويمكن أن يحدث في مواقف مختلفة لأسباب مختلفة. قد تواجه هذا الخطأ بشكل كبير أثناء استخدام File Explorer أو بعد تحديث Windows. يحدث هذا أيضًا بسبب برنامج مكافحة الفيروسات التابع لجهة خارجية الذي يحظر تنشيط منتج Windows أو ملفات نظام التشغيل الفاسدة. اليوم ، نقدم لك دليلًا مثاليًا سيرشدك إلى كيفية إصلاح رمز الخطأ 0x80004005 في أنظمة Windows 10.
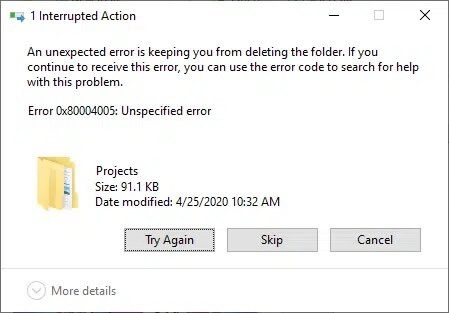
كيفية إصلاح رمز خطأ Windows 10 0x80004005؟
يحدث الخطأ غير المحدد بسبب مجموعة متنوعة من الأسباب التي تم دمجها وإدراجها أدناه لقرائنا الكرام:
- قد تواجه خطأ غير محدد 0x80004005 عند إعادة تسمية المجلدات أو استخراجها أو حذفها في File Explorer.
- بعد تحديث نظام التشغيل الخاص بك ، قد تواجه أحيانًا رمز الخطأ 0x80004005.
- عندما تواجه مشاكل أثناء عرض أو استخراج مجلد مضغوط ، سيظهر رمز خطأ Windows 10 0x80004005 على الشاشة.
- سيتم إخطارك برمز الخطأ 0x80004005 عندما تواجه مشكلات في إشعارات Windows.
- قد تتسبب أخطاء الجهاز الظاهري في حدوث أخطاء غير محددة في نظام Windows.
- في كثير من الأحيان ، ستواجه خطأ غير محدد في أجهزة الكمبيوتر التي تعمل بنظام Windows 10 أثناء الوصول إلى Outlook.
- ستؤدي الملفات التالفة أو المفقودة إلى تشغيل رمز الخطأ 0x80004005 الذي يمكن إصلاحه عن طريق مسح الملفات المؤقتة.
يحدث رمز الخطأ 0x80004005 بشكل شائع في أجهزة الكمبيوتر التي تعمل بنظام Windows XP. - إذا لم يتم منح أذونات مناسبة للملفات أو المجلدات ليتم الوصول إليها ، فهذا يؤدي إلى خطأ غير محدد في جهاز الكمبيوتر الذي يعمل بنظام Windows.
- عندما تحاول مشاركة مجلد أو ملف عبر شبكة لكنه يفشل ، قد تضطر إلى مواجهة الخطأ المذكور.
على الرغم من أن Microsoft لم تعلن عن أي حلول شاملة حتى الآن ، إلا أن الطرق التي تمت مناقشتها في هذه المقالة ستساعدك بالتأكيد على التخلص منها. لذا ، أكمل القراءة!
الطريقة 1: حذف إدخالات Java Script غير الصالحة عبر موجه الأوامر
هذه الطريقة هي أبسط وأسرع طريقة للتخلص من هذه المشكلة. سيساعد استخدام أوامر JavaScript في مسح نظام Java Script غير الصحيح الذي قد يتراكم بمرور الوقت. إليك كيف يمكنك القيام بذلك:
1. قم بتشغيل موجه الأوامر عن طريق كتابة cmd في شريط بحث Windows.
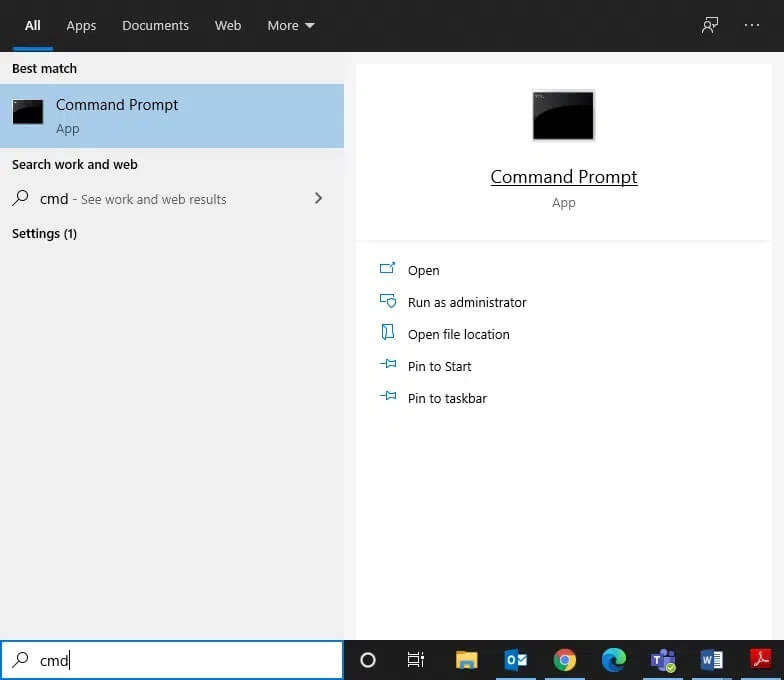
2. أدخل الأوامر التالية واحدًا تلو الآخر واضغط على Enter:
Regsvr32 jscript.dll Regsvr32 vbscript.dll
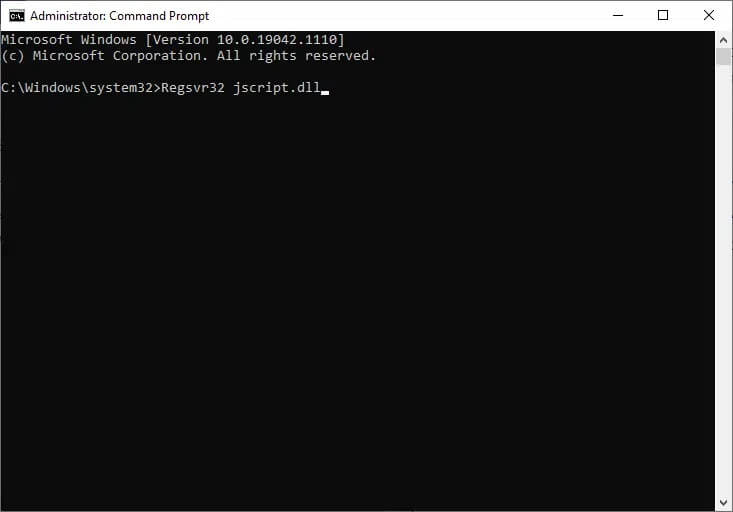
3. انتظر حتى يتم تنفيذ الأوامر حيث سيؤدي ذلك إلى إصلاح رمز خطأ Windows 10 0x80004005.
الطريقة 2: تعديل أو حذف مفاتيح التسجيل لإصلاح أخطاء الجهاز الظاهري
يتم تشغيل الخطأ 0x80004005 غير المحدد في أغلب الأحيان ، عن طريق أخطاء الجهاز الظاهري وعند الوصول إلى المجلدات المشتركة. يمكنك إصلاح هذا إما عن طريق حذف أو تعديل مفاتيح التسجيل.
2 أ. حذف مفتاح التسجيل باستخدام مربع الحوار تشغيل
1. قم بتشغيل مربع الحوار Run بالضغط على مفتاحي Windows + R معًا.
2. اكتب regedit وانقر فوق موافق ، كما هو موضح.
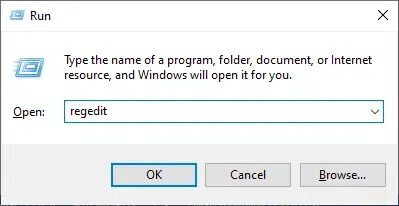
3. الآن ، انتقل إلى المسار التالي:
Computer\HKEY_LOCAL_MACHINE\SOFTWARE\Microsoft\Windows NT\CurrentVersion\AppCompatFlags\Layers
- انقر نقرًا مزدوجًا فوق HKEY _LOCAL_MACHINE.
- الآن ، انقر نقرًا مزدوجًا فوق البرنامج.
- انقر نقرًا مزدوجًا فوق Microsoft لتوسيعه.
- الآن ، انقر نقرًا مزدوجًا فوق Windows NT> الإصدار الحالي.
- أخيرًا ، انقر نقرًا مزدوجًا فوق AppCompatFlags متبوعًا بـ Layers ، كما هو موضح أدناه.
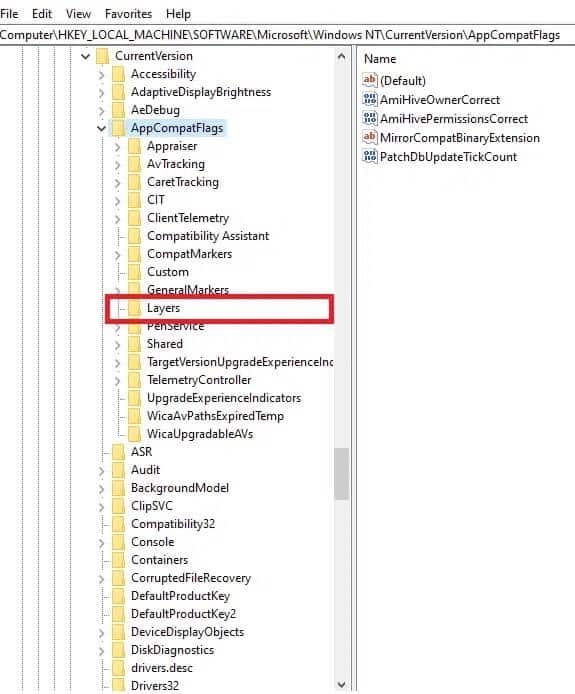
4. إذا وجدت المفتاح التالي ، فانقر بزر الماوس الأيمن فوقه ثم احذفه:
C:\ProgramFiles\Oracle\VirtualBox\VirtualBox.exe”= “DISABLEUSERCALLBACKEXCEPTION
2 ب. تعديل قيمة التسجيل في محرر التسجيل
1. قم بتشغيل محرر التسجيل وانتقل إلى المسار المحدد كما هو موضح سابقًا:
Computer\HKEY_LOCAL_MACHINE\SOFTWARE\Microsoft\Windows
2. انقر نقرًا مزدوجًا فوق الإصدار الحالي ، ثم السياسات متبوعة بالنظام ، كما هو موضح.
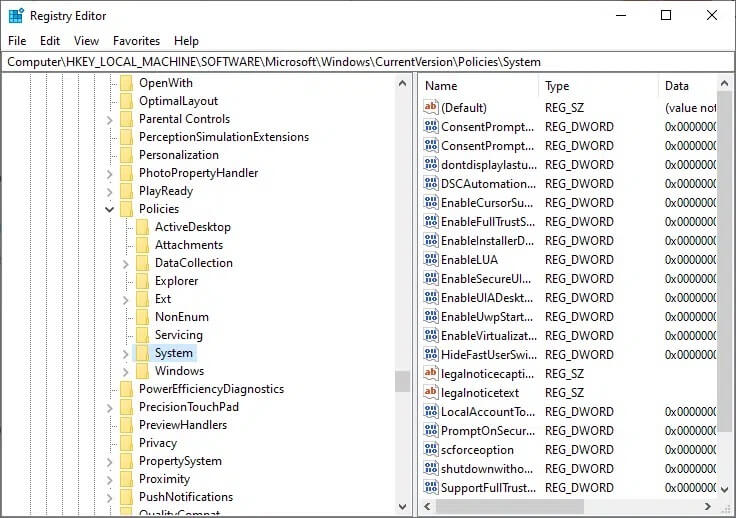
3. في الجزء الأيسر ، انقر بزر الماوس الأيمن فوق الشاشة الفارغة وانقر فوق جديد إلى:
- قم بإنشاء قيمة DWORD جديدة (32 بت) بعنوان LocalAccountTokenFilterPolicy ، إذا كنت تستخدم نظام تشغيل Windows 32 بت.
- قم بإنشاء قيمة QWORD جديدة (64 بت) بعنوان LocalAccountTokenFilterPolicy لأجهزة كمبيوتر Windows 10 64 بت.
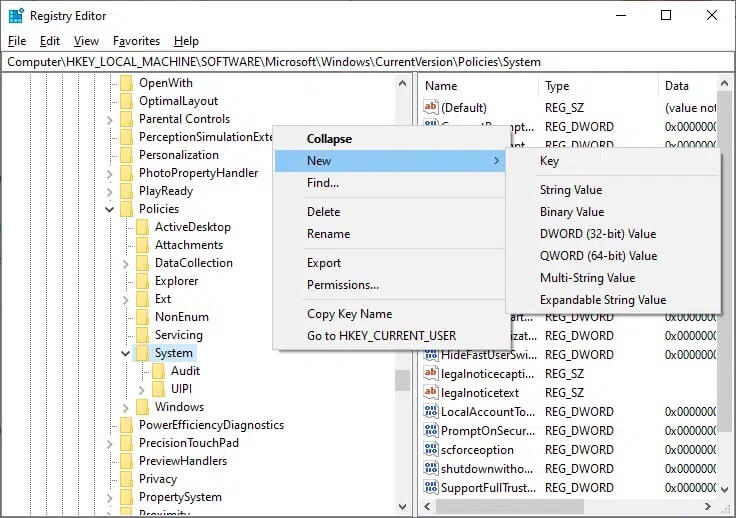
4. اضبط القيمة الرقمية على 1 وانقر على موافق.
أخيرًا ، أعد تشغيل النظام وتحقق من حل رمز خطأ Windows 10 Error Code 0x80004005.
الطريقة 3: حل خطأ Windows Update
تم إطلاق Windows 10 في عام 2015 ، وتم إصدار تحديث حديث لإصلاح الأخطاء التي ظهرت فيه. على الرغم من مزاياه الواضحة ، فقد أدى هذا التحديث الجديد إلى العديد من الأخطاء مثل 0x80004005 خطأ غير محدد. تم إصدار التحديث KB3087040 لإصلاح المشكلات المتعلقة بالأمان في Internet Explorer Flash Player. لكن العديد من المستخدمين قدموا شكوى تفيد بأن عملية التحديث لم تنجح ، وتم عرض المطالبة التالية على الشاشة:
حدثت مشكلات أثناء تثبيت بعض التحديثات ، لكننا سنحاول مرة أخرى لاحقًا. إذا استمر ظهور هذا الأمر وأردت البحث في الويب أو الاتصال بالدعم للحصول على معلومات ، فقد يساعد ذلك في تحديث الأمان لبرنامج Internet Explorer Flash Player لنظام التشغيل Windows 10 للأنظمة المستندة إلى x64 / x32 (KB3087040) – خطأ 0x80004005.
يمكن حل رمز الخطأ 0x80004005 الناجم عن الفشل في تحديث Windows بالطرق الثلاث التالية.
3 أ. قم بتشغيل مستكشف أخطاء Windows Update ومصلحها
1. ابحث عن لوحة التحكم في شريط بحث Windows وقم بتشغيلها من هنا.
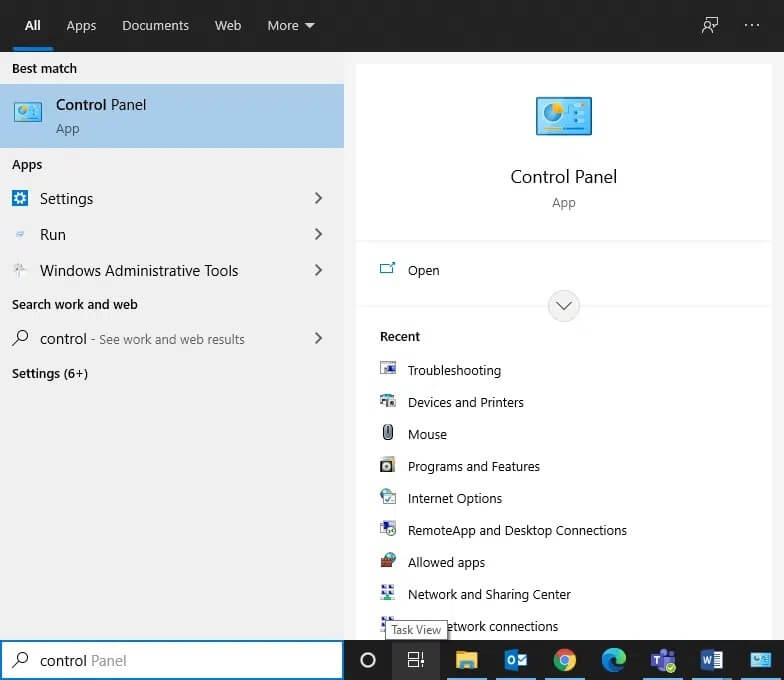
2. الآن ، ابحث عن استكشاف الأخطاء وإصلاحها وانقر فوقه ، كما هو موضح.
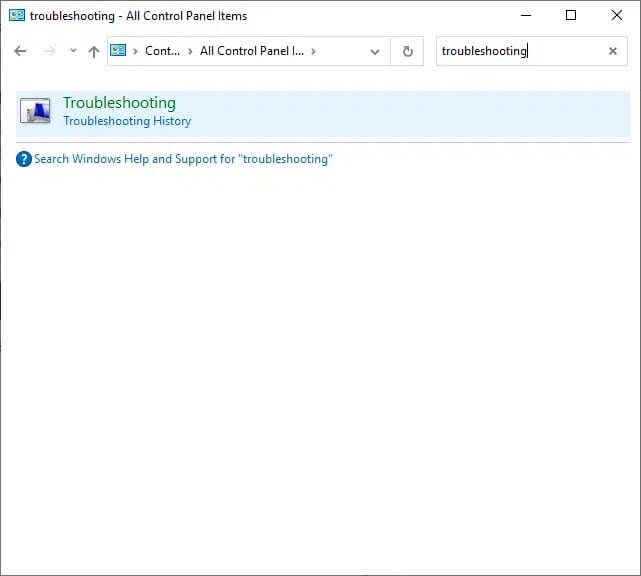
3. الآن ، انقر فوق الخيار “عرض الكل” من اللوحة اليسرى ، كما هو موضح.
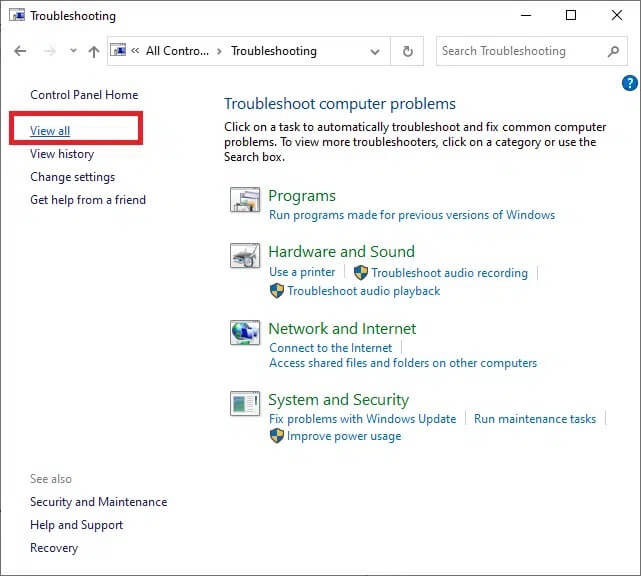
4. من القائمة الكاملة لأدوات استكشاف الأخطاء وإصلاحها ، انقر فوق خيار تحديث Windows ، كما هو موضح.
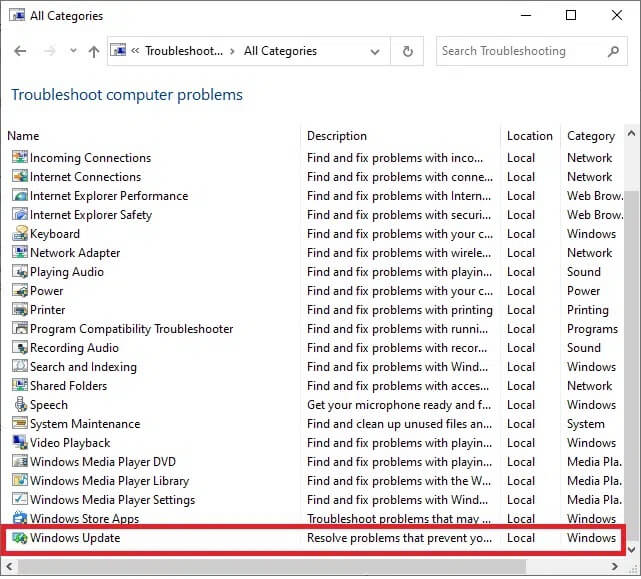
5. في النافذة الجديدة ، انقر فوق متقدم.
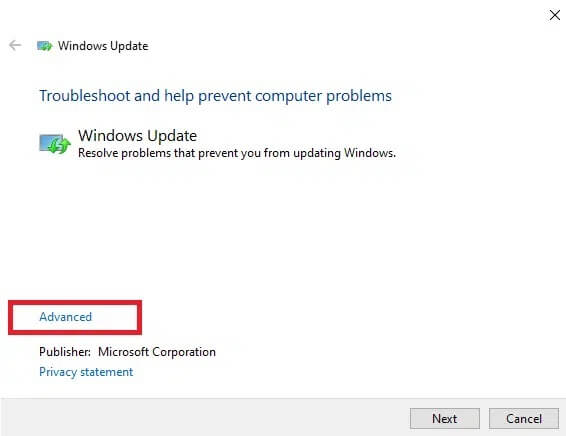
6. حدد المربع الذي يحمل علامة “تطبيق الإصلاحات تلقائيًا” وانقر فوق “التالي”.
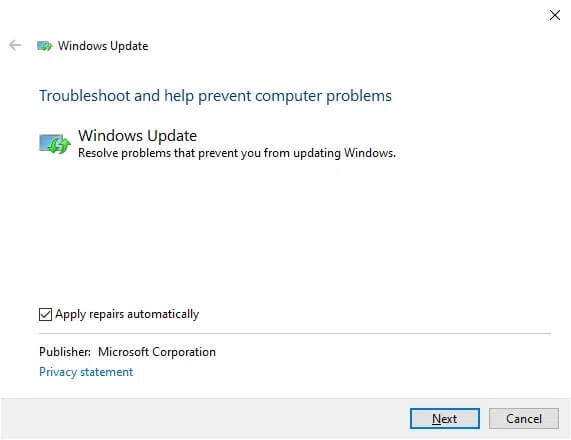
7. اتبع الإرشادات التي تظهر على الشاشة لإكمال عملية استكشاف الأخطاء وإصلاحها.
3 ب. احذف كل شيء من مجلد التنزيلات
عندما تكون الملفات التي تم تنزيلها من Windows Update تالفة أو خاطئة ، ستحصل على 0x80004005 خطأ غير محدد. في هذه الحالة ، يجب أن يساعد حذف هذه الملفات.
1. قم بتشغيل مستكشف الملفات بالنقر فوق مفتاحي Windows + E معًا.
2. انتقل إلى هذا المسار C: \ Windows \ SoftwareDistribution \ Download.
ملاحظة: إذا قمت بتنزيل الملفات في محرك أقراص آخر ، فاستبدل “C” بموقع محرك الأقراص المقابل.
3. الآن ، حدد جميع الملفات الموجودة في الموقع بالنقر فوق مفاتيح Ctrl + A معًا وحذفها ، كما هو موضح.
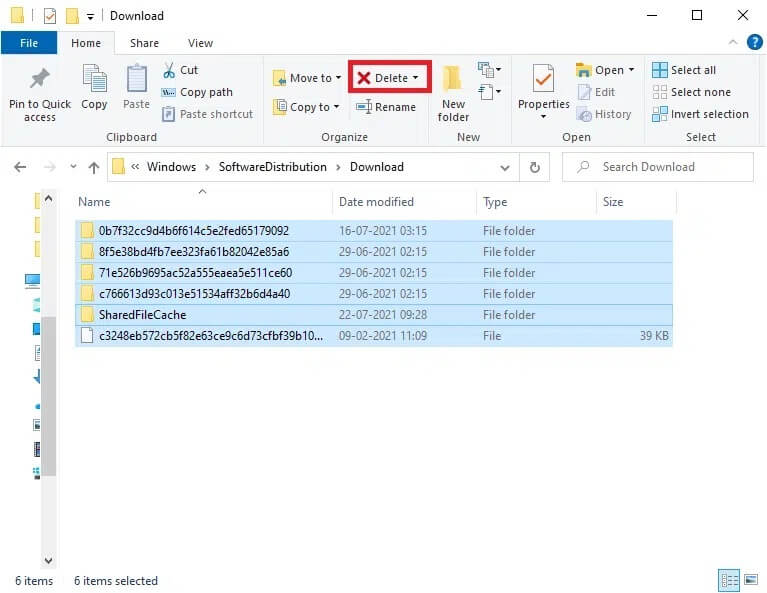
4. كرر الأمر نفسه لمسح سلة المحذوفات أيضًا.
3 ج. قم بتنزيل وتثبيت Windows Update يدويًا
يواجه العديد من المستخدمين رمز الخطأ 0x80004005 ، ويمكن إصلاحه بسهولة عند تنزيل تحديثات Windows وتثبيتها يدويًا من الموقع الرسمي بدلاً من ذلك.
1. اضغط على مفتاح Windows وانقر على أيقونة الإعدادات.
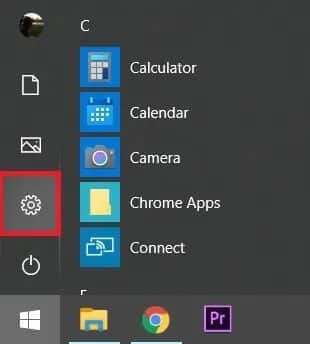
2. الآن ، انقر فوق التحديث والأمان في نافذة الإعدادات.
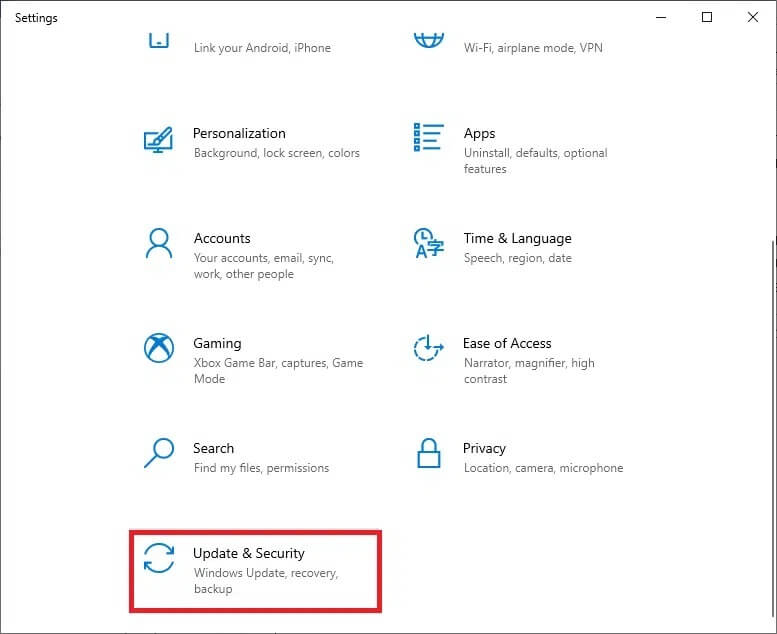
3. تحقق مما إذا كان هناك تحديث معلق ليتم تنزيله. إذا كان الأمر كذلك ، فقم بتدوين رقم KB الخاص بالتحديث.
4. بعد ذلك ، قم بتشغيل مستعرض ويب واكتب تنزيل KBXXXXX لتحديث Microsoft Windows. استبدل XXXXX برقم KB الخاص بتحديث Windows الذي تم تدوينه في الخطوة 3.
5. قم بتنزيل التحديث واتبع التعليمات التي تظهر على الشاشة لتثبيته على نظامك.
الطريقة 4: حل Microsoft Outlook 0x80004005 خطأ غير محدد
كما تمت مناقشته سابقًا ، عند إرسال بريد إلكتروني عبر Microsoft Outlook ، قد تحصل على رسالة الخطأ هذه: إرسال واستقبال الخطأ المبلغ عنه 0x80004005: فشلت العملية. إلى جانب رسالة الخطأ هذه ، قد تواجه أيضًا رمز الخطأ 0x800ccc0d. يحدث هذا بسبب ميزة حظر البرنامج النصي لبرنامج مكافحة الفيروسات أو بسبب ملفات التسجيل التالفة أو المفقودة. يمكنك إصلاح هذا الخطأ بسرعة باتباع أي من الطريقتين الموضحتين أدناه.
4 ا. تعطيل جدار حماية Windows ومكافح الفيروسات التابع لجهة خارجية
ملاحظة: يعد النظام الذي لا يحتوي على دروع أمان أكثر عرضة لهجمات البرامج الضارة والفيروسات. يوصى دائمًا بتثبيت برنامج موثوق لمكافحة الفيروسات.
لحل الخطأ الذي تم الإبلاغ عنه في الإرسال والاستلام 0x80004005 في نظامك ، يوصى بتعطيل و / أو إلغاء تثبيت برنامج مكافحة الفيروسات التابع لجهة خارجية في نظامك.
ملاحظة: قد تختلف الخطوات وفقًا لبرنامج مكافحة الفيروسات الذي تستخدمه. هنا ، تم أخذ Avast Free Antivirus كمثال.
قم بتعطيل برنامج Avast Free Antivirus
1. انتقل إلى أيقونة Avast Antivirus في شريط المهام وانقر عليها بزر الماوس الأيمن.
2. انقر فوق خيار التحكم في دروع Avast ، كما هو موضح.
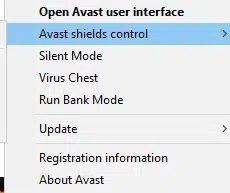
3. اختر تعطيل Avast مؤقتًا باستخدام أي من الخيارات المحددة:
- تعطيل لمدة 10 دقائق
- تعطيل لمدة 1 ساعة
- تعطيل حتى يتم إعادة تشغيل الكمبيوتر
- تعطيل بشكل دائم
تعطيل جدار حماية Windows Defender
1. قم بتشغيل لوحة التحكم بالبحث عنها في شريط بحث Windows.
2. حدد عرض حسب> الفئة ثم انقر فوق خيار النظام والأمان.
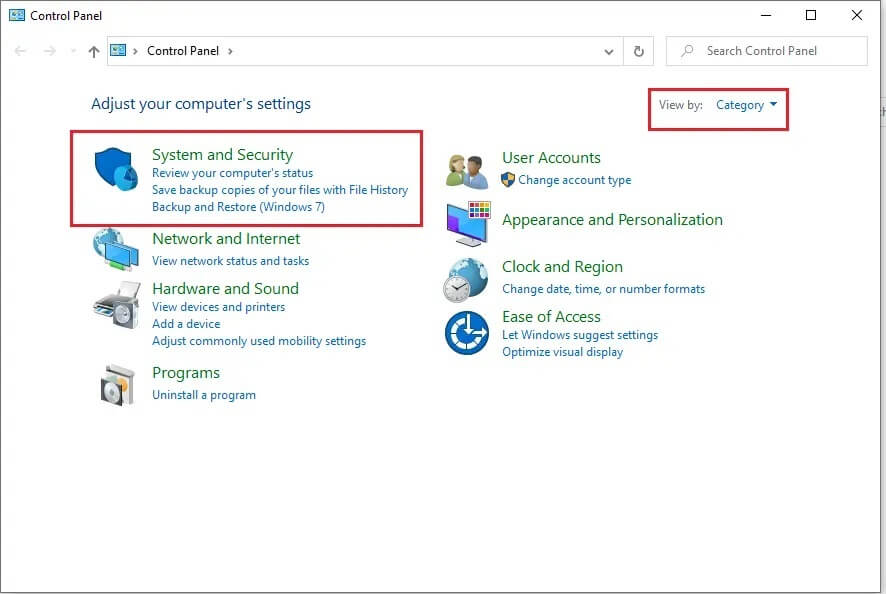
3. الآن ، انقر فوق جدار حماية Windows Defender ، كما هو موضح.
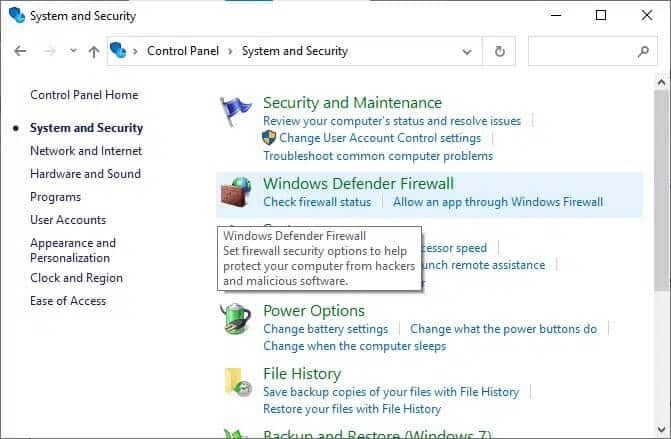
4. حدد خيار تشغيل جدار حماية Windows Defender أو إيقاف تشغيله من اللوحة اليمنى.
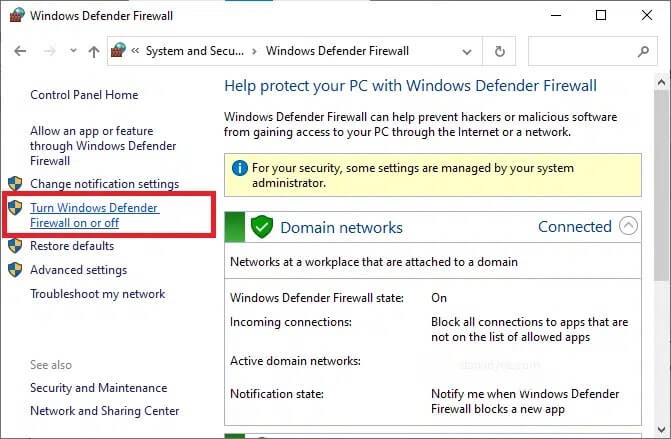
5. حدد المربع المعنون إيقاف تشغيل جدار حماية Windows Defender (غير مستحسن) الخيار عدة مرات كما يظهر. الرجوع الموافقة المسبقة عن علم معطى للوضوح.
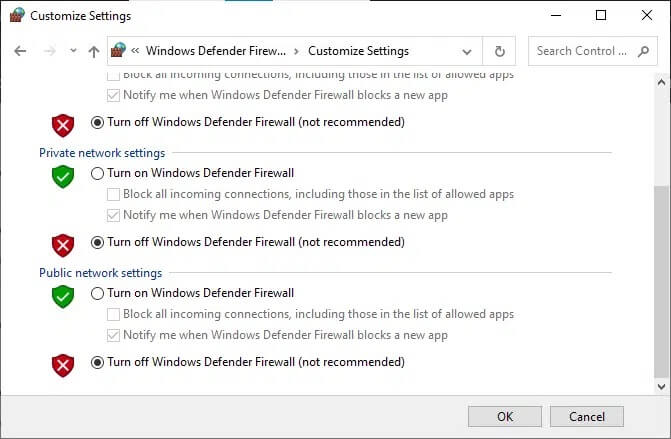
6. أعد تشغيل النظام الخاص بك وتحقق مما إذا كانت المشكلة قد تم حلها الآن.
ملاحظة: قم بتشغيل جدار حماية Windows Defender ، بمجرد تصحيح الخطأ المذكور.
إذا لم يساعدك تعطيل برنامج مكافحة الفيروسات ، فيمكنك إلغاء تثبيته على النحو التالي:
قم بإلغاء تثبيت Avast Free Antivirus
1. افتح Avast Free Antivirus على جهاز الكمبيوتر الذي يعمل بنظام Windows.
2. انقر فوق القائمة من الزاوية العلوية اليمنى.
3. انقر هنا على الإعدادات كما هو موضح أدناه.
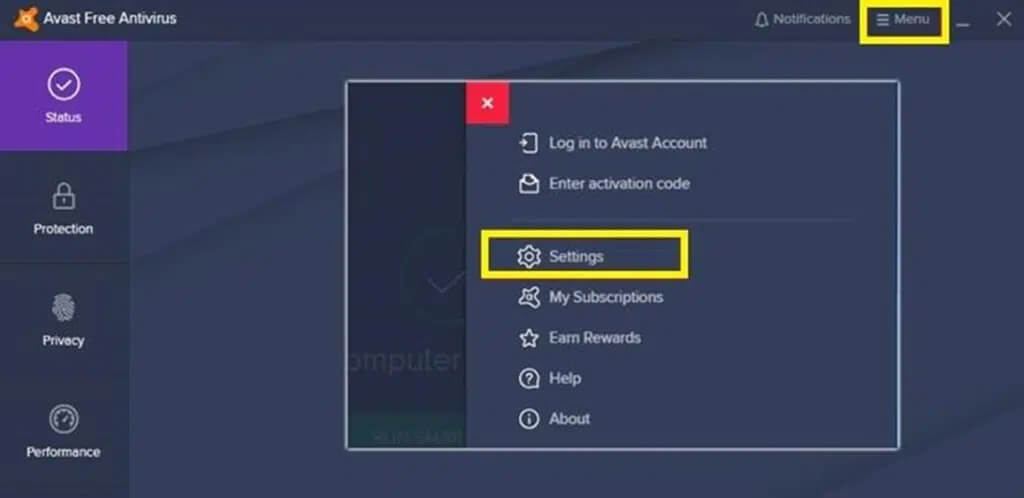
4. حدد عام من اللوحة اليمنى ، وقم بإلغاء تحديد مربع تمكين الدفاع الذاتي ، كما هو موضح.
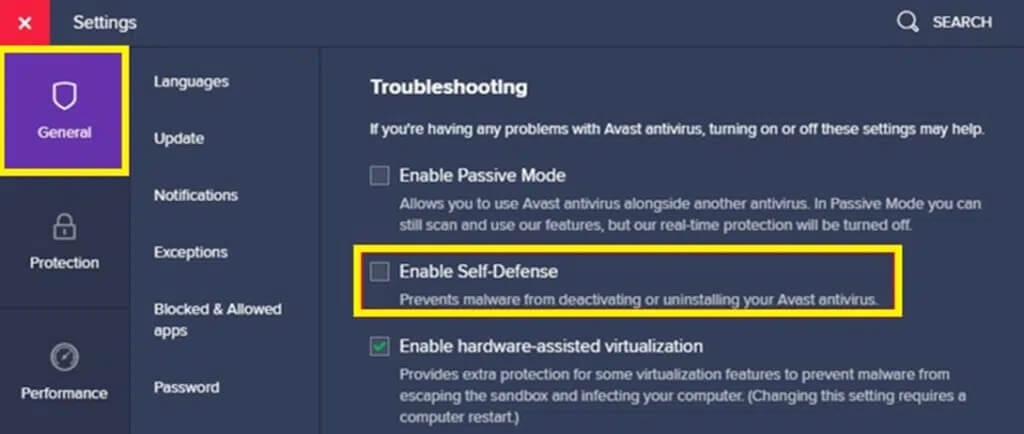
5. سيتم عرض مطالبة على الشاشة لتأكيد رغبتك في تعطيل Avast. ومن ثم ، انقر فوق “موافق” لتعطيله والخروج من البرنامج.
6. قم بتشغيل لوحة التحكم بالبحث عنها في شريط بحث Windows وحدد البرامج والميزات ، كما هو موضح.
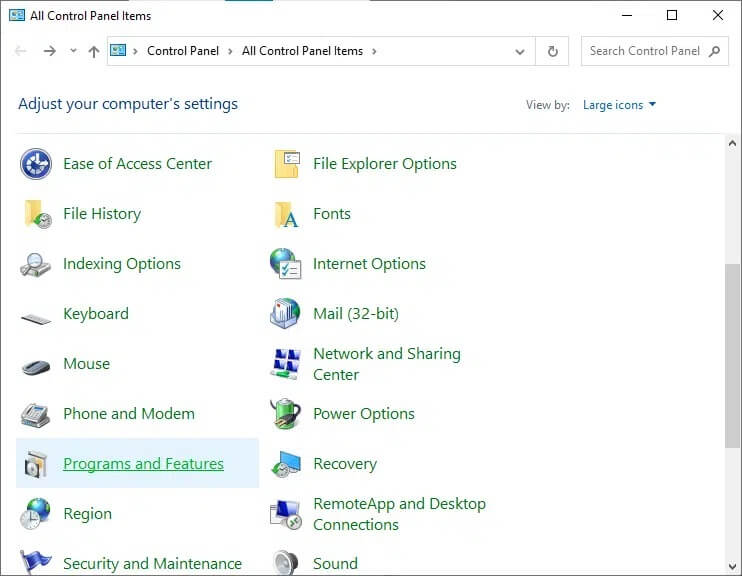
7. حدد Avast Free Antivirus وانقر فوق إلغاء التثبيت ، كما هو موضح.
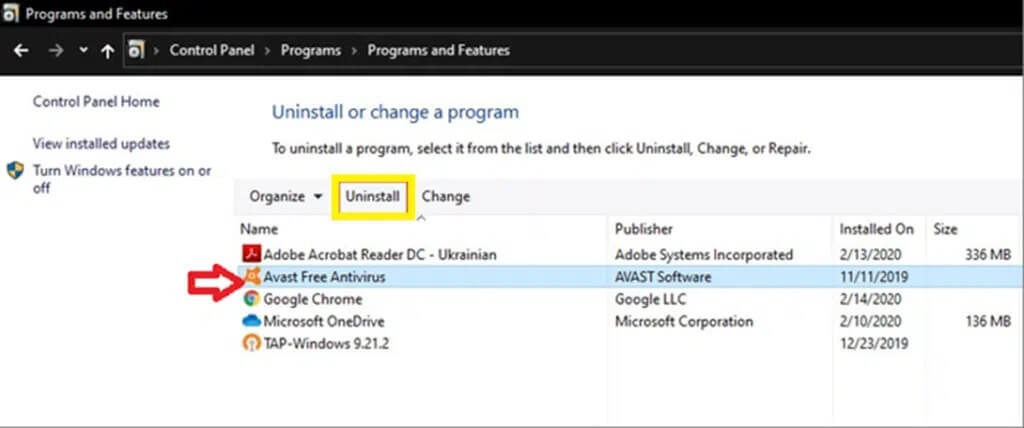
8. تابع بالنقر فوق “نعم” في موجه التأكيد.
ملاحظة: سيختلف الوقت المستغرق لإلغاء تثبيت برنامج مكافحة الفيروسات وفقًا لحجم ملف التطبيق.
4 ب. تعطيل إشعارات البريد في Outlook
إذا لم يختفي رمز الخطأ حتى بعد تعطيل برنامج مكافحة الفيروسات ، فجرّب هذه الطريقة البديلة. عند تعطيل ميزة الإعلام في Outlook ، هناك احتمال كبير بأن يتم حل الخطأ الذي تم الإبلاغ عنه في الإرسال والاستلام 0x80004005.
ملاحظة: ستساعدك هذه الطريقة في إصلاح المشكلات المتعلقة باستلام رسائل البريد الإلكتروني الجديدة ، ولكنها قد لا تصلح المشكلات المتعلقة بإرسال رسائل البريد الإلكتروني.
لتعطيل إعلام البريد في Outlook ، اتبع الخطوات المذكورة أدناه:
1. افتح حساب Outlook وانقر فوق FILE.
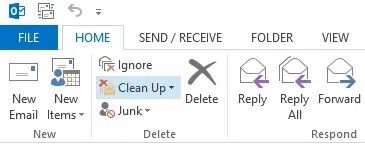
2. ثم انقر فوق “خيارات” كما هو موضح أدناه.

3. قم بالتبديل إلى علامة التبويب “البريد” وقم بإلغاء تحديد المربع المميز بعرض تنبيه سطح المكتب ، كما هو موضح في الصورة أدناه.
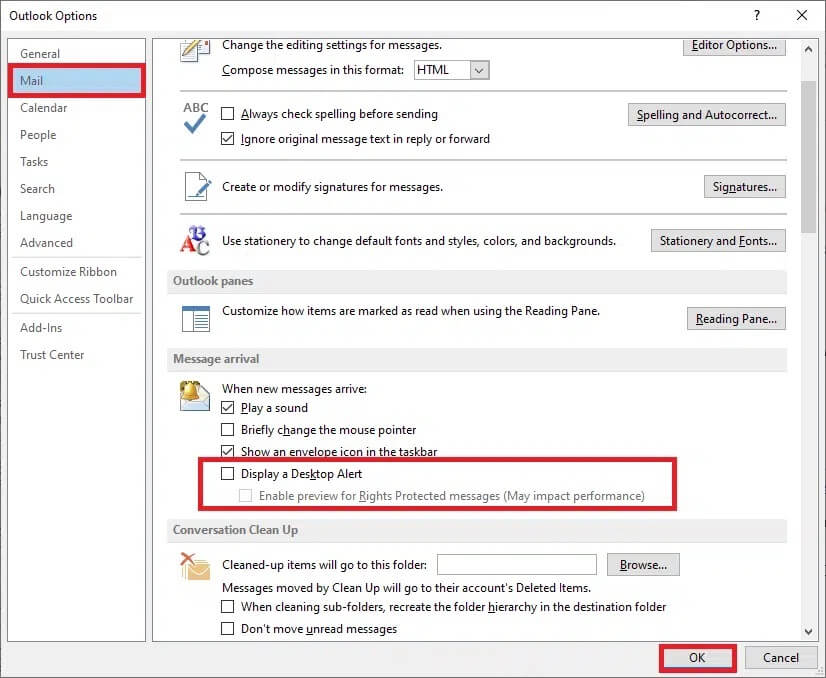
4. انقر فوق “موافق” في رسائل التأكيد التي تظهر.
الطريقة 5: تنظيف الملفات المؤقتة
عندما يحتوي نظامك على ملفات DLL أو ملفات تسجيل تالفة ، ستواجه رمز الخطأ 0x80004005. إليك كيفية إصلاح رمز الخطأ 0x80004005 خطأ غير محدد في نظام التشغيل Windows 10:
5 أ. التنظيف اليدوي
1. انتقل إلى قائمة ابدأ واكتب٪ temp٪.
2. انقر فوق فتح للانتقال إلى مجلد Temp.
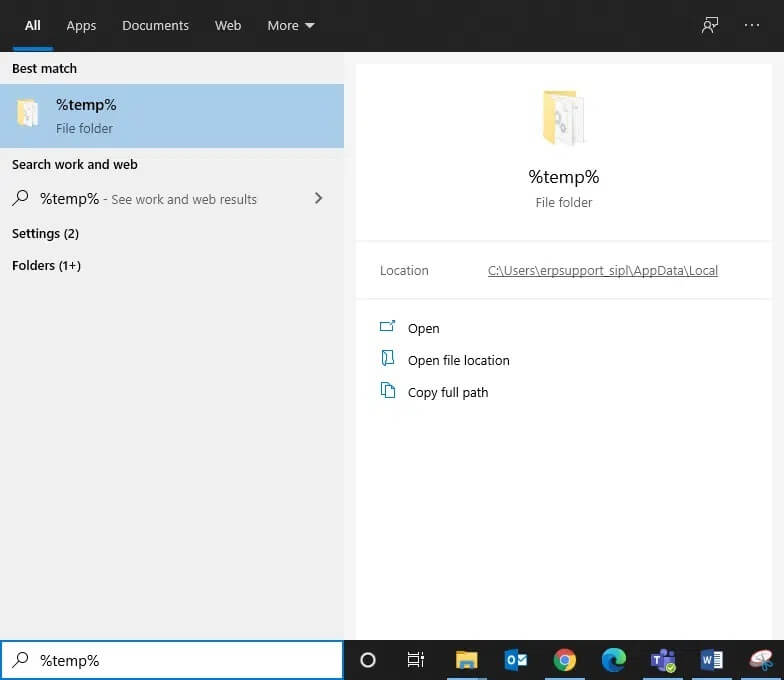
3. هنا ، حدد جميع الملفات والمجلدات وانقر بزر الماوس الأيمن.
4. انقر فوق “حذف” لإزالة كافة الملفات المؤقتة من نظامك.
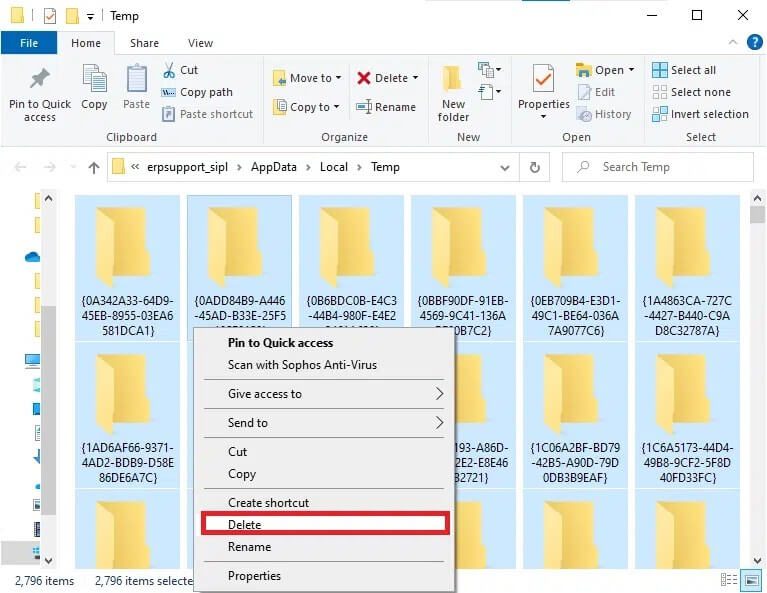
5. أخيرًا ، أعد التوجيه إلى سلة المحذوفات وكرر الخطوة 4 لحذف الملفات / المجلدات نهائيًا.
5 ب. التنظيف المنهجي
1. اكتب Disk Cleanup في شريط بحث Windows وافتحه من هنا.
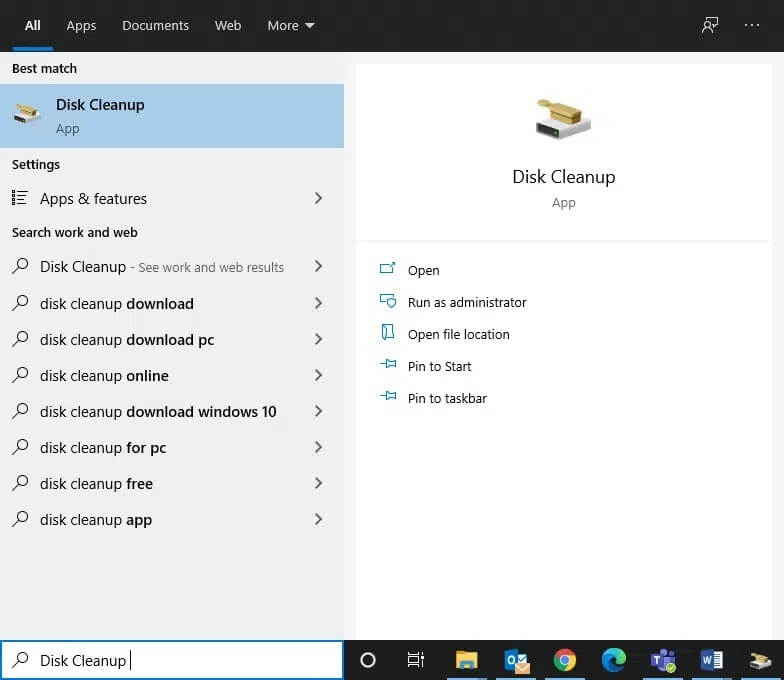
2. حدد محرك الأقراص (على سبيل المثال ، C) الذي تريد إجراء تنظيف له ، وانقر فوق “موافق”.
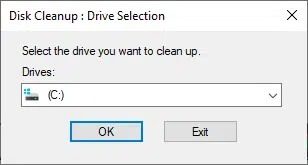
3. حدد المربع المسمى Temporary Internet Files ثم انقر فوق Clean up system files.
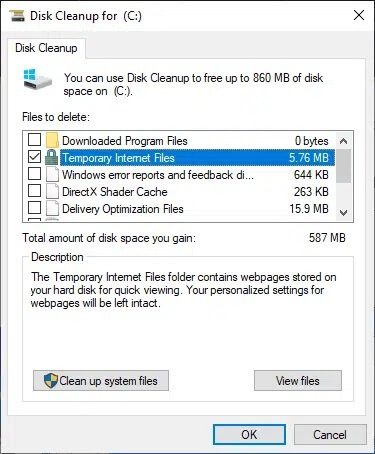
5 ج. احذف ملفات Windows القديمة
يحتوي مجلد C: \ Windows \ Downloaded Program Files على الملفات التي تستخدمها عناصر تحكم ActiveX و Java Applets في Internet Explorer. عند استخدام نفس الميزة على موقع ويب ، فلن تحتاج إلى تنزيلها مرة أخرى ، ولكن هذه ليست ذات فائدة كبيرة. تشغل مساحة على القرص ، ويجب عليك مسحها بشكل دوري. على الرغم من أنه نادرًا ما يحدث ذلك ، ولكن إذا كانت لديك ملفات في هذا المجلد ، فاحذفها.
1. انتقل إلى القرص المحلي (C :)> Windows كما هو موضح في الصورة أدناه.
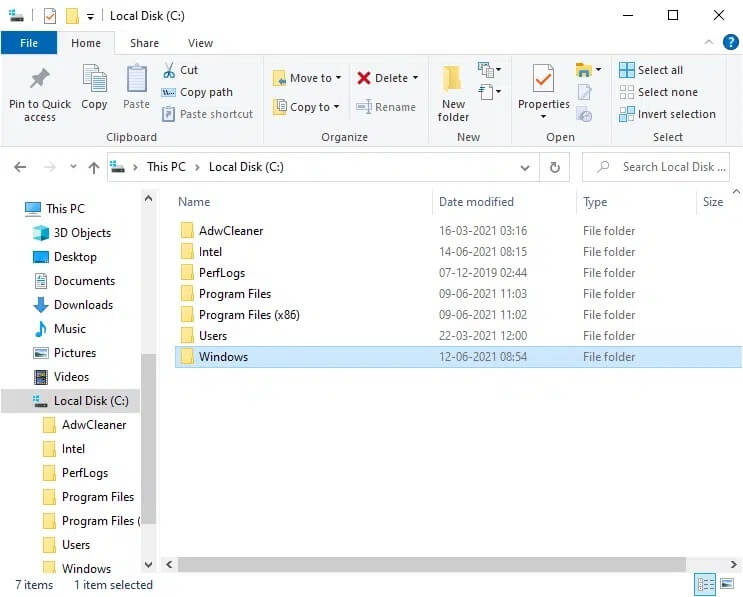
2. قم بالتمرير لأسفل وانقر نقرًا مزدوجًا فوق مجلد Downloaded Program Files.
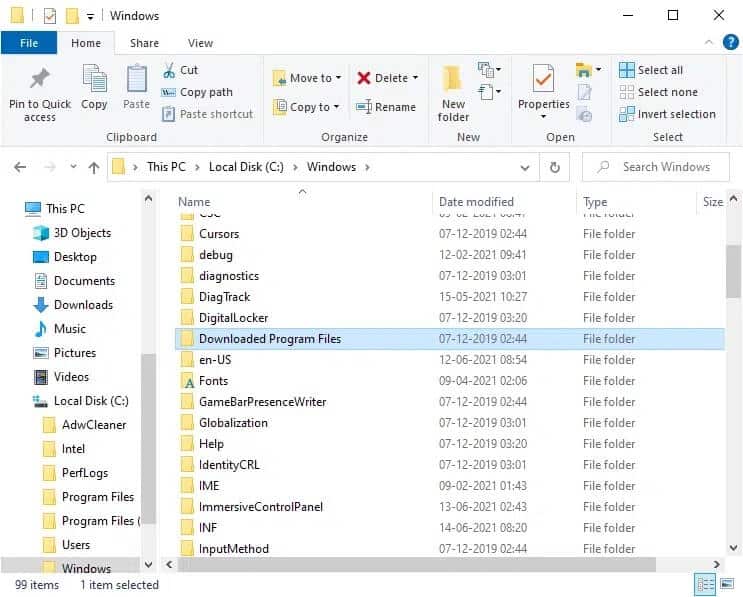
3. حدد جميع الملفات بالضغط على مفاتيح Ctrl + A. ثم ، انقر بزر الماوس الأيمن وحدد حذف.
الطريقة 6: إصلاح رمز الخطأ 0x80004005 على نظام التشغيل Windows XP
اقرأ هنا لمعرفة المزيد عن رموز أخطاء Windows XP وكيفية إصلاحها.
6 أ: قم بتشغيل نظام التشغيل Windows XP باستخدام القرص المضغوط / قرص DVD
عند محاولة بدء تشغيل جهاز كمبيوتر يعمل بنظام التشغيل Windows XP ، وكان تنشيط منتج Windows (WPA) تالفًا أو مفقودًا ، فإنك تواجه أخطاء. إليك كيفية إصلاح رمز الخطأ 0x80004005 على أنظمة Windows XP:
1. قم بتعيين إعدادات نظامك للتمهيد من محرك أقراص مضغوطة أو محرك أقراص DVD بدلاً من نظام XP. يمكنك القيام بذلك من خلال قراءة الإرشادات المرتبطة بالشركة المصنعة لجهاز الكمبيوتر الخاص بك.
2. الآن ، أدخل قرص Windows XP المضغوط في نظامك بعناية وأعد تشغيل الكمبيوتر.
3. سترى مطالبة اضغط على أي مفتاح للتمهيد من القرص المضغوط. لذا ، اضغط على أي مفتاح.
4. اضغط على المفتاح R عندما يُطلب منك: لإصلاح تثبيت Windows XP باستخدام وحدة التحكم بالاسترداد ، اضغط R.
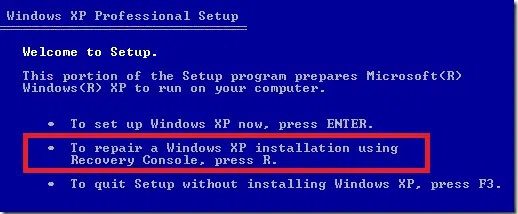
5. بعد ذلك ، اضغط على مفتاح 1 للمتابعة مع الخيار 1. C: \ WINDOWS.
6. اكتب كلمة مرور المسؤول واضغط على Enter للمتابعة.
7. اكتب cd C: \ WINDOWS \ System32 واضغط على Enter.
8. اكتب REN File_Name.extension File_Name.old لإعادة التسمية
Wpa.dbl Pidgen.dll Actshell.html Licdll.dll Regwizc.dll Licwmi.dll Wpabaln.exe file
9. الآن ، اكتب <حرف محرك الأقراص>: [على سبيل المثال ، C:].
10. اكتب cd i386 واضغط على Enter.
11. هنا ، اكتب الأوامر التالية واحدًا تلو الآخر واضغط على Enter.
- expand licwmi.dl_ %systemroot%\system32
- expand regwizc.dl_ %systemroot%\system32
- expand licdll.dl_ %systemroot%\system32
- expand wpabaln.ex_ %systemroot%\system32
- expand wpa.db_ %systemroot%\system32
- expand actshell.ht_ %systemroot%\system32
- copy pidgen.dll %systemroot%\system32
12. بمجرد الانتهاء من كتابة الأوامر ، اكتب خروج للخروج من وحدة التحكم بالاسترداد.
13. أخيرًا ، اضغط على مفتاح Enter لإعادة تشغيل النظام.
6 ب: قم بإلغاء تثبيت برنامج تشغيل محول Microsoft 6to4
إليك كيفية إصلاح رمز الخطأ 0x80004005 عن طريق إلغاء تثبيت أجهزة Microsoft 6to4 من نظامك.
ملاحظة: نظرًا لأن جميع هذه الأجهزة مخفية افتراضيًا ، يجب عليك تمكين خيار إظهار الأجهزة المخفية أولاً.
1. قم بتشغيل Device Manager بالبحث عنه في شريط بحث Windows.
2. قم بالتبديل إلى علامة التبويب عرض وانقر فوق إظهار الأجهزة المخفية ، كما هو موضح أدناه.
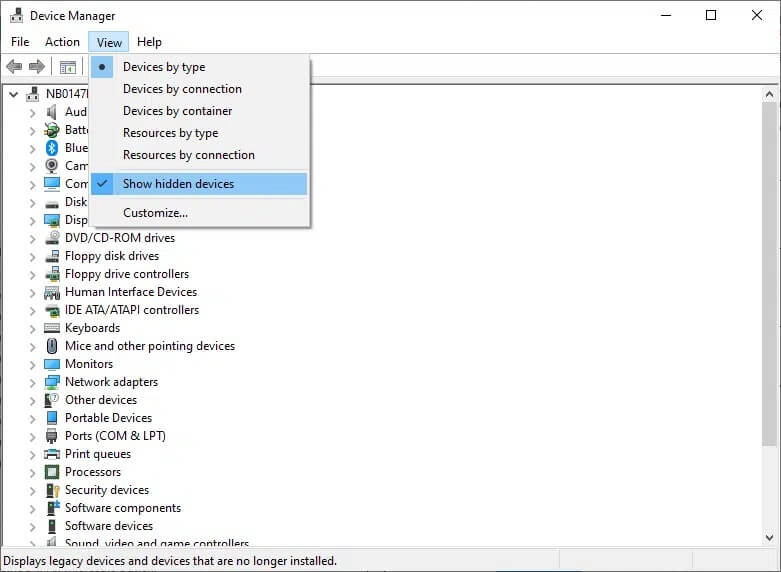
3. الآن ، انقر نقرًا مزدوجًا فوق محولات الشبكة لتوسيعها.
4. هنا ، انقر بزر الماوس الأيمن فوق الجهاز الذي يبدأ بـ Microsoft 6to4 وحدد خيار إلغاء التثبيت ، كما هو موضح.
5. كرر العملية لجميع أجهزة Microsoft 6to4.
6. بمجرد الانتهاء ، أعد تشغيل النظام الخاص بك وتحقق من تصحيح الخطأ غير المحدد 0x80004005.
رموز الخطأ ذات الصلة
يمكن أيضًا استخدام الطرق المذكورة في هذا الدليل للعديد من الأخطاء في الأنظمة المستندة إلى Windows XP. هذه الرموز مذكورة أدناه:
- رمز الخطأ 0x80070002: عندما يتم تغيير موفر الأمان الافتراضي في نظام التشغيل Windows XP أو تغيير حرف محرك أقراص النظام ، ستواجه رمز الخطأ هذا.
- رمز الخطأ 0x8007007f أو 0x8007007e: عند تحديث حزمة الخدمة ، تحصل على رمز الخطأ هذا. يحدث أيضًا بسبب وجود ملفات تالفة أو غير متطابقة في نظامك.
- رمز الخطأ 0x8009001d: إذا قمت بتعديل قيمة التسجيل MountedDevices عن قصد أو عن غير قصد ، فستواجه رمز الخطأ 0x8009001d.
- رمز الخطأ 0x80090006: عندما تقوم بتعديل حرف محرك الأقراص أو عندما تكون المواقع الافتراضية لملفات أو مجلدات معينة غير معروفة ، ستواجه هذا الخطأ.
- لرمز الخطأ 0x80004005: إذا تم تعديل الملف المطلوب بواسطة تنشيط منتج Windows أو عندما يتداخل برنامج مكافحة الفيروسات التابع لجهة خارجية مع تثبيت نظام التشغيل Windows XP ، فستتلقى رمز الخطأ 0x80004005.
- رمز الخطأ 0x800705aa ، 0x8007007e ، 0x80004005: عندما يختفي Dpcdll.dll ، أو عندما يحتوي نظامك على ملف Dpcdll.dll تالف ، قد تحصل على أي من رموز الخطأ هذه.
- لرمز الخطأ 0x800705aa ، 0x80070002 ، 0x80004005 ، 0x800405aa ، 0x80090019: تحدث هذه الأخطاء بسبب مشكلات في تطبيقات الجهات الخارجية.
- رمز الخطأ 0x800703e7: إذا واجهت مشاكل أثناء عملية في الصفحة أو تعرض القرص للتلف ، فستقابل رمز الخطأ 0x800703e7.
نأمل أن يكون هذا الدليل مفيدًا وأن تكون قادرًا على إصلاح خطأ غير محدد 0x80004005 على جهاز كمبيوتر يعمل بنظام Windows 10. يجب أن يساعدك دليلنا المفيد في الأخطاء المرتبطة أيضًا. دعنا نعرف الطريقة التي نجحت من أجلها. إذا كان لديك أي استفسارات / تعليقات بخصوص هذه المقالة ، فلا تتردد في تركها في قسم التعليقات.
