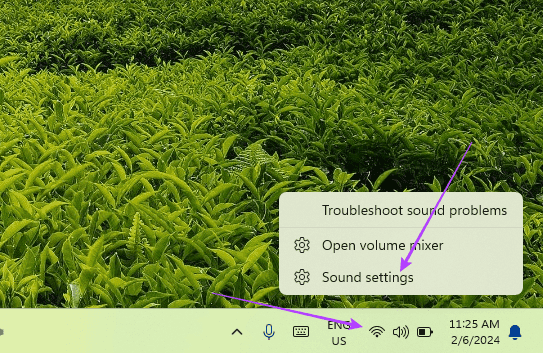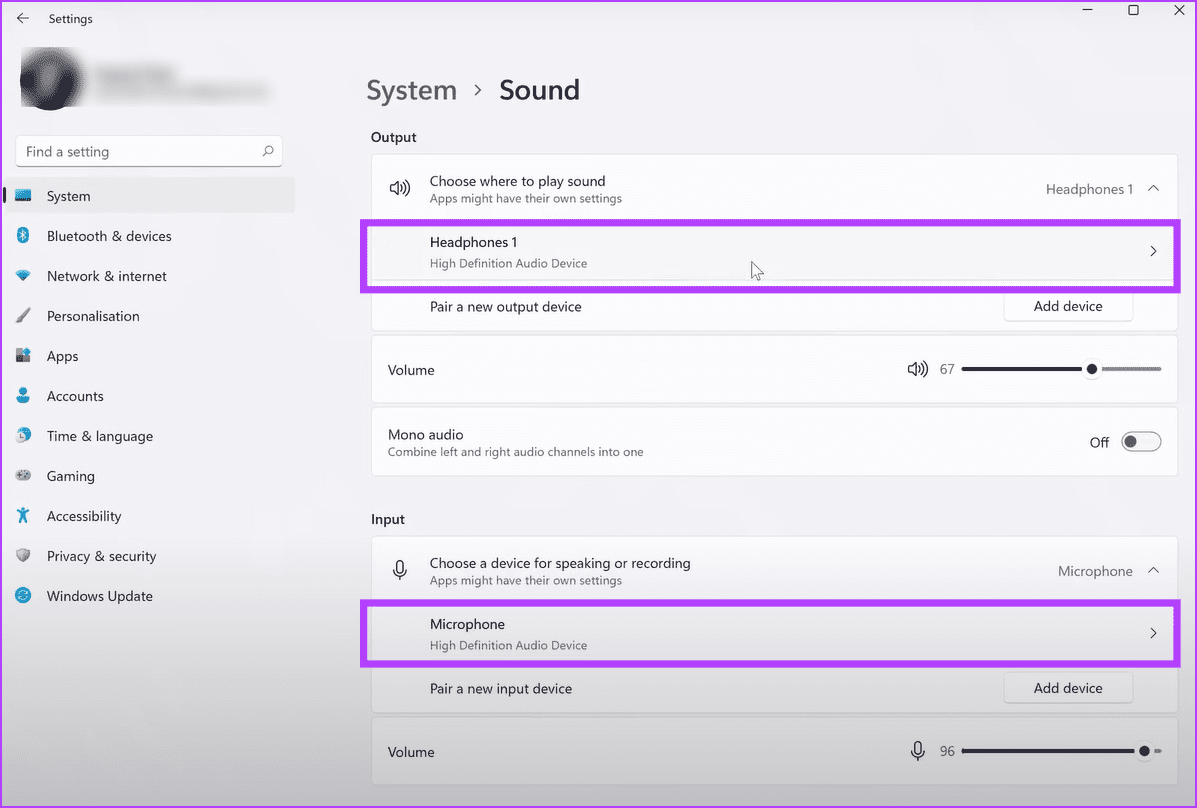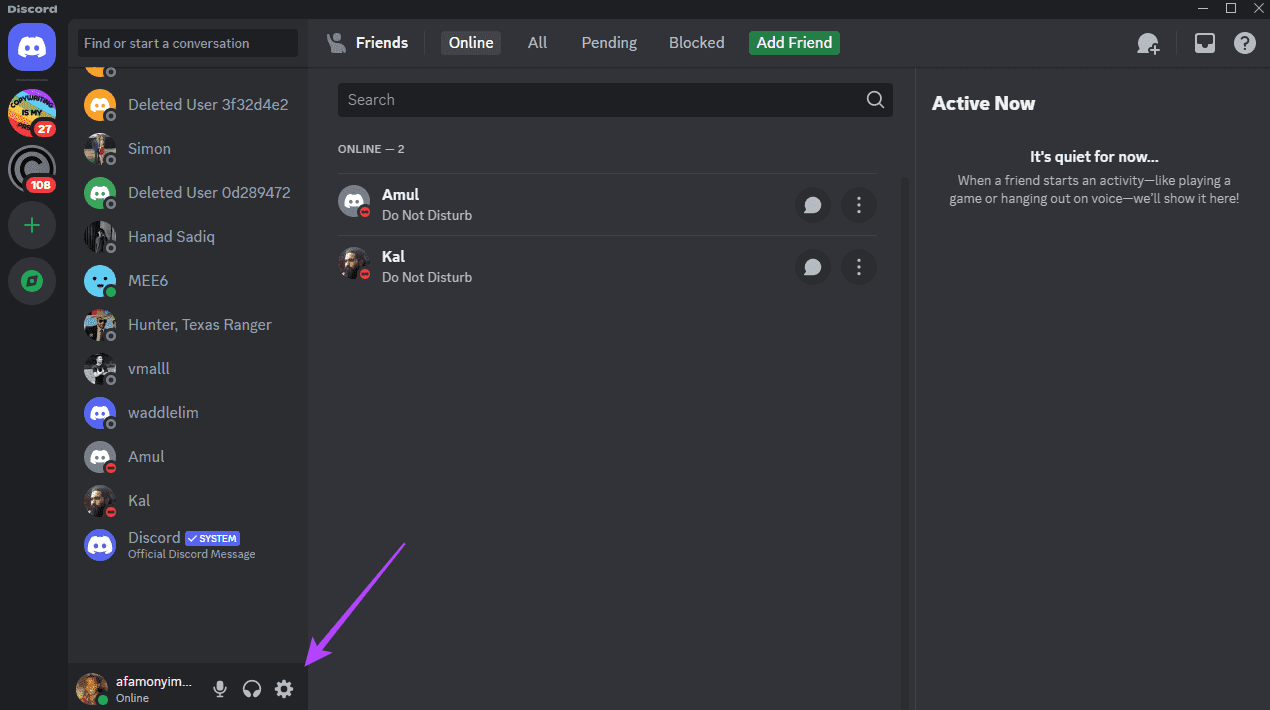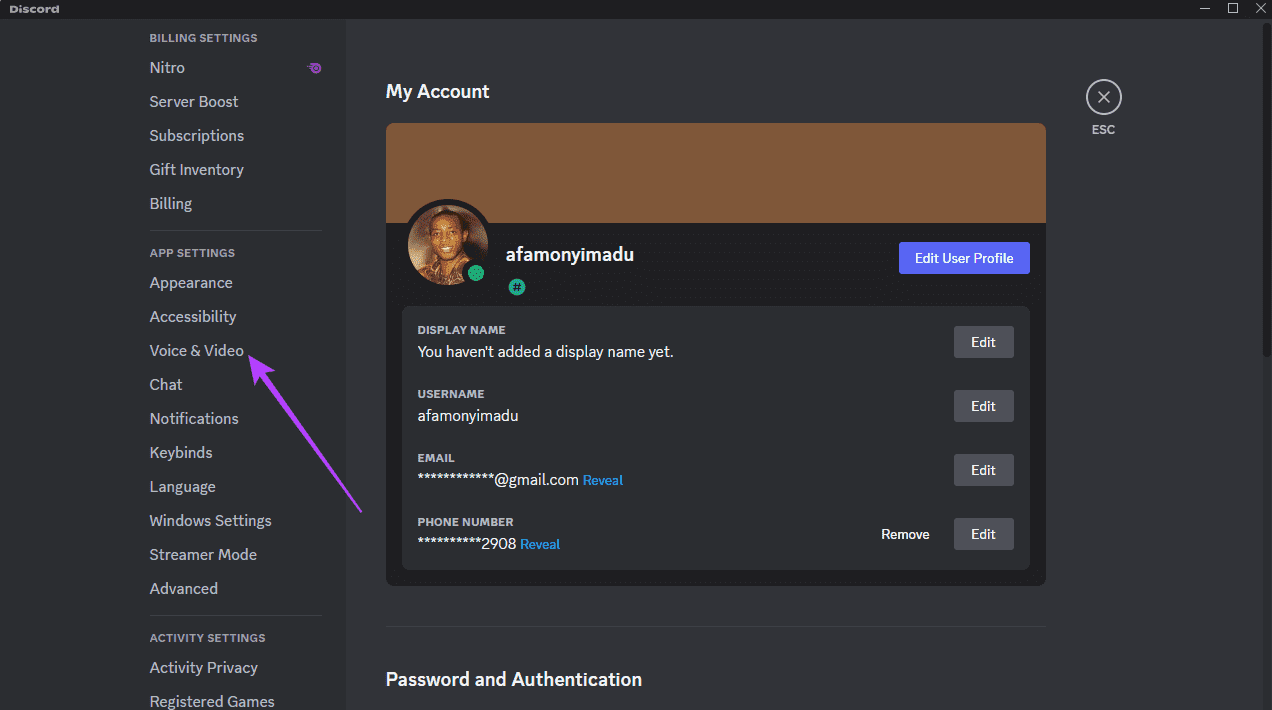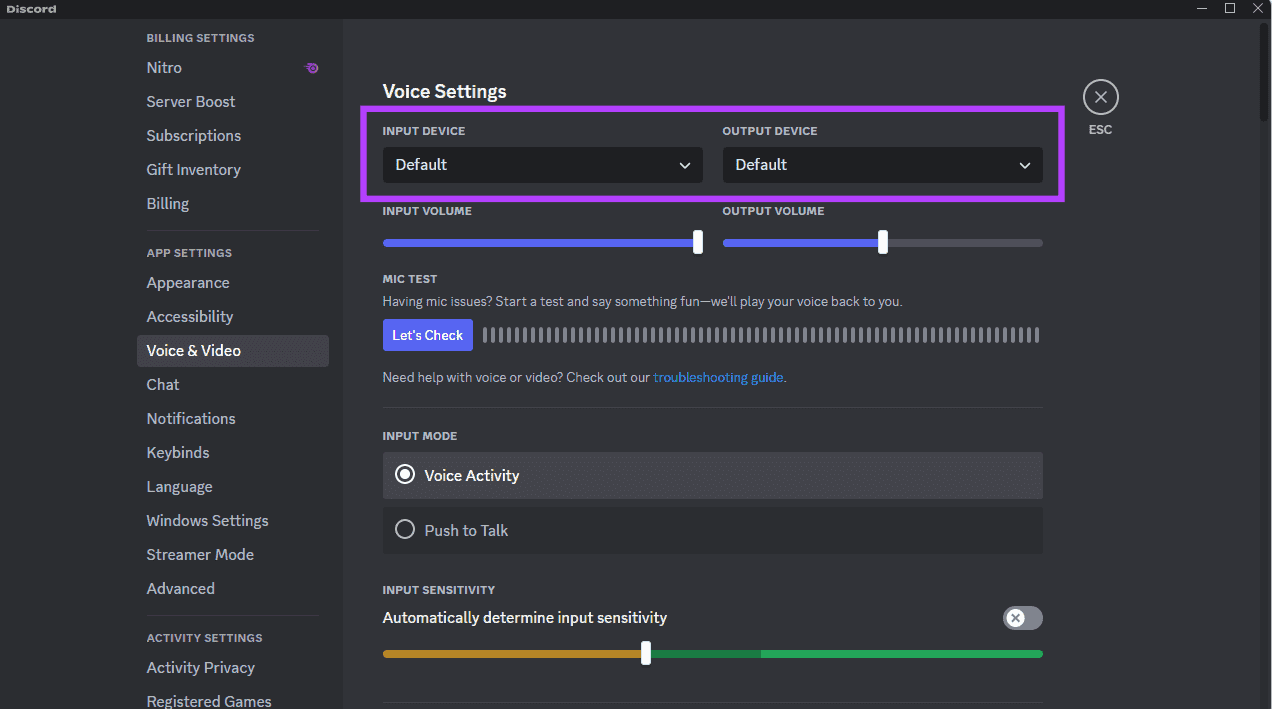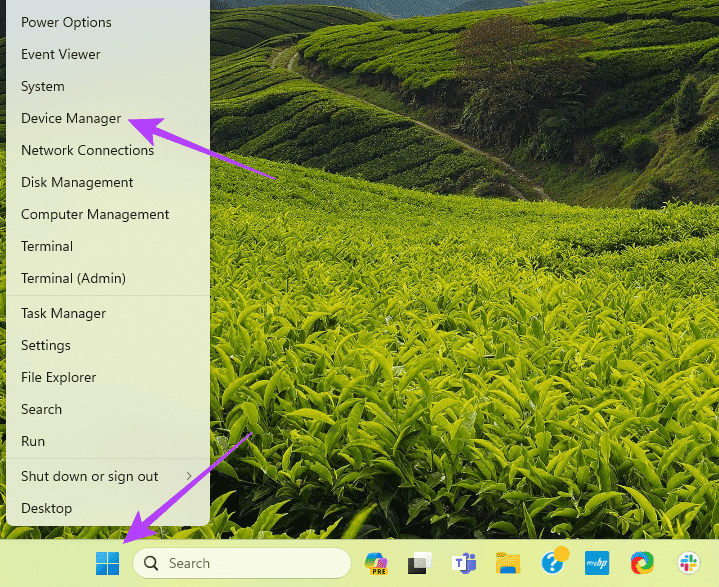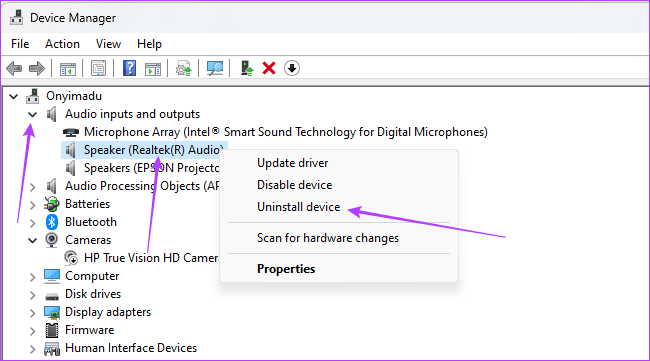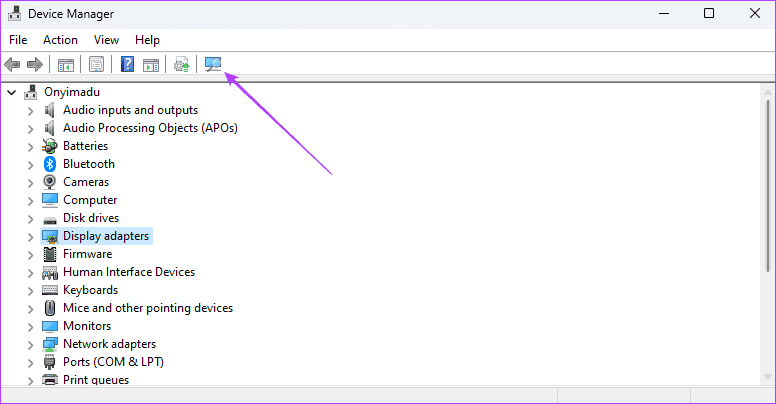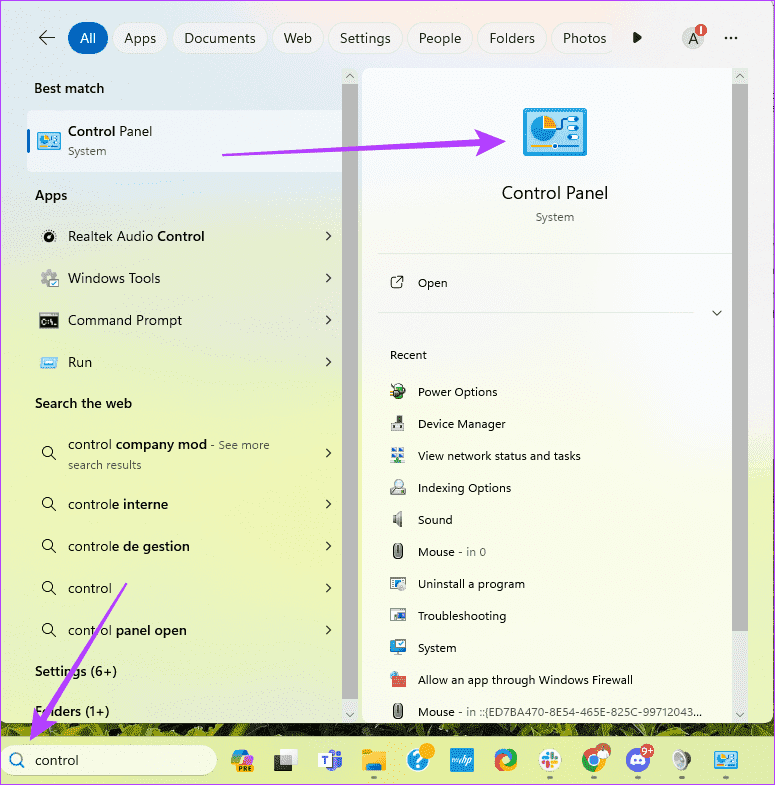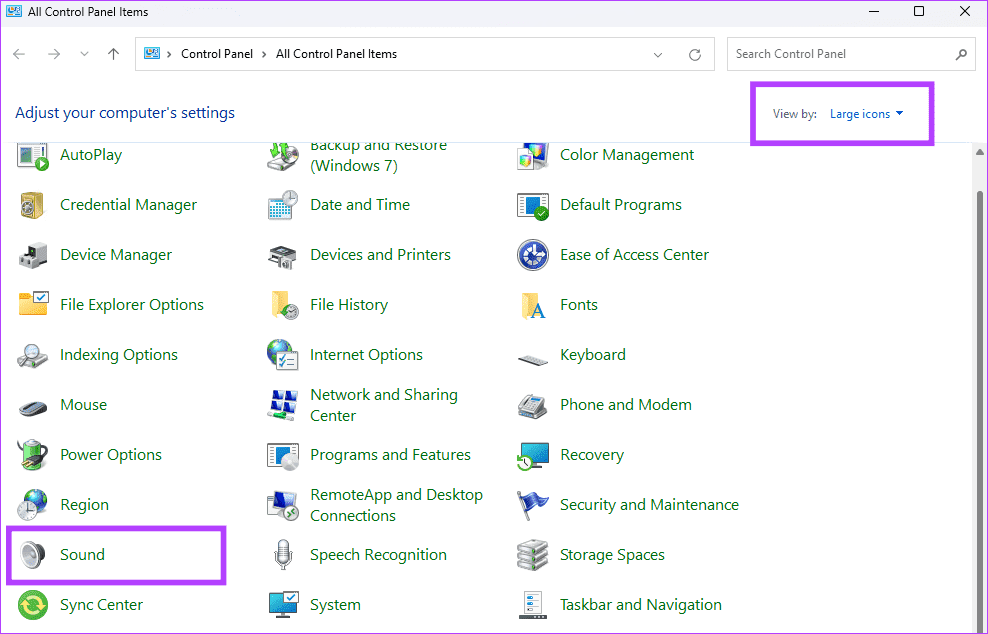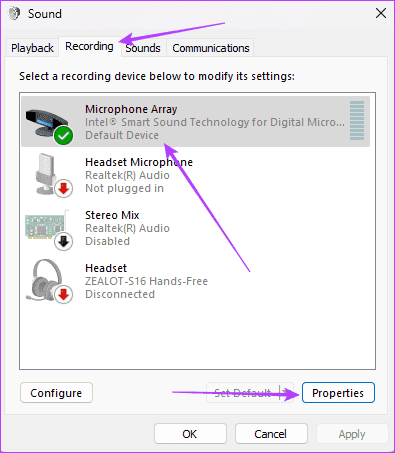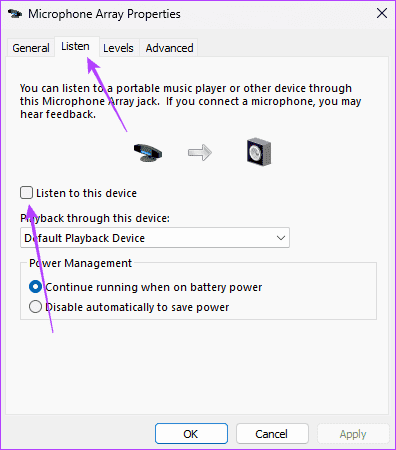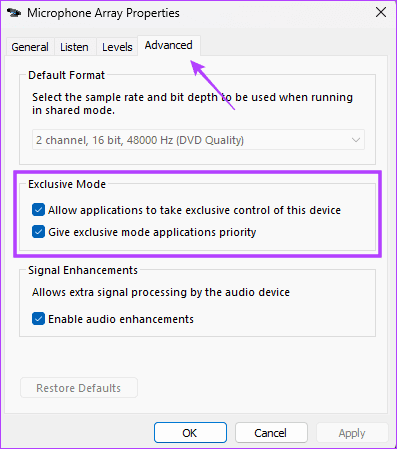أفضل 6 إصلاحات لقيام Discord بالتقاط صوت اللعبة في Windows 11
في بعض الأحيان، يواجه مستخدمو Discord مشكلة حيث يلتقط التطبيق صوت اللعبة وينقله مع أصواتهم. قد يكون هذا محبطًا للغاية إذا حدث بشكل متكرر. ومع ذلك، هناك حلول بسيطة لإصلاح هذه المشكلة.
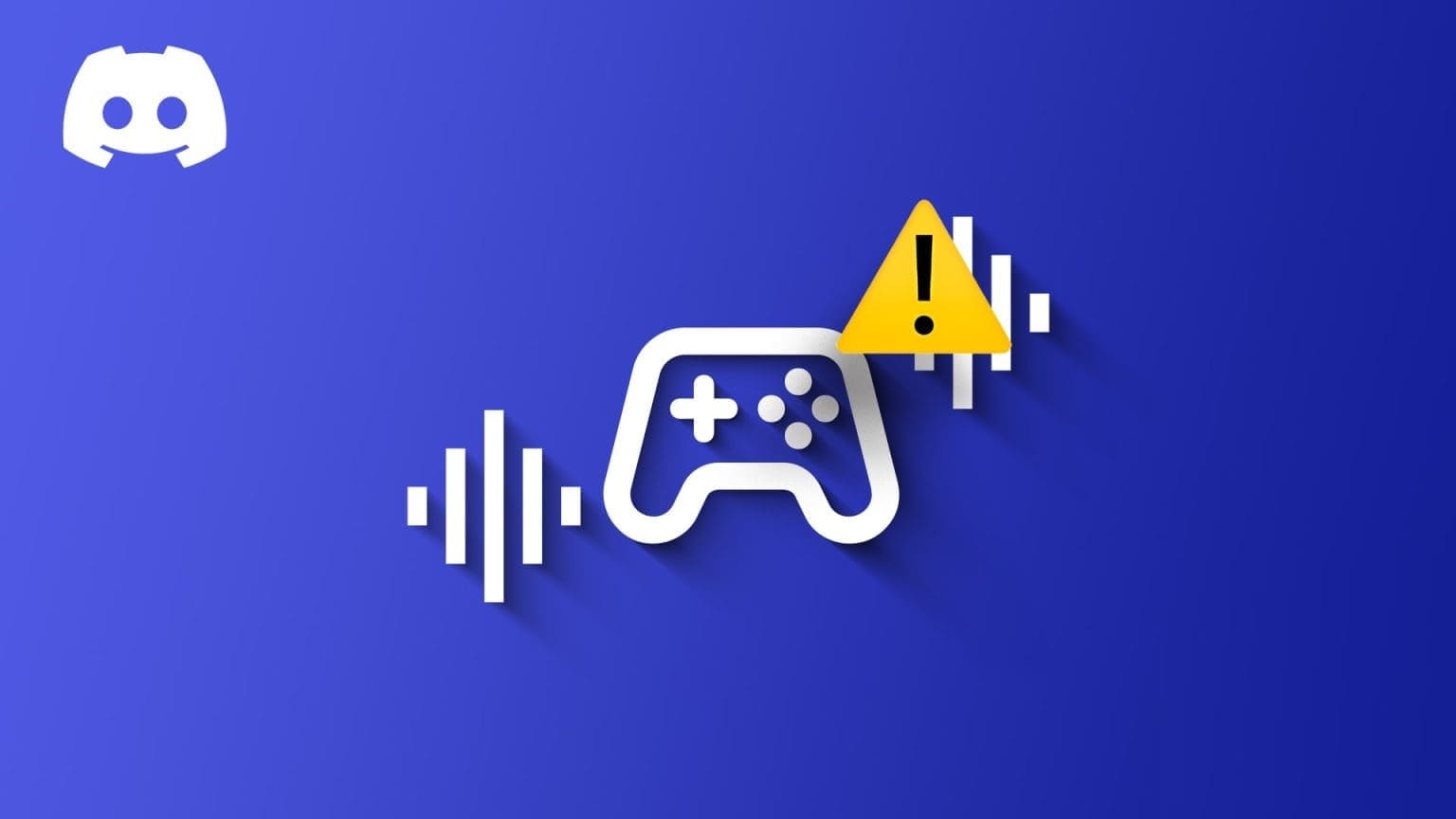
هناك عدة أسباب قد تؤدي إلى حدوث خلل في الصوت. قد يكون ذلك بسبب برامج التشغيل القديمة، أو التكوين الخاطئ، خاصة مع لعبتك أو دونجل USB، أو حتى مشاكل في تكوين الإخراج لديك. في هذا الدليل، نستكشف الحلول الأكثر فعالية.
1. تأكد من توصيل موصل USB بمنفذ USB باللوحة الأم
أحد الأسباب الرئيسية لمشكلة الصوت هذه هو نزيف الميكروفون، حيث يلتقط الميكروفون صوتًا آخر غير صوتك. إذا قمت بتوصيل موصل USB الخاص بك بمنفذ لوحة المفاتيح عن طريق الخطأ، فقد تكون قد أنشأت مسارًا صوتيًا ثانويًا عن غير قصد. وذلك لأن لوحة المفاتيح لا تحتوي على معالجة صوتية مناسبة؛ وبالتالي، سوف يتسرب صوت اللعبة إلى مدخل الميكروفون الخاص بك.
تحتاج إلى التأكد من إزالة موصل USB من لوحة المفاتيح وتوصيله بمنافذ USB الخاصة باللوحة الأم. بمجرد الانتهاء من ذلك، يجب ألا تسمع صوت اللعبة في Discord.
2. قم بضبط سماعة الرأس والميكروفون كجهاز إخراج وإدخال
إذا أخطأت في تكوين أجهزة الإدخال والإخراج على جهاز الكمبيوتر الخاص بك، فقد يؤثر ذلك على إعدادات الصوت في تطبيق Discord أثناء اللعب. يتمثل الحل البديل في تكوين أجهزة الإدخال والإخراج الخاصة بك لخيارات الألعاب الأساسية في تطبيق إعدادات Windows 11.
الخطوة 1: انقر بزر الماوس الأيمن على أيقونة الصوت على شريط المهام وانقر على إعدادات الصوت.
الخطوة 2: ضمن الإخراج، حدد سماعات الألعاب الأساسية، وضمن الإدخال، حدد الميكروفون الأساسي. إذا كانت سماعة الرأس الخاصة بك مزودة بميكروفون مدمج، فمن المفترض أن ترى خيارًا لتحديده في القائمة أيضًا.
3. تحديث إعدادات الإدخال والإخراج على DISCORD
إذا قمت بتعيين أجهزة الإدخال والإخراج الخاصة بـ Discord على شيء آخر غير الميكروفون وسماعات الرأس الأساسية، فقد تلاحظ أن Discord يلتقط صوت اللعبة. يمكنك إعادة تكوين هذه الإعدادات باستخدام الخطوات أدناه.
الخطوة 1: قم بتشغيل تطبيق Discord.
الخطوة 2: انقر على أيقونة ترس الإعدادات.
إلى الخطوة 3: في الجزء الأيمن، انقر فوق الصوت والفيديو.
الخطوة 4: قم بتعيين سماعات الرأس والميكروفون الأساسيين كأجهزة الإخراج والإدخال.
4. تحديث برامج تشغيل الصوت والصوت
تعد برامج تشغيل الصوت مكونات أساسية تساعد على الاتصال بين بطاقة الصوت ونظام التشغيل Windows 11. قد تواجه مشكلات مختلفة إذا كانت قديمة، بما في ذلك تسرب الصوت في تطبيقات مثل Discord. يجب عليك تحديث برامج تشغيل الصوت لحل هذه المشكلة.
5. أعد تثبيت برامج تشغيل الصوت
إذا استمر تسرب الصوت بعد تحديث برامج التشغيل، فقد تواجه مشكلة تلف برنامج التشغيل على نطاق أوسع. في هذه الحالة، قد لا يتمكن التحديث من حل المشكلة. وعلى هذا النحو، نوصي بإلغاء تثبيت برامج تشغيل الصوت وإعادة تثبيت إصدار جديد غير تالف. اتبع الخطوات التالية.
الخطوة 1: انقر بزر الماوس الأيمن على قائمة ابدأ، ثم انقر فوق خيار إدارة الأجهزة.
الخطوة 2: قم بتوسيع فئة مدخلات ومخرجات الصوت، وانقر بزر الماوس الأيمن فوق برنامج التشغيل الخاص بك، وانقر فوق إلغاء تثبيت الجهاز، وأكد اختيارك.
إلى الخطوة 3: أعد تشغيل الجهاز، وأعد تشغيل “إدارة الأجهزة”، وانقر على أيقونة “المسح بحثًا عن تغييرات الأجهزة”.
6. قم بتعطيل إعدادات الاستماع إلى ميكروفون هذا الجهاز
يمكن أن تتداخل إعدادات الميكروفون أيضًا مع الصوت الصوتي لـ Discord. ولتحقيق هذه الغاية، إذا كنت تسمع صوتك عندما تتحدث في الميكروفون، أو إذا كان التطبيق ينقل صوت اللعبة بصوتك، فمن المحتمل أن يتم تمكين إعداد الميكروفون “الاستماع إلى هذا الجهاز”. يجب عليك تعطيله باتباع الخطوات أدناه.
الخطوة 1: انقر فوق العدسة المكبرة لشريط المهام، واكتب التحكم، وانقر فوق تطبيق لوحة التحكم.
الخطوة 2: قم بتعيين العرض على الأيقونات الكبيرة، وانقر فوق خيار الصوت.
إلى الخطوة 3: انقر فوق علامة التبويب تسجيل، والميكروفون، وزر الخصائص.
الخطوة 4: انتقل إلى علامة التبويب “الاستماع” وقم بإلغاء تحديد “الاستماع إلى هذا الجهاز”.
الخطوة 5: انقر فوق علامة التبويب خيارات متقدمة وقم بتمكين كلا الخيارين في قسم الوضع الحصري.
إلى الخطوة 6: انقر فوق “تطبيق” ثم اضغط على “موافق”.
استخدام DISCORD دون مشاكل في الصوت
مشاكل الصوت مثل تسرب صوت اللعبة ليست شائعة في تطبيق Discord. ومع ذلك، كما ترون، غالبًا ما تكون الحلول على بعد بضع نقرات فقط. عندما يلتقط Discord صوت اللعبة، فغالبًا ما تكون هناك مشكلة في التكوين الخاطئ، ويجب عليك استخدام أي من الحلول المذكورة أعلاه.
هل نجحت في حل المشكلة؟ أخبرنا بما نجح في قسم التعليقات أدناه.