كيفية إصلاح عدم عمل كاميرا Discord
Discord هي وسيلة دردشة شهيرة يحبها ملايين اللاعبين. ومع ذلك ، قد تواجه أحيانًا مشكلة عدم عمل كاميرا Discord عند استخدام كاميرا جهازك لإجراء مكالمة فيديو. تنبثق شاشة سوداء أو خضراء على الشاشة ، وحتى في بعض الأحيان ، قد تواجه صورة فارغة مع شاشة تحميل لا تنتهي أبدًا. يتم الإبلاغ عن هذه المشكلة بواسطة الكاميرات المدمجة (الداخلية) وكاميرات الويب (الخارجية). هذه المشكلة ليست دائمًا متعلقة بالأجهزة أيضًا. اتبع دليل استكشاف الأخطاء وإصلاحها الموضح أدناه لإصلاح عدم عمل كاميرا Discord على جهازك بشكل شامل.
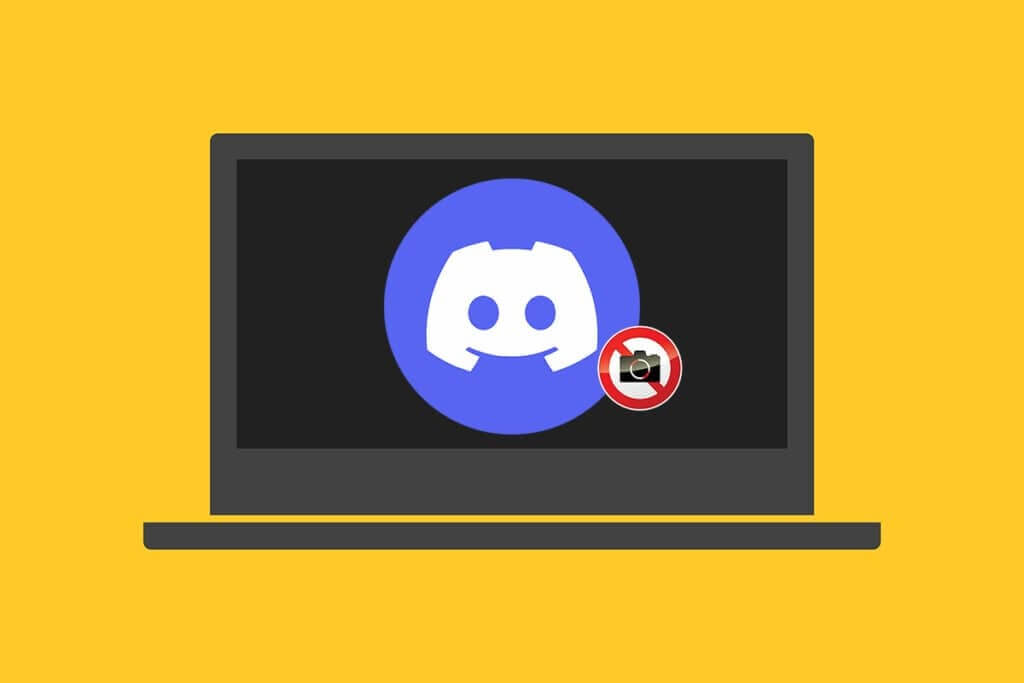
كيفية إصلاح عدم عمل كاميرا Discord على نظام التشغيل Windows 10
إذا كنت تستخدم كاميرا خارجية ، فتأكد من توصيل منفذ USB بشكل صحيح. أيضًا ، فإن تأكيد حالة الكاميرا المدمجة على الكمبيوتر المحمول الخاص بك سيوفر لك الوقت من متابعة كل عملية استكشاف الأخطاء وإصلاحها المذكورة بشكل أكبر في هذه المقالة. بعض الأسباب الأخرى لظهور هذه المشكلة على نظامك هي:
- قد يؤدي اتصال الإنترنت غير المستقر إلى عدم عمل كاميرا Discord على جهازك. قم بتشغيل Speedtest على جهازك لمعرفة الحالة الدقيقة لاتصال الإنترنت.
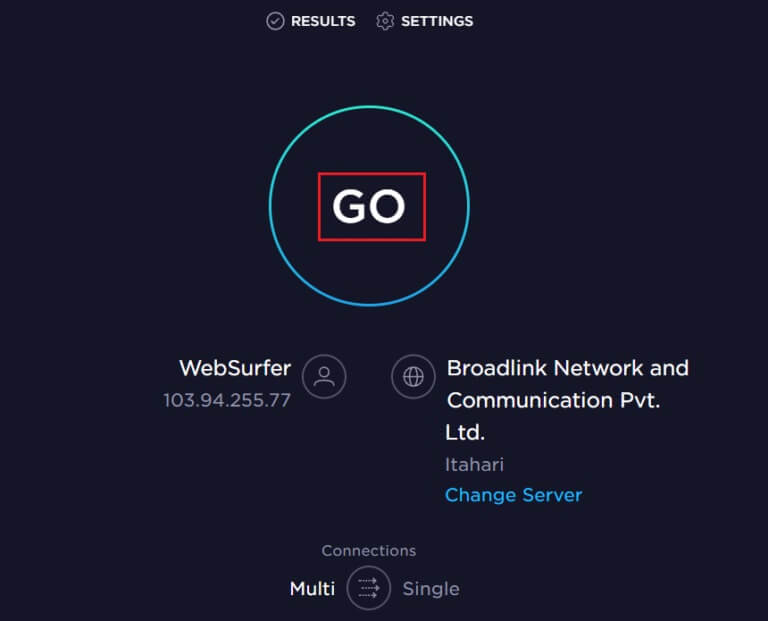
- إذا كانت صيانة خادم Discord جارية ، فعادة ما يواجه المستخدمون هذه المشكلة لبعض الوقت. قم بزيارة موقع حالة Discord للتأكد من ذلك.
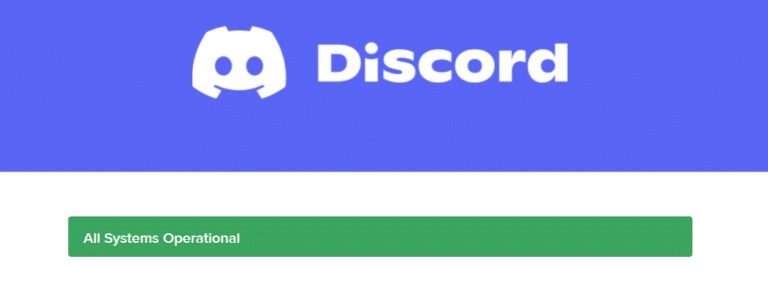
- يمكن أن تعطل برامج تشغيل كاميرا الويب القديمة انسيابية أداء الكاميرا باستخدام تطبيق Discord على نظامك.
- سيؤدي تعطيل وصول الكاميرا إلى تطبيق Discord إلى بقاء هذه المشكلة على نظامك حتى تقوم بأي إجراء.
- إذا كنت تستخدم نظام تشغيل بإصدار قديم ، فقد تواجه هذه المشكلة على جهازك.
سترى أيضًا الأسباب الأخرى مع الحلول الشاملة لمشكلة الشاشة الخضراء الخاصة بكاميرا Discord. اقرأ واتبع الخطوات المذكورة بعناية لتنفيذ الإصلاحات المقدمة.
الطريقة الأولى: قم بإنهاء برامج الخلفية
إذا واجهت شاشة خضراء لكاميرا Discord على جهازك ، فقد تستخدم بعض التطبيقات الأخرى الكاميرا. قد يكون هناك الكثير من التطبيقات التي تعمل في الخلفية والتي تزيد من مساحة وحدة المعالجة المركزية والذاكرة ، وبالتالي تؤثر على أداء النظام. اتبع الخطوات المذكورة أدناه لإغلاق مهام الخلفية.
1. اضغط على مفتاحي Windows + X معًا لبدء تشغيل قائمة مستخدم Windows Power. حدد إدارة المهام كما هو موضح.
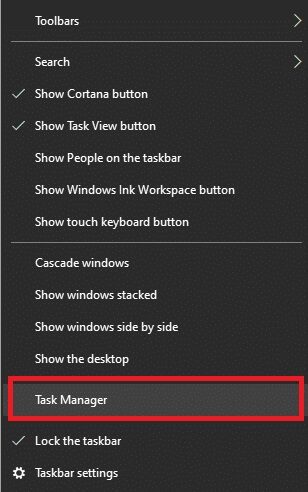
2. في نافذة إدارة المهام ، انقر فوق علامة التبويب العمليات.
3. الآن ، ابحث وحدد مهام التشغيل غير الضرورية في الخلفية وحدد إنهاء المهمة
4. وبالمثل ، تأكد من عدم وجود برامج أخرى تستخدم الكاميرا ، على سبيل المثال ، Zoom. انقر عليها & زر إنهاء المهمة كما هو موضح أدناه.
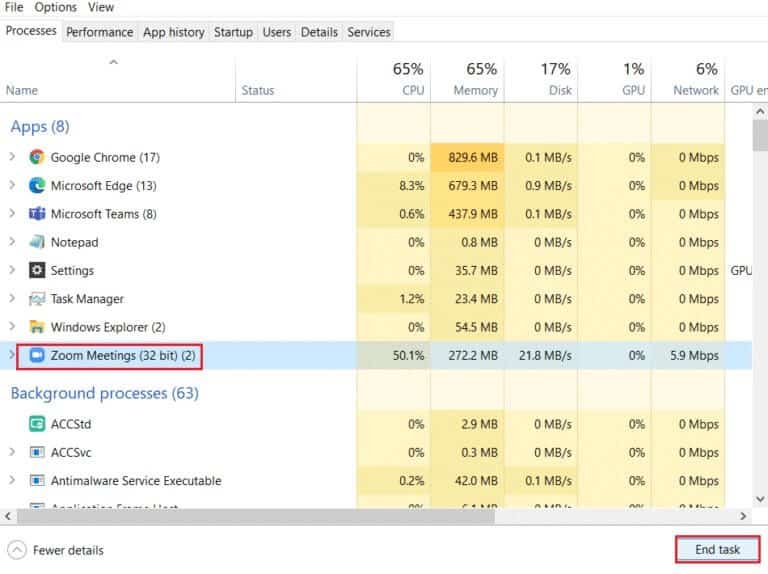
5. أخيرًا ، أعد تشغيل الكمبيوتر لتنفيذ التغييرات.
الطريقة 2: قم بتشغيل Discord كمسؤول
أنت بحاجة إلى امتيازات إدارية للوصول إلى بعض الملفات والخدمات في Discord. إذا لم يكن لديك الحقوق الإدارية المطلوبة ، فقد تواجه مشكلة عدم عمل كاميرا Discord. ومع ذلك ، اقترح عدد قليل من المستخدمين أنه يمكن حل المشكلة عند تشغيل البرنامج كمسؤول.
1. انقر بزر الماوس الأيمن فوق اختصار Discord على سطح المكتب لفتح قائمة السياق.
ملاحظة: أو انتقل إلى دليل تثبيت Discord في File Explorer وانقر بزر الماوس الأيمن فوقه.
2. الآن ، انقر فوق الخيار “خصائص”.
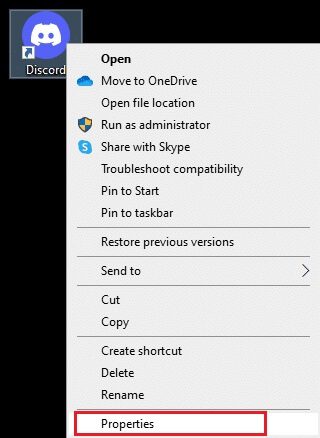
3. في نافذة الخصائص ، قم بالتبديل إلى علامة التبويب التوافق.
4. الآن ، حدد مربع تشغيل هذا البرنامج كمسؤول.
ملاحظة: يمكنك أيضًا تحديد المربع المميز بتشغيل هذا البرنامج في وضع التوافق لإصدارات Windows السابقة.
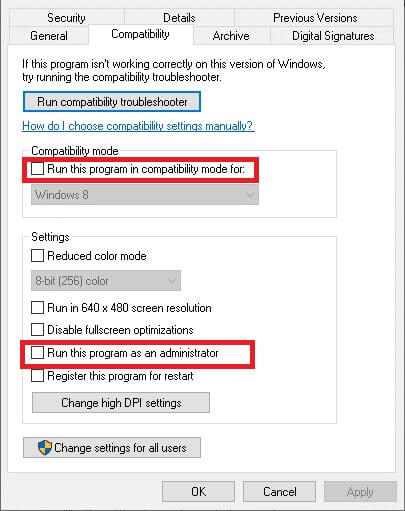
5. أخيرًا ، انقر فوق “تطبيق” و “موافق” لحفظ التغييرات. الآن ، أعد تشغيل Discord لرؤية المشكلة ثابتة.
الطريقة الثالثة: السماح بوصول الكاميرا إلى Discord
سيحتوي نظامك على قائمة بالتطبيقات والبرامج المسموح بها للوصول إلى الصوت والكاميرا. في حالة عدم وجود Discord في هذه القائمة ، لا يمكنك الوصول إلى الكاميرا أثناء استخدام التطبيق. لذلك ، تأكد من تمكين إعدادات الكاميرا لـ Discord على جهاز الكمبيوتر الخاص بك باتباع الخطوات المذكورة أدناه.
1. اضغط على مفتاحي Windows + I معًا لتشغيل إعدادات Windows.
2. الآن ، انقر فوق “الخصوصية” كما هو موضح أدناه.
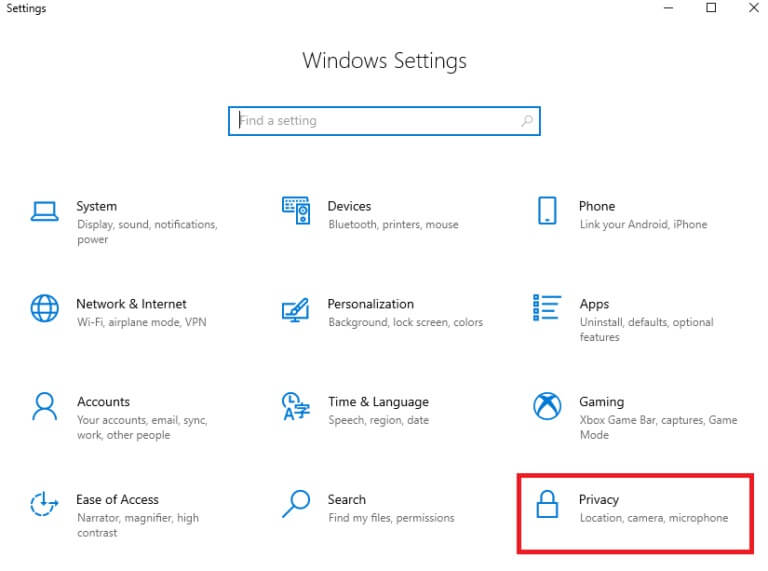
3. هنا ، قم بالتمرير لأسفل الجزء الأيسر وانقر فوق خيار الكاميرا. تأكد من تمكين السماح للتطبيقات بالوصول إلى خيار الكاميرا كما هو موضح.
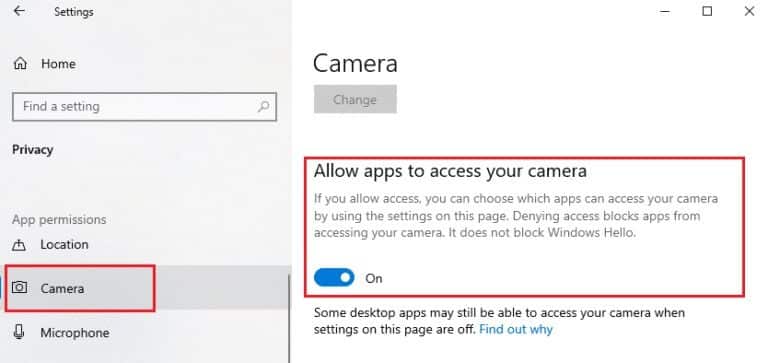
4. قم بالتمرير لأسفل في الجزء الأيمن وتأكد من تشغيل تطبيق Discord ضمن اختيار التطبيقات التي يمكنها الوصول إلى خيار الكاميرا.
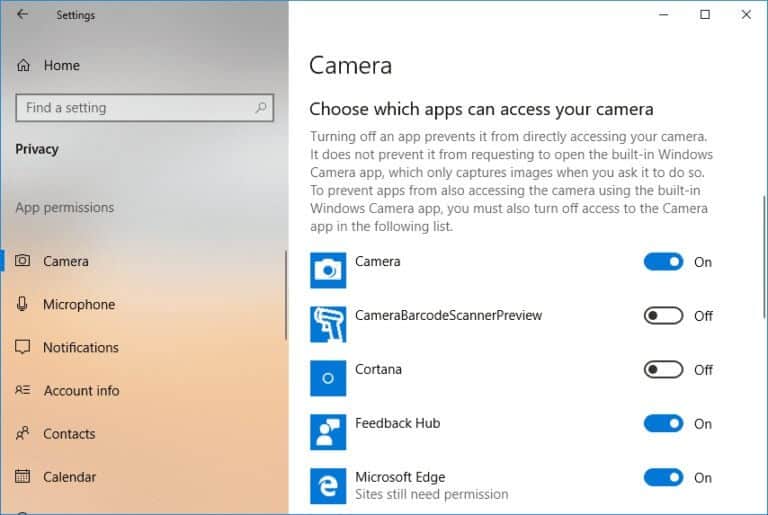
الطريقة الرابعة: تحديث نظام التشغيل Windows
إذا لم تحصل على أي إصلاح باستخدام الطرق المذكورة أعلاه ، فهناك فرص قليلة لوجود أخطاء في نظامك. سيساعدك تثبيت التحديثات الجديدة على إصلاح الأخطاء في نظامك. ومن ثم ، تأكد دائمًا من أنك تستخدم نظامك في نسخته المحدثة. خلاف ذلك ، لن تكون الملفات الموجودة في النظام متوافقة مع ملفات Discord مما يؤدي إلى عدم عمل كاميرا Discord. اتبع الخطوات المذكورة أدناه لتحديث نظام التشغيل Windows:
1. اضغط على مفتاحي Windows + I معًا لفتح الإعدادات.
2. الآن ، انقر فوق خيار التحديث والأمان.
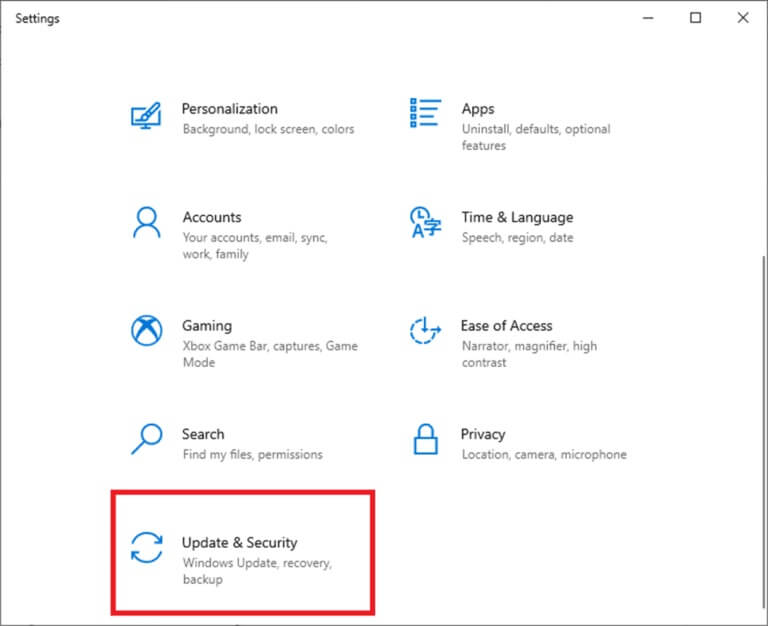
3. الآن ، حدد التحقق من وجود تحديثات من اللوحة اليمنى.
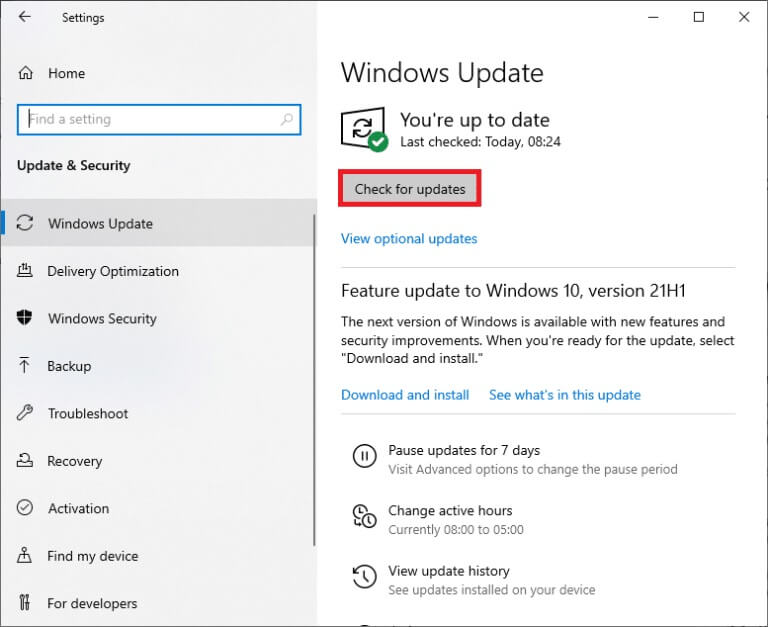
4 ا. انقر فوق التثبيت الآن لتنزيل آخر تحديث متوفر. أعد تشغيل الكمبيوتر لتثبيته.
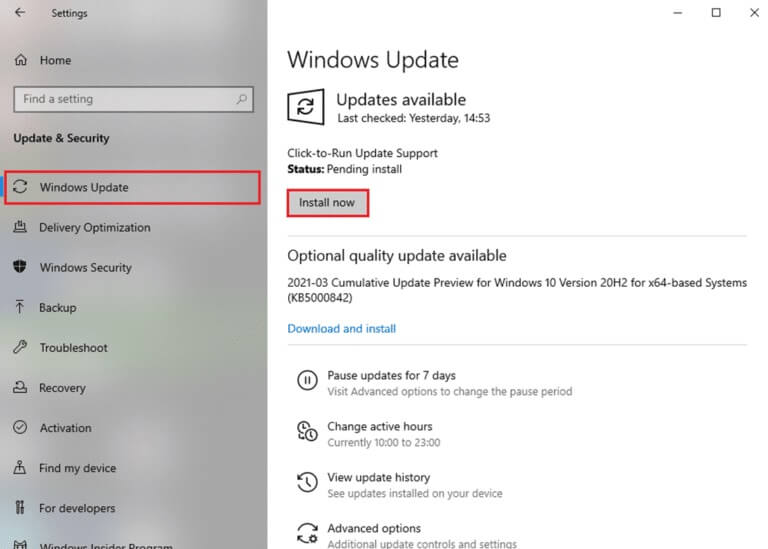
4 ب. إذا كان نظامك محدثًا بالفعل ، فسيظهر لك رسالة محدثة.
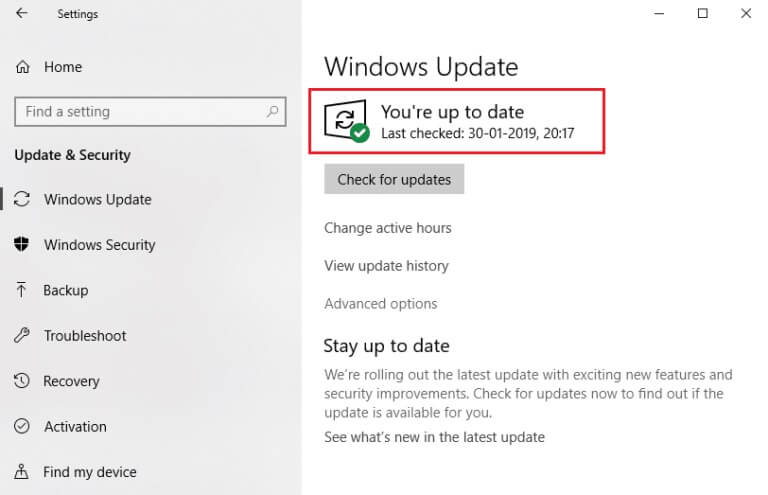
الطريقة الخامسة: تحديث برامج تشغيل الكاميرا
يمكن أن تكون برامج تشغيل الكاميرا القديمة والقديمة السبب وراء عدم عمل كاميرا Discord. إذا كانت برامج التشغيل الحالية في نظامك غير متوافقة / قديمة مع ملفات Discord ، فستواجه شاشة Discord Webcam الخضراء. لكن لحسن الحظ ، فإن الإصلاح بسيط جدًا ومباشر.
ملاحظة: على سبيل المثال ، استخدمنا برنامج تشغيل كاميرا HP TrueVision HD لتوضيح الخطوات أدناه.
1. اكتب Device Manager في قائمة Start Search واضغط على Enter بلوحة المفاتيح لتشغيله.
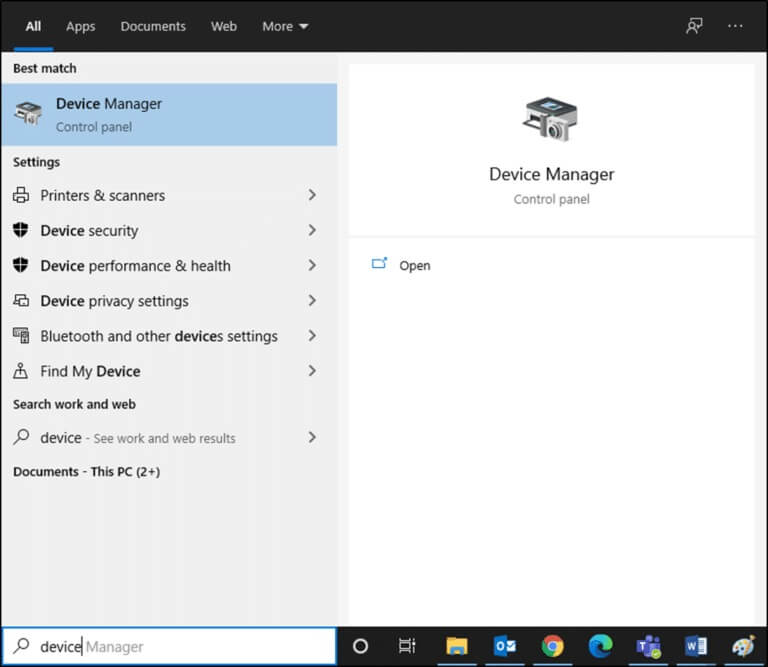
2. سترى قائمة الكاميرات على اللوحة الرئيسية ؛ انقر نقرًا مزدوجًا فوقه لتوسيعه.
3. انقر بزر الماوس الأيمن فوق HP TrueVision HD وانقر فوق تحديث برنامج التشغيل.
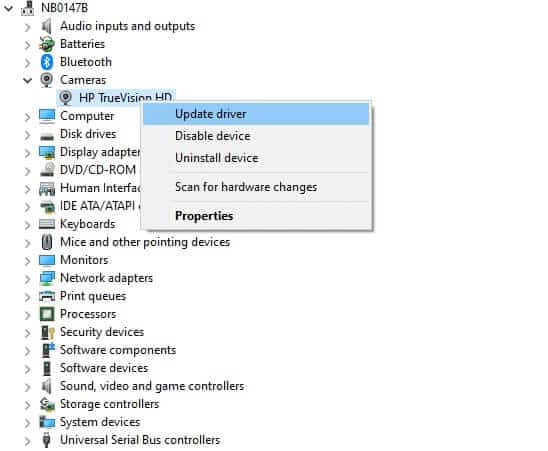
4 ا. انقر فوق البحث تلقائيًا عن برامج التشغيل للسماح لجهاز الكمبيوتر الخاص بك بالاتصال بالإنترنت والبحث عن برامج التشغيل المتوافقة المتوفرة.
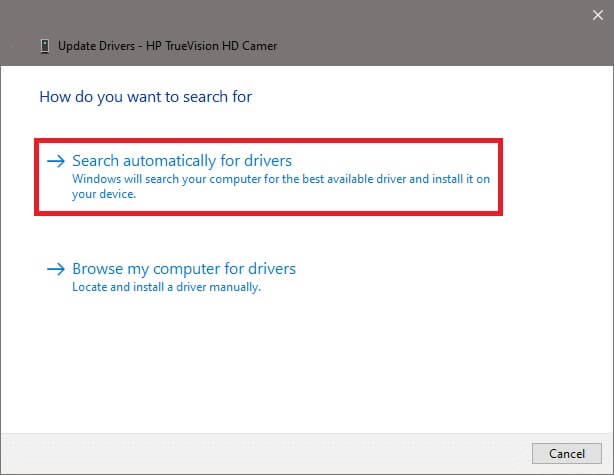
4 ب. أو اختر خيار استعراض جهاز الكمبيوتر الخاص بي بحثًا عن برامج التشغيل لتحديد المجلد الذي يحتوي على برامج تشغيل الكاميرا على جهازك. ثم تابع لتثبيتها يدويًا.
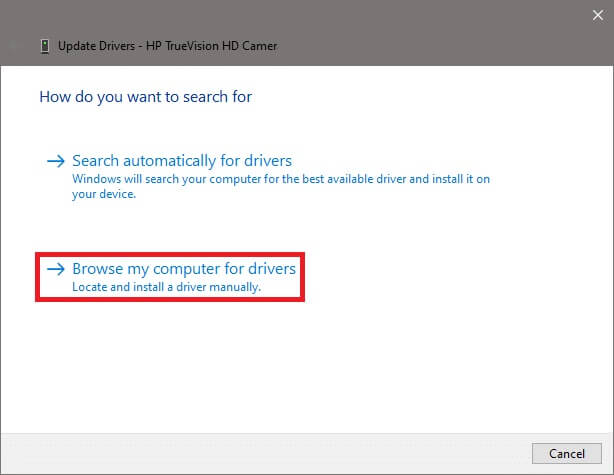
5 أ. بعد عملية التثبيت ، سيتم تحديث برامج التشغيل إلى أحدث إصدار. أعد تشغيل الكمبيوتر لتنفيذ التحديث.
5 ب. إذا كانوا بالفعل في مرحلة محدثة ، تعرض الشاشة الرسالة التالية: تم تثبيت أفضل برامج التشغيل لجهازك بالفعل. انقر فوق إغلاق للخروج من النافذة.
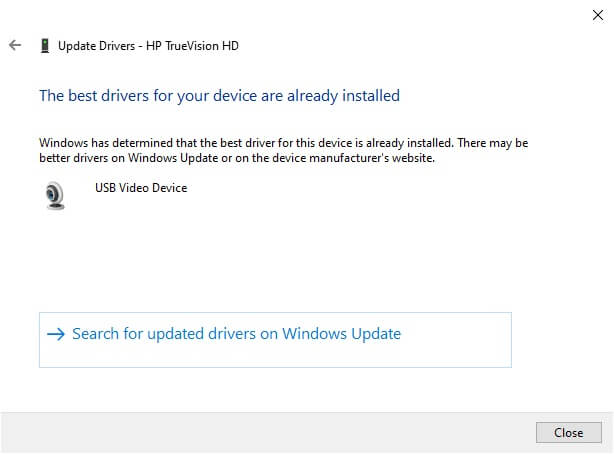
الطريقة 6: إعادة تثبيت برامج تشغيل الكاميرا
إذا لم يمنحك تحديث برامج التشغيل إصلاحًا ، فيمكنك إلغاء تثبيت برامج التشغيل وتثبيتها مرة أخرى. للقيام بذلك ، اتبع الخطوات المذكورة أدناه:
1. قم بتشغيل Device Manager باستخدام الخطوات المذكورة أعلاه وقم بتوسيع الكاميرات بالنقر المزدوج عليها.
2. الآن ، انقر بزر الماوس الأيمن فوق HP TrueVision HD وحدد إلغاء تثبيت الجهاز من قائمة السياق.
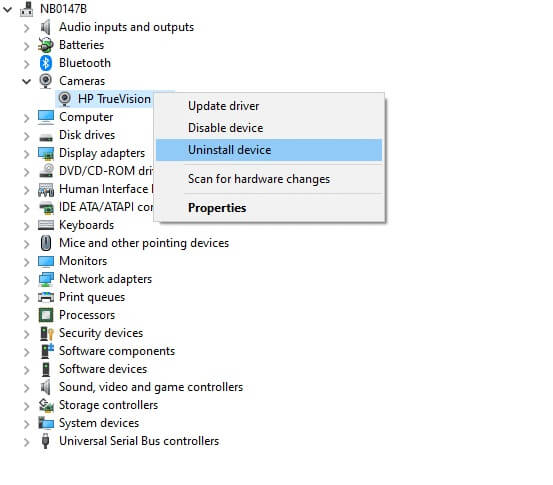
3. انقر فوق “إلغاء التثبيت” للحصول على هذه الرسالة الفورية: تحذير: أنت على وشك إلغاء تثبيت هذا الجهاز من نظامك.
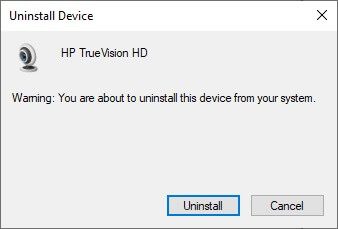
4. أخيرًا ، أعد تشغيل جهازك. سيتم تثبيت برامج تشغيل الكاميرا تلقائيًا بواسطة Windows ويجب إصلاح المشكلة.
الطريقة 7: تحديث تطبيق Discord
إذا واجهت مشكلة شاشة خضراء في كاميرا الويب Discord ، فهناك احتمال أن التحديث الأخير غير متوافق مع التطبيق ، وقد تم إصدار تحديث جديد لإصلاح المشكلة. لذلك ، قم بتثبيت آخر تحديث وتنزيله لإصلاح المشكلة على النحو التالي:
1. اضغط على مفتاح Windows واكتب %LocalAppData% لبدء تشغيل مجلد Local AppData.
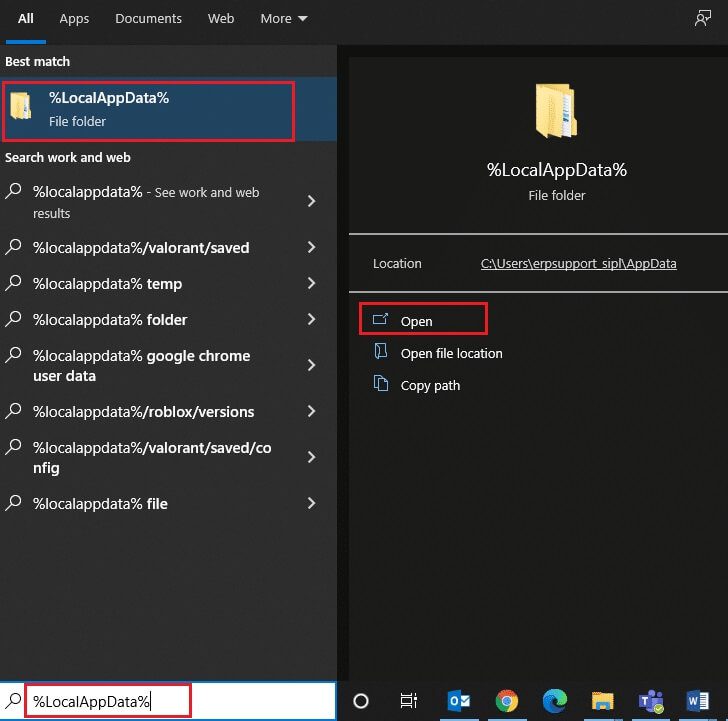
2. انقر نقرًا مزدوجًا فوق مجلد Discord لفتحه.
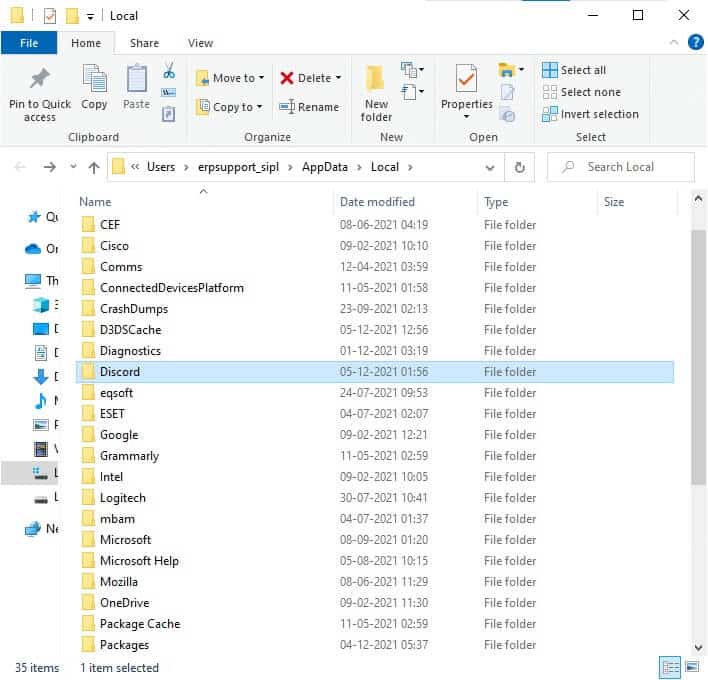
3. الآن قم بتشغيل تطبيق التحديث وانتظر حتى تكتمل العملية.
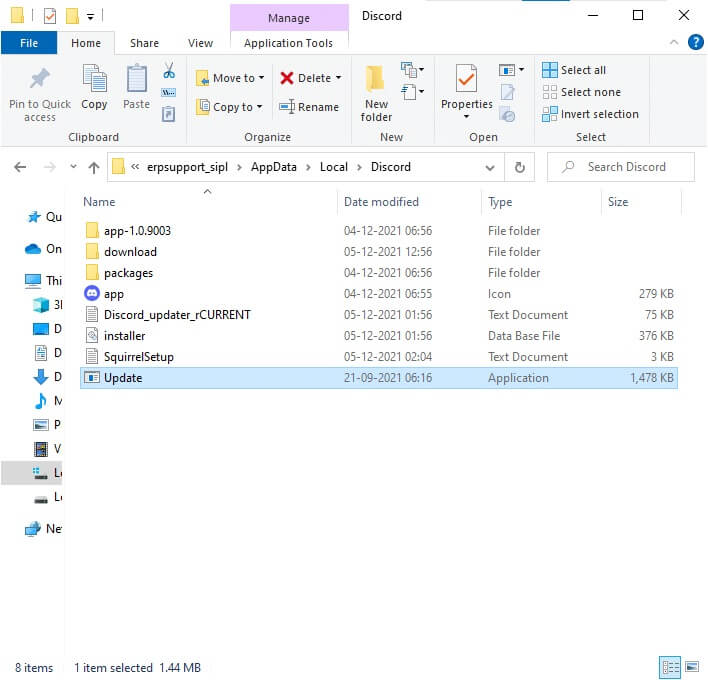
4. أخيرًا ، أعد تشغيل Discord وتحقق مما إذا كنت قد أصلحت المشكلة.
الطريقة 8: جرب إصدار Discord PTB
يمكن استخدام Discord PTB أو Public Test Build لإصدار سطح المكتب من التطبيق. يحتوي على بعض الإصلاحات للأخطاء والميزات التي لم يتم تضمينها في الإصدار الكامل من Discord.
ملاحظة: من المثير للاهتمام ، أنه يمكنك استخدام كل من إصدار PTB والإصدار العادي من Discord في وقت واحد على نظامك.
يمكنك تنزيل واستخدام Discord PTB كما هو موضح أدناه:
1. قم بتنزيل إصدار Discord PTB على جهاز الكمبيوتر الشخصي الذي يعمل بنظام Windows.
ملاحظة: اقرأ عن إصدارات الاختبار المختلفة من Discord هنا.
2. احفظ ملف DiscordPTBSetup.exe كما هو موضح.

3. بعد التنزيل ، اتبع الإرشادات التي تظهر على الشاشة لتثبيت الملف واستخدم إصدار PTB من Discord بدلاً من ذلك
الطريقة 9: حذف Discord AppData
قد تتسبب ملفات Discord المؤقتة والفاسدة في حدوث مشكلات في إعدادات الكاميرا. أيضًا ، تؤدي إعدادات الحساب غير الصحيحة في Discord إلى مشكلة كاميرا الويب الخاصة بـ Discord. اقرأ واتبع الخطوات التالية لمسح جميع بيانات تطبيق Discord:
1. اخرج من Discord وانقر فوق مربع Windows Search واكتب %appdata% لفتح مجلد AppData Roaming.
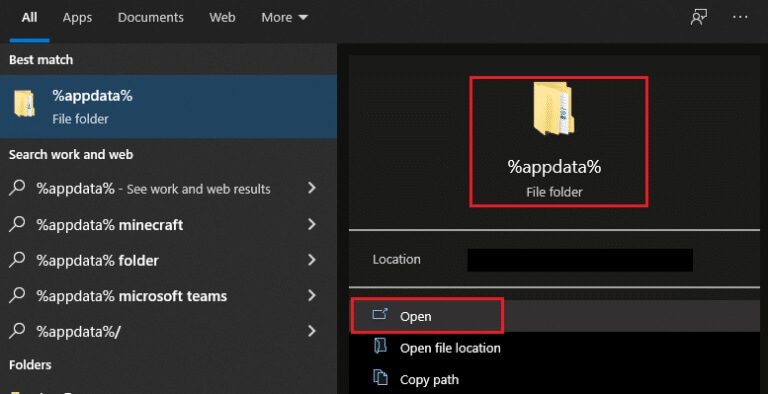
2. انقر بزر الماوس الأيمن فوق مجلد Discord وحدد خيار الحذف لإزالته ، كما هو موضح.
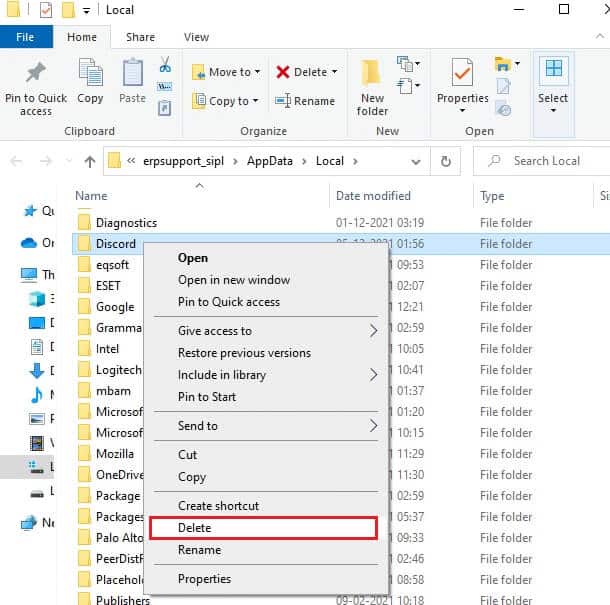
3. مرة أخرى ، انقر فوق مربع Windows Search مرة أخرى واكتب %LocalAppData% لفتح مجلد AppData Local.
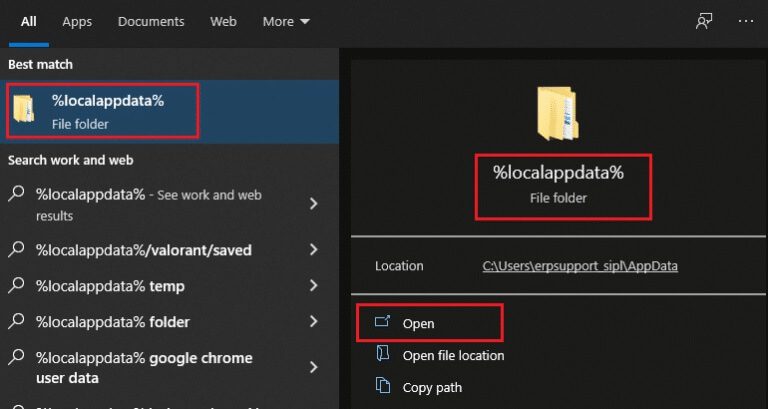
4. انقر بزر الماوس الأيمن فوق مجلد Discord وقم بحذفه كما سبق.
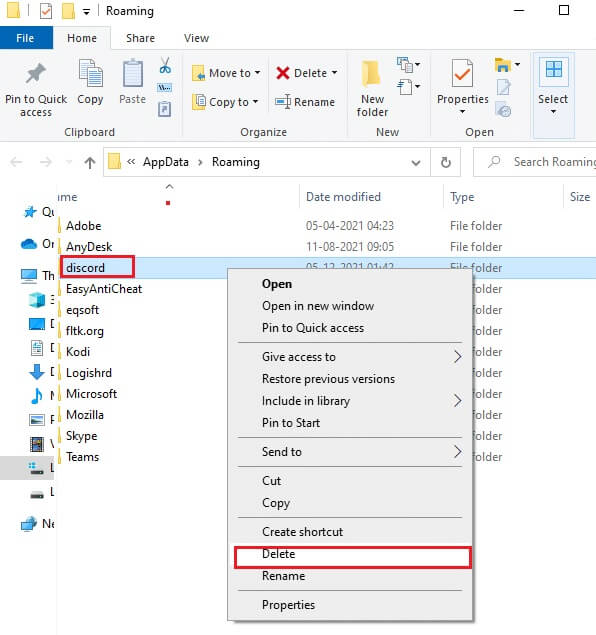
5. أخيرًا ، أعد تشغيل جهاز الكمبيوتر الذي يعمل بنظام Windows 10 وأعد تشغيل Discord.
الطريقة العاشرة: استخدم إصدار ويب Discord بدلاً من ذلك
إذا لم تحصل على أي إصلاح باستخدام إصدار PTB من Discord ، فاستخدم إصدار الويب من Discord. لحسن الحظ ، يمكنك إصلاح شاشة كاميرا الويب الخضراء Discord. إليك كيفية القيام بذلك:
1. افتح المتصفح المفضل لديك وابدأ تشغيل موقع Discord.
2. قم بتسجيل الدخول باستخدام بيانات الاعتماد الخاصة بك وابدأ بث الفيديو أو قم بإجراء مكالمة فيديو.
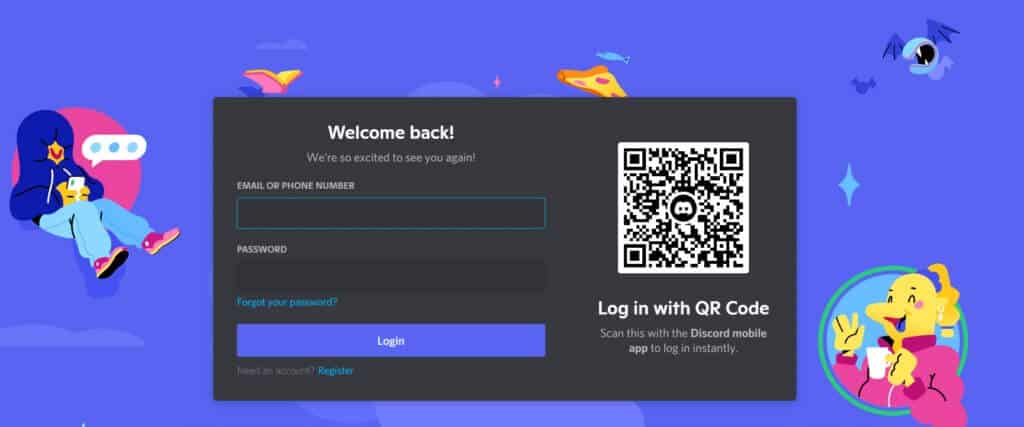
الطريقة 11: إيقاف تشغيل تسريع الأجهزة (إن أمكن)
سيساعدك إيقاف تشغيل ميزة تسريع الأجهزة في إصلاح مشكلة عدم عمل كاميرا Discord.
1. قم بتشغيل تطبيق Discord وانقر على أيقونة العجلة المسننة لفتح الإعدادات.
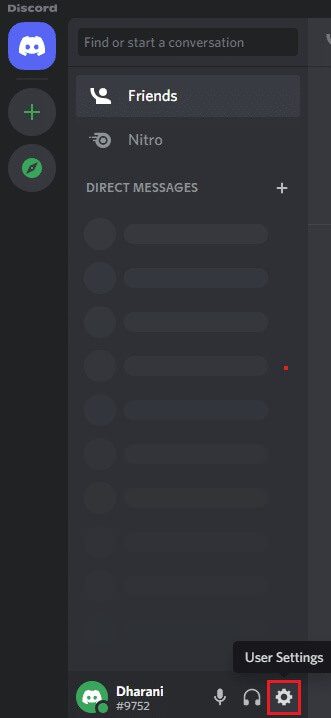
2. قم بالتمرير لأسفل إلى علامة التبويب إعدادات التطبيق وانقر فوق الخيار “خيارات متقدمة” كما هو موضح أدناه.
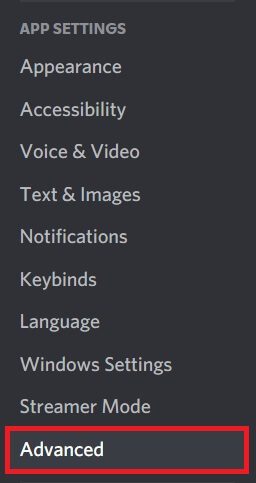
3. الآن ، قم بإيقاف تشغيل خيار تسريع الأجهزة باستخدام مفتاح التبديل. وانقر على “موافق” في رسالة التأكيد.
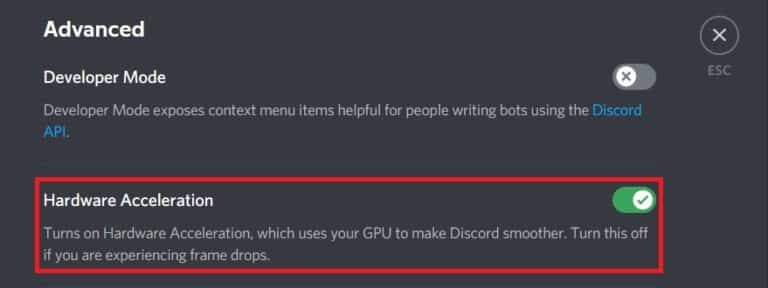
4. انقر فوق “موافق” في موجه التأكيد.
الطريقة 12: أعد تثبيت Discord
إذا لم تساعدك أي من الطرق ، فحاول إعادة تثبيت البرنامج إن أمكن. سيتم تحديث جميع الإعدادات وإعدادات التكوين عند إعادة تثبيت Discord ، وبالتالي هناك المزيد من الفرص التي ستحصل فيها على حل لمشكلتك.
1. قم بتشغيل مربع الحوار “تشغيل” بالضغط على مفتاحي Windows + R معًا.
2. اكتب appwiz.cpl وانقر فوق موافق.
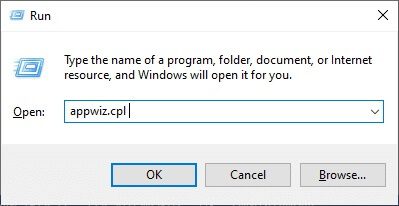
3. سيتم فتح أداة البرامج والميزات على الشاشة. ابحث الآن عن Discord.
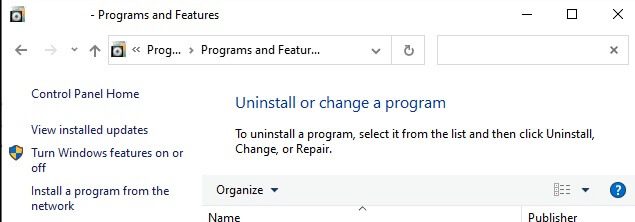
4. الآن ، حدد Discord من القائمة وانقر فوق خيار إلغاء التثبيت.
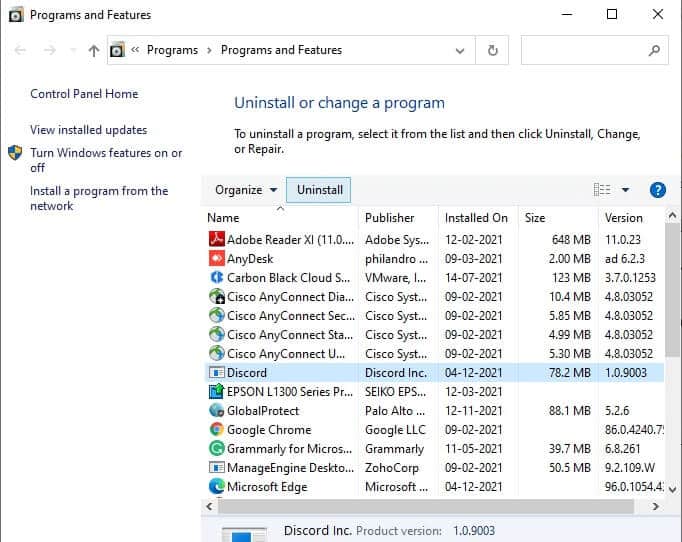
5. الآن ، انقر فوق “نعم” عندما تظهر هذه الرسالة على الشاشة: هل أنت متأكد من أنك تريد إلغاء تثبيت Discord؟
6. أعد تشغيل الكمبيوتر بمجرد الانتهاء من جميع الخطوات المذكورة أعلاه.
7. انتقل إلى صفحة تنزيل Discord وانقر فوق خيار التنزيل لنظام التشغيل Windows كما هو موضح أدناه.
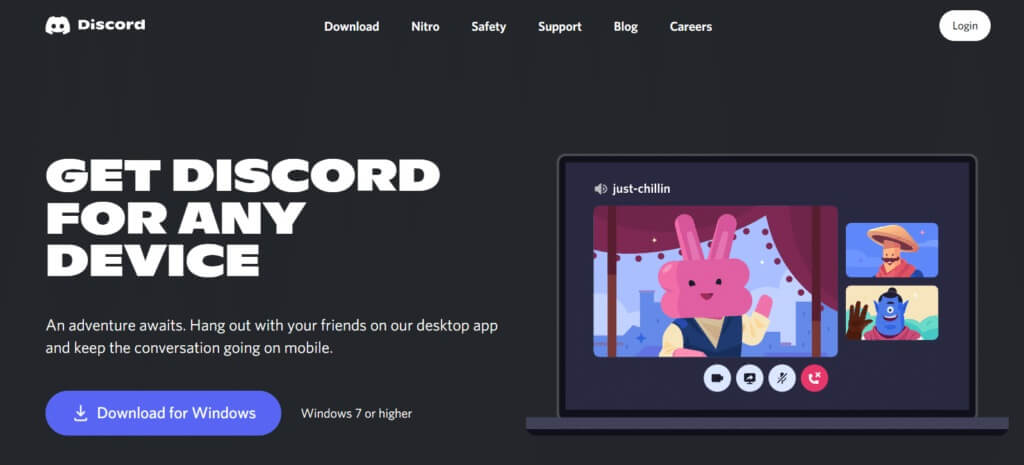
8. الآن ، انتقل إلى تنزيلاتي في File Explorer وابدأ تشغيل ملف DiscordSetup.
9. اتبع الإرشادات التي تظهر على الشاشة لإكمال إعادة تثبيت Discord على جهازك.
الطريقة 13: اتصل بدعم Discord
ومع ذلك ، إذا واجهت مشكلة عدم عمل كاميرا Discord ، فقم بإسقاط رسالة إلى فريق دعم Discord. سيتم تحليل مشكلتك من قبل فريق المواهب وسيتم عرض الحلول المناسبة لك.
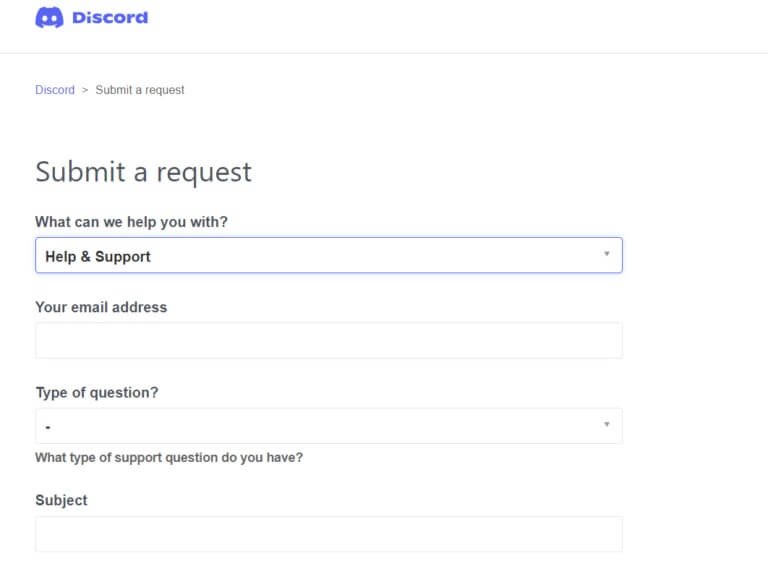
نأمل أن يكون هذا الدليل مفيدًا ويمكنك إصلاح كاميرا Discord التي لا تعمل على جهاز الكمبيوتر الذي يعمل بنظام Windows 10. دعنا نعرف الطريقة الأفضل بالنسبة لك. أيضًا ، إذا كان لديك أي استفسارات / اقتراحات بخصوص هذه المقالة ، فلا تتردد في تركها في قسم التعليقات.
