أفضل 7 طرق لإصلاح خطأ عدم تثبيت DirectX على Windows 11
غالبًا ما ينبثق برنامج تثبيت DirectX عند محاولة تثبيت لعبة على Windows 11. يمكن أن تتسبب اللعبة في حدوث خطأ فقدان في ملف DirectX DLL إذا كانت ملفات DirectX مفقودة. ومع ذلك ، عندما يحاول المستخدمون تشغيل إعداد DirectX لتثبيت أحدث الملفات ، فإنه ينتج عنه خطأ.
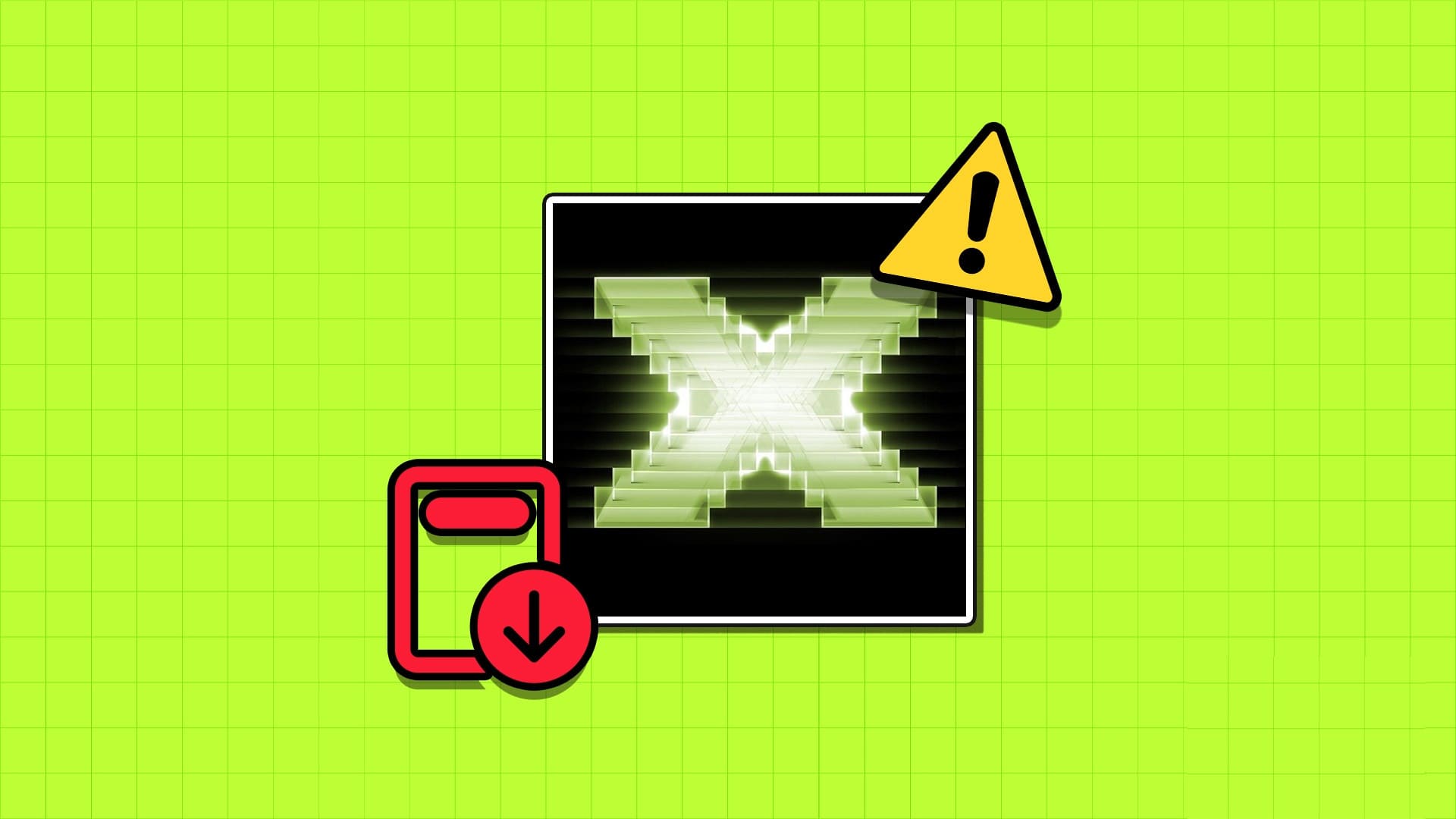
قد تكون أسباب هذه المشكلة هي عدم توفر الشبكة ، أو فقدان ملفات .NET Framework أو تلفها ، أو حتى برنامج مكافحة فيروسات متداخل. سنقوم بإدراج جميع الطرق الممكنة لإصلاح عدم تثبيت DirectX على مشكلة Windows وإكمال التثبيت. هيا نبدأ.
1. تخلص من مشاكل الإنترنت
يتطلب مثبت الويب DirectX اتصالاً بالإنترنت لتنزيل الملفات من الخادم. إذا لم يكن لدى نظامك اتصال سليم بالإنترنت ، فستواجه الخطأ “تعذر على إعداد DirectX تنزيل الملف”.
لذلك ، انتقل إلى Action Center ، وافصل شبكة Wi-Fi الخاصة بك وأعد الاتصال بها. يمكنك أيضًا فتح صفحة ويب في متصفح أو تشغيل تطبيق ويب فقط للتحقق مما إذا كان بإمكانه الوصول إلى الإنترنت.
أيضًا ، أعد تشغيل جهاز التوجيه الخاص بك لمسح ذاكرة التخزين المؤقت الخاصة به وإعادة الاتصال بمزود خدمة الإنترنت. إذا لم تجد أي مشكلات في الاتصال بالإنترنت ولكن لا يمكنك تثبيت DirectX ، فانتقل إلى الخطوة التالية.
2. أغلق وأعد تشغيل مثبت DIRECTX
يمكن أن يواجه تطبيق مثبت DirectX خللًا ويتوقف عن العمل بشكل صحيح. أفضل طريقة لإصلاح ذلك هي إنهاء التطبيق من إدارة المهام ثم إعادة تشغيله. إليك الطريقة:
الخطوة 1: اضغط على اختصار لوحة المفاتيح Ctrl + Shift + Esc لفتح مدير المهام على جهاز الكمبيوتر الخاص بك.
الخطوة 2: انتقل إلى شريط البحث ، واكتب DirectX ، واضغط على Enter.
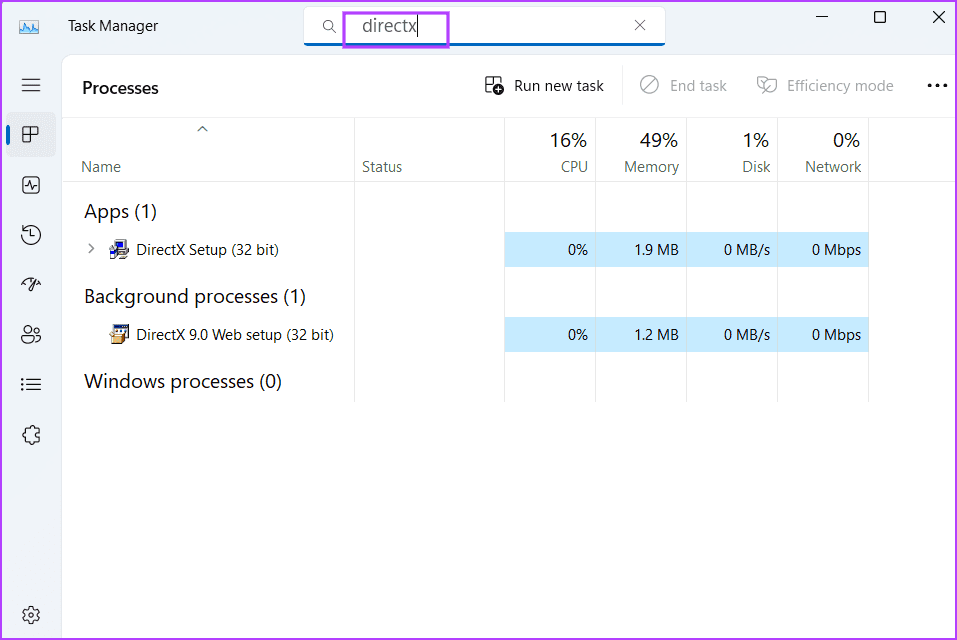
إلى الخطوة 3: انقر بزر الماوس الأيمن فوق عملية DirectX واحدة وحدد خيار إنهاء المهمة.
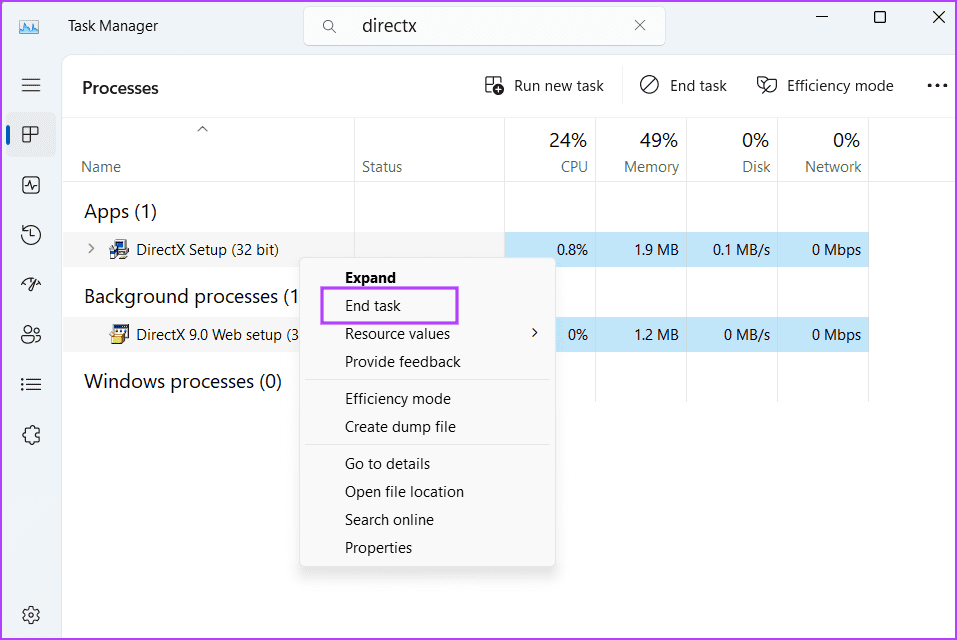
الخطوة 4: كرر الأمر نفسه لجميع عمليات DirectX ثم أغلق إدارة المهام.
الخطوة 5: ابدأ مثبت DirectX بامتيازات المسؤول وتحقق مما إذا كان يقوم بتنزيل الملفات الآن.
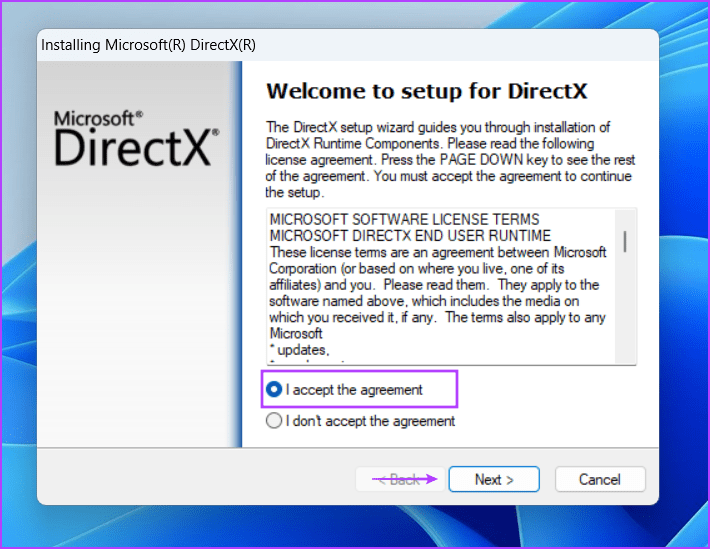
3. قم بتشغيل أداة حل مشكلات توافق البرنامج
يمكن أن تواجه الإصدارات الأقدم من تطبيق إعداد DirectX مشكلات التوافق مع الإصدارات الجديدة من Windows 11. لذلك ، يمكنك استخدام مستكشف أخطاء توافق البرامج ومصلحها لتحديد المشكلات وإصلاحها مع ملف المثبت. كرر الخطوات التالية:
الخطوة 1: انتقل إلى موقع تنزيل ملف إعداد DirectX وانقر فوقه. اضغط على Alt + Enter اختصار لوحة المفاتيح لفتح نافذة الخصائص.
الخطوة 2: قم بالتبديل إلى علامة التبويب التوافق. انقر فوق الزر تشغيل مستكشف أخطاء التوافق ومصلحها.
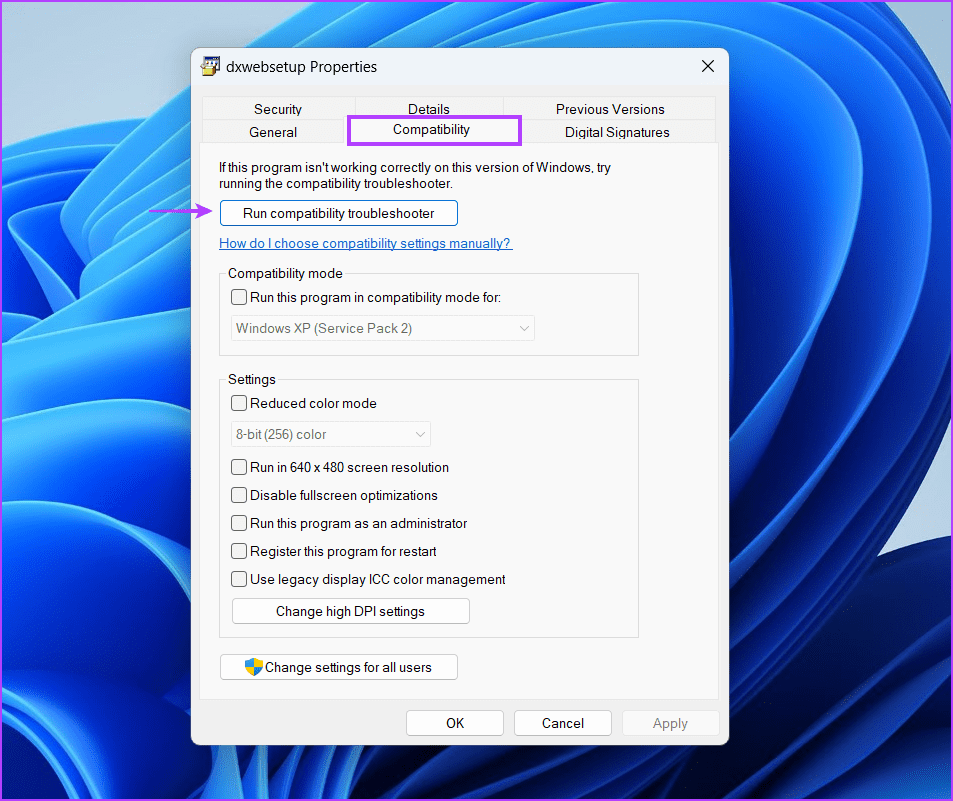
إلى الخطوة 3: في نافذة مستكشف أخطاء توافق البرامج ومصلحها ، انقر فوق خيار تجربة الإعدادات الموصى بها.
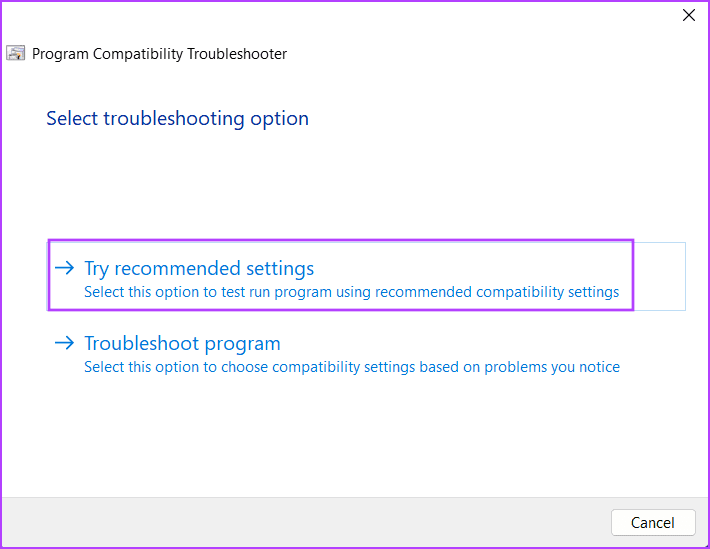
الخطوة 4: انقر فوق زر اختبار البرنامج.
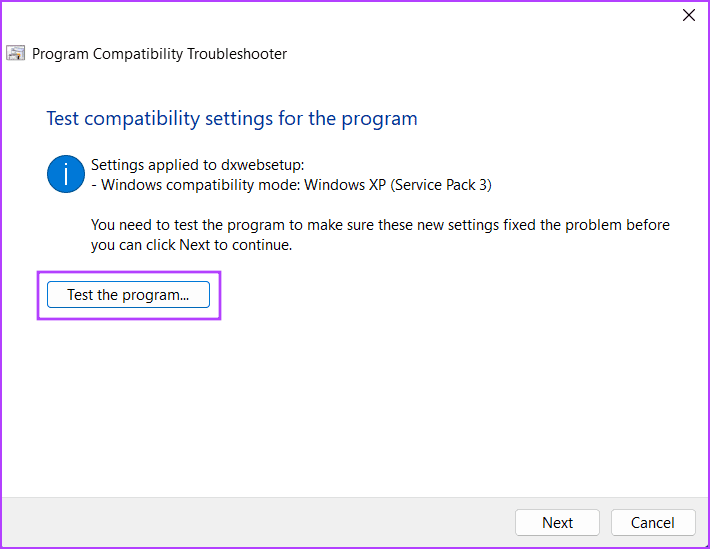
الخطوة 5: سيبدأ التحكم في حساب المستخدم. انقر فوق الزر “نعم“.
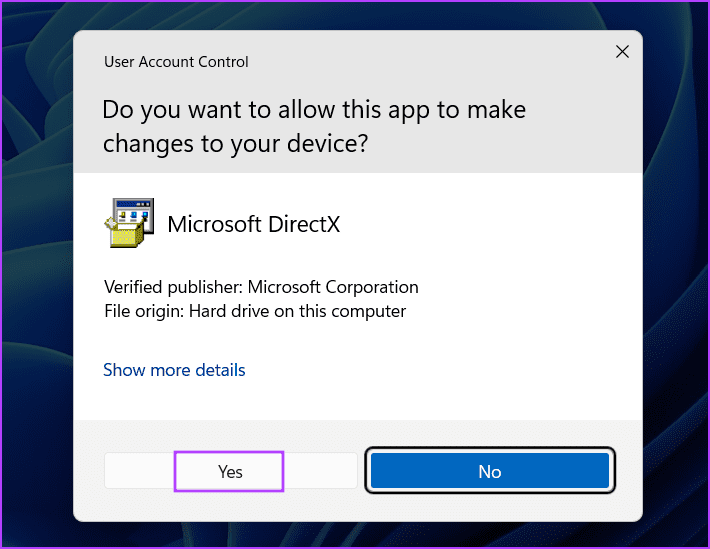
إلى الخطوة 6: تابع التثبيت وتحقق مما إذا كنت قادرًا على تثبيت DirectX على نظامك.
الخطوة 7: أغلق نافذة مستكشف أخطاء توافق البرامج ومصلحها.
4. تثبيت NET FRAMEWORK 3.5
يحتاج مثبّت DirectX إلى .NET Framework 3.5 ليعمل بشكل صحيح. ولكن إذا لم يتم تثبيت الميزة على جهاز الكمبيوتر الذي يعمل بنظام Windows ، فستواجه خطأً أثناء تثبيت وقت تشغيل DirectX. يمكنك تثبيت .NET Framework 3.5 عبر لوحة التحكم. هيريس كيفية القيام بذلك:
الخطوة 1: اضغط على مفتاح Windows لفتح قائمة ابدأ ، واكتب appwiz.cpl في شريط البحث ، واضغط على Enter.
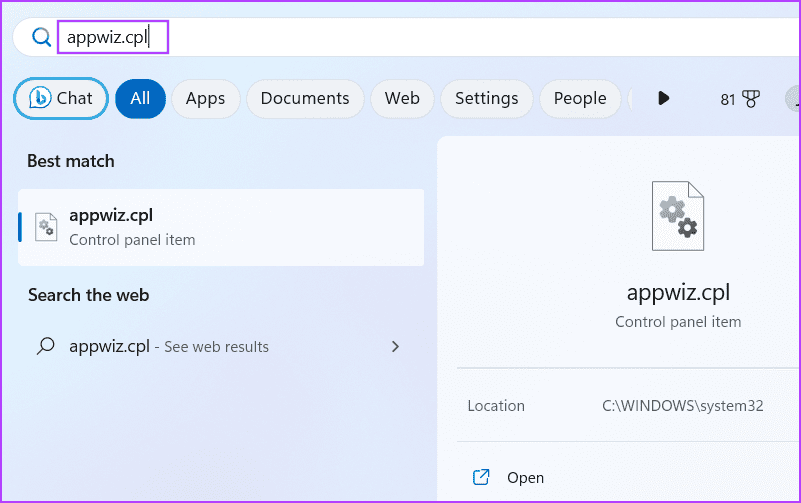
الخطوة 2: سيتم فتح نافذة البرامج والميزات. انتقل إلى أعلى المنطقة اليسرى وانقر على خيار “تشغيل ميزات Windows أو إيقاف تشغيلها”.
إلى الخطوة 3: حدد مربع الاختيار بجوار الخيار “.NET Framework 3.5 (بما في ذلك .NET 2.0 و 3.0)”. انقر فوق الزر “موافق“.
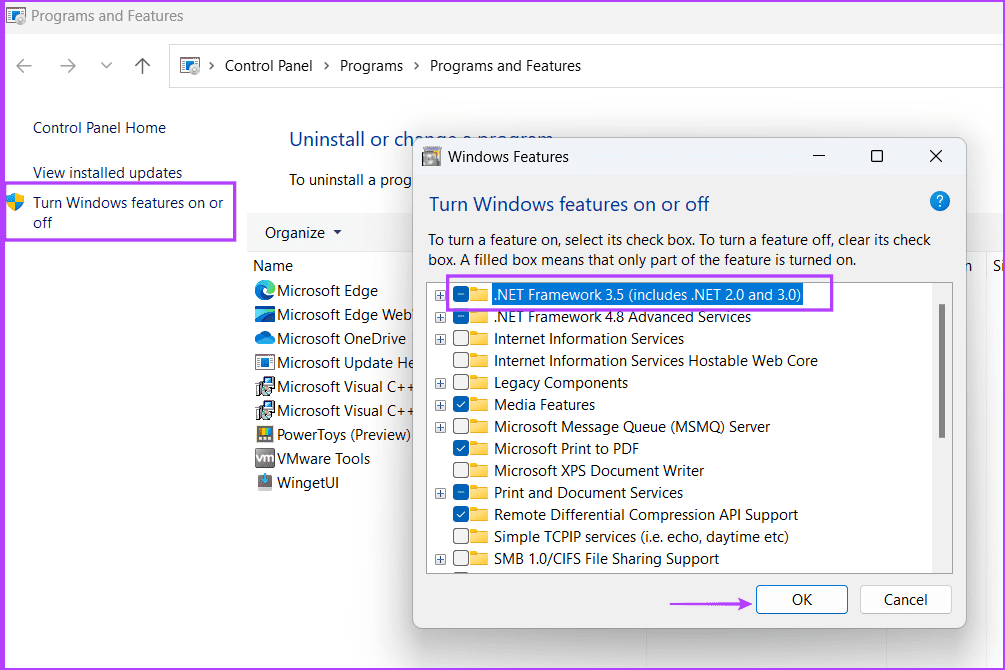
الخطوة 4: انقر فوق الخيار “السماح لـ Windows Update بتنزيل الملفات لك”. انتظر حتى ينتهي التنزيل ، وثبته وأغلق نافذة التنزيل.
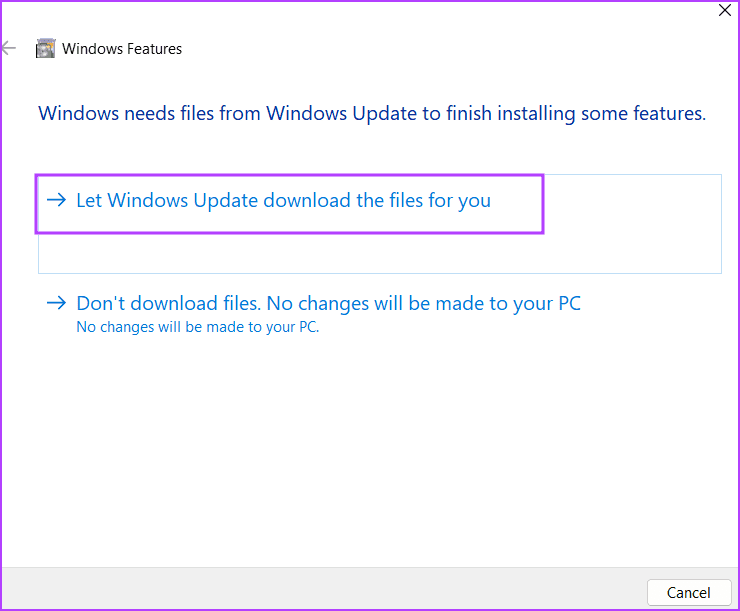
الخطوة 5: أعد تشغيل الكمبيوتر لتطبيق التغييرات.
5. إصلاح .NET Framework
إذا كان لديك بالفعل .NET Framework مثبتًا على نظام Windows 11 الخاص بك ولكنك لا تزال غير قادر على تثبيت DirectX ، فقم بإصلاح تثبيت .NET Framework. تقدم Microsoft أداة رسمية لإجراء هذا الإصلاح. كرر الخطوات التالية:
الخطوة 1: قم بتنزيل أداة إصلاح Microsoft .NET Framework.
الخطوة 2: انتقل إلى موقع التنزيل وقم بتشغيل الأداة. عندما تظهر مطالبة التحكم في حساب المستخدم ، انقر فوق نعم للمتابعة.
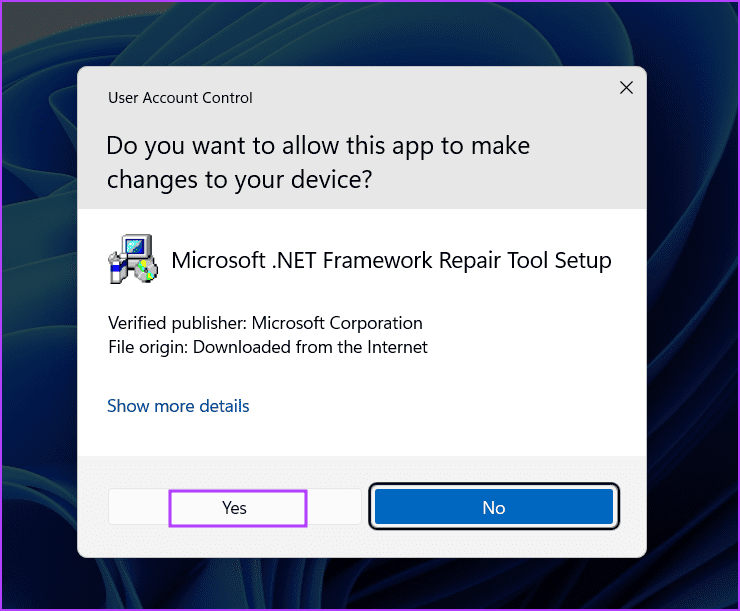
إلى الخطوة 3: انقر فوق مربع الاختيار “لقد قرأت شروط الترخيص وأوافق عليها”. ثم اضغط على زر التالي.
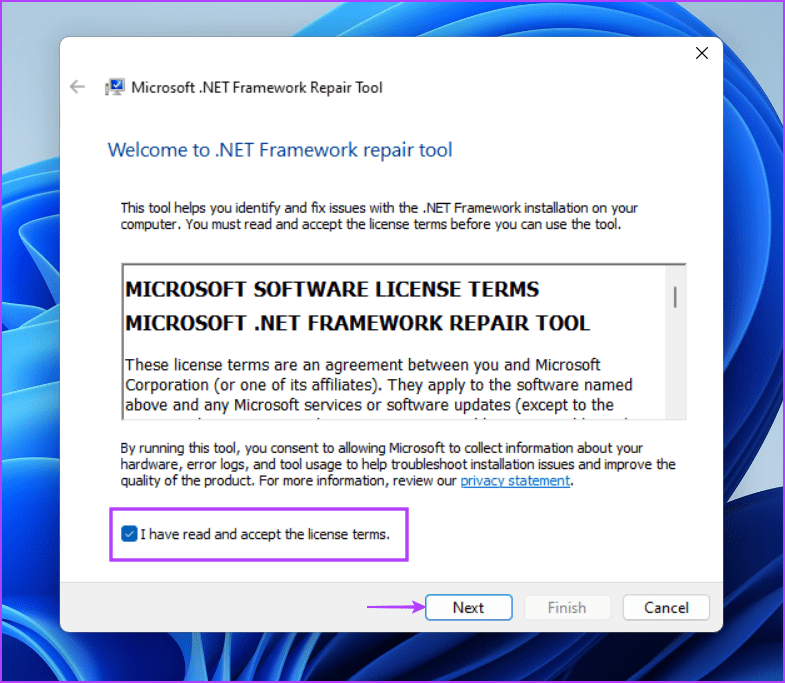
الخطوة 4: ستقترح الأداة بعض التغييرات. انقر فوق زر التالي.
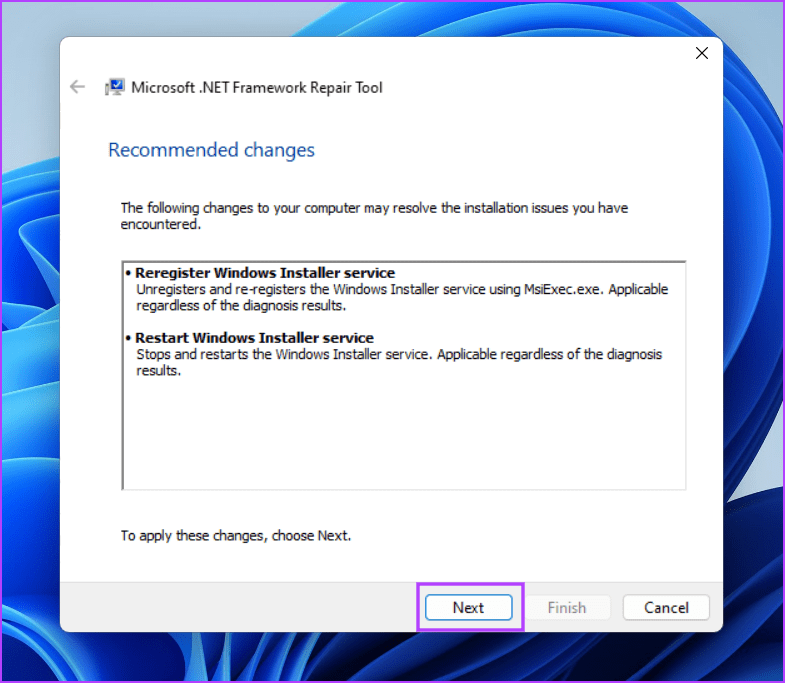
الخطوة 5: انتظر حتى تقوم الأداة بتطبيق التغييرات وانقر فوق التالي.
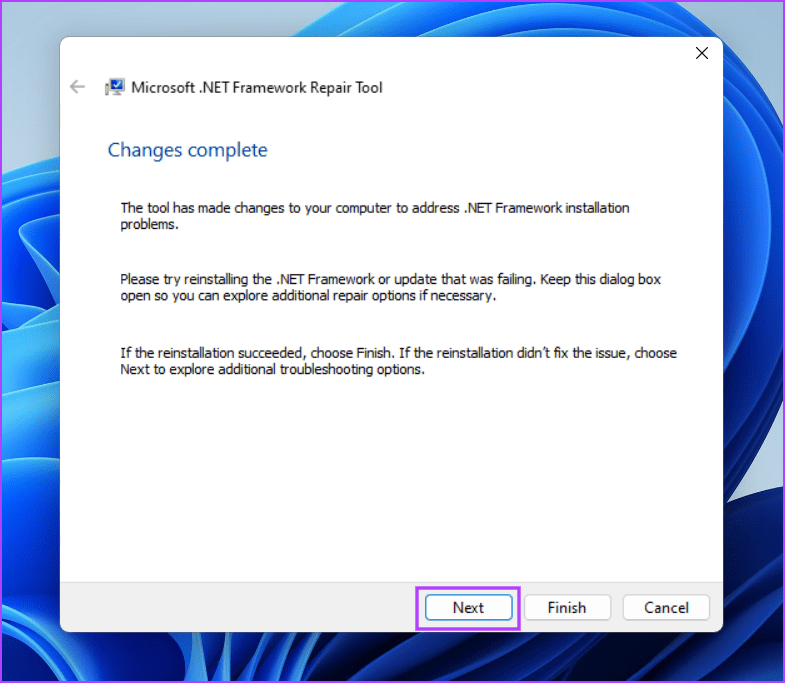
الخطوة 5: أخيرًا ، انقر فوق الزر “إنهاء” لإغلاق الأداة.
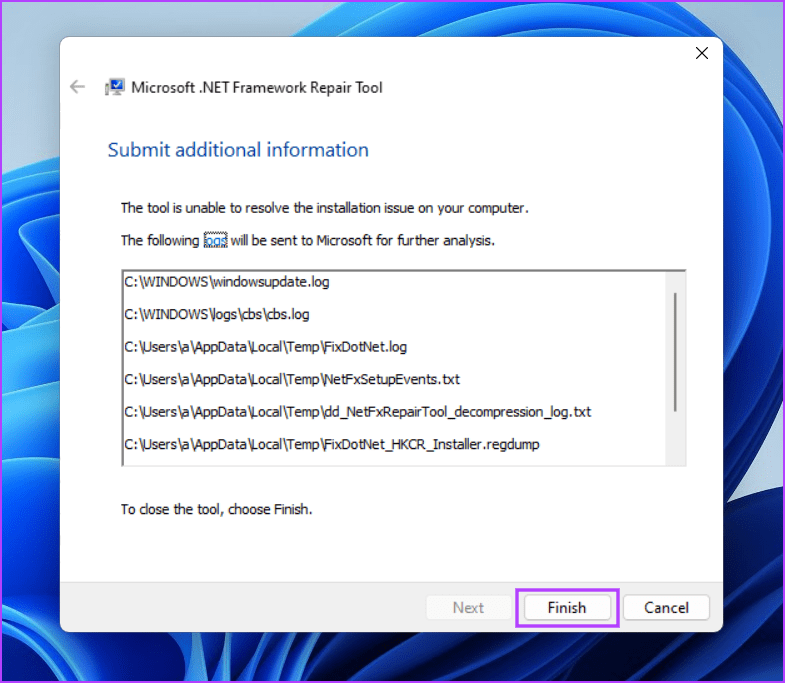
إلى الخطوة 6: أعد محاولة تثبيت DirectX.
6. قم بتعطيل برنامج مكافحة الفيروسات مؤقتًا
يمكن أن يعمل Windows Defender أو برنامج جهة خارجية على حماية مفرطة في بعض الأحيان ويعيق عملية التثبيت. لذلك ، يجب عليك تعطيل برنامج مكافحة الفيروسات مثل Windows Defender لفترة قصيرة ومحاولة تثبيت DirectX. إليك كيفية القيام بذلك:
الخطوة 1: اضغط على مفتاح Windows لفتح قائمة ابدأ ، واكتب Windows Security في شريط البحث ، واضغط على Enter.
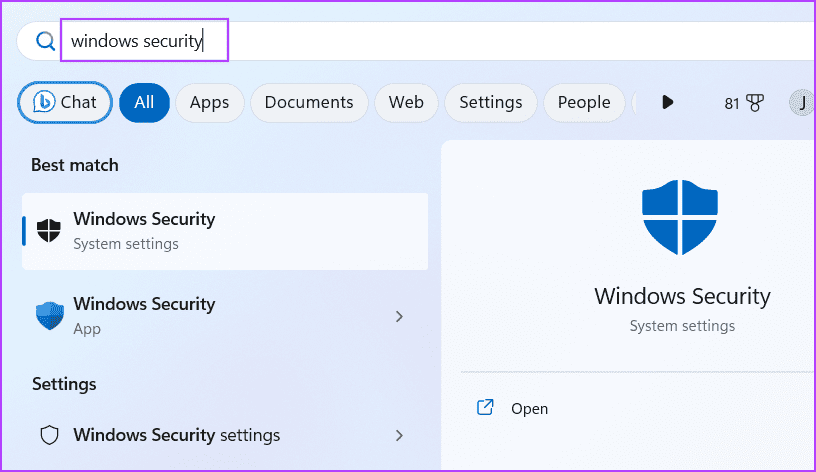
الخطوة 2: انقر فوق رمز “الحماية من الفيروسات والمخاطر”.
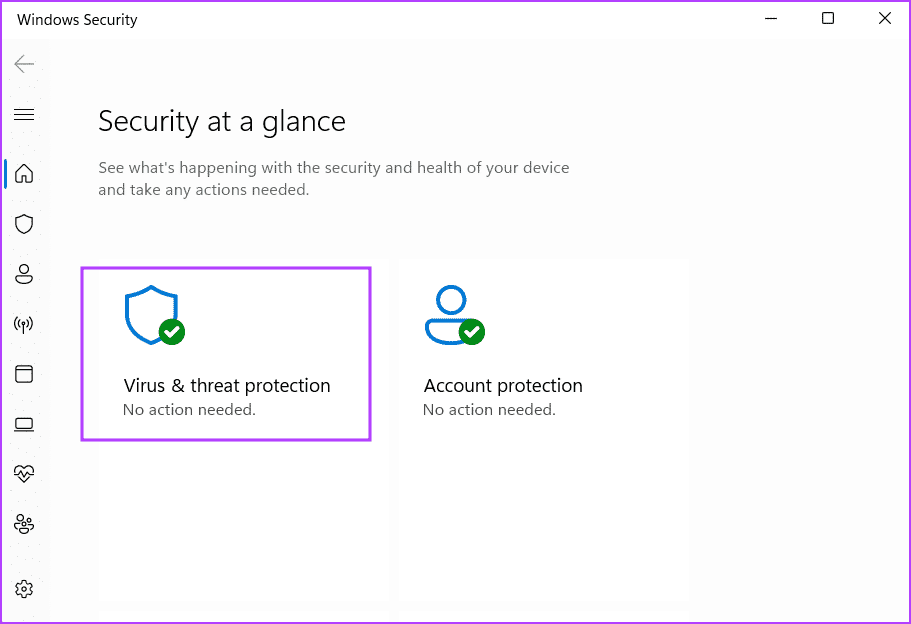
إلى الخطوة 3: قم بالتمرير لأسفل إلى قسم “إعدادات الحماية من الفيروسات والمخاطر”. انقر فوق خيار إدارة الإعدادات.
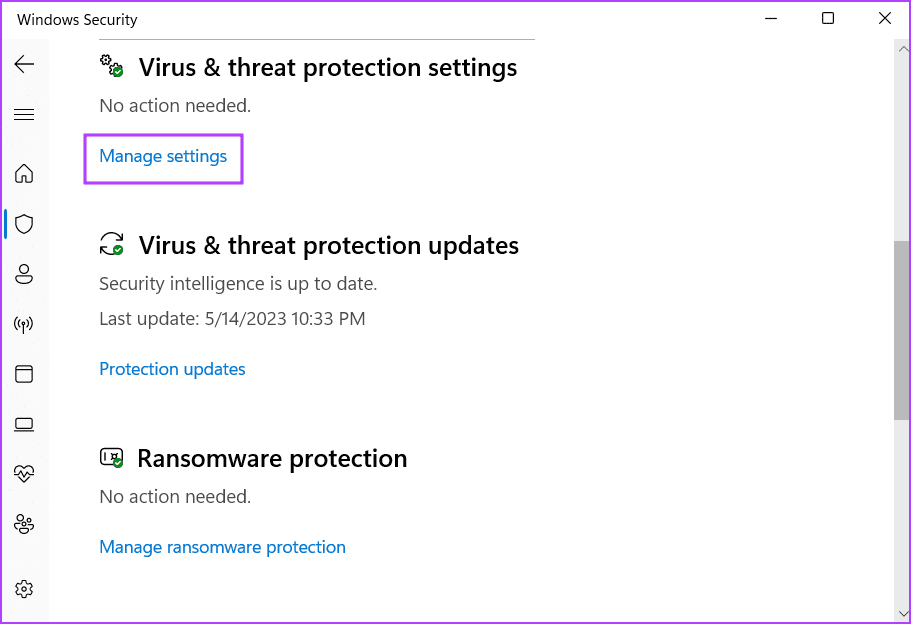
الخطوة 4: قم بتعطيل التبديل الموجود أسفل خيار الحماية في الوقت الحقيقي.
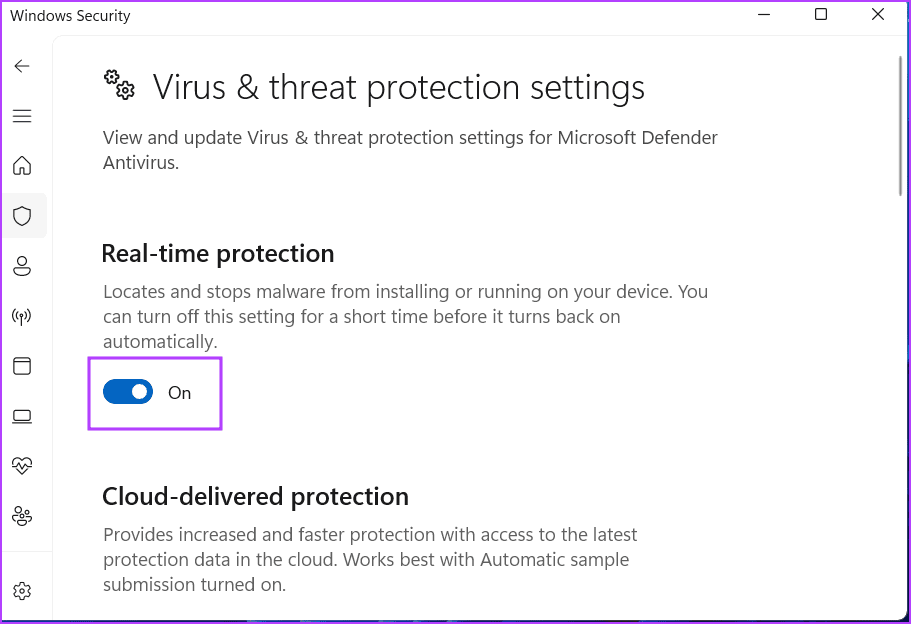
الخطوة 5: عند ظهور موجه التحكم في حساب المستخدم ، انقر فوق الزر “نعم”. Windows Defender غير نشط مؤقتًا على نظامك.
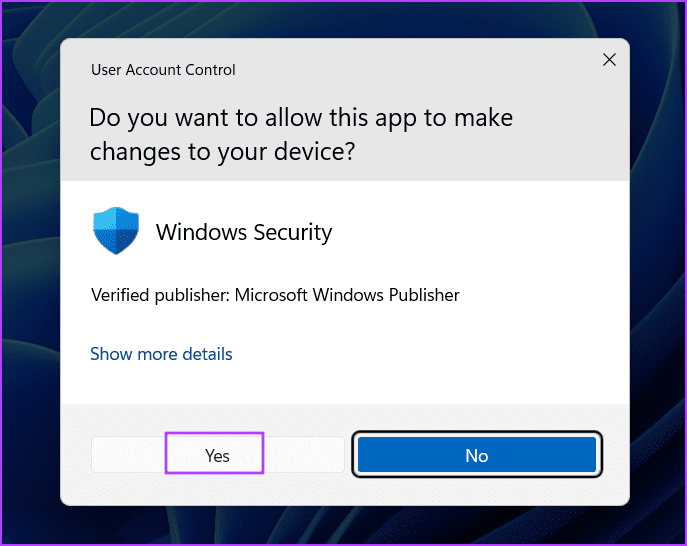
إلى الخطوة 6: إذا كنت تستخدم برنامج مكافحة فيروسات تابعًا لجهة خارجية على نظامك ، فيمكنك الانتقال إلى رموز علبة النظام وتعطيلها لفترة قصيرة أو حتى إعادة التشغيل التالية.
الخطوة 7: قم بتشغيل مثبت DirectX على نظامك.
7. جرب المثبت دون اتصال
إذا كنت تحاول استخدام مثبت الويب الخاص بـ DirectX ورأيت خطأ DirectX “تعذر على الإعداد تنزيل الملف. الرجاء إعادة المحاولة لاحقًا أو التحقق من اتصال الشبكة “، ثم استخدم المثبت دون اتصال بدلاً من ذلك. هيريس كيفية القيام بذلك:
الخطوة 1: قم بتنزيل أداة DirectX End-User Runtimes (يونيو 2010).
الخطوة 2: انقر بزر الماوس الأيمن فوق الملف الذي تم تنزيله وحدد خيار التشغيل كمسؤول.
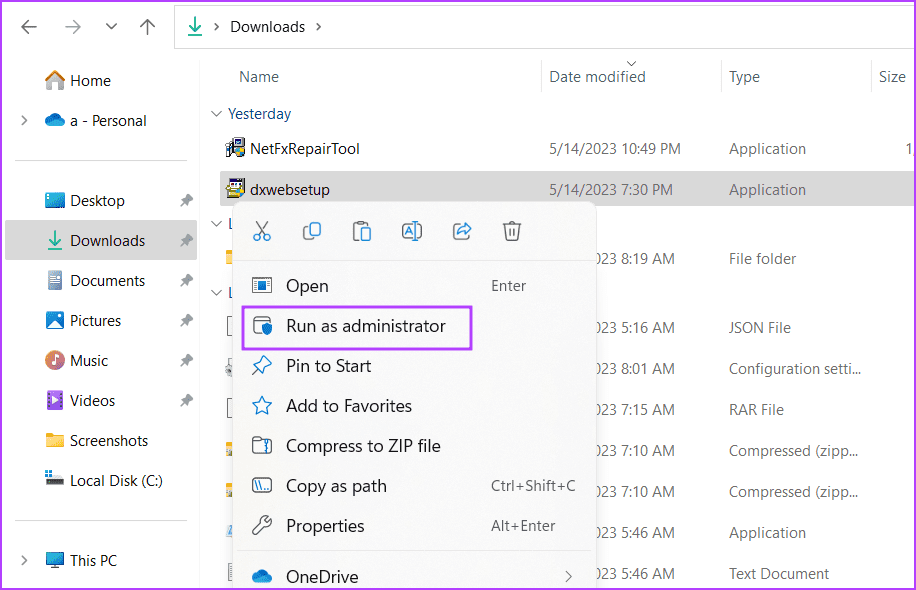
إلى الخطوة 3: سيظهر التحكم في حساب المستخدم. انقر فوق الزر “نعم“.
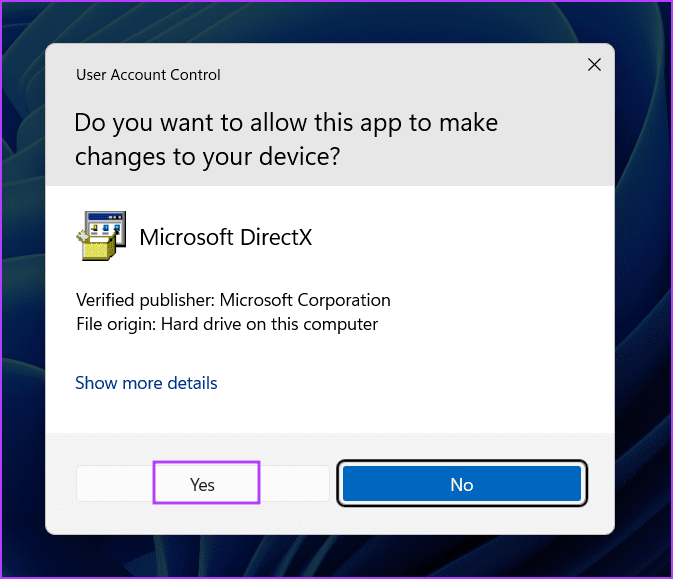
الخطوة 4: اتبع التعليمات التي تظهر على الشاشة لتثبيت DirectX. لن تحتاج إلى تنزيل ملفات إضافية لأن المثبت يحتوي على جميع ملفات DLL المطلوبة.
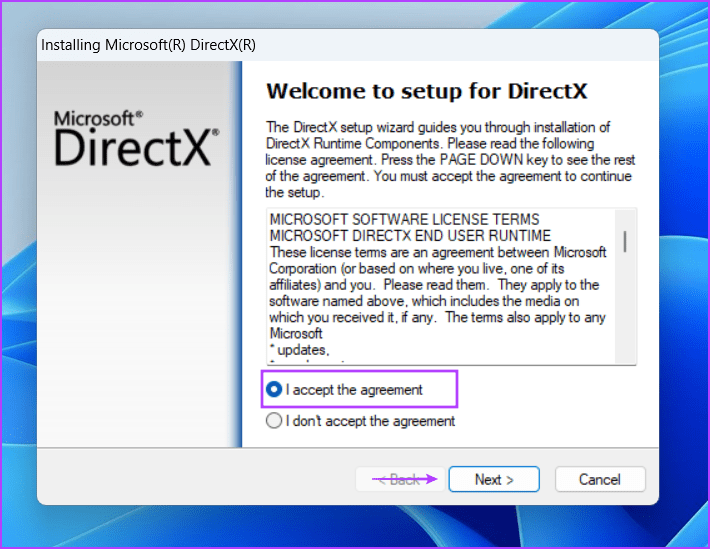
لا مزيد من أعطال DIRECTX
يعد DirectX ضروريًا للألعاب وجميع التطبيقات التي تحتاج إلى الوصول إلى بطاقة الفيديو وأجهزة الصوت. إذا كان مفقودًا من نظامك ، فستواجه أخطاء DirectX. نأمل أن تكون الطرق المذكورة أعلاه فعالة في إصلاح DirectX الذي لا يتم تثبيته على مشكلة Windows.
