أفضل 8 إصلاحات لعدم عمل ميزة الإملاء على Mac
لقد كان الإملاء الصوتي جزءًا من أجهزة Apple ، بما في ذلك Mac ، لمدة من الوقت الآن. هناك العديد من الطرق لتحقيق أقصى استفادة من الإملاء على Mac. الأهم من ذلك ، أنه يساعدك على إملاء النص والتحكم في Mac بشكل أكثر راحة. تتجاوز ميزة الإملاء الكلمات ويمكن أن تأخذ مدخلات لإدراج علامات الترقيم والرموز التعبيرية.
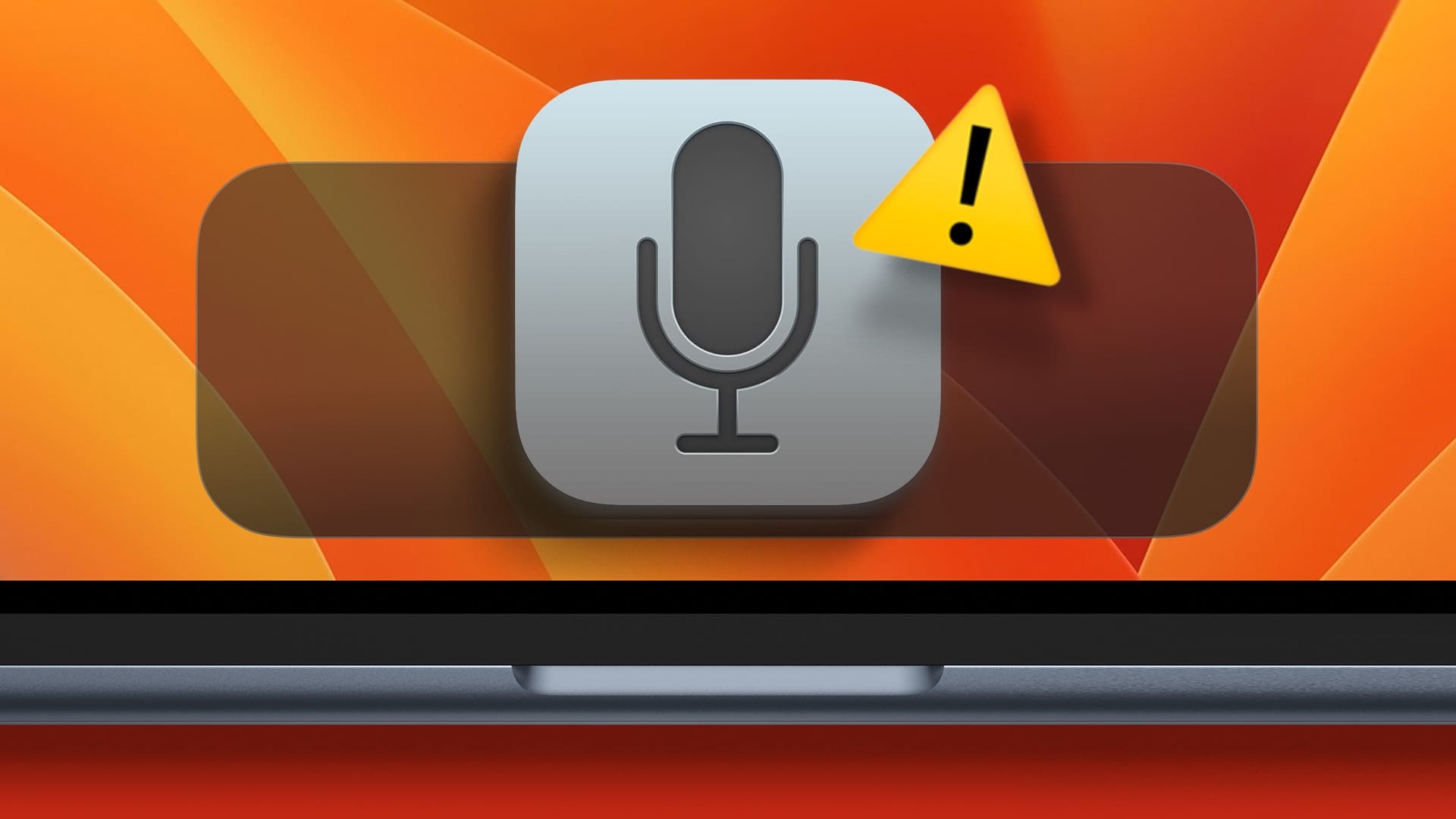
ومع ذلك ، يشكو بعض المستخدمين من عدم قدرتهم على استخدام هذه الميزة على جهاز Mac. إذا كنت أيضًا أحدهم وتواجه مشكلات أثناء استخدام الإملاء ، فنحن نقدم لك أفضل الحلول لإصلاح ميزة الإملاء التي لا تعمل على نظام Mac.
1. تحقق من إعدادات الإملاء
بدءًا ببعض الحلول الأساسية ، ستحتاج إلى التحقق من تمكين ميزة الإملاء على جهاز Mac. إنه جزء من إعدادات لوحة المفاتيح. إليك كيفية التحقق.
الخطوة 1: اضغط على اختصار لوحة المفاتيح Command + Spacebar لفتح Spotlight Search ، واكتب System Setting ، ثم اضغط على Return
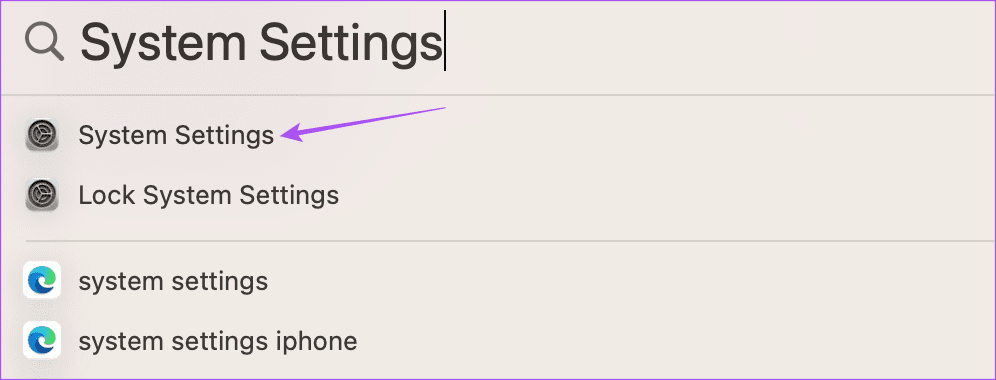
الخطوة 2: قم بالتمرير لأسفل إلى أسفل وانقر فوق لوحة المفاتيح من الشريط الجانبي الأيسر.
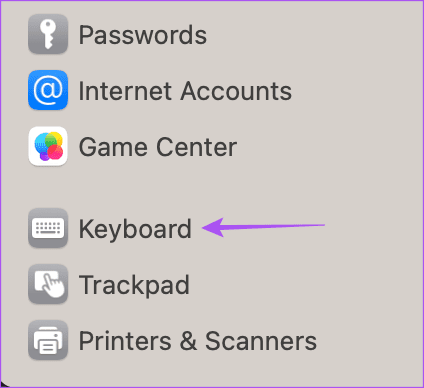
إلى الخطوة 3: قم بالتمرير لأسفل وانقر فوق التبديل بجوار الإملاء لتمكينه.
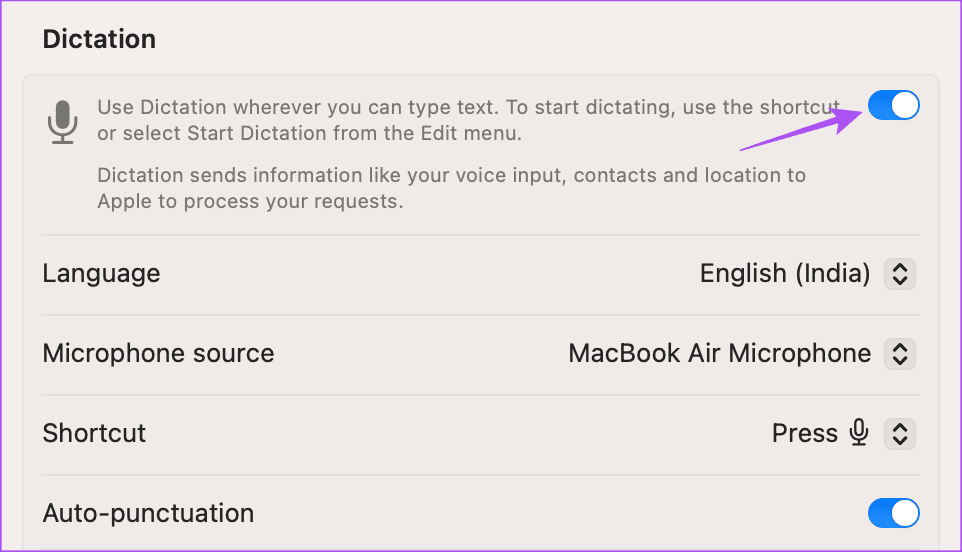
يمكنك أيضًا التحقق من مصدر الميكروفون المحدد لاستخدام الإملاء.
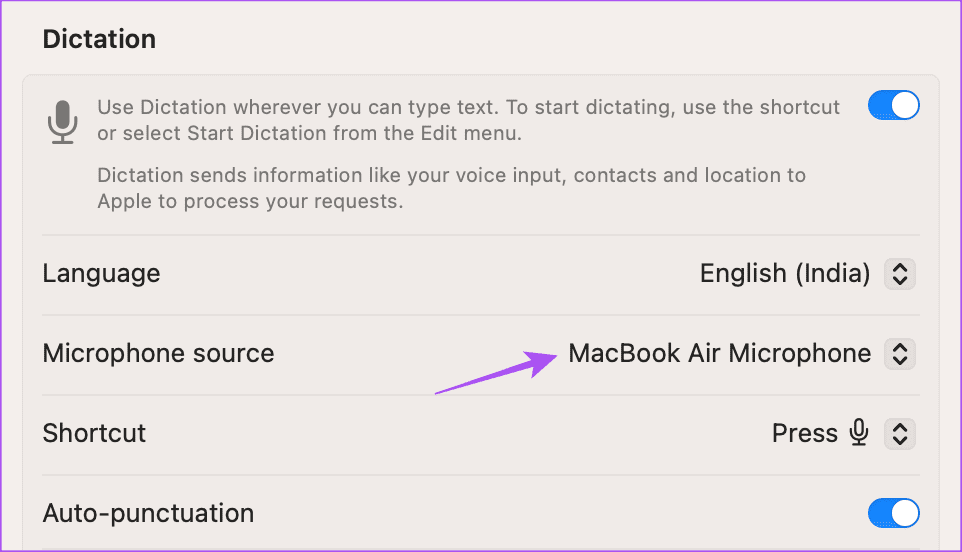
الخطوة 4: أغلق الإعدادات وتحقق من حل المشكلة.
2. تعطيل أجهزة Bluetooth
إذا كنت لا تزال تواجه المشكلة ، فقم بتعطيل أي أجهزة Bluetooth متصلة بجهاز Mac الخاص بك. من المحتمل ألا يتمكن ميكروفون جهاز Bluetooth الخاص بك من التعرف على صوتك عند تنشيط الإملاء.
3. تعطيل التحكم في الصوت
كما يوحي الاسم ، يتيح لك التحكم الصوتي تحرير النص والتفاعل مع جهاز Mac الخاص بك. ومع ذلك ، لاستخدام إملاء لوحة المفاتيح ، يجب إيقاف تشغيل التحكم الصوتي. إليك كيفية القيام بذلك.
الخطوة 1: اضغط على اختصار لوحة المفاتيح Command + Spacebar لفتح Spotlight Search ، واكتب System Settings ، واضغط على Return.
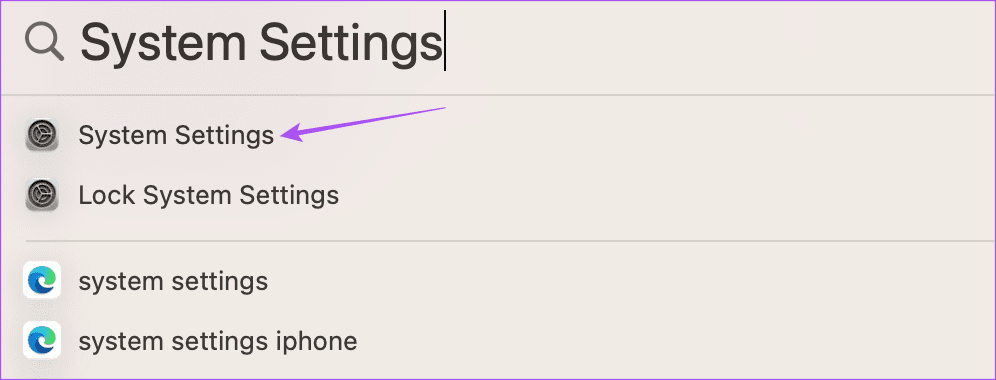
الخطوة 2: قم بالتمرير لأسفل وانقر فوق إمكانية الوصول من القائمة اليسرى.
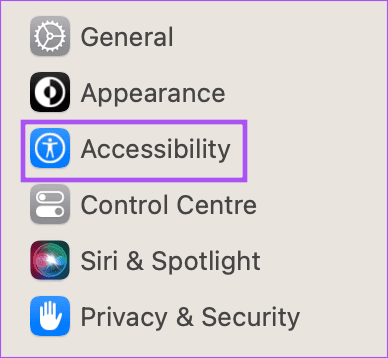
إلى الخطوة 3: انقر فوق التحكم الصوتي.
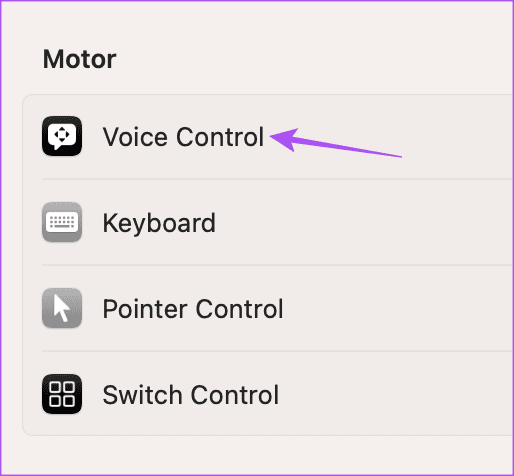
الخطوة 4: حدد زر التبديل بجوار التحكم الصوتي لتعطيل الميزة.
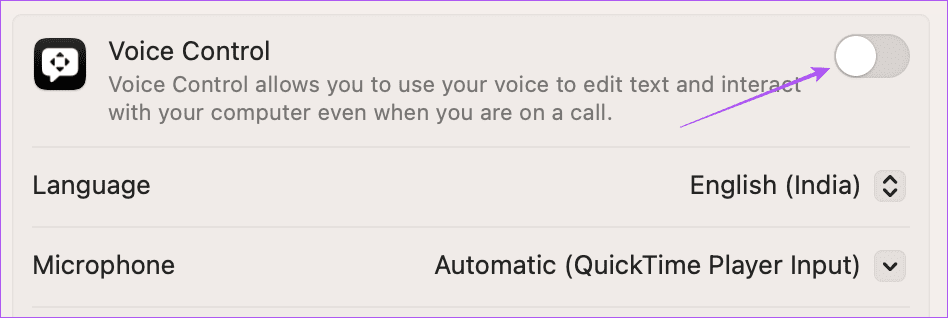
الخطوة 5: أغلق نافذة الإعدادات وتحقق من حل المشكلة.
4. يفضل الجلوس في غرفة هادئة
إذا كانت البيئة المحيطة بك صاخبة ، فمن المحتمل ألا يتمكن الميكروفون من التعرف على صوتك والتقاطه لاستخدامه في الإملاء. لذا ، إذا أمكن ، نقترح الجلوس في غرفة هادئة ومحاولة استخدام الميزة.
يمكنك أيضًا قراءة منشورنا حول عدم عمل ميكروفون جهاز Mac.
5. أعد تشغيل MAC الخاص بك
هناك حل أساسي آخر مفيد وهو ببساطة إعادة تشغيل جهاز Mac الخاص بك. إذا كنت تستخدم جهاز Mac الخاص بك لمدة أطول ، فقد تتسبب بعض التطبيقات التي تعمل في الخلفية في حدوث مشكلات في ميزة الإملاء.
الخطوة 1: انقر فوق شعار Apple في الزاوية العلوية اليسرى.
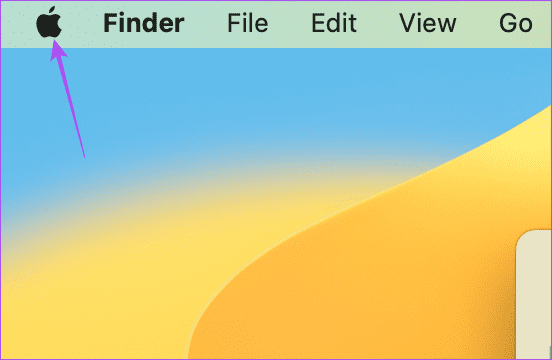
الخطوة 2: حدد إعادة التشغيل.
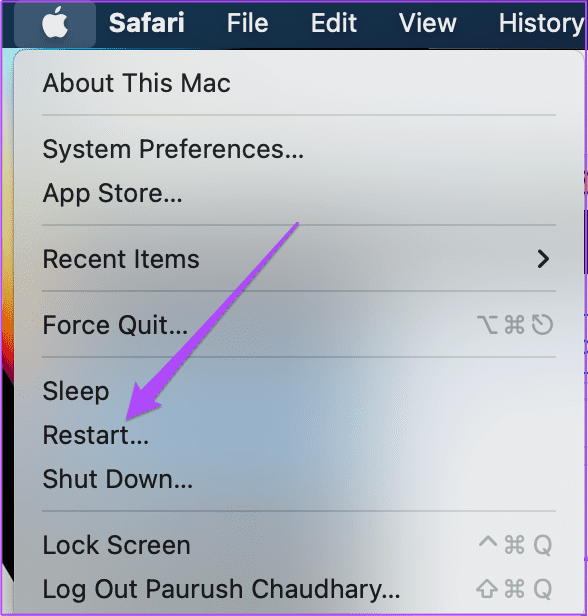
إلى الخطوة 3: بعد إعادة تشغيل جهاز Mac الخاص بك ، تحقق من حل المشكلة.
6. تحقق من اتصالك بالإنترنت
لكي تعمل ميزة تحويل الصوت إلى نص بسلاسة على جهاز Mac ، يجب أن يكون لديك اتصال إنترنت قوي ومستقر. تحتاج إلى التحقق من سرعة الإنترنت لديك ، خاصةً عند استخدام ميزة الإملاء للبحث على الويب. يمكنك البقاء في وضع عدم الاتصال واستخدام الإملاء لتدوين الملاحظات في تطبيق Notes أو استخدام Pages إذا كان جهاز Mac يعمل على معالج M-series.
7. قم بإزالة ملفات التعرف على الكلام
هذا حل متقدم ونوصيك بتجربة هذا فقط إذا كنت لا تزال تواجه المشكلة. يحتوي ملف التفضيلات على القواعد التي تحدد كيفية عمل التطبيق أو الميزة على جهاز Mac الخاص بك. يعد الإملاء جزءًا من التعرف على الكلام ويمكنك محاولة حذف ملفات التفضيلات الخاصة به والتي قد تكون تالفة. يمكنك محاولة إزالتها والتحقق من حل المشكلة.
الخطوة 1: انقر فوق “انتقال” في شريط القوائم العلوي.
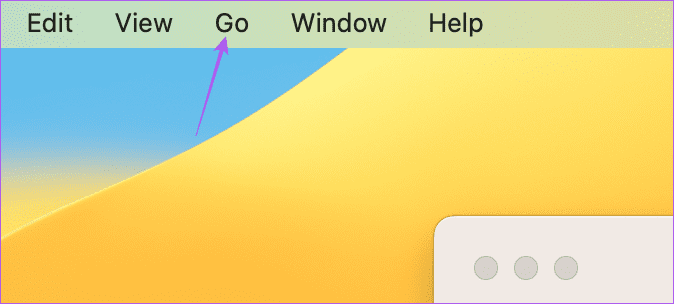
الخطوة 2: حدد Go To Folder.
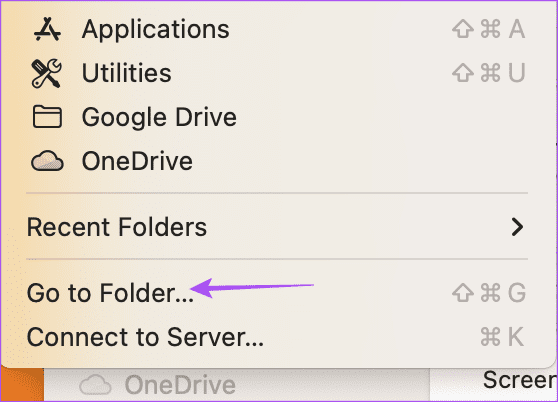
إلى الخطوة 3: في مربع البحث الذي يظهر على شاشتك ، اكتب مسار الملف التالي واضغط على “رجوع”.
~/Library/Preferences/com.apple.assistant.plist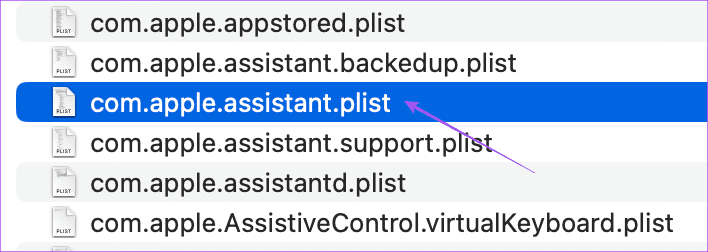
الخطوة 4: اضغط على اختصار لوحة المفاتيح Command + Delete لإزالة هذا الملف.
الخطوة 5: أغلق النافذة ، وانقر فوق شعار Apple في الزاوية العلوية اليسرى ، وحدد إعادة التشغيل.
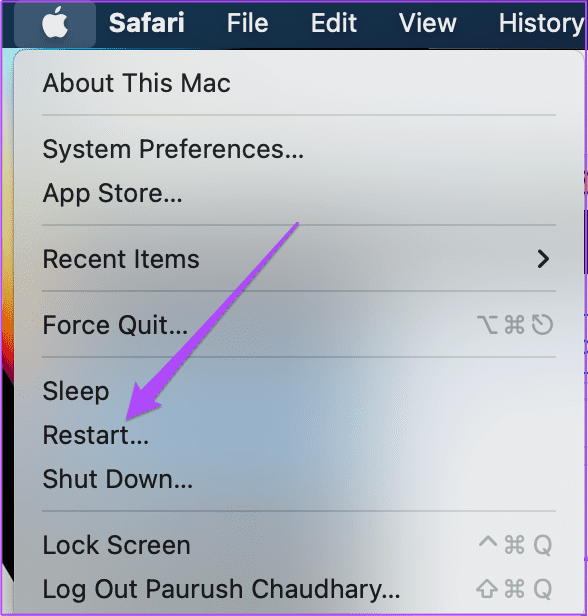
إلى الخطوة 6: بعد إعادة تشغيل جهاز Mac الخاص بك ، حاول استخدام ميزة الإملاء.
في حالة استمرار مواجهة نفس المشكلة ، كرر نفس الخطوات واحذف الملف المحدد عن طريق إدخال المسار التالي.
~/Library/Caches/com.apple.SpeechRecognitionCore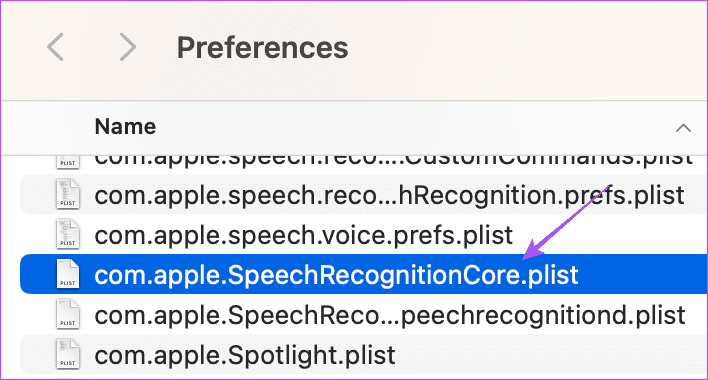
8. تحديث MACOS
الملاذ الأخير لك هو تحديث إصدار macOS للتخلص من أي أخطاء أو مواطن الخلل التي تسبب هذه المشكلة. إليك الطريقة.
الخطوة 1: اضغط على اختصار لوحة المفاتيح Command + Spacebar لفتح Spotlight Search ، واكتب Check For Software Updates ، واضغط على Return.
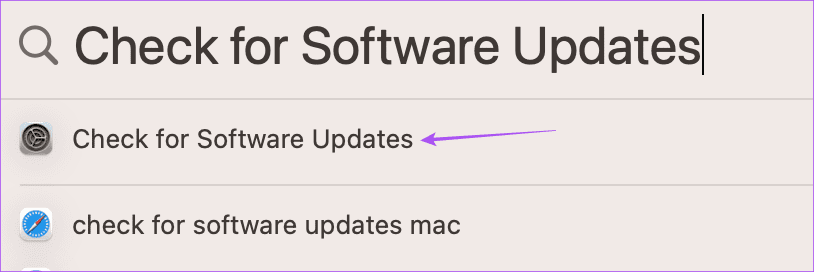
الخطوة 2: في حالة توفر إصدار جديد ، قم بتنزيله وتثبيته.
إلى الخطوة 3: بعد تثبيت إصدار جديد ، تحقق من حل المشكلة.
رغباتك هي الأمر الصوتي الخاص بك
يجب أن تساعدك هذه الحلول في العودة إلى استخدام ميزة الإملاء على جهاز Mac الخاص بك. يمكنك أيضًا قراءة منشورنا إذا كان الإملاء لا يعمل على جهاز iPhone الخاص بك.
